¿Cómo imprimir una foto de WhatsApp exportándolas? iTransor for WhatsApp te las exporta a la PC 100% seguro y puedes imprimirlas previsualizando.
¿No estás seguro de cómo imprimir una foto de WhatsApp? Poder imprimir fotos de WhatsApp rápidamente es una función con la que muchos usuarios no están familiarizados, sin embargo, una vez que hayas leído este artículo, sabrás cómo imprimir una imagen de WhatsApp de forma rápida y sencilla.

Hay dos métodos para imprimir fotos de WhatsApp, el primero es imprimir todas las fotos juntas a la vez, y la otra opción es imprimir las fotos / chats tal como aparecen en la aplicación de tu teléfono, por ejemplo, si solo quieres imprimir una foto reciente que se te envió en una conversación de WhatsApp, o solo un fragmento de la conversación, tal vez de una fecha especificada.
Etapa 1. Exportar Fotos desde WhatsApp en el Teléfono
Antes de aprender a cómo imprimir una imagen de WhatsApp, tenemos que extraer todas las fotos que esperamos imprimir de nuestro teléfono. En esta parte, primero presentaremos dos formas de extraer todas las fotos de WhatsApp a la vez, luego mencionaremos la forma de cómo imprimir fotos de WhatsApp a la computadora.
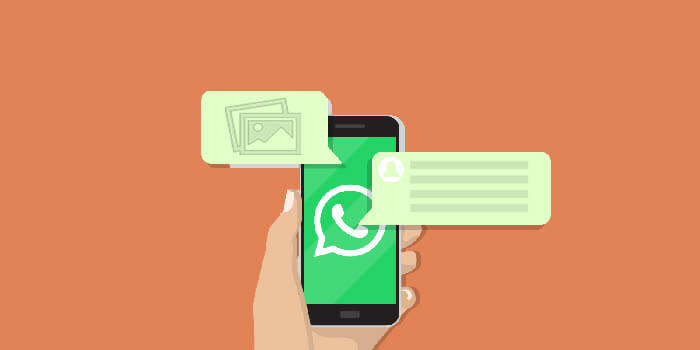
1.1 Exportar Fotos WhatsApp vía "Exportar Chat"
Tus chats de WhatsApp son respaldados automáticamente y guardados diariamente en la memoria de tu teléfono. Si desinstalas WhatsApp de tu teléfono pero no quieres perder ninguno de tus mensajes, asegúrate de hacer una copia de seguridad manual de tus chats antes de desinstalar. También puedes exportar tus conversaciones de WhatsApp con un cliente, proveedor, minorista, mayorista o fabricante solo con fines de documentación comercial. Incluso puedes optar por incluir archivos multimedia (imágenes, GIFs, etc.) en la exportación.
Aquí tienes una guía paso a paso sobre cómo exportar fotos a través de Exportar chats de WhatsApp:
Paso 1 Abre el chat con las fotos que quieras imprimir. Los usuarios de iPhone deben tocar la parte superior de la pantalla. Los usuarios de Android tocan los tres puntos en la esquina superior derecha.
Paso 2 En la lista proporcionada, busca Exportar chat y haz clic en él. WhatsApp te preguntará si deseas adjuntar archivos multimedia, que en nuestro caso, sí, así que toca Incluir Archivos.
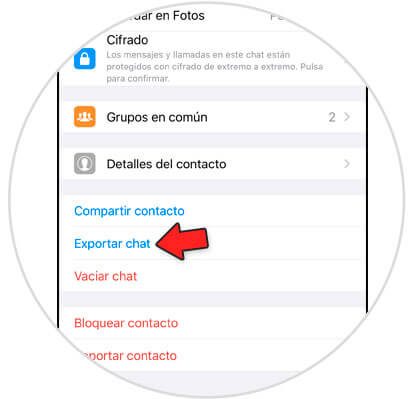
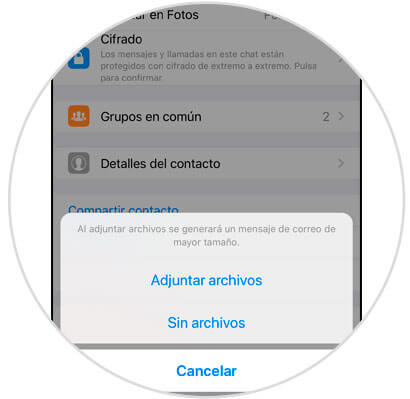
Paso 3 WhatsApp comenzará a procesar los datos. Después de eso, te preguntará a qué aplicación deseas exportar, simplemente elige el que puedas acceder fácilmente en la computadora, como Google Drive o Mail.
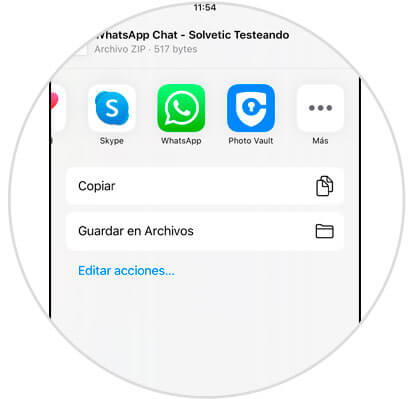
¡Listo! Tus fotos de WhatsApp se adjuntarán en el archivo zip. Simplemente descárgalo desde donde lo exportas a tu computadora.
1.2 Exportar Fotos selectivamente desde Chats a la PC
iTransor for WhatsApp es una herramienta dedicada que permite a los usuarios de WhatsApp respaldar, exporter y restaurar fotos de WhatsApp entre dispositivos. Tiene una interfaz fácil de usar y la opción de una vista previa de las copias de seguridad de fotos y conversaciones antes de que necesites usarlas para fines como enviar correos electrónicos, imprimir, compartir, etc.
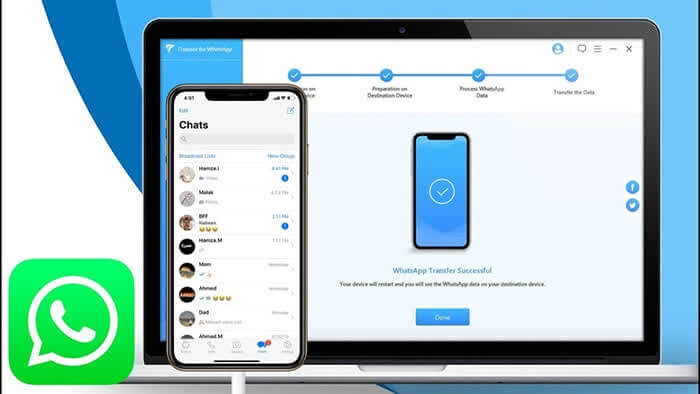
iTransor for WhatsApp tiene una versión gratuita y de pago, la versión gratuita te permite :
- Respaldar tus conversaciones y archivos de WhatsApp;
- Obtener una vista previa de los archivos de tu computadora.
Mientras que la versión paga permite soluciones más avanzadas, donde puedes transferir y restaurar archivos entre múltiples dispositivos con WhatsApp instalado.
Para imprimir fotos específicas de una conversación de WhatsApp en tu dispositivo Android o iOS, sigue estos pasos usando el iTransor for WhatsApp:
Paso 1 Descarga y abre "iTransor for WhatsApp" en tu PC Windows o Mac. Conecta tus dispositivos Android o iOS a través de USB a tu PC o Mac con Windows.
Paso 2 Puedes hacer una copia de seguridad de tu WhatsApp sin Google Drive utilizando los pasos que se indican en la pantalla - El programa necesitará instalar una versión personalizada de WhatsApp; esto solo garantiza que no se olviden archivos en el proceso de copia de seguridad. No te preocupes si tu teléfono comienza a moverse por sí solo, esta es la aplicación de escritorio escaneando tus conversaciones de WhatsApp.
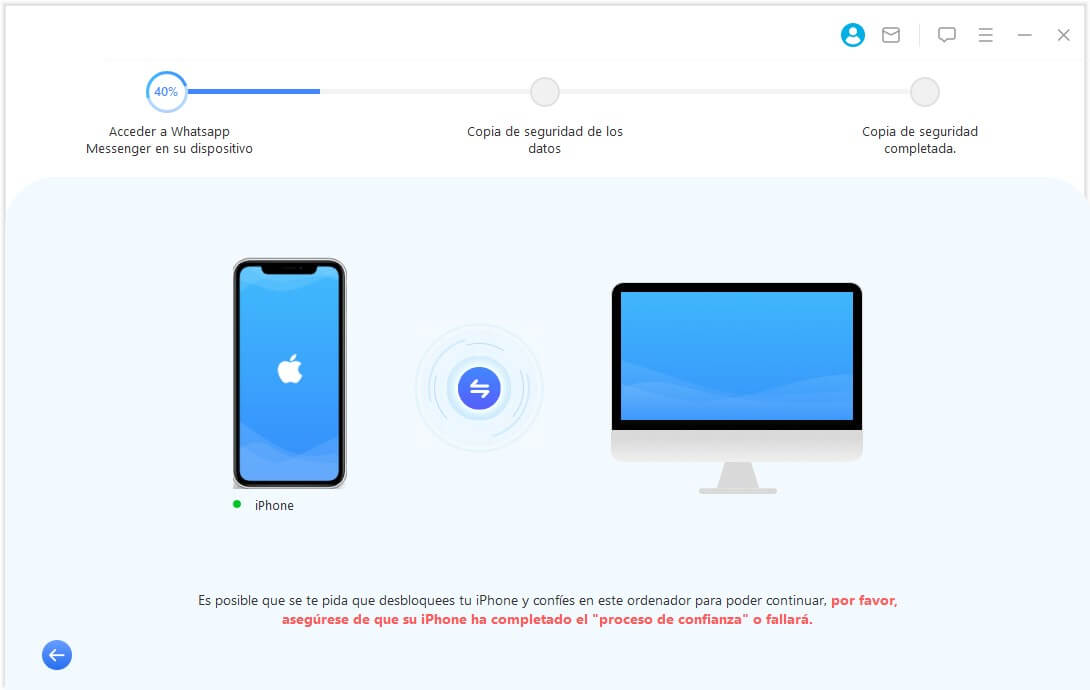
Paso 3 Una vez que el respaldo esté completo, puedes hacer click en Listo.
Paso 4 Cambia a la pestaña Restaurar / Exportar copia de seguridad de WhatsApp en el panel izquierdo. Elige la copia de seguridad que acabas de realizar de la lista. Haz clic en Exportar a Computadora.
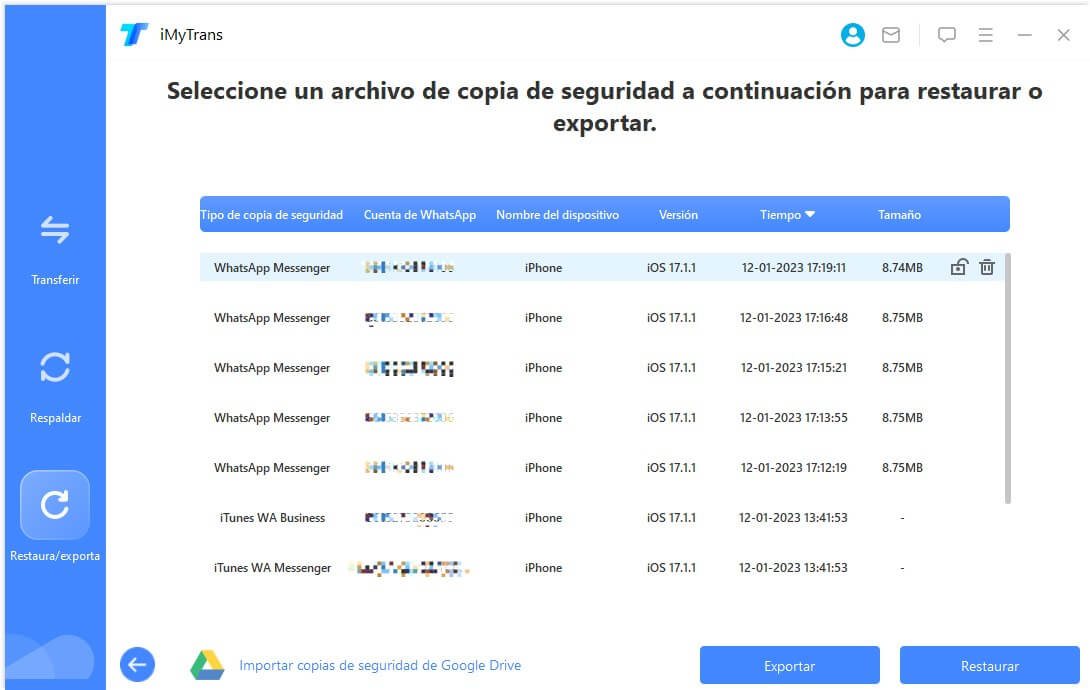
Paso 5 Después de escanear, aparecerán todos los chats de WhatsApp en tu copia de seguridad, incluyendo los archivos multimedia. Puedes buscar para seleccionar las fotos o los chats que deseas exportar, o simplemente marca la casilla Seleccionar Todo y expórtalos todos. Elige el formato HTML y luego haz clic en Exportar para iniciar el proceso de exportación.
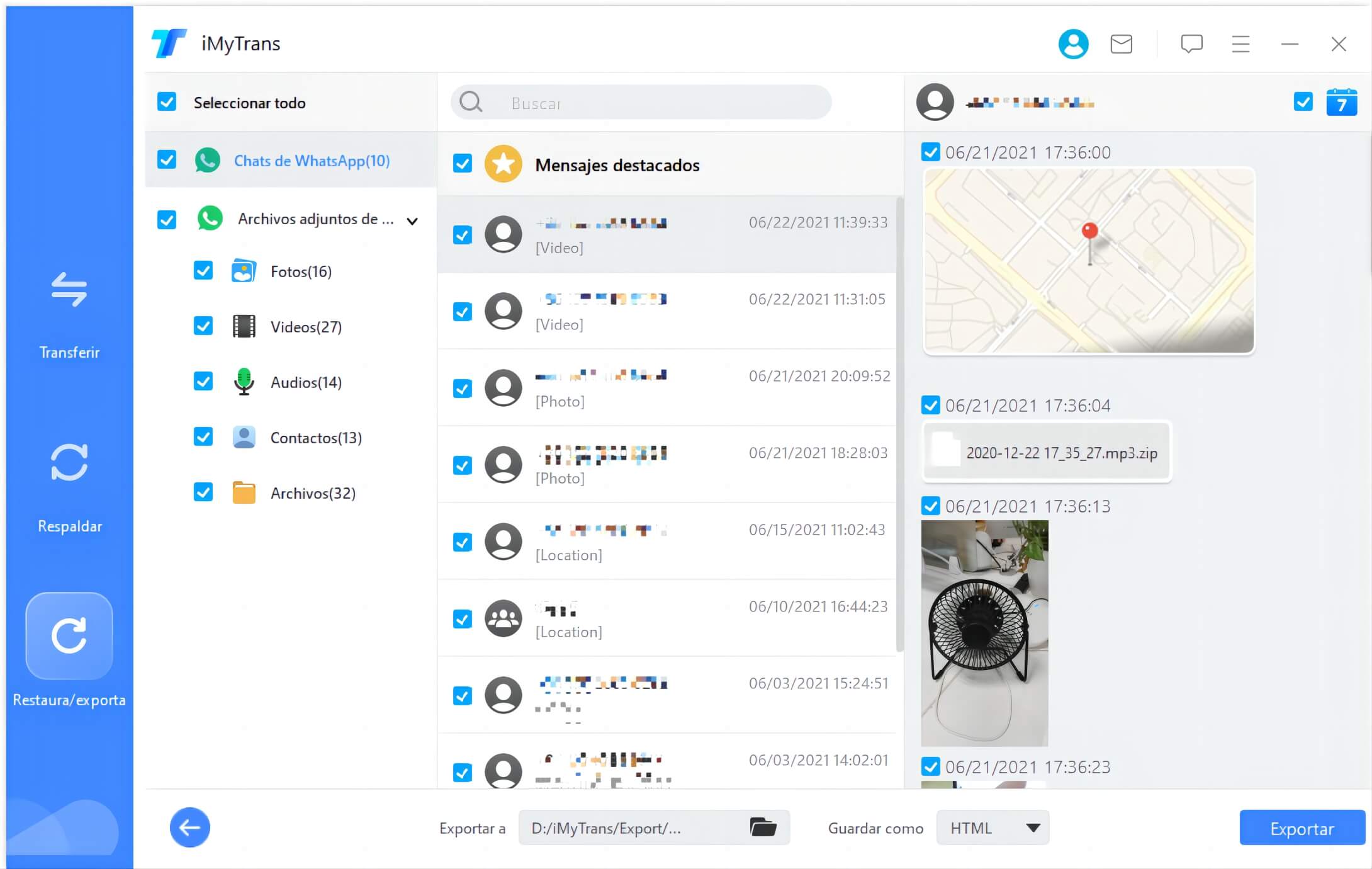
iTransor for WhatsApp es una excelente aplicación que la gente puede usar para hacer que la impresión de fotos desde WhatsApp sea un proceso simple, fácil y rápido. Mientras que una copia de seguridad estándar y una exportación a una cuenta de Google Drive o OneDrive pueden llevar horas, iTransor for WhatsApp puede hacer una copia de seguridad de tus fotos, listas para que las imprimas por separado o todas juntas a la vez, casi al instante.
Etapa 2. Cómo imprimir una foto de whatsapp en la PC
Ahora tienes todas las fotos de WhatsApp que quieres imprimir en la computadora. En esta parte, mencionaremos dos formas o digamos dos estilos con los que puedes imprimir fotos WhatsApp exportadas.
2.1 Operaciones preliminares
Existen ciertas operaciones preliminares que se necesitan realizar para llevar a cabo la operación en cuestión. Lo que quiero decir es la configuración de la impresora que vas a utilizar y el mismo enlace de tu teléfono o en el ordenador.
- En primer lugar, conecta el cable de corriente de la impresora a la toma de corriente, presiona el botón de encendido del dispositivo, conecta la impresora a la PC I a la red inalámbrica (dependiendo de si es una impresora con soporte de conectividad inalámbrica o no) y siga al mago que se muestra en la pantalla de la PC y o la pantalla de la impresora.
- Luego, cuando se trata de impresión móvil, en el caso específico de Android tienes que descargar de la Play Store la aplicación para los servicios de impresión en relación a la marca de la impresora en tu posesión o alternativamente necesitas configurar el uso del servicio Impresión en la Nube de Google. Para más detalles, te remito a mi artículo sobre cómo imprimir desde Android.
- En cuanto a la pendiente iPhone por otro lado, si tu impresora tiene conectividad Wi-Fi y, específicamente, AirPrint, la tecnología patentada de Apple para la impresión inalámbrica, no tienes que hacer ningún procedimiento especial en el dispositivo - ya estás listo para imprimir. Si tu impresora no es compatible con esta tecnología, deberás utilizar las aplicaciones de terceros adecuadas descargables desde la App Store.
2.2 Imprimir Fotos de WhatsApp Directamente en Windows
Para imprimir fotos desde WhatsApp en la pc, solo tienes que:
Paso 1 Abrir la carpeta del documento con tus fotos de WhatsApp.
Paso 2 Seleccionar todas las fotos que te gustaría imprimir presionando la tecla de Shift. Haz click en el botón derecho en ellas y elige Imprimir desde el menú.
Paso 3 Realizar la configuración de impresión y haz click en el botón de Imprimir para empezar la impresión.
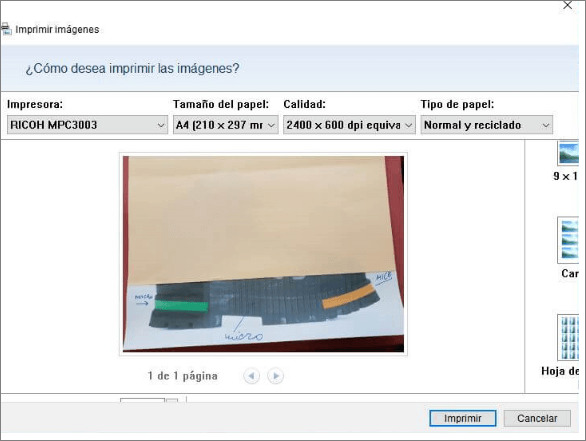
2.3 Imprimir Fotos de WhatsApp Directamente en Mac:
Para imprimir tus fotos de WhatsApp directamente en Mac:
Paso 1 Abre la app de Fotos en Mac, selecciona una o más fotos que quieras imprimir. Para elegir varias fotos, tienes que mantener presionada la tecla de comando y haz click en cada una de ellas.
Paso 2 Selecciona Archivos > Imprimir en el menú superior.
Paso 3 Desde la ventana, puedes empezar a configurar la forma en que deseas imprimir estas fotos, ya sea una, dos o cuatro fotos para cada página.
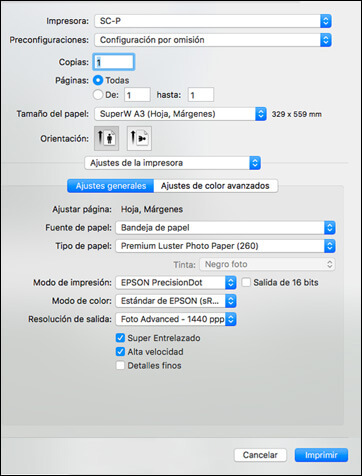
2.4 Imprimir Fotos WhatsApp como Aparecen en el Teléfono
Este método te ayudará a imprimir fotos de WhatsApp de la forma en que se te enviaron a WhatsApp en tu teléfono, lo cual significa que los mensajes y las fotos se unirán, como puedes ver en el siguiente gif.
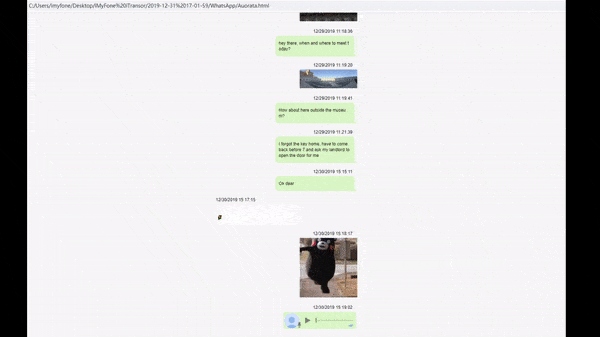
Para saber cómo imprimir una foto de WhatsApp de esta manera, debes utilizar el segundo método que mencionamos anteriormente. Tus chats de WhatsApp se exportarán como un archivo HTML. Simplemente abre el archivo HTML con tu navegador. Desde la configuración del navegador, puedes encontrar la opción de Imprimir. Haz clic en él y, podrás configurar la forma en que deseas imprimir tu WhatsApp,como se muestran los pasos en el Parte 1.2.

