¿Quieres ver tus juegos, fotos o videos favoritos del celular en una pantalla más grande? Ya sea para disfrutar contenido multimedia o mostrar presentaciones, hoy te contamos todas las formas de compartir pantalla Android a TV, tanto con cable como de forma inalámbrica.

Métodos inalámbricos para compartir pantalla Android en TV
1 Duplicar pantalla con Google Chromecast
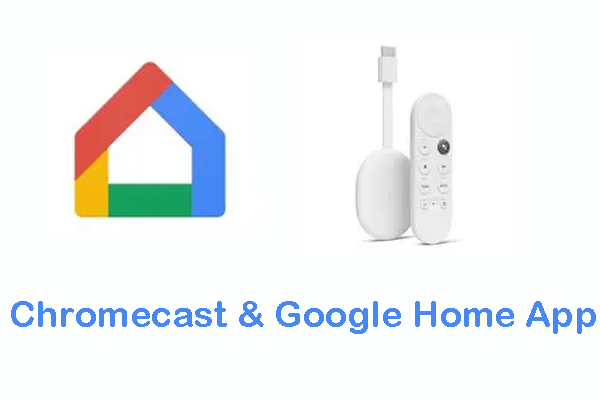
Una opción popular y sencilla. Solo necesitas conectar tu Chromecast al TV y seguir estos pasos:
- Asegúrate de que tu móvil y el Chromecast estén en la misma red Wi-Fi.
- Abre la app Google Home.
- Selecciona tu dispositivo Chromecast.
- Pulsa “Transmitir pantalla” > Confirmar.
¡Y listo! Ya puedes disfrutar de tu contenido en pantalla grande sin cables.
2Compartir pantalla desde un Smart TV (sin apps)
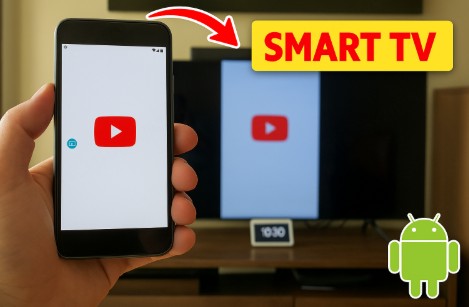
La mayoría de los televisores inteligentes actuales permiten compartir pantalla Android directamente:
- Conecta tu móvil y TV a la misma red Wi-Fi.
- En tu Android, despliega el panel rápido y busca "Transmitir" o "Enviar pantalla".
- Selecciona tu TV de la lista y acepta la conexión.
Dependiendo de la marca del TV, puede que necesites una app como SmartThings (Samsung), LG TV Plus o Sony TV SideView.
3Mejor opción: Usar iMyFone MirrorTo (sin cables ni complicaciones)
Si buscas una solución más estable, versátil y compatible incluso con TVs no tan inteligentes, te recomendamos probar iMyFone MirrorTo.
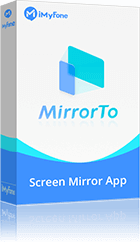
- 1. Funciona en Android 15 y versiones anteriores, incluso con iOS 26.
- 2. Compatible con TV, PC y Mac.
- 3. Ideal para ver los partidos de futbol en pantalla grande, hacer tutoriales o grabar pantalla.
- 4. Más estable que Miracast o Smart View.
Pasos para transmitir pantalla Android a TV usando MirrorTo
Paso 1.Descarga MirrorTo en tu PC o Mac.
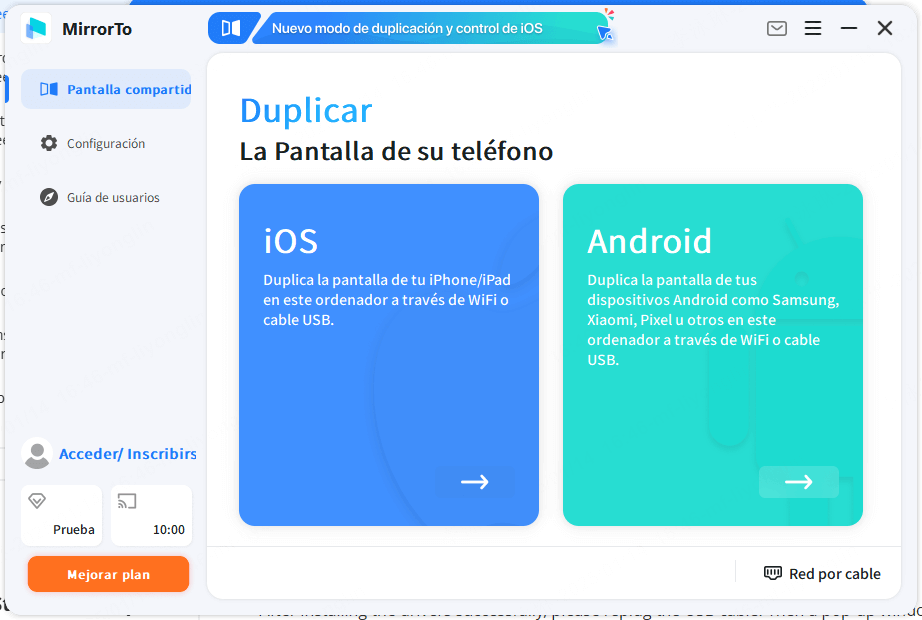
Paso 2.Conecta tu celular Android por USB o conéctalo a la misma red Wi-Fi.
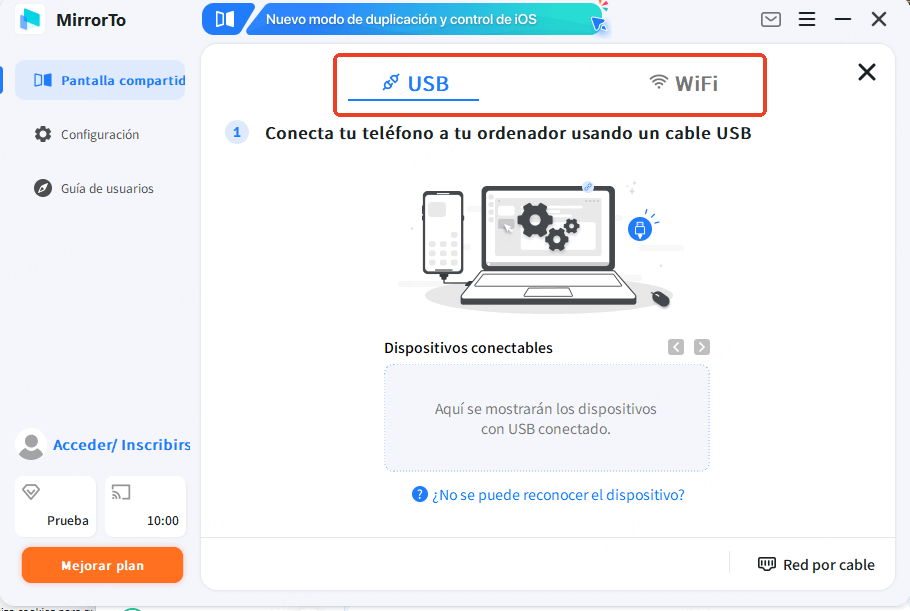
💻 Puedes ver tu móvil en el televisor mediante cable HDMI desde tu PC, o directamente si tu TV tiene navegador web.
Duplicar pantalla Android a TV con cable
Usar cable USB-C o microUSB a HDMI
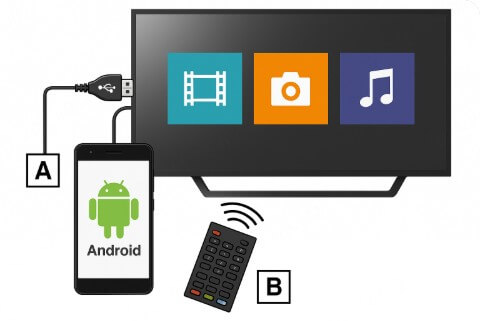
Si tu TV no tiene Wi-Fi o prefieres una conexión más estable:
- 1. Verifica si tu móvil es compatible con salida HDMI o MHL (usa apps como MHL Checker).
- 2. Compra un adaptador USB-C a HDMI o microUSB a HDMI (MHL).
- 3. Conecta el cable al móvil y TV y selecciona la entrada HDMI correcta en el TV.
- 4. ¡Listo! Tu pantalla se reflejará automáticamente.
📌 La calidad de imagen suele ser mejor que por Wi-Fi y no hay retraso.
Comparativa rápida: ¿Cuál método elegir?
Método |
Requiere Wi-Fi |
Fácil de usar |
Compatible con todos los TV |
Ideal para... |
Google Chromecast |
Sí |
Muy fácil |
Solo TV con Chromecast |
Uso doméstico general |
Smart TV (Miracast) |
Sí |
fácil |
Solo en TV modernas |
Presentaciones rápidas |
iMyFone MirrorTo |
Ambos |
Súper fácil |
Sí (TV/PC/Mac) |
Juegos, tutoriales, grabaciones |
Cable HDMI o MHL |
No |
Más técnico |
Cualquier TV con HDMI Sin Wi-Fi, máxima |
Sin Wi-Fi, máxima estabilidad |
Preguntas frecuentes para transmitir pantalla Android a TV
01 ¿Puedo usar el celular mientras comparto pantalla?
Sí, especialmente con herramientas como iMyFone MirrorTo, puedes controlar tu móvil desde la PC o seguir usándolo mientras compartes contenido.
02 ¿Es mejor compartir pantalla por cable o por Wi-Fi?
Depende de tu objetivo. Para juegos o presentaciones críticas, mejor usar cable o MirrorTo por estabilidad. Para ver videos casuales, Chromecast o Miracast funcionan bien.
03 ¿MirrorTo funciona en Smart TV?
Sí, puedes duplicar Android en tu PC con MirrorTo y luego proyectarlo al televisor por cable o navegador web.
Conclusión
Ya no necesitas limitarte a la pantalla de tu celular. Hoy existen métodos rápidos y accesibles para compartir pantalla Android a TV, sin importar si tienes un Smart TV o uno tradicional. Si buscas comodidad, estabilidad y funciones avanzadas,iMyFone MirrorTo es la opción más completa para compartir tu Android a TV sin complicaciones.
👉 ¡Descárgalo ahora y disfruta del contenido móvil en la pantalla grande como nunca antes!







