Con la operción sencilla, en solo tres pasos se realiza compartir pantalla de iPhone a Mac claramente y sin demora. Podría disfrutar de cine, partido de fútbol o videojuego en una pantalla más grande, obteniendo la mejor experiencia.
Si desea ver iPhone en Mac, AirPlay o la herramienta profesional MirrorTo son capaces de realizarlo. Este artículo nos presenta las operaciones básicas de AirPlay y MirrorTo para satisfacer las necesidades de usuarios que quieren duplicar pantalla de iPhone en Mac.

Maneras de compartir pantalla de iPhone a Mac
Hay dos formas de realizar rápidamente la operación de ver pantalla iPhone en Mac: la herramienta profesional MirrorTo y la función integrada.
1 Compartir pantalla de iPhone a Mac a través de herramienta profesional
Cuando la pantalla peque?a del teléfono móvil ya no puede cumplir con sus requisitos visuales, podría optar de proyectar iPhone en Mac, y la pantalla y el sonido se pueden compartir en él simultáneamente. iMyFone MirrorTo, que ofrece dos métodos de Wifi y USB a conectar iPhone con Mac, es la mejor opción para los usuarios.
iMyFone MirrorTo
- Duplicar fácilmente su iPhone o iPad en su computadora y Mac, y poder tomar capturas de pantalla libremente.
- Admitir la computadora a controlar el iPhone para realizar la función de cámara de intercomunicación y la grabación de pantalla del iPhone.
- Admitir duplicar Android a computadora. Obtiene la mejor experiencia disfrutando de partido, videojuego o cine en pantalla más grande.
- Admitir todos los dispositivos y todas las versiones de sistema iOS/Android, incluidos de iPhone 14 con iOS 16/17 y Android 13/14.
A continuación se presentarán los métodos de duplicar pantalla de iPhone a Mac por Wi-Fi y USB respectivamente.
Wi-Fi
Paso 1. Instale iMyFone MirrorTo en computadora y seleccione el modo de proyección "Wi-Fi", conecte iPhone y Mac a la misma red.
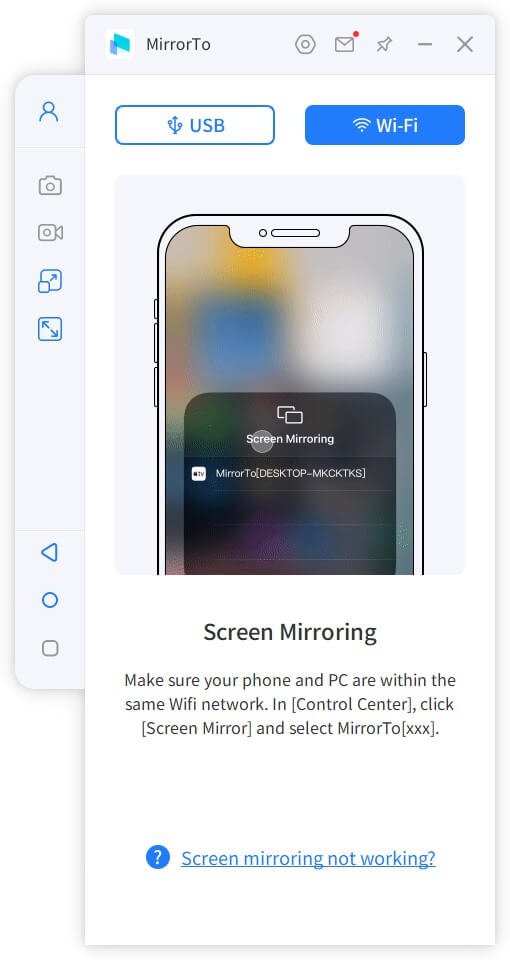
Paso 2. Permita que MirrorTo acceda a su red.
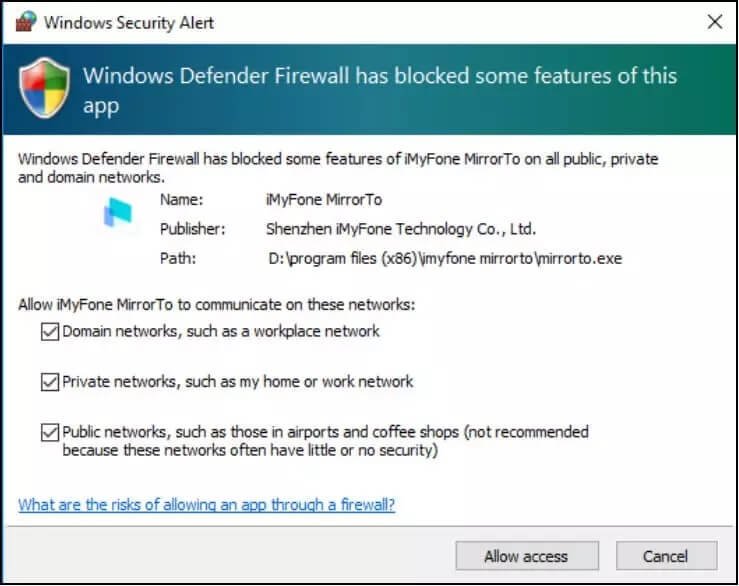
Paso 3. En el "Centro de control" del iPhone > "Salida de duplicación de pantalla", seleccione "MirrorTo" para transmitir pantalla de iPhone a Mac.
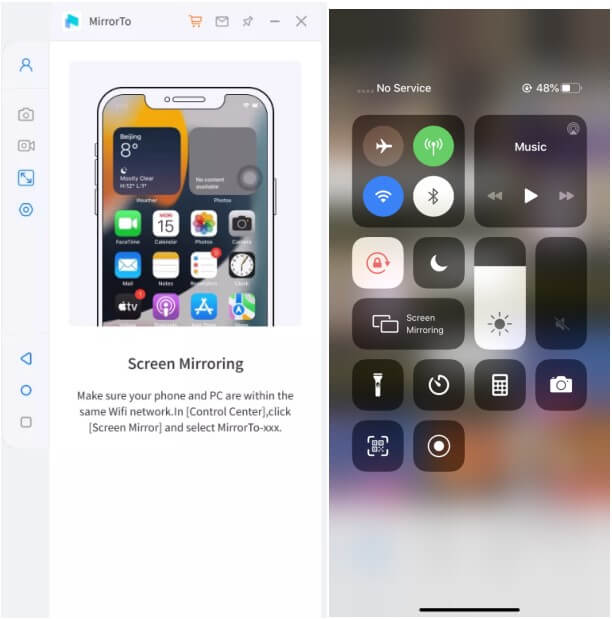
USB
Paso 1. Instale iMyFone MirrorTo en computadora y seleccione el modo de duplicación por "USB".
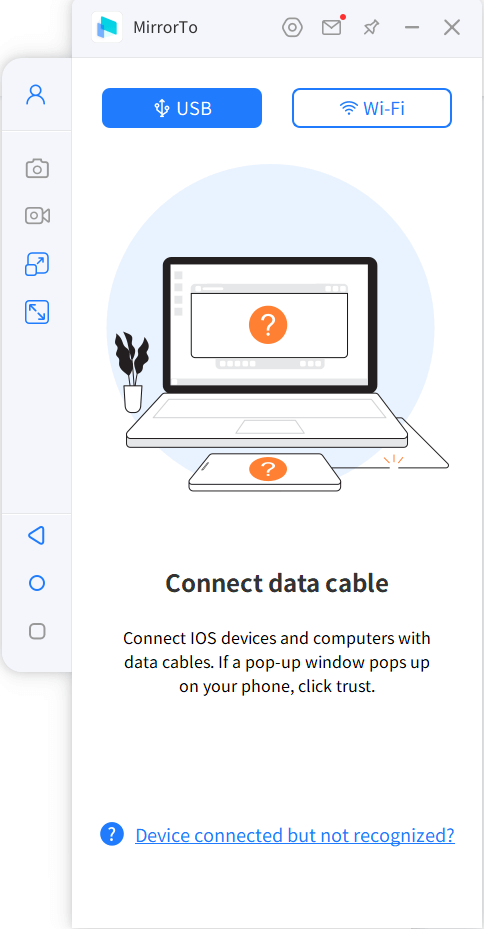
Paso 2. Conecte su iPhone a Mac con el cable USB y confía en la computadora.
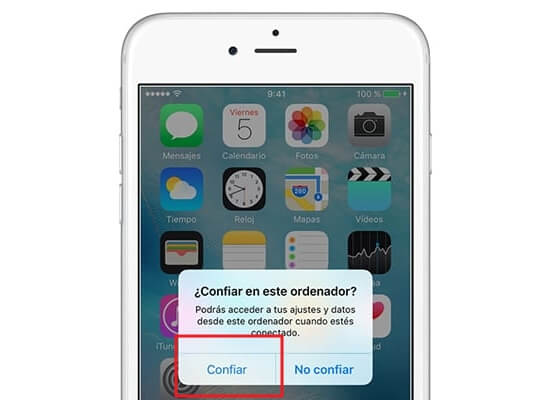
Paso 3. Después de ingresar su contraseña de pantalla, el iPhone se proyecta con éxito en Mac.
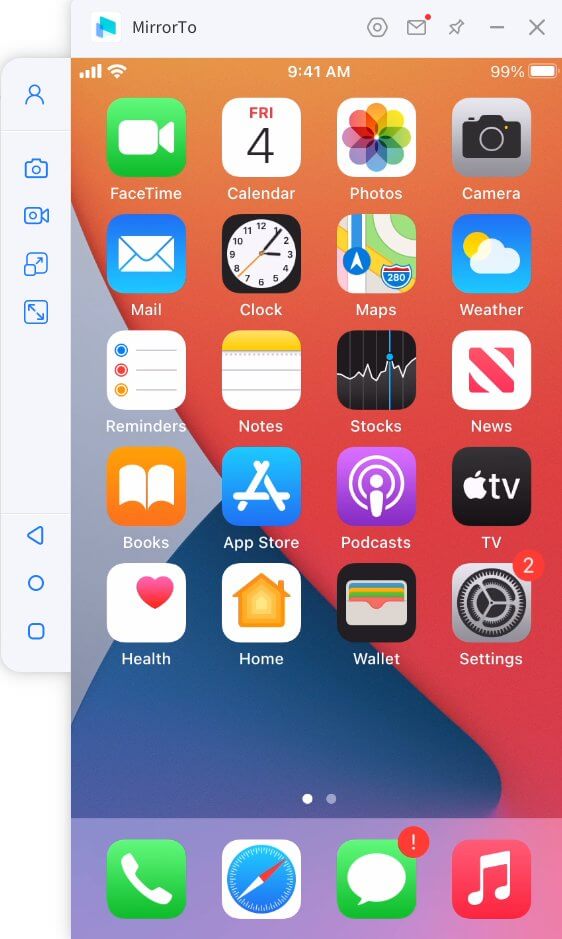
También se puede hacer clic en el video y ver la ense?anza.
2 Compartir pantalla de iPhone a Mac con función integrada
Antes de compartir pantalla de iPhone a Mac, debe confirmar si su equipo de hardware y software cumple con los requisitos que se enumeran a continuación.
⭐Requisitos de hardware:
Mac mini (2020 y posteriores)
MacBook Air (2018 y posteriores)
MacBook Pro (2018 y posteriores)
iMac Pro (2017)
iMac (2019 y posteriores)
Mac Pro (2019)
iPhone 7 y posterior
iPad6.a generación (2018 y posteriores)
iPad mini 5.a generación (2019 y posteriores)
iPad Air 3.a generación (2019 y posteriores)
iPad Pro de 11 pulgadas de 2.a generación (2020 y posteriores)
iPad Pro de 12.9 pulgadas de 2.a generación (2017 y posteriores)
⭐Requisitos de la versión del sistema:
iPhone con iOS 15 y posteriores
iPad con iPadOS 15 y posteriores
Mac con macOS Monterey y versiones posteriores
Cuando desee proyectar iPad o iPhone a MacBook, siga los pasos a continuación.
Paso 1. Despliegue el "Centro de control" y haga clic en "Salida de duplicación de pantalla" y seleccione el nombre de su computadora Mac.
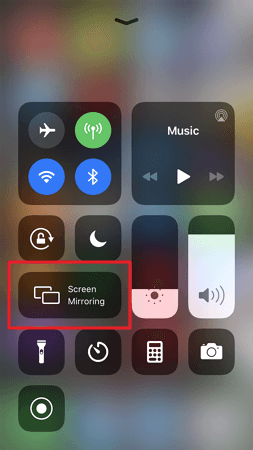
Paso 2. En este momento, se mostrará un mensaje de notificación de AirPlay en su Mac Seleccione "Aceptar" para compartir el iPhone y proyectar la pantalla de la Mac simultáneamente.
Consejos para ver pantalla iPhone en Mac
Si no desea ver iPhone en Mac totalmente en vez de una parte del iPhone, puede usar AirPlay para compartir el contenido que no espera que otros vean. A continuación, se usa YouTube como ejemplo para mostrarte:
Paso 1. Abra la aplicación de YouTube y toque el video que desea compartir. Cuando el video se esté proyectando, toque la pantalla para que aparezcan las opciones de función en la pantalla. Toque el ícono "Transmitir" en la parte superior y seleccione "Dispositivos AirPlay y Bluetooth". en el menú del dispositivo conectado.
Paso 2. Luego, entre los dispositivos AirPlay disponibles que se han conectado, seleccione Mac de la categoría de altavoz y TV y, una vez finalizado, el video de YouTube del iPhone se proyectará sincrónicamente en el Mac.
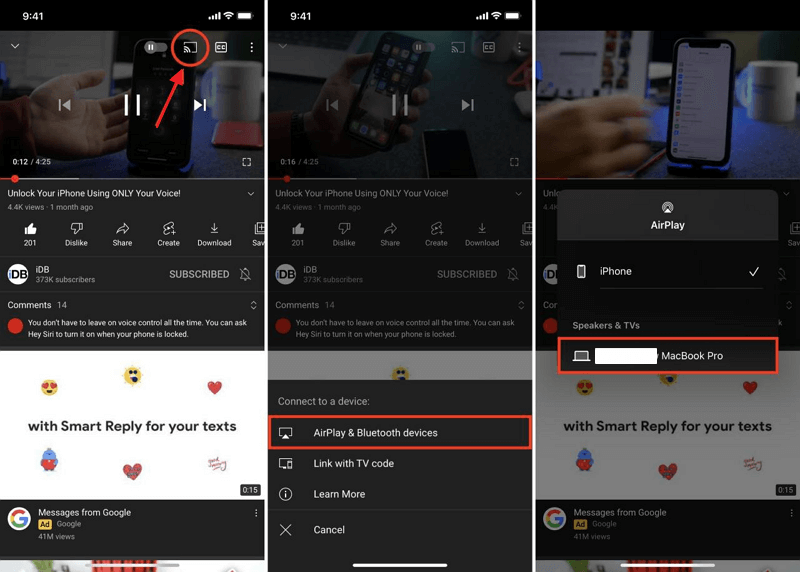
Conclusión
Lo anterior es todo el contenido de cómo compartir pantalla en Mac. Cuando utilice el AirPlay incorporado o la función de salida de duplicación de pantalla, confirme si Apple es compatible con su dispositivo de hardware y si la versión del sistema está actualizada a macOS Monterey para poder usar esta función.
Sin embargo, en comparación con AirPlay, iMyFone MirrorTo soporta casi todos los dispositivos y las versions de sistema operativo, y la operación es más fácil. Solo tres pasos le ayudan a realizar la duplicación de pantalla de iPhone a Mac. Venga a probarlo.


