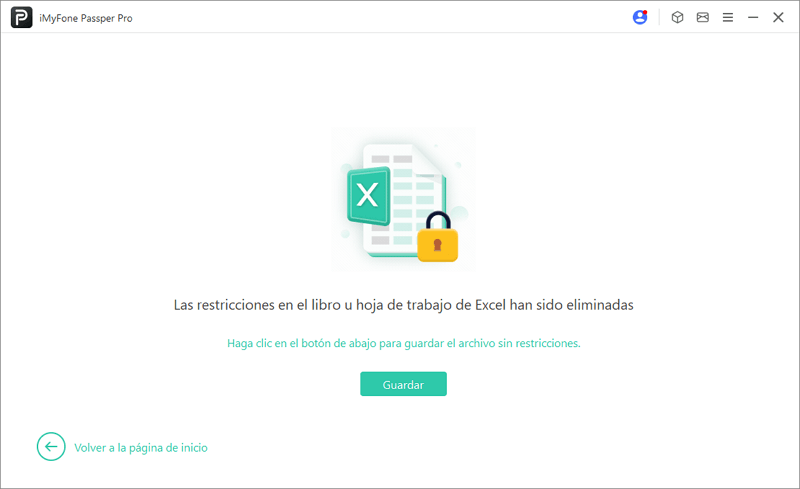iMyFone Passper Pro admite desbloquear Excel en segundos. Ya sea que recibas 'Excel bloqueado para editarlo' o el archivo está bloqueado. Solo en 3 pasos puedes editar archivo bloqueado sin contraseña.
Como usuario frecuente de la aplicación Excel, está obligado a enfrentarse a errores como éste. Usted no tiene que ser de pánico si usted incurre en tal error de edición, ya que es común con los archivos de Excel y se puede arreglar.
Siga leyendo este artículo, ya que explica por qué Excel bloqueado para editarlo y muestra cómo solucionar este error. Además, usted puede aprender cómo evitar este error la próxima vez.
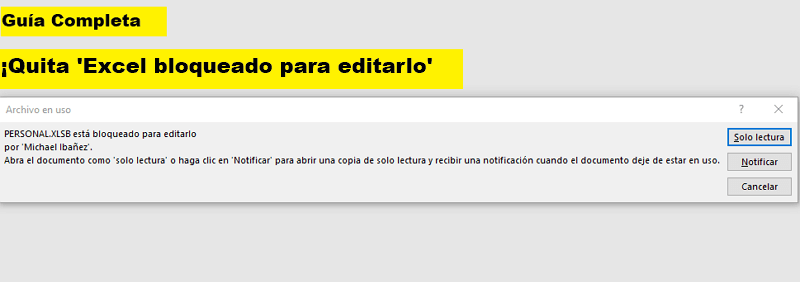
¿Por qué se ve 'archivo bloqueado por otro usuario' en Excel?
Será fácil manejar este problema si conoce las causas por las que el archivo Excel bloqueado por otro usuario. Hay muchas causas que pueden desencadenar este tipo de error:
1. El error de archivo en uso en Excel o bloqueado para editar ocurre cuando Excel no se cierra correctamente y, por lo tanto, no se puede guardar el archivo en consecuencia.
2. Otro usuario podría abrir el archivo cuando esté abierto en una red compartida. En este caso, sólo podrá abrir en modo de sólo lectura y recibir una notificación cuando el archivo esté listo para editarse.
3. A veces, Microsoft Office puede crear un archivo temporal para Excel, que tiene "~$" seguido del nombre de su archivo de Excel. Esto también provocará el error 'personal xlsb está bloqueado para editarlo'.
¿Cómo desbloquear archivo Excel bloqueado por otro usuario?
Este error se puede solucionar fácilmente. Antes de continuar con la guía siguiente, asegúrese de que el archivo Excel esté cerrado en todos los dispositivos. En caso de que el error persista, cierre el archivo por un momento y vuelva a abrirlo para liberar el bloqueo del archivo. Alternativamente, puede solicitar permisos de edición en el archivo o esperar a que el otro usuario cierre el archivo.
Si no tiene éxito, aquí tiene una guía sencilla para desbloquear archivo Excel bloqueado por otro usuario.
Paso 1. anote atentamente el nombre del archivo y la ruta del archivo. Para comenzar, inicie el cuadro de diálogo "Ejecutar" manteniendo presionada simultáneamente la tecla "Windows" y presionando "R".
Paso 2. busque Microsoft Management Console ingresando "MMC" en la barra de búsqueda y elija "Archivo" y luego "Agregar o quitar complemento".
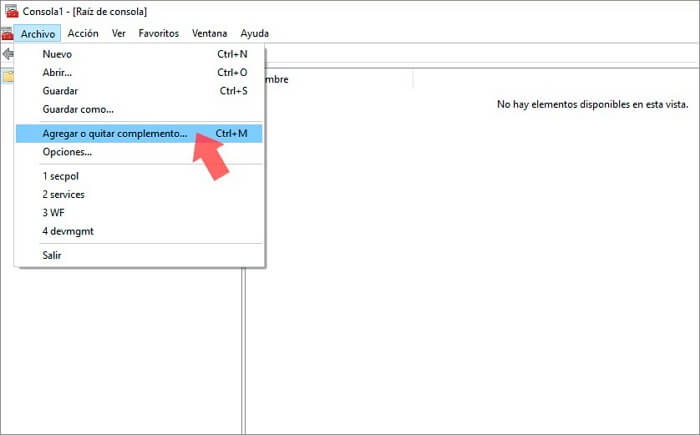
Paso 3. seleccione "Carpetas compartidas" en la lista de "Complementos disponibles" y haga clic en "Agregar" para agregarlo a la lista de "Complementos seleccionados".
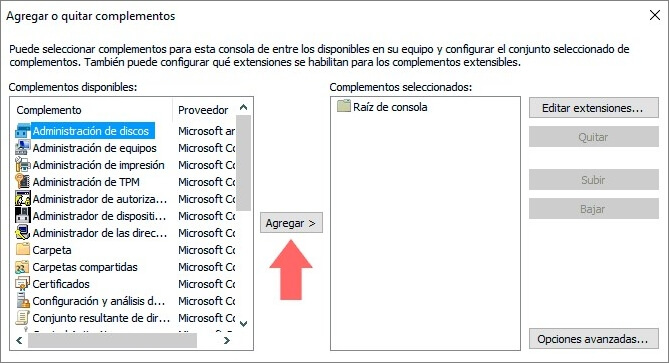
Paso 4. En el mensaje "Seleccione el equipo que desea que administre este complemento", seleccione la opción "Equipo local" si ha iniciado sesión en el servidor o "Otro equipo" si ha iniciado sesión en una computadora diferente. Busque la ubicación del archivo desde esta ventana.
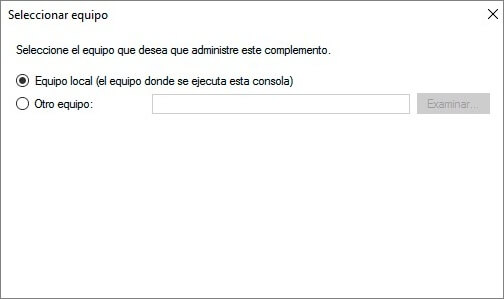
Paso 5. Proceda a seleccionar "Abrir archivos" y haga clic en "Aceptar".
Paso 6. Finalmente, expanda la lista "Abrir archivos", ordene la lista preferiblemente por autor/nombre de usuario para ubicar el archivo. Haga clic derecho en el archivo y seleccione "Cerrar abrir archivo" de las opciones.
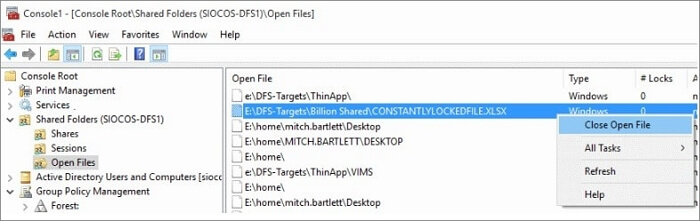
Ahora podrás editar el archivo Excel bloqueado para modificarlo. Salga de Excel y abra el archivo nuevamente para editarlo.
¿Cómo Evitar 'personal xlsb está bloqueado para editarlo'?
Habiendo sabido cómo solucionar el error, asegúrese de cómo evitarlo la próxima vez. Con estos consejos, podrá trabajar en sus archivos con varios usuarios simultáneamente.
Consejo 1. Utilice la versión de Excel que admita la coautoría
Utilice la versión de Excel que admita la coautoría, como Excel para la web, Excel para Android, Excel para iOS, Excel para Office 356 y Excel para Office 365 para Mac.
Sin embargo, las dos últimas versiones requieren que inicie sesión en una cuenta de Office con una suscripción a Office 365. Para obtener la mejor experiencia de coautoría, se recomienda que todos utilicen Excel Online.
Consejo 2. Sube el archivo a la nube
SharePoint, OneDrive for Business o One Drive ofrecen lo mejor para la coautoría y la fácil accesibilidad. Como resultado, no hay ningún "bloqueado". Sin embargo, la coautoría no se admite en ubicaciones en la nube, carpetas locales, rutas de servidor ni sitios locales de SharePoint.
Consejo 3. Verifique los formatos de archivo
Debe considerar los formatos de archivo para la coautoría para asegurarse de que sea compatible con todos los usuarios. Los formatos recomendados son .xlsx, .xlsm o .xlsb para usuarios de Windows y Mac.
- Para configurar el formato de archivo para Windows, haga clic en Archivo>Guardar como>Examinar>Guardar como tipo y seleccione los formatos anteriores.
- Para usuarios de Mac, haga clic en las opciones Archivo, Guardar como y seleccione también los formatos .xlsx, .xlsm o .xlsb.
Consejo 4. Verifique la aplicación One Drive Sync
Para los usuarios de la aplicación de sincronización One Drive, asegúrese de que sea la última versión para cada usuario y que no esté en pausa en ningún momento dado.
Consejo 5. Deshágase de las funciones no compatibles
Finalmente, en caso de que haya una característica que no sea compatible con la coautoría, aparecerá el error "bloqueado". Por lo tanto, deberá desactivar la función Libro compartido y abrir el libro en lugar de la instantánea de SharePoint.
¿Cómo desbloquear Excel bloqueado para editar sin contraseña?
¿Las soluciones anteriores no solucionaron el problema? Existe la posibilidad de que su archivo de Excel bloqueado para editarlo con una contraseña. Probablemente estableciste una contraseña pero la olvidaste o la estableció un coautor sin tu conocimiento. También existe una solución definitiva.
Passper Pro puede eliminar todas las restricciones de edición en sus hojas de trabajo/libros de trabajo sin perder ni afectar sus datos originales. Y es completamente seguro utilizar este programa.
Características de Passper Pro
- 1. Todas las restricciones de edición y formato de sus hojas de cálculo y libros de Excel se pueden eliminar en segundos.
- 2. La avanzada tecnología de IA garantiza una tasa de éxito del 100%.
- 3. El programa es sencillo de utilizar. Desbloquee su archivo Excel bloqueado para editar en solo 3 pasos.
- 4. Esta herramienta admite tipos de archivos como .xls, .xlsx, .xlsm, .xltm, .xlsb, etc.
A continuación se muestra cómo desbloquear un archivo de Excel bloqueado por otro usuario sin contraseña.
Paso 1. Suba el archivo de Excel al programa instalado.
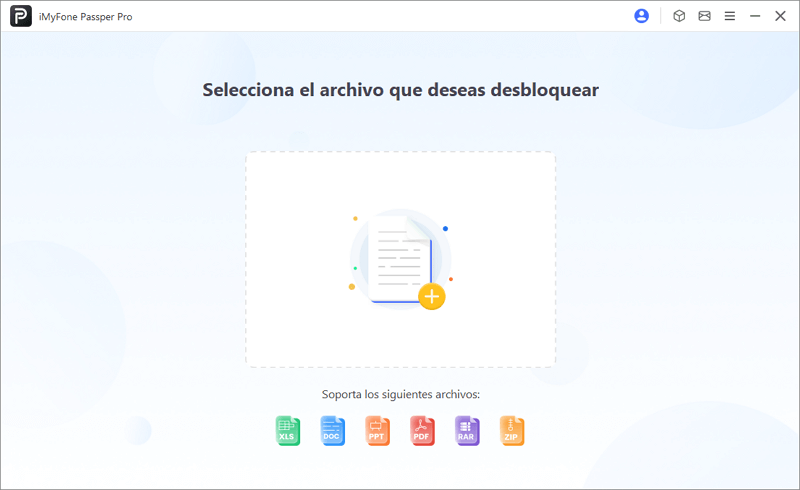
Paso 2. El programa le escanea el archivo para darle una solución más rápida. Siga la guía de la interfaz para desbloquear Excel.
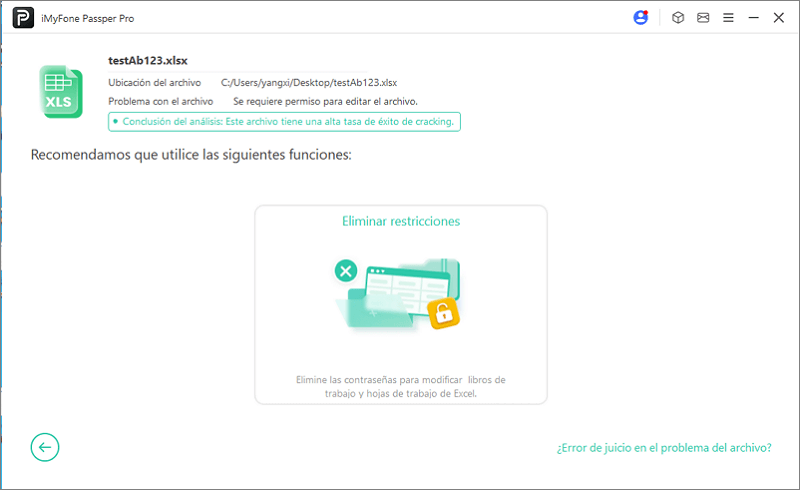
Paso 3. Espere unos segundos y tiene un archivo de Excel totalmente libre.