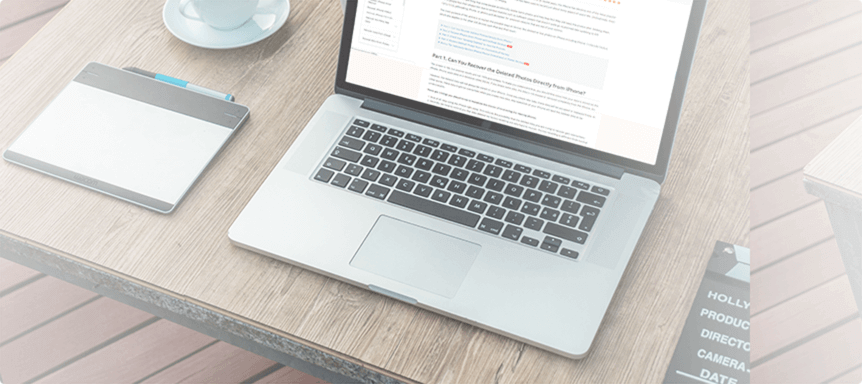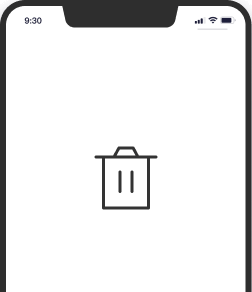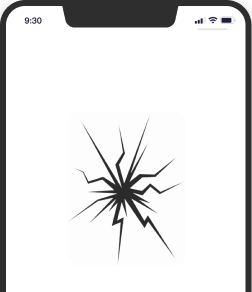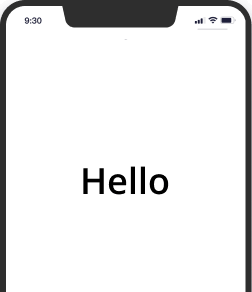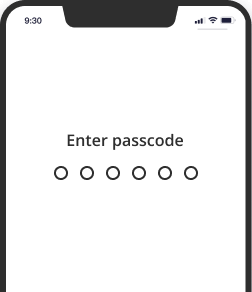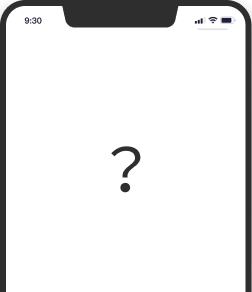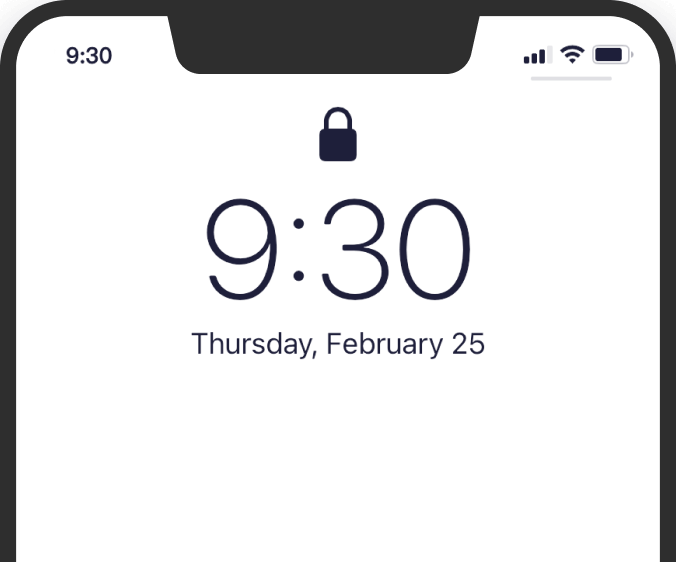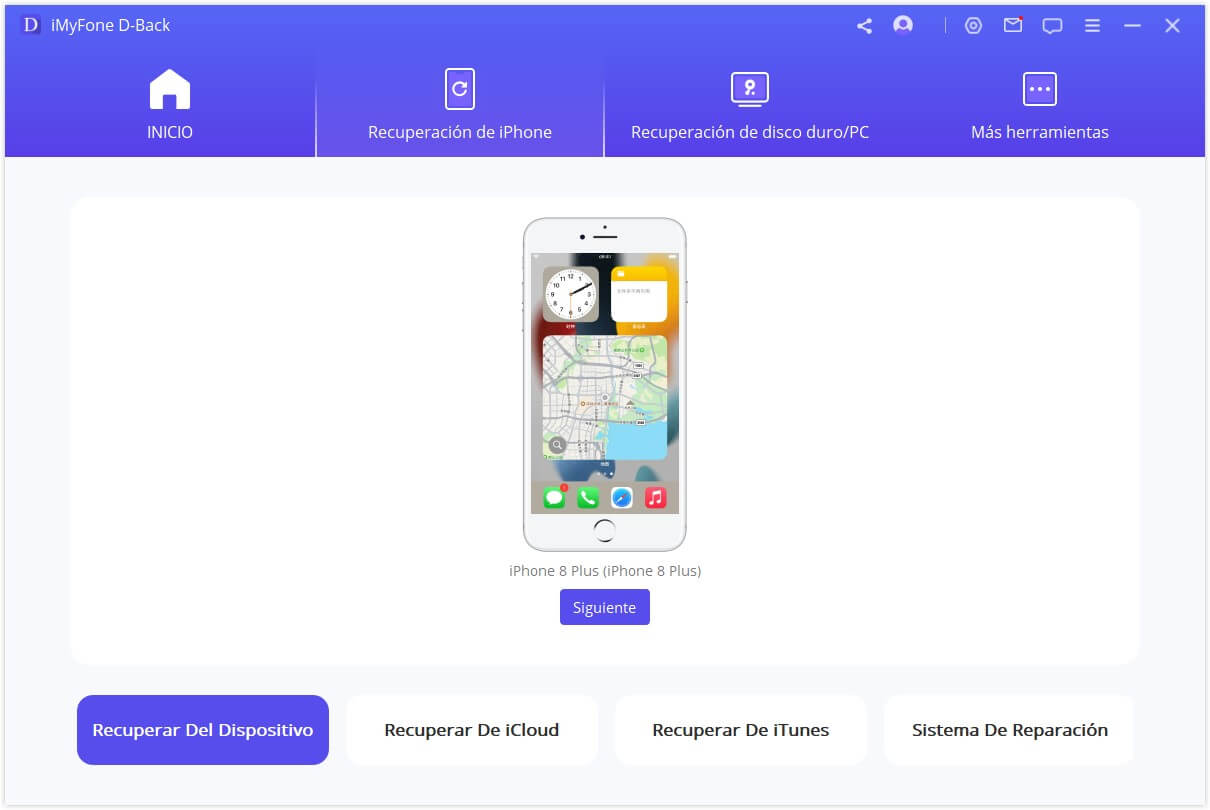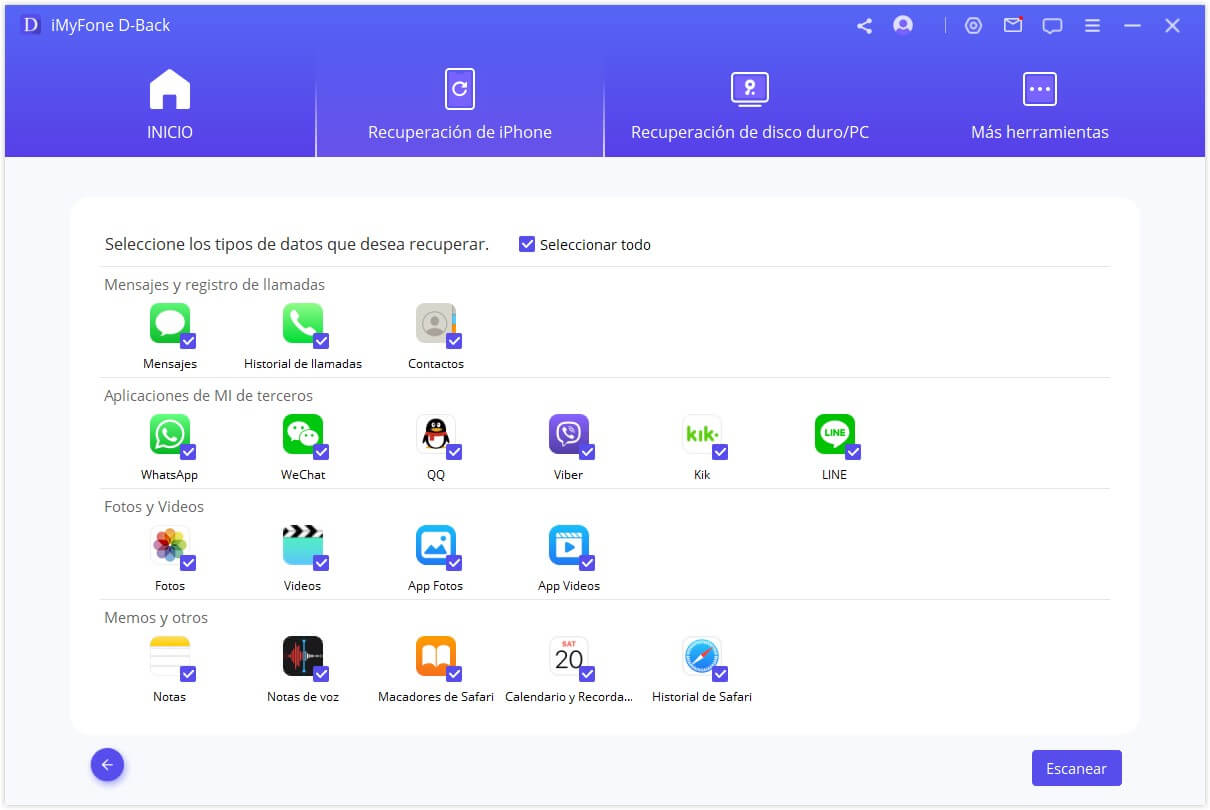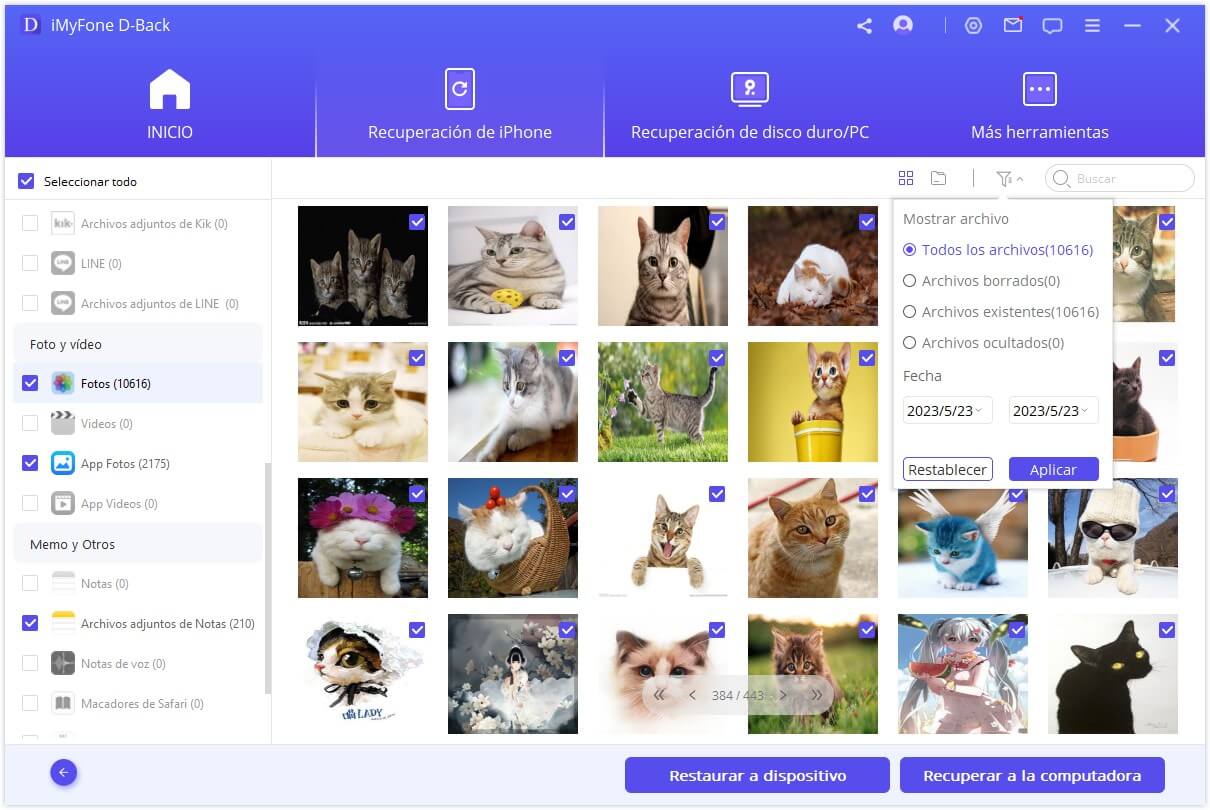Recuperación de iPhone/PC
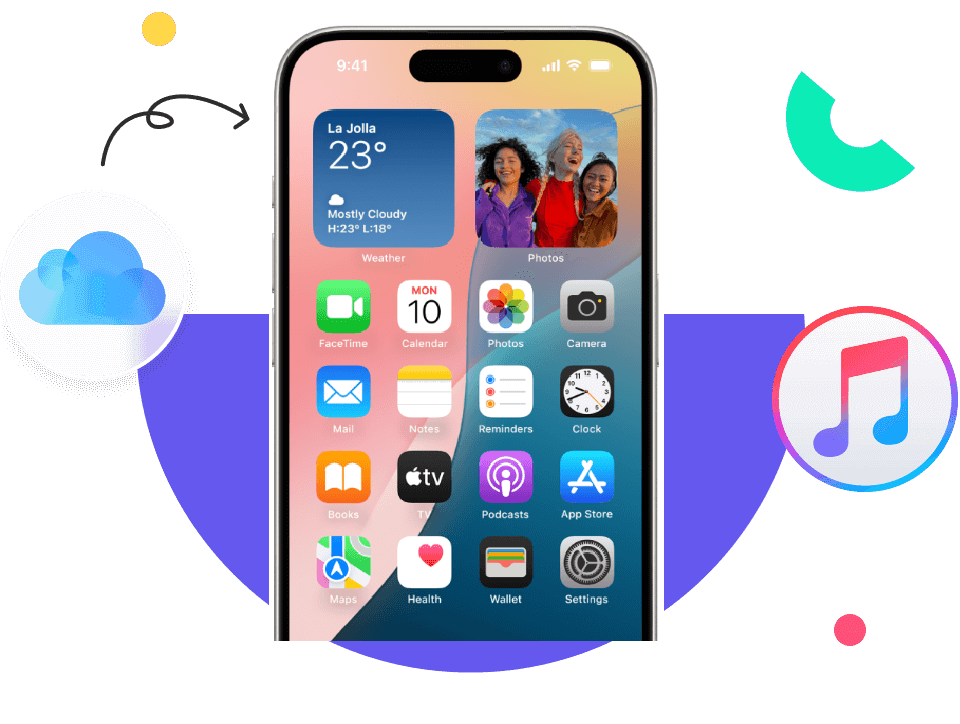
Recuperación de iPhone
Recuperación de iPhone
Recupera fotos, vídeos, notas, contactos, llamadas, etc. que se hayan perdido por completo de su dispositivo iOS, iCloud o iTunes.
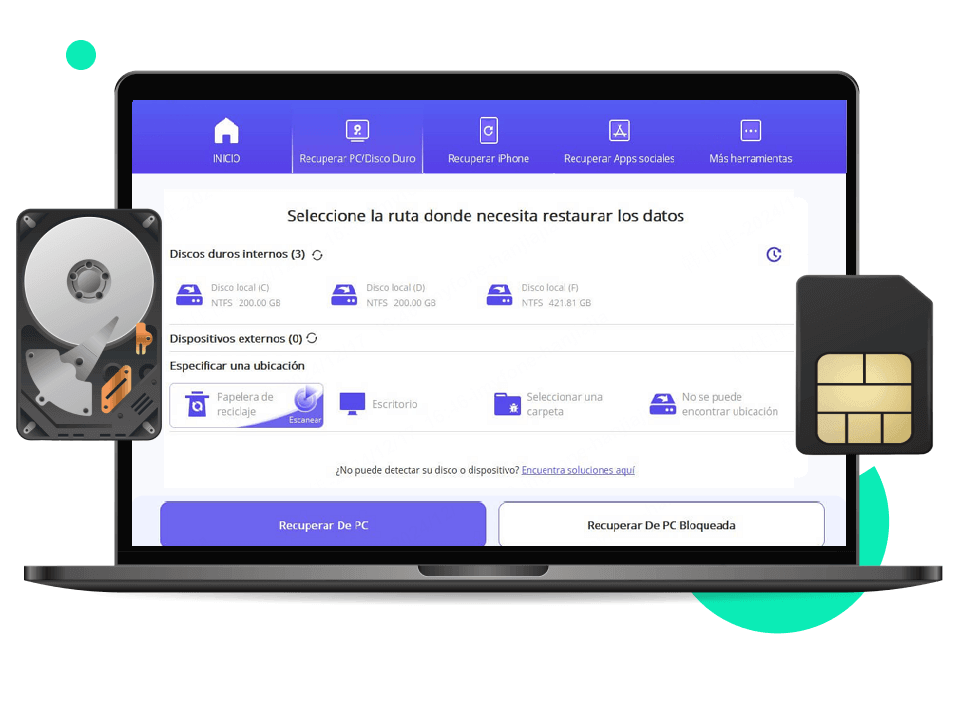

Recuperación de PC
Recuperación de PC
Recupera datos perdidos de PC, papelera, USB, RAW, tarjeta SD, HDD, cámara y otros dispositivos externos
Recuperación de iPhone
¡Restaura todo tipo de datos desde su dispositivo iOS!

Fotos

Videos

Contactos

(i)Mensajes

Safari

Llamadas

Notas

Memos de voz

Calendario


WhatsApp Business

Skype

Viber

Recuperación de PC
- Recupera datos de diversas situaciones
- Recupera datos de distintos dispositivos
- Recupera lo que necesite: Más de 1000 tipos de archivos compatibles
¿Por qué D-Back es competitivo?
Además de la recuperación de datos, D-Back ofrece un completo conjunto de herramientas para solucionar todos sus problemas relacionados con los datos. ¡Realice copia de seguridad, restauración y reparación de sus datos ahora!
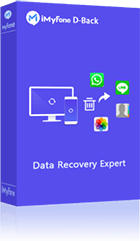
Gestor de datos
Todo en Uno

-
Reparar
archivos -
-
Reparar
fotos -
-
Reparar
vídeos -
-
Reparar
iOS
3 Pasos para recuperar todo lo que quiera
¿Está listo para recuperar sus datos perdidos? Use D-Back si prefiere una interfaz más simple. Puede seleccionar cualquier elemento específico que desee y guardarlo en su ordenador con facilidad. ¡Eso sí que es genial!
Versión Gratuita VS Versión Completa
Versión Gratuita
$0-
Escanear datos
-
Vista previa de los datos recuperables
-
Leer copia de seguridad de iTunes/iCloud
-
Realizar respaldo de sus datos de iOS
-
Arreglar problemas de iOS
-
Recuperación de datos
-
Restauración selectiva de datos
-
Reparación de fotos/vídeos/archivos
Versión Completa
$49,99-
Recuperar datos de dispositivo iOS
-
Recuperar datos de PC y Disco externo
-
Recuperar datos de redes sociales
-
Recuperar datos dañados
-
Escanear y previsualizar datos
-
Realizar respaldo de sus datos de iOS
-
Arreglar problemas de iOS
-
Restauración selectiva de datos
-
Selección del destino de restauración
-
Actualización gratuita
-
Soporte 24/7
-
¿Cómo registrarse en iMyFone D-Back?
Haga clic en el icono "Usuario" en la esquina superior derecha de la interfaz del software. A continuación, para registrarse, si es un nuevo usuario de iMyFone, introduzca la dirección de correo electrónico que utilizó para comprar la licencia y la contraseña que recibió, y haga clic en "Iniciar sesión". Si está utilizando un código de licencia o adquirió una licencia dentro del software, deberá registrarse manualmente. ( Consulta la Guía del Usuario de D-Back para más detalles>>)
-
¿Se puede instalar iMyFone D-Back en el iPhone o en el iPad?
Sí, iMyFone D-Back es una aplicación para teléfonos móviles y PC. Puede elegir descargarlo en cualquier dispositivo. Pero nuestra sugerencia es que descargue D-Back en PC para un manejo más sencillo sin limitación de espacio de almacenamiento y recuperación de los datos borrados que necesita.
-
Si la pantalla del iPhone está en negro o no responde, ¿puedo recuperar mis datos del dispositivo iOS?
iMyfone soporta la extracción de datos de tu dispositivo roto directamente. Si el ordenador todavía puede reconocer tu iPhone, puedes recuperar los datos directamente desde el dispositivo iOS. Además, lo que diferencia a este programa es que si el primer modo te falla, te permite recuperar datos de la copia de seguridad de iTunes/iCloud además de restaurar tus datos desde el propio dispositivo iOS.
-
¿Puedo recuperar fotos borradas permanentemente de mi iPhone?
Depende de si los datos se han sobrescrito o no. Si las fotos no se han sobrescrito, aún existe la posibilidad de recuperarlas. Pruebe la versión de prueba gratuita de D-Back para ver si encuentra sus archivos perdidos.
-
¿Puedo recuperar copias de seguridad cifradas de iTunes con iMyFone D-Back?
Solo si tiene la contraseña para descifrar el software.
-
¿Podemos recuperar datos de un iPhone dañado o deshabilitado o después de un restablecimiento de fábrica de mi iPhone?
No podrá recuperar los datos perdidos directamente desde su iPhone. iMyFone D-Back puede ayudarle a recuperar los datos perdidos desde sus archivos de copia de seguridad de iTunes y iCloud.
- Cómo recuperar mis fotos de mi iPhone que no prende
- Cómo recuperar fotos de iCloud con/ sin respaldo
- Recuperar fotos de copia de seguridad iPhone de iTunes
- Recuperar fotos de iPhone restaurado
- Recuperar fotos eliminadas permanentemente iPhone sin copia de seguridad
- Recuperar fotos de iPhone desactivado
- [4 Formas] Cómo recuperar notas en iPhone con o sin respaldo