Una restauracion de fábrica puede ser una buena forma para arreglar un dispositivo que no responde, pero como ya has descubierto, provocará la pérdida de datos, por desgracia, es difícil recuperar archivos después de una restauracion de fábrica si no tenías una copia de seguridad. Sin embargo, este artículo te mostrará 3 formas de recuperar tus datos de iPhone.

- Método 1. Cómo recuperar archivos después de una restauracion de fábrica sin respaldo
- Método 2. Cómo recuperar archivos después de restaurar de fábrica desde iTunes
- 2.1. Recuperar archivos después de restaurar de fábrica con iTunes [Forma Oficial]
- 2.2. Recuperar archivos después de restaurar de fábrica desde iTunes [Con Herramienta]
- Método 3. Cómo recuperar archivos después de restaurar de fábrica desde iCloud
Cómo recuperar archivos después de una restauracion de fábrica sin respaldo
Es muy difícil recuperar archivos perdidos después de un restablecimiento de fábrica, pero si los datos que has perdido son muy importante para ti y no estaban incluidos en la copia de seguridad, vale la pena intentarlo. ¡Usa iMyFone D-Back para recuperar datos de iPhone restaurado con o sin copia de seguridad!
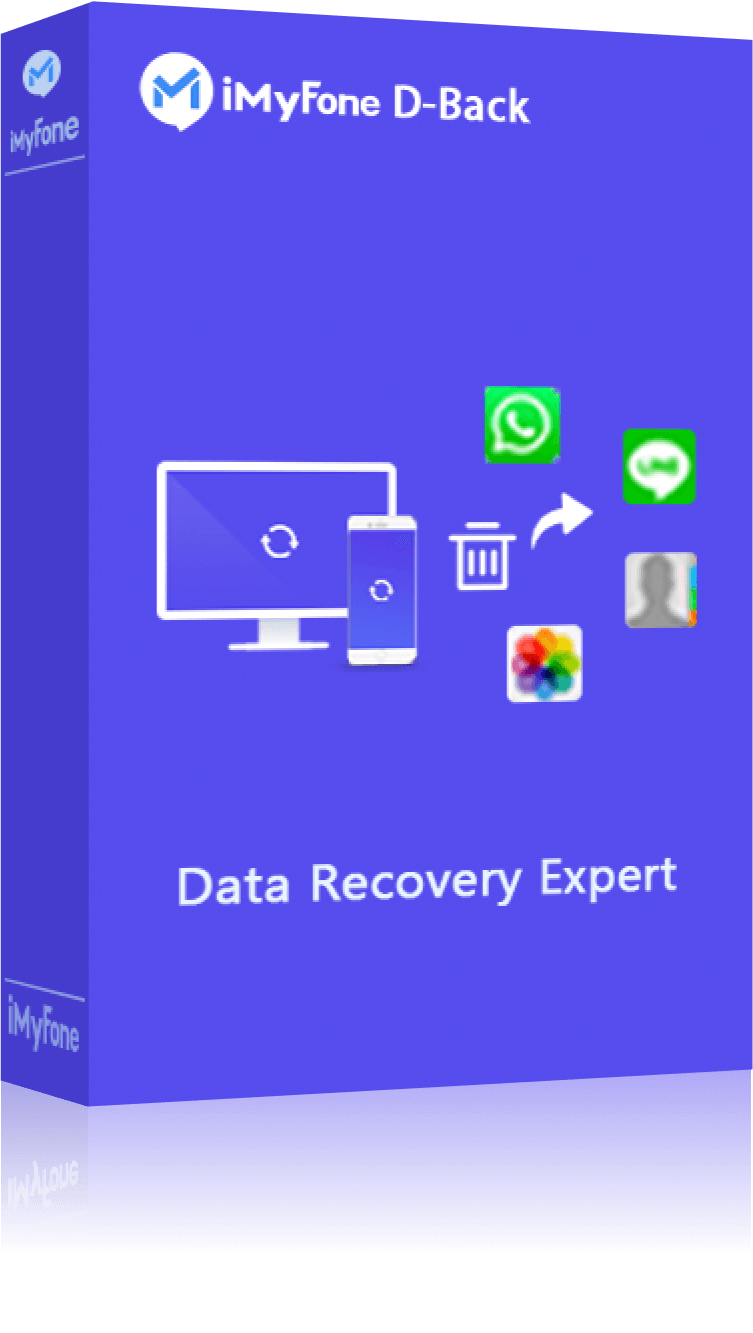
- 1. Recupera archivos de un iPhone en varias situaciones: restaurar de fábrica, daño por agua, iPhone perdido, actualizar/bajar versión de iOS con y sin copia de seguridad.
- 2. Recuperar fotos borradas sin respaldo después de restaurar de fábrica o con respaldos de iTunes/iCloud.
- 3. Recupera más de 22 tipos de archivos, como fotos, videos, contactos, llamadas, notas, chats de WhatsApp.
- 4. Tiene una excelente tasa de éxito en la recuperación de datos con 4 opciones de recuperación.
- 5. Totalmente compatible con los últimos modelos de iPhone incluyendo el iPhone 16 de iOS 18.
¿Cómo recuperar los archivos borrados después de la restauración de fábrica en iPhone?
Paso 1. Seleccionar el modo de "Recuperar desde el dispositivo iOS"
Ejecuta iMyFone D-Back en tu ordenador y luego selecciona "Recuperar desde el dispositivo iOS". Haz clic en "Comenzar".
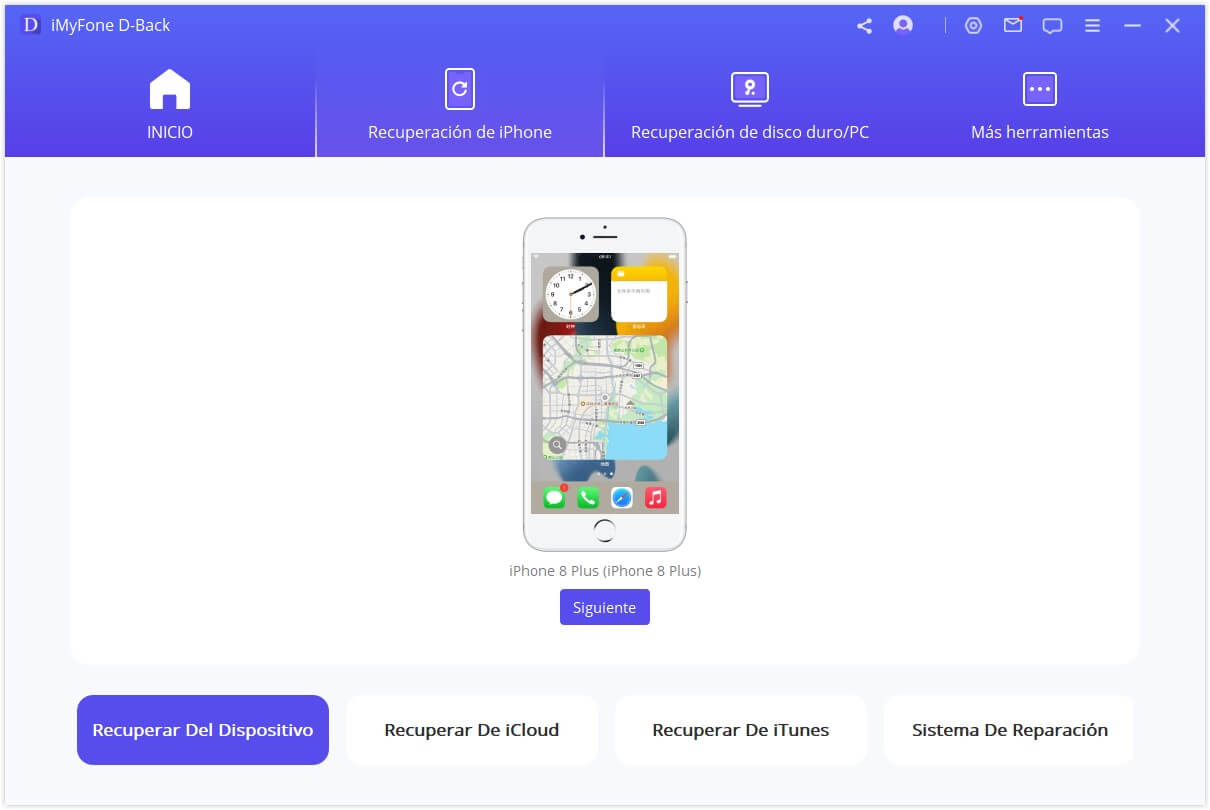
Conecta el iPhone al ordenador mediante cables USB y haz clic en "Siguiente" en cuanto el programa detecte el dispositivo.
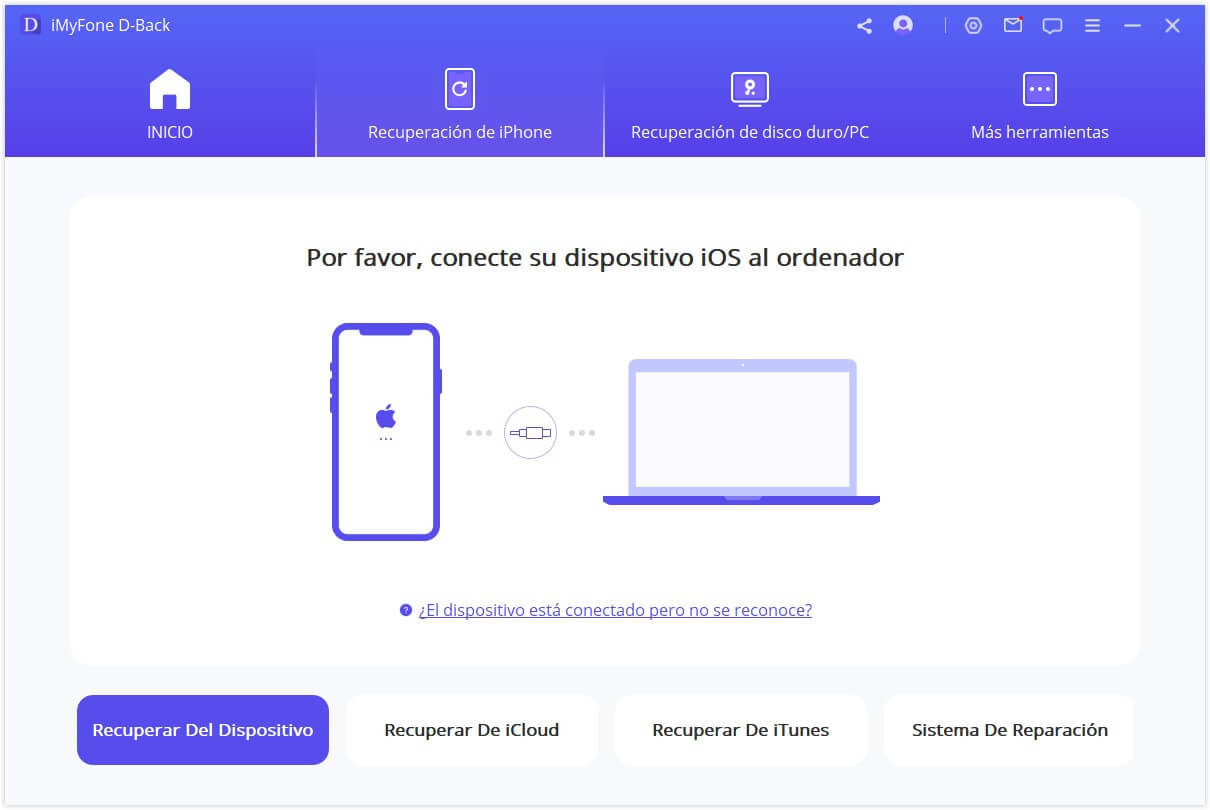
Paso 2. Seleccionar el tipo de archivo
En la siguiente ventana, selecciona el tipo de archivo que deseas recuperar, luego haz clic en "Escanear".
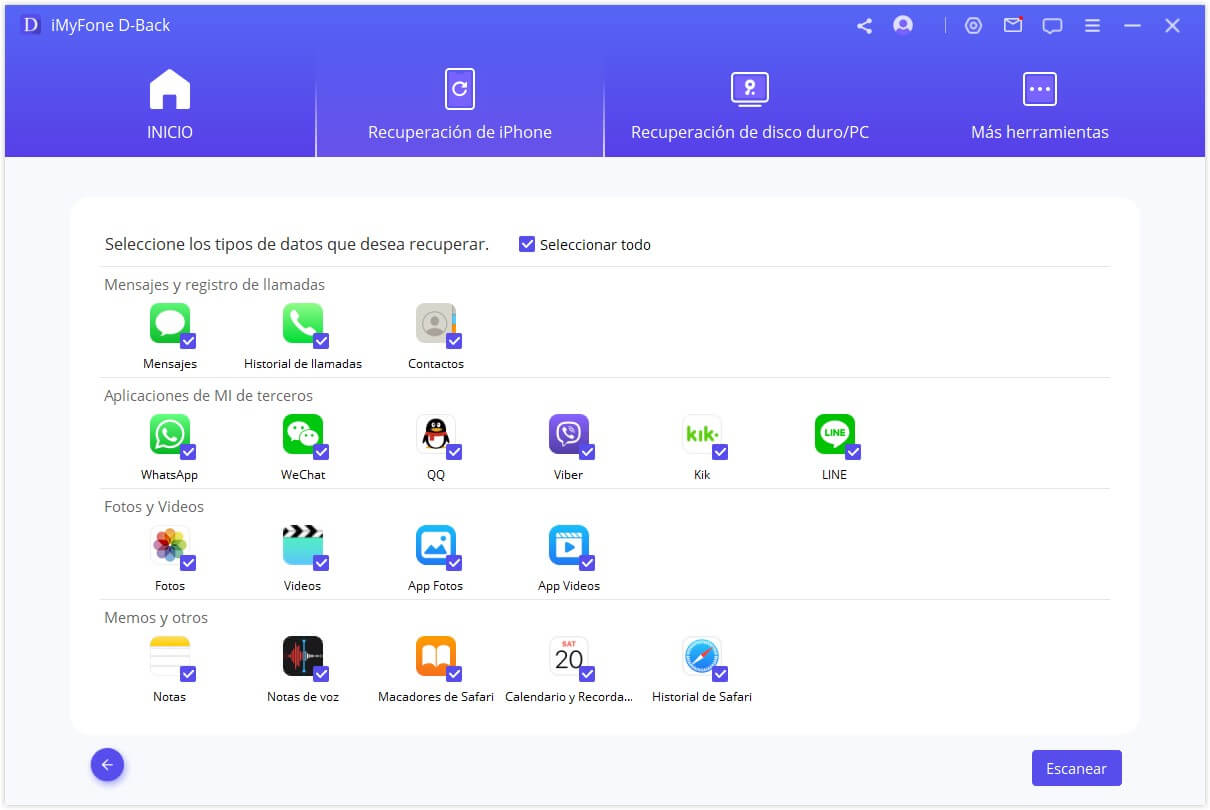
Paso 3. Obtener vista previa y recuperar archivos de manera selectiva
Una vez que el escaneo esté completo. Obtenga una vista previa de los archivos y averigua si puedes encontrar algunos de los datos perdidos. Si tienes suerte, selecciona los datos que faltan y luego haz clic en "Recuperar" para guardar los datos en tu ordenador.
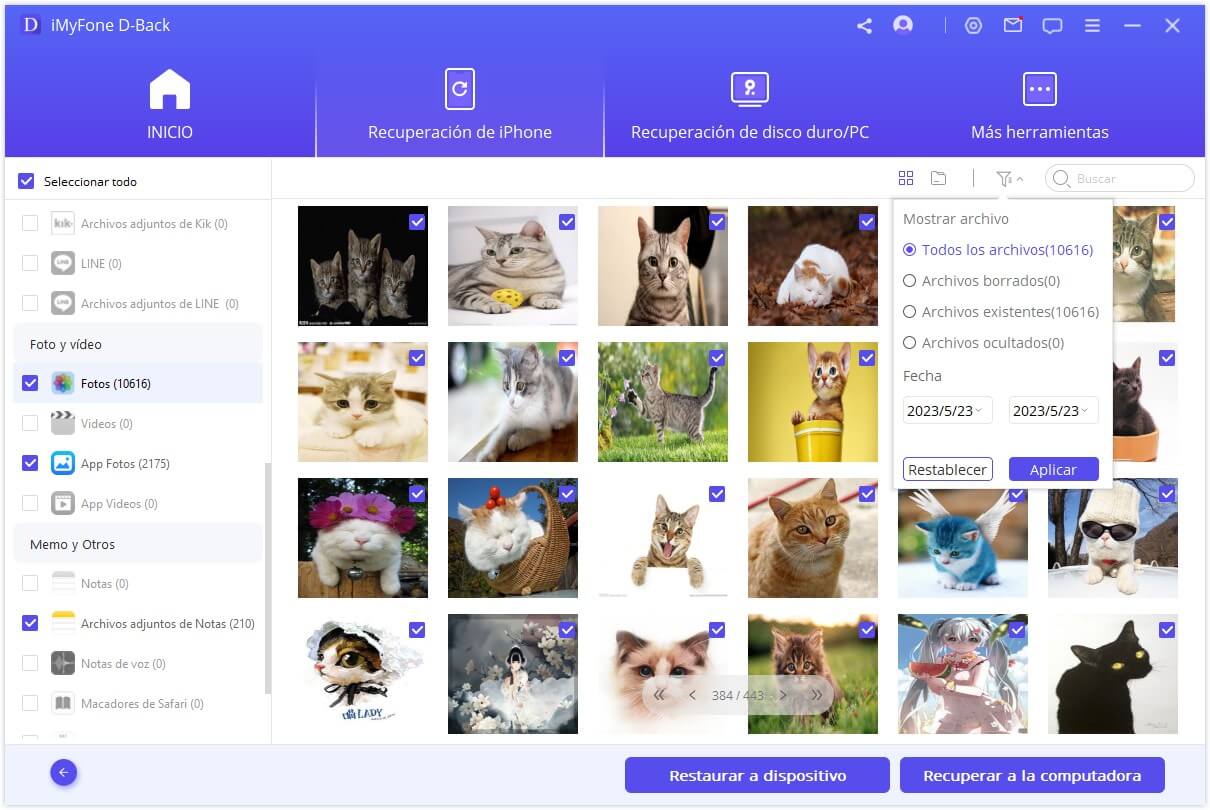
Nota
Los datos eliminados serán fácilmente sobrescritos si sigues usando tu iPhone después de de una restauracion de fábrica. Así que lo primero que tienes que hacer después de la pérdida de datos es dejar de usar tu dispositivo inmediatamente y apagar la conexión de red.
Cómo recuperar archivos después de restaurar de fábrica desde iTunes
Si has hecho copias de seguridad en iTunes antes de restaurar de fábrica, puede utilizar siguientes 2 formas para recuperar datos después de restaurar de fábrica.
2.1. Recuperar archivos después de restaurar de fábrica con iTunes [Forma Oficial]
Paso 1. Conecta tu iPhone al ordenador.
Paso 2. Inicia iTunes y navega a "Dispositivo" en el menú "Archivo". Elije "Restaurar desde la copia de seguridad".
Paso 3. Elije la copia de seguridad más reciente y haz clic en "Restaurar". Mantén el dispositivo conectado hasta que el proceso se complete.
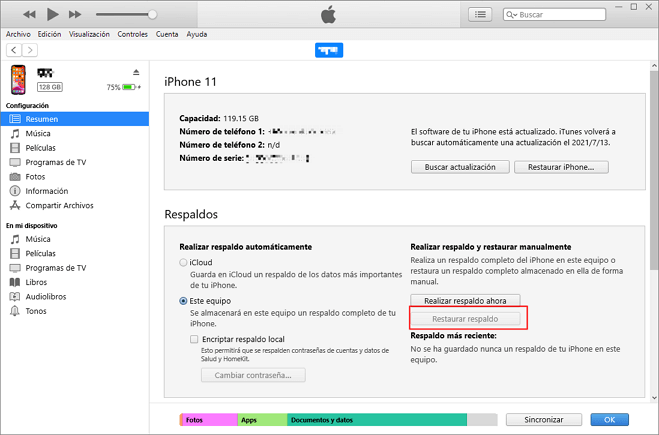
Nota
- Al restaurar desde iTunes se borrarán todos los archivos actuales del iPhone.
- Pero sabemos que, al igual que la restauración de iCloud, la restauración de iTunes tampoco es compatible con la copia de seguridad de la vista previa.
2.2. Recuperar archivos después de restaurar de fábrica desde iTunes [Con Herramienta]
La recuperación de datos del iPhone iMyFone D-Back te permite recuperar selectivamente las fotos después de restaurar de fábrica desde la copia de seguridad de iTunes. También puedes hacer una vista previa antes de recuperarlos, sigue los pasos que se indican a continuación para hacerlo:
Paso 1. Seleccionar el método de recuperación y los datos para recuperar
Lanza el software iMyFone D-Back. Si los datos que deseas guardar están en el archivo de respaldo, elije "Recuperar de iTunes".
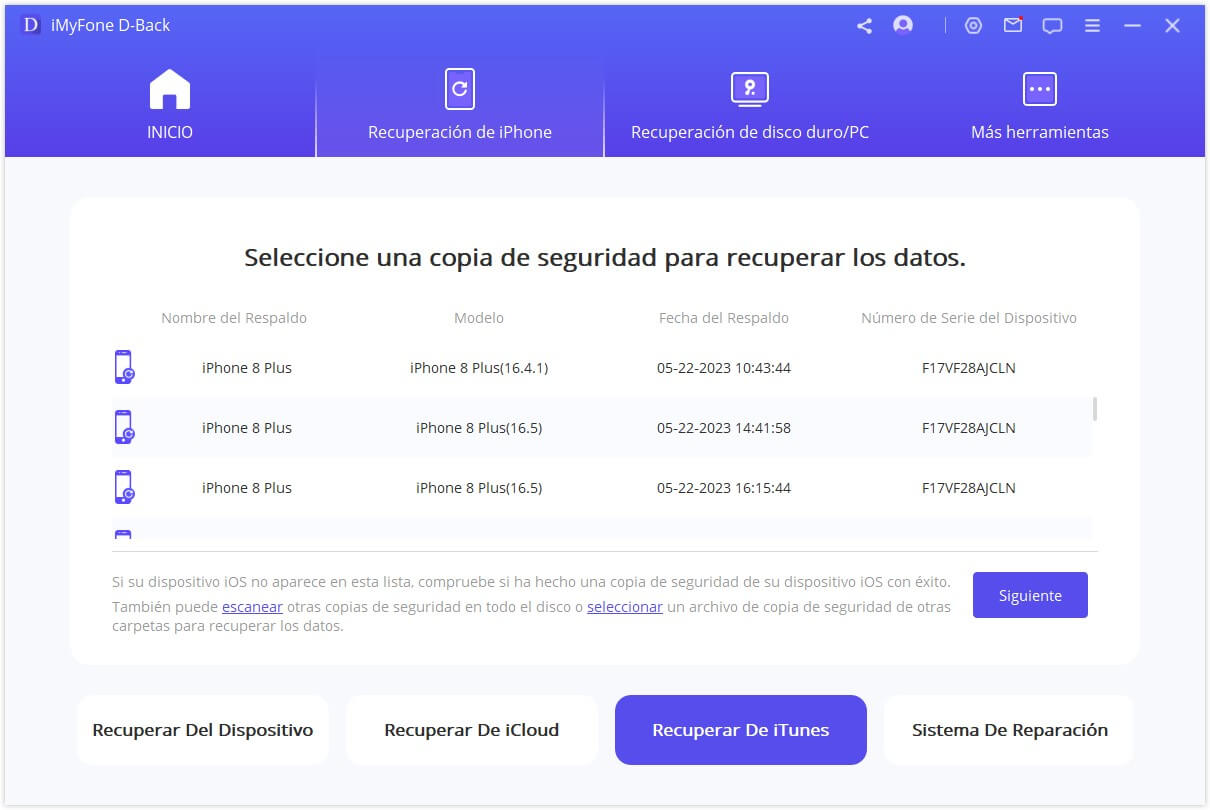
Elige la copia de seguridad de iTunes de la que quieres recuperar datos, haz clic en "Siguiente" para continuar.
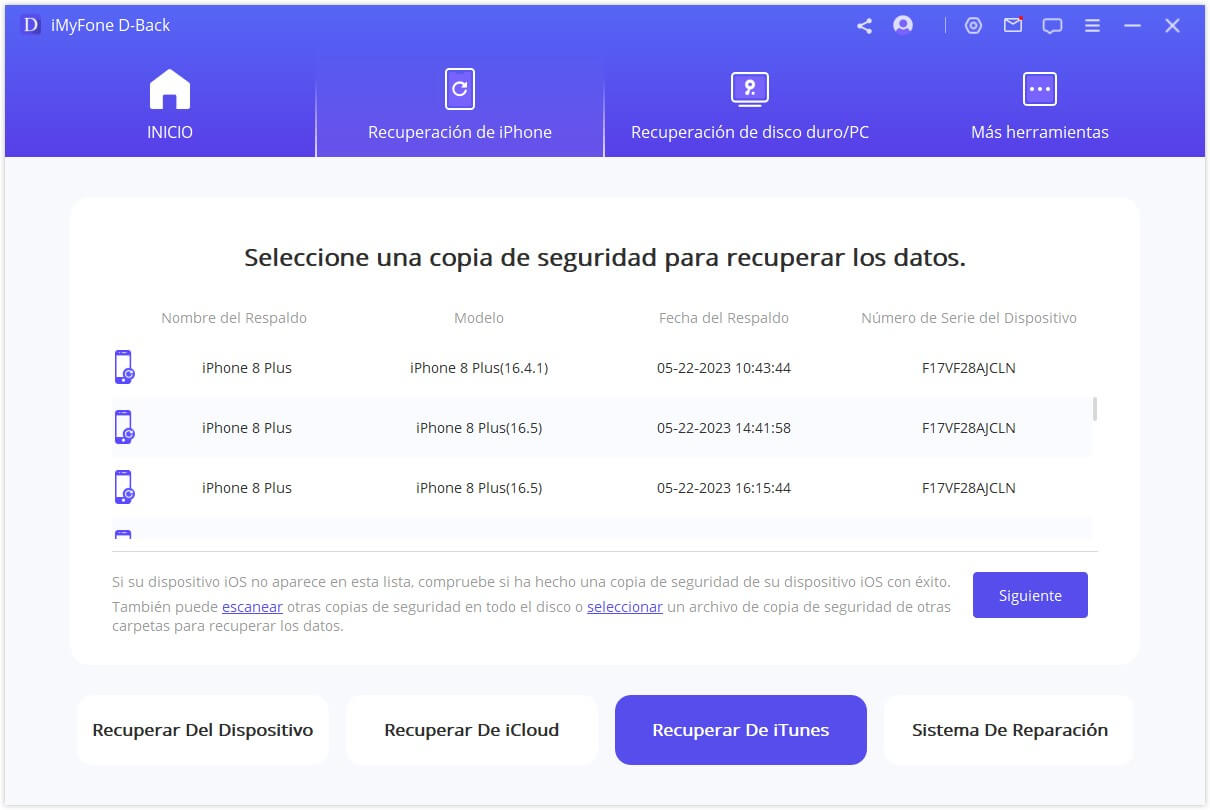
Paso 2. Escanear los datos perdidos
Selecciona el tipo de archivo que quieres recupera, haz clic en "Escanear" y el programa comenzará a escanear tus datos perdidos.
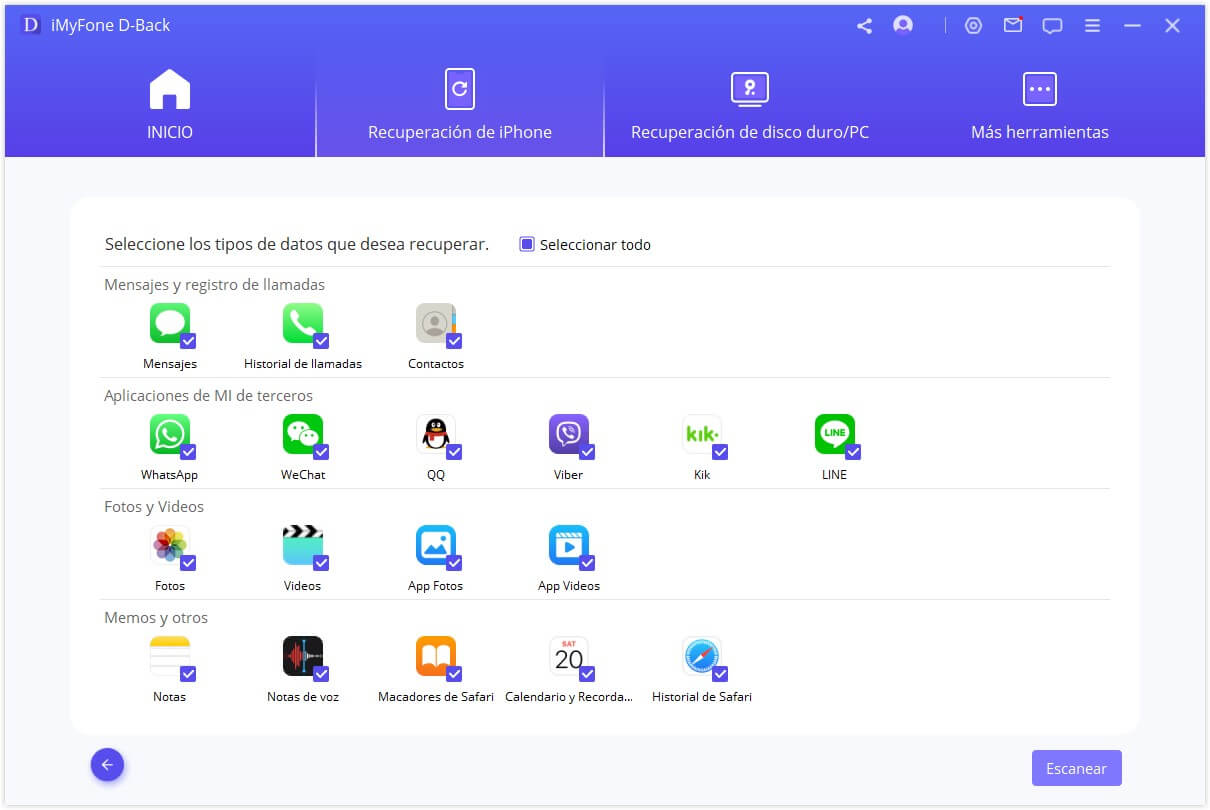
Paso 3. Recuperar y guardar los datos
Haz una vista previa y selecciona los datos que deseas guardar, pulsa en "Recuperar" y se abrirá un nuevo cuadro de diálogo que te pedirá que selecciones una carpeta de tu ordenador para guardar los datos.
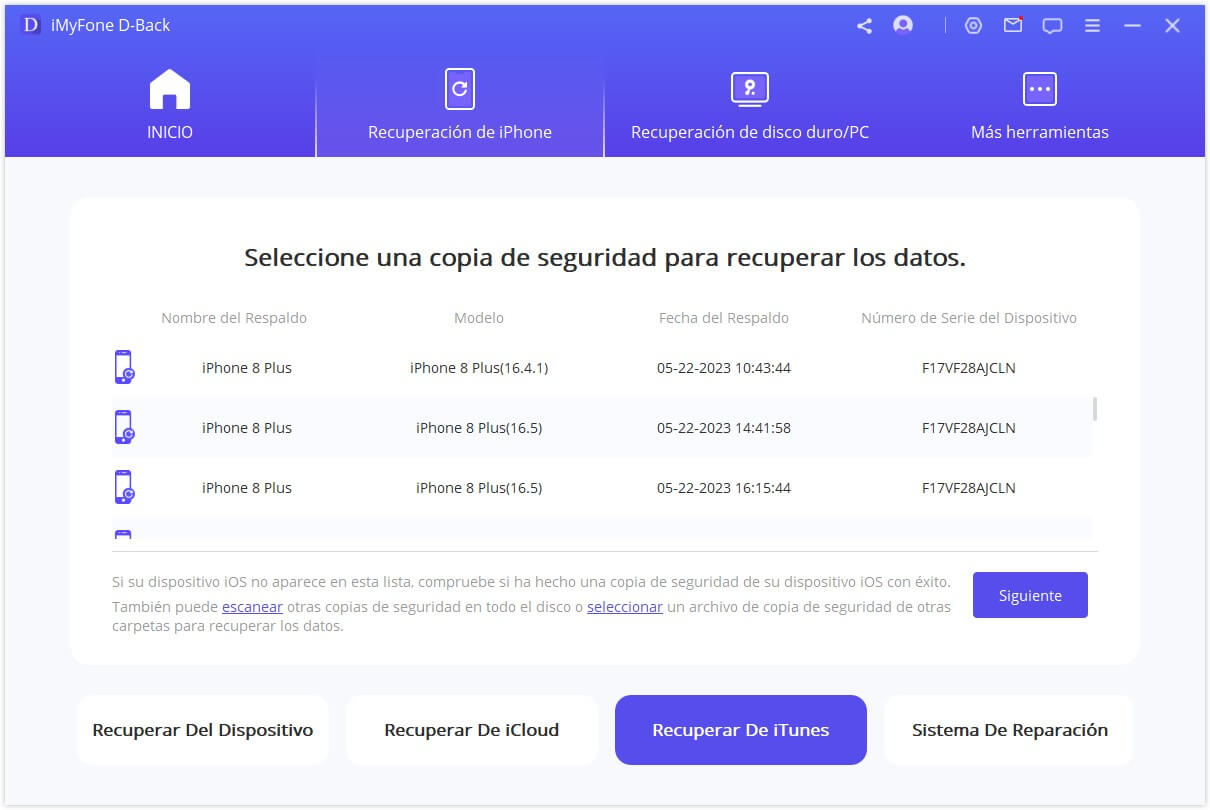
Después de seleccionar la ubicación, la herramienta de recuperación comenzará automáticamente y los datos se guardarán en el ordenador.
Nota
Para intentarlo, debes asegurarte de que has hecho una copia de seguridad de tu iPhone con iTunes/iCloud en tu ordenador antes de recuperar las fotos después del restablecimiento de fábrica del iPhone.
Cómo recuperar archivos después de restaurar de fábrica desde iCloud
Otra forma para recuperar datos de iPhone restaurado es usar el respaldo de iCloud, claro, debe tener una copia de seguridad primero antes de restaurar de fábrica tu iPhone. Vamos a ver paso a paso.
Paso 1. Una vez que enciendas el dispositivo, verás la pantalla de configuración. Selecciona "Deslizar a la configuración".
Paso 2. Elige tu idioma preferido.
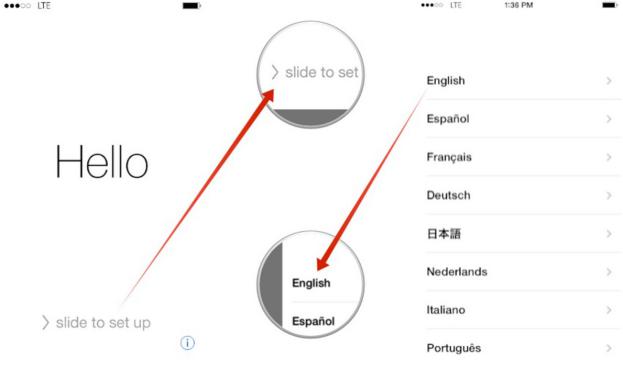
Paso 3. Selecciona tu región o país.
Paso 4. Conéctate a una red Wi-Fi, no uses una red celular que puede fallar al descargar todos tus archivos.
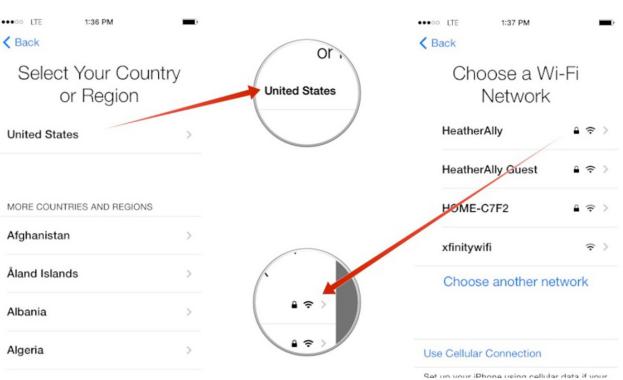
Paso 5. En la siguiente pantalla, elije si deseas activar o desactivar los "Servicios de localización". La opción es "Activado" por defecto.
Paso 6. En la siguiente pantalla, elije "Restaurar desde la copia de seguridad de iCloud" e introduce tus credenciales de acceso de iCloud.
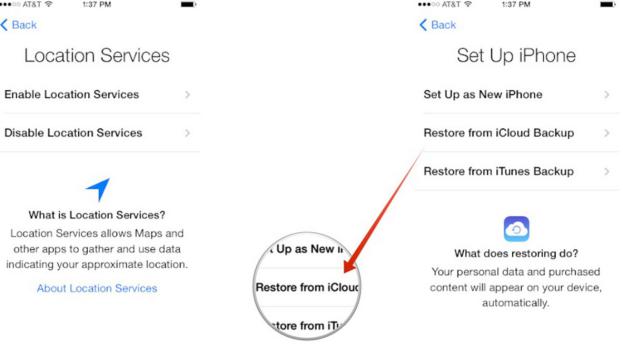
Paso 7. Aceptar los "Términos y condiciones". Tienes que aceptar los términos una vez más en la siguiente pantalla.
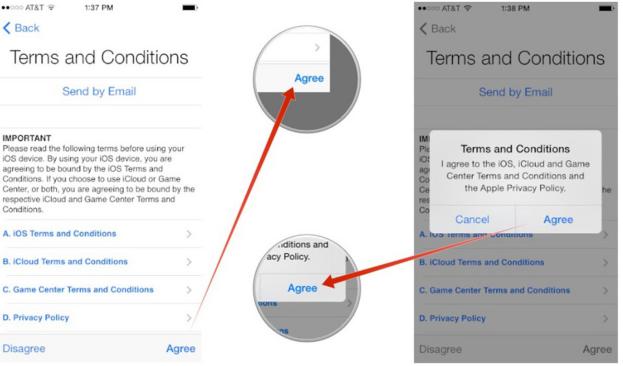
Paso 8. Elije la última copia de seguridad de la lista de archivos de copia de seguridad disponibles.
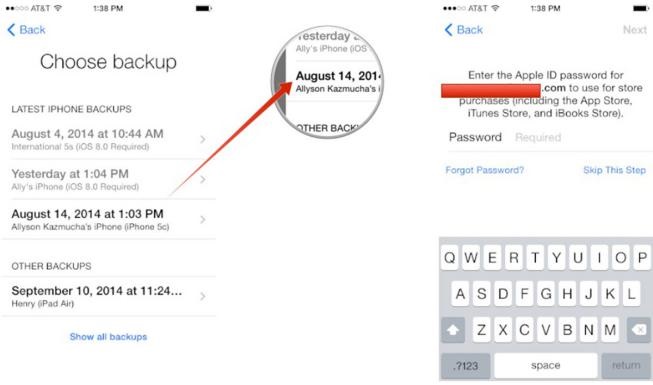
Paso 9. Espera a que el proceso de restauración se complete y tus datos volverán a estar en el dispositivo.
Nota
- En primer lugar, perderás algunos datos, ya que esto requiere que borres todos los datos actuales de tu dispositivo para completar el proceso de recuperación.
- En segundo lugar, no puedes previsualizar y recuperar selectivamente los datos que quieres recuperar.
- En tercer lugar, será un proceso largo en comparación con la solución proporcionada por D-Back.
Ahora descarga la versión de prueba de iMyFone D-Back de recuperación de datos del iPhone para escanear los datos de tu dispositivo (incluido el dispositivo que ejecuta iOS 18/17/16/15/14/13/12/11) para saber si todavía puedes encontrar tus dados cubiertos.






