Resolver el problema de Outlook que no funciona en el iPhone. Es 100% seguro y fácil que puedes solucionar problema en casa. Compatible con todas las versiones y modelos de iOS/iPadOS, incluidos iOS 26 y iPhone 16.
Outlook es una forma de comunicación efectiva utilizada por muchas personas en todo el mundo. Esta aplicación de correo electrónico en el iPhone es simple y muy funcional. Sin embargo, a veces incluso lo mejor Outlook de iPhone no funciona. Algunos usuarios han experimentado fallos técnicos al usar Outlook en sus iPhones. Si aún no puedes usar Outlook para enviar o recibir correos electrónicos, revisa los diferentes métodos que te proporciono para solucionar rápidamente este problema. Aquí te ayudo si "no puedo entrar a Outlook desde mi celular".
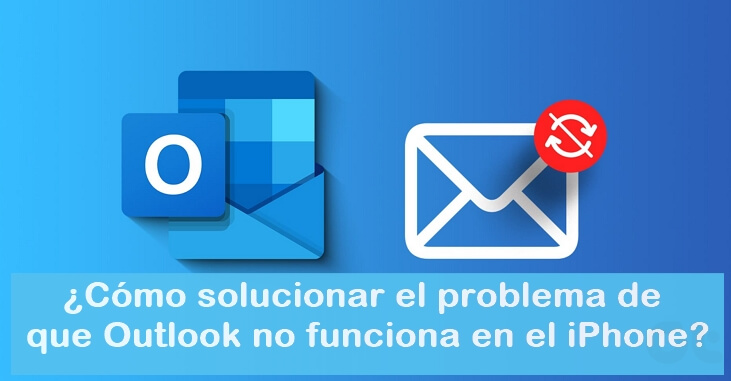
- Parte 1. ¿Por qué Outlook de iPhone no funciona?
- Parte 2. 6 comprobaciones simples para arreglar Outlook de iPhone que no actualiza
-
parte 3. ¿Cómo arreglar error de Outlook en iPhone debido a problemas de software?

- Parte 4. ¿Cómo reparar Outlook de iPhone que no funciona debido a problemas de hardware?
¿Por qué Outlook de iPhone no funciona?
Dado que las quejas eran predominantes entre los usuarios de iPhone, Microsoft y Apple colaboraron para identificar la causa y resolver este problema. Descubrieron que en una actualización de iOS, hubo un conflicto entre los servidores de correo electrónico de Microsoft y la aplicación Mail de Apple. Así, las cuentas de correo electrónico alojadas por Microsoft se volvieron incompatibles con la aplicación Mail en una versión más reciente de iOS, como iOS 16/iOS 17/ iOS 18/26.
Cuando los usuarios tienen problemas con Outlook, puede haber algunas otras razones. Esto puede ser causado por configuraciones de la aplicación Mail, fallos de software o configuración de la cuenta de correo electrónico. Por lo tanto, ofrezco todas las mejores maneras de corregir que Hotmail no funcione en iPhone. Sigue esta guía y comienza a usar tu Outlook de nuevo.
6 comprobaciones simples para arreglar Outlook de iPhone que no actualiza
Si te encuentras con este problema, no te apresures a intentar métodos avanzados. Hay algunas verificaciones simples que puedes usar al principio. Ten en cuenta que si hay algo mal con el software o el hardware, los métodos en esta parte no serán suficientes para ayudarte.
Verificar los días de correo para la configuración de sincronización
Ahora verifica primero las configuraciones relacionadas.
1: Ve a Ajustes > Correo > Cuentas > Días de correo sincronizado
2: Toca en la cuenta de Outlook que ya configuraste y Sincronizar Correo.
3: Elige Sin Límite. También puedes elegir otras opciones mostradas aquí. Pero todos tus correos electrónicos se sincronizarán si eliges Sin Límite.
4: Todos tus correos electrónicos se sincronizarán dentro de algún tiempo después de elegir una opción.
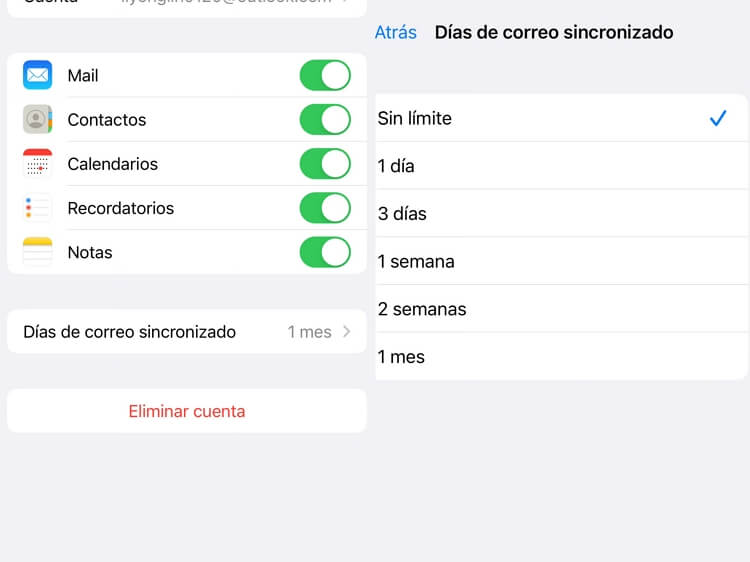
Sincronizar el correo electrónico
1: Abre el correo electrónico que recibiste de Microsoft.
2: Haz clic en "Continuar usando esta aplicación de correo electrónico" que estará en la parte inferior del correo. Esto conectará la cuenta a la aplicación de correo.
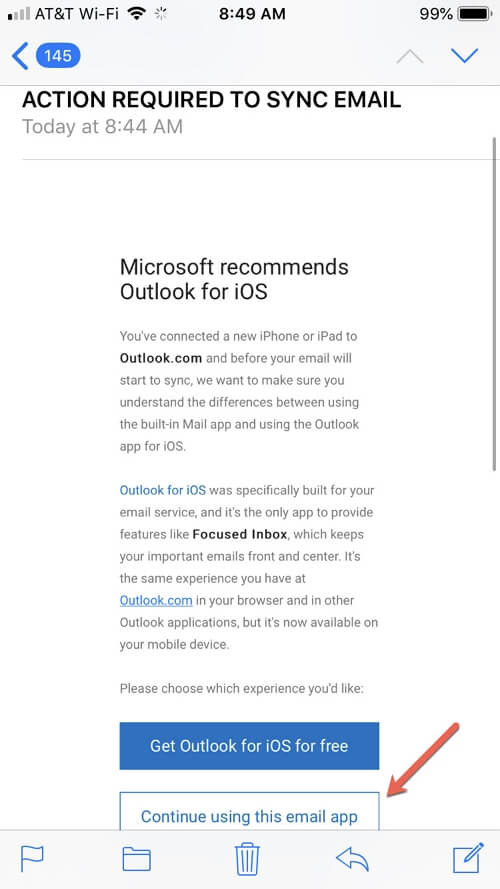
Desactivar "No Molestar"
Si tienes activado "No Molestar", no recibirás ninguna notificación de correo electrónico en la pantalla de bloqueo. Por lo tanto, verifica y desactívalo.
1: Ve a Ajustes > Modosde concentración > No Molestar.
2: Si está activado, apágalo. También puedes hacer esto desde el Centro de Control.
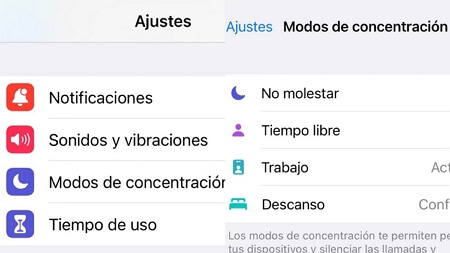
Restablecer Ajustes de Red
1: Ve a Ajustes > General.
2: Desplázate hacia abajo y toca en Transferir o restablecer el iPhone.
3: Toca en Restablecer Ajustes de Red e ingresa tu código de acceso y confirma.
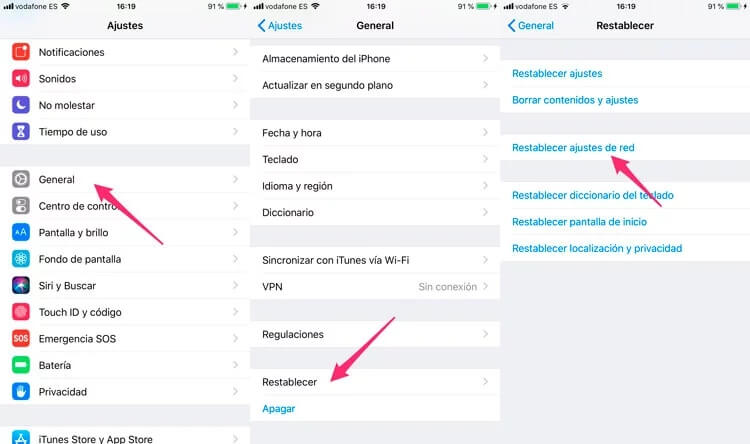
Obtener Nuevos Datos
1: Ve a Ajustes > Mail > Cuentas > Obtener datos
2: Activa "Sí". Esto forzará la recepción de nuevos datos en tu iPhone desde el servidor.
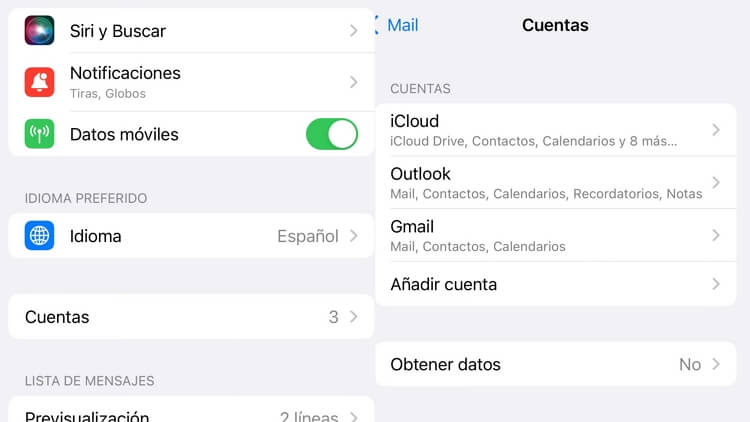
Activar y desactivar el Modo Avión
Este método ha sido efectivo para resolver problemas de red en tu iPhone. Si Outlook no está funcionando correctamente, es probable que haya un problema con tu red. También puedes hacer esto desde el Centro de Control. Desde el Centro de Control, simplemente toca en el símbolo del Modo Avión para activarlo y desactivarlo.
1: Abre Ajustes y activa el Modo Avión.
2: Espera unos segundos y luego desactiva el Modo Avión.
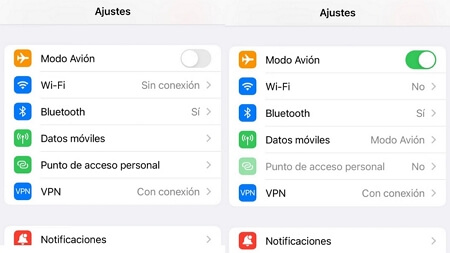
¿Cómo arreglar error de Outlook en iPhone debido a problemas de software?
La mayoría de las veces, este tipo de problema puede ser causado por algunos fallos de software. Por lo tanto, las simples verificaciones de configuraciones no pueden resolver esto para ti. Ahora encuentra métodos más avanzados en esta parte para arreglarlo.
1 Reinstalar Outlook en el iPhone
Puedes intentar reinstalar la aplicación Outlook en tu iPhone si no puedes enviar o recibir correos electrónicos.
Paso 1.Mantén presionado el ícono de la aplicación Outlook hasta que empiece a temblar.
Paso 2.Toca el símbolo (x) en la parte superior del ícono para eliminar la aplicación.
Paso 3.Después de unos minutos, ve a la App Store y descarga nuevamente la aplicación.
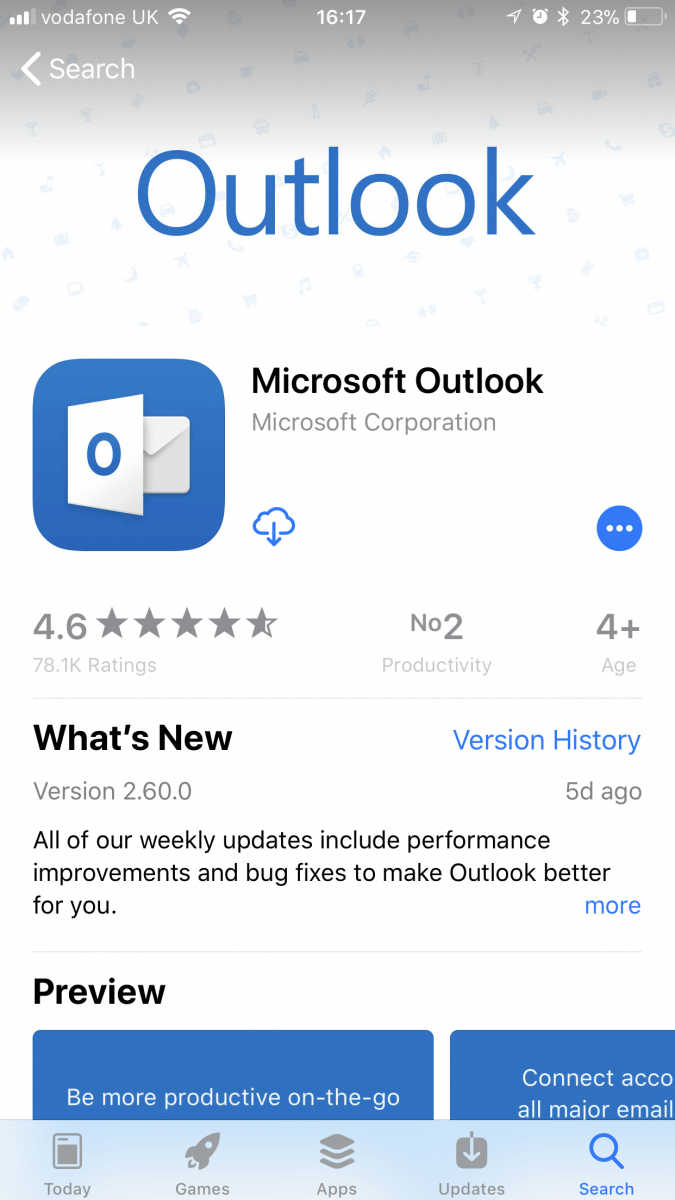
2 Eliminar la cuenta de Outlook y añadirla de nuevo
Intenta eliminar la cuenta de Outlook que agregaste anteriormente y añadirla de nuevo para resolver este problema.
Paso 1.Ve a Ajustes > Contraseñas y cuentas.
Paso 2.Selecciona la cuenta de Outlook y toca en Eliminar cuenta.
Paso 3.Después de unos segundos, agrega la cuenta nuevamente.
3 Reparar Outlook que no funciona en iPhone sin pérdida de datos
La mayoría de los usuarios prefiere utilizar una herramienta profesional para solucionar problemas de iOS como iMyFone Fixppo.

- Puede resolver rápidamente el problema de Hotmail que no funciona en iPhones sin perder datos.
- Además, asiste a los usuarios al momento de arreglar cualquier tipo de problemas que iOS presente, como iPhone se queda en modo auriculares, altavoz iPhone no funciona, no se puede conectar a iTunes Store etc.. de manera efectiva.
- Es la opción más segura disponible en el mercado, funcionando a la perfección tanto en sistemas Windows como en Mac.
- Esta herramienta ya ha sido recomendada por varios sitios famosos dedicados a Apple como Applesfera, MuyComputer, Actualidad iPhone, etc.
- Es compatible con todos los modelos de iPhone, iPad, iPod touch y versiones de iOS como iOS 18 e iOS 26.
El modo estándar hará el truco para corregir problemas simples de iOS en el iPhone
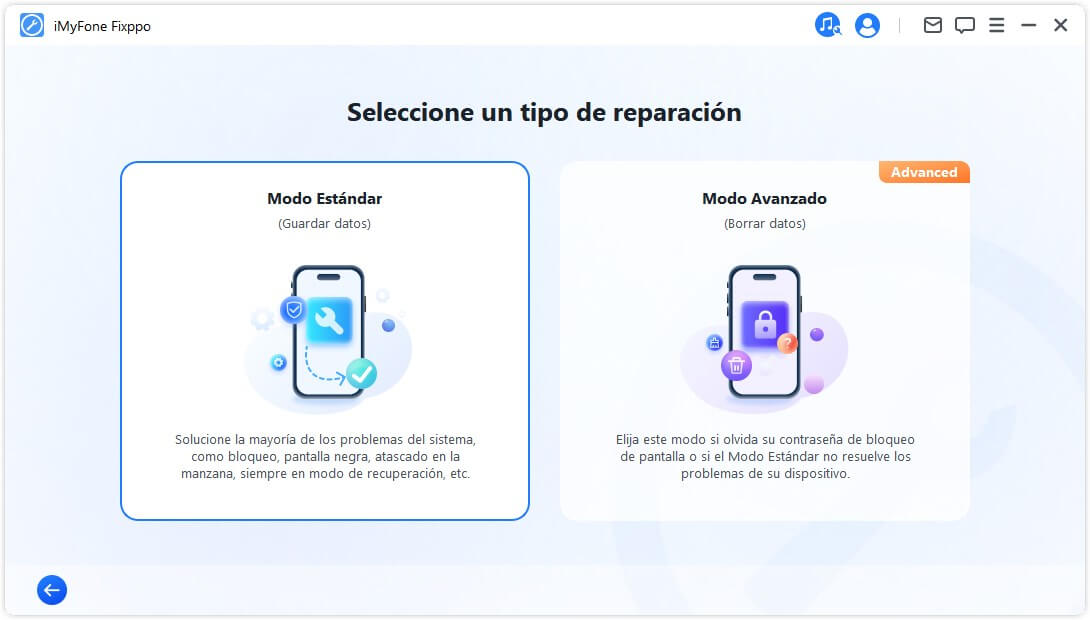
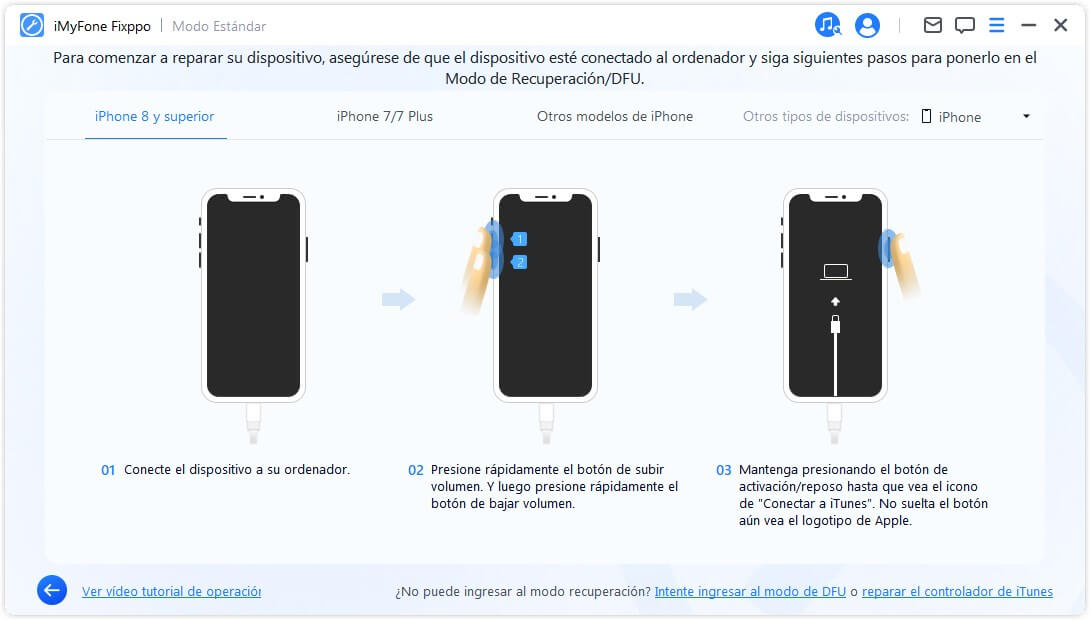
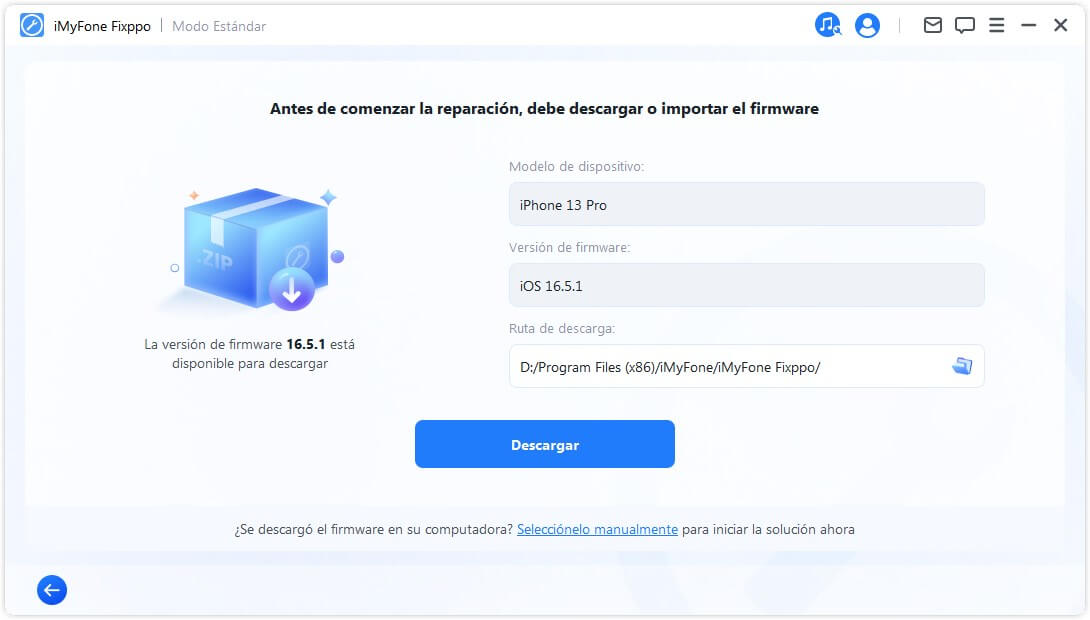
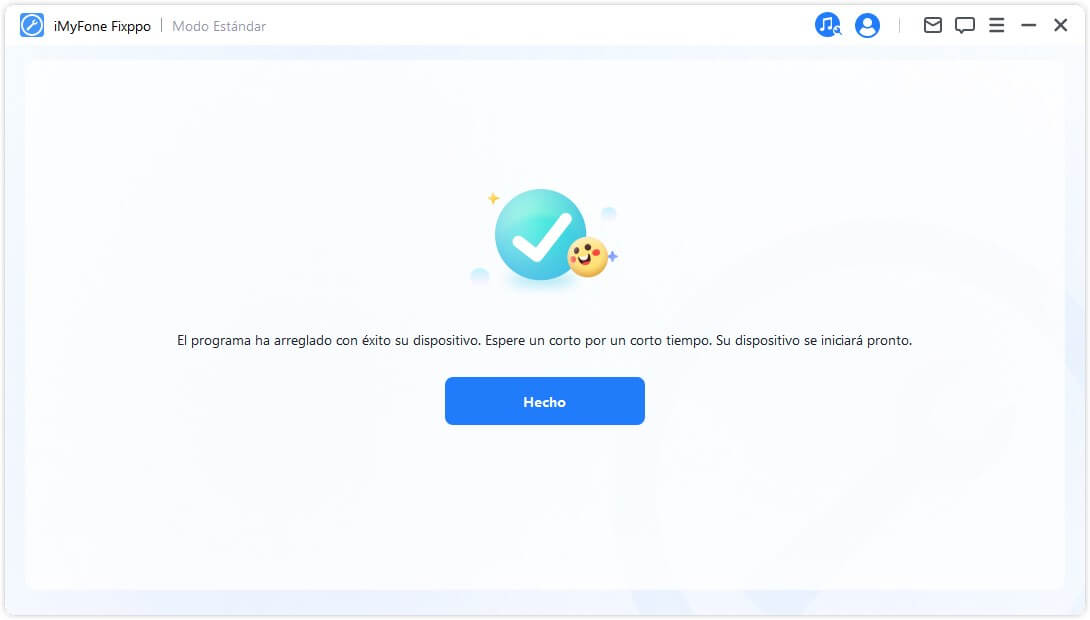
4 Actualización del iPhone a la versión más reciente
Mantén tu iPhone siempre actualizado con la última versión de iOS para corregir errores y fallos de software presentes en versiones anteriores.
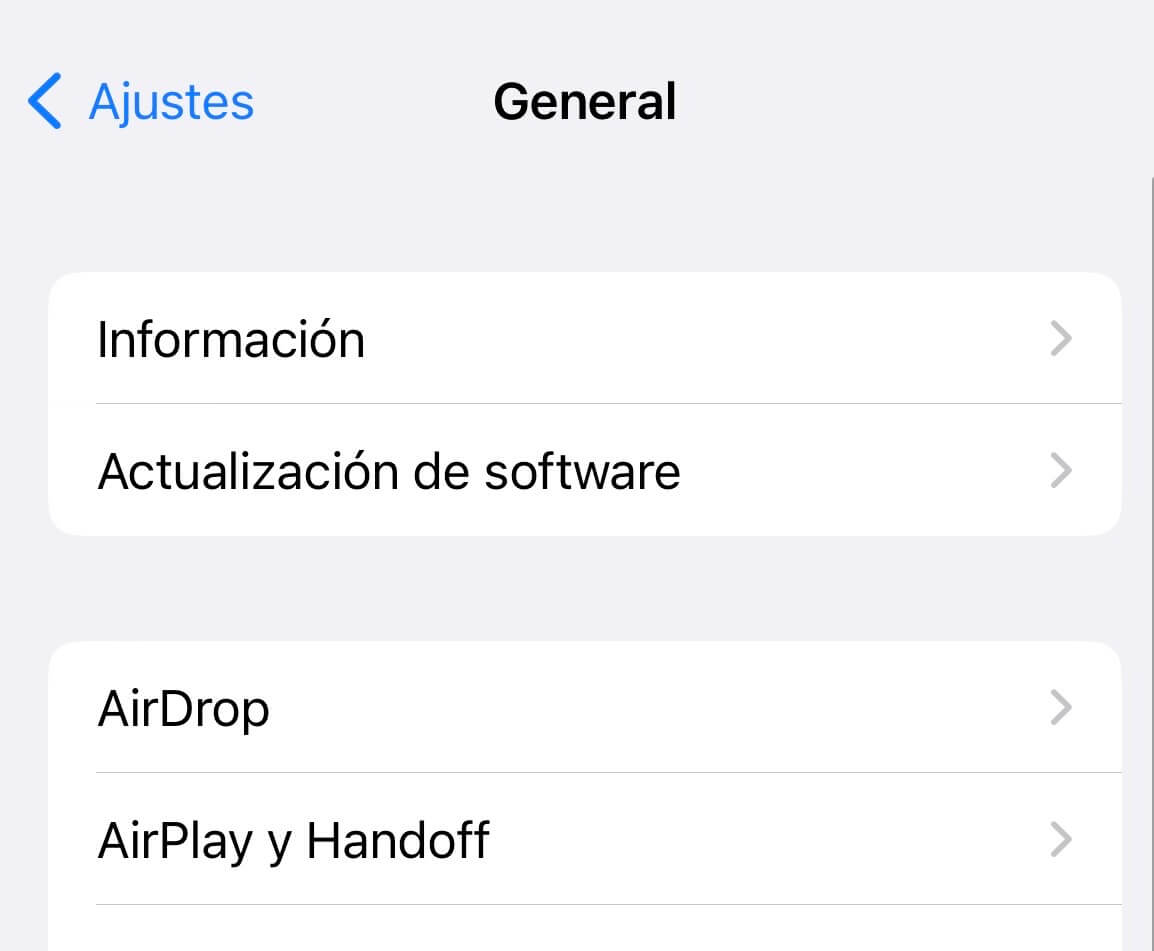
Nota
Si te interesa cómo hacer downgrade a iOS o buscas métodos para ello, sigue de cerca a iMyFone Fixppo.
5 Restablecimiento de fábrica de tu iPhone
Si ninguno de los métodos anteriores ha funcionado para resolver el problema, puedes restablecer tu iPhone a su configuración de fábrica.
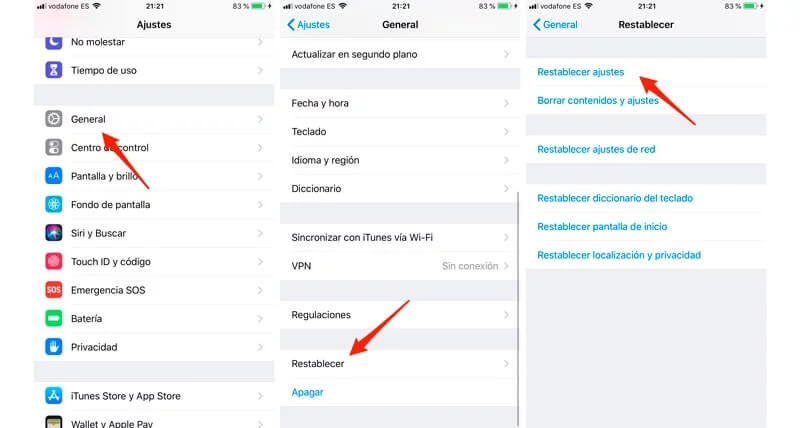
¿Cómo reparar Outlook de iPhone que no funciona debido a problemas de hardware?
Si hay algún problema con el hardware, entonces los métodos mencionados anteriormente probablemente no te ayudarán. Pero no te preocupes si este error no se resuelve, incluso después de intentar todos los métodos. Puedes contactar con el centro de soporte de Apple y pedirles ayuda.
No hay de qué preocuparse. Puedes restaurar completamente la copia de seguridad oficial de iTunes o iCloud en tu iPhone. Pero esto borrará los datos actuales de tu dispositivo.
Si no quieres perder los datos actuales y solo deseas recuperar archivos seleccionados, puedes usar el software de recuperación de iOS iMyFone D-Back. Es una de las mejores herramientas de recuperación de datos de iOS disponibles. Puede recuperar datos cuando no hay una copia de seguridad disponible para tu iPhone. También puedes previsualizar el contenido de tus copias de seguridad de iCloud y iTunes, lo cual Apple no permite.
Conclusión
Proporciono todos los métodos para arreglar el problema de Outlook/Hotmail que no funciona en el iPhone. Prueba el método que mejor se adapte a tu situación y luego verifica si el problema se ha resuelto o no. ¿Crees que hay algún otro método para solucionar este problema? Por favor, infórmanos en la sección de comentarios abajo.






