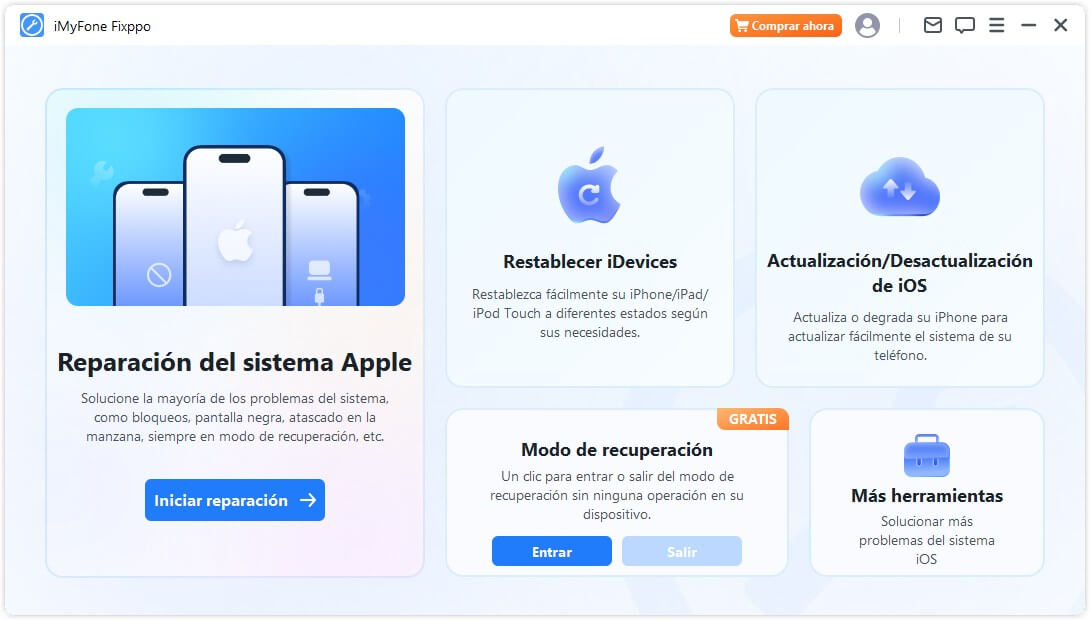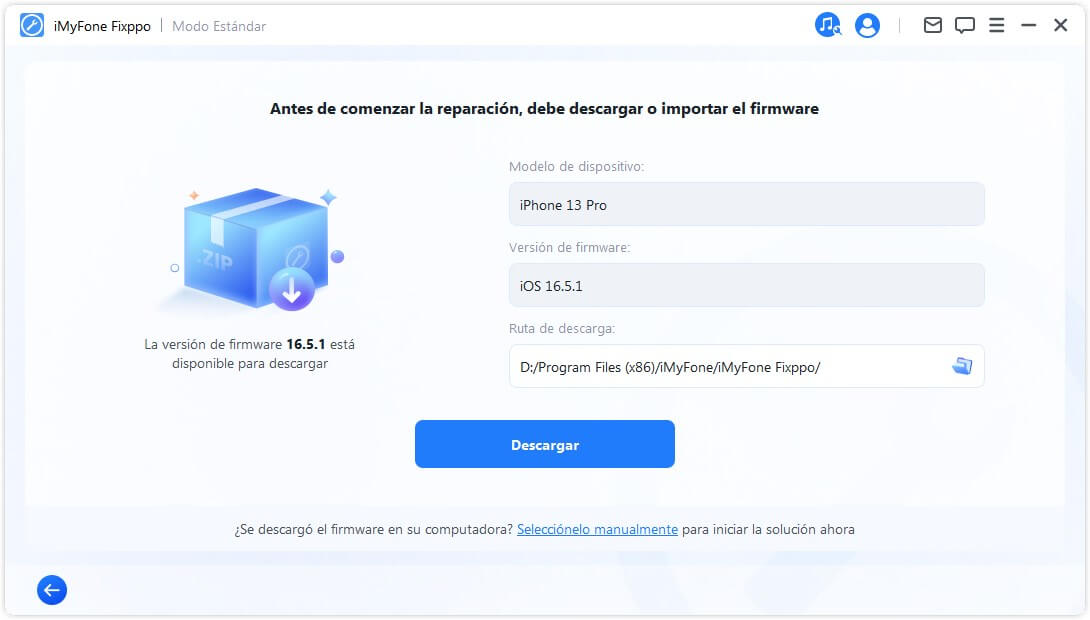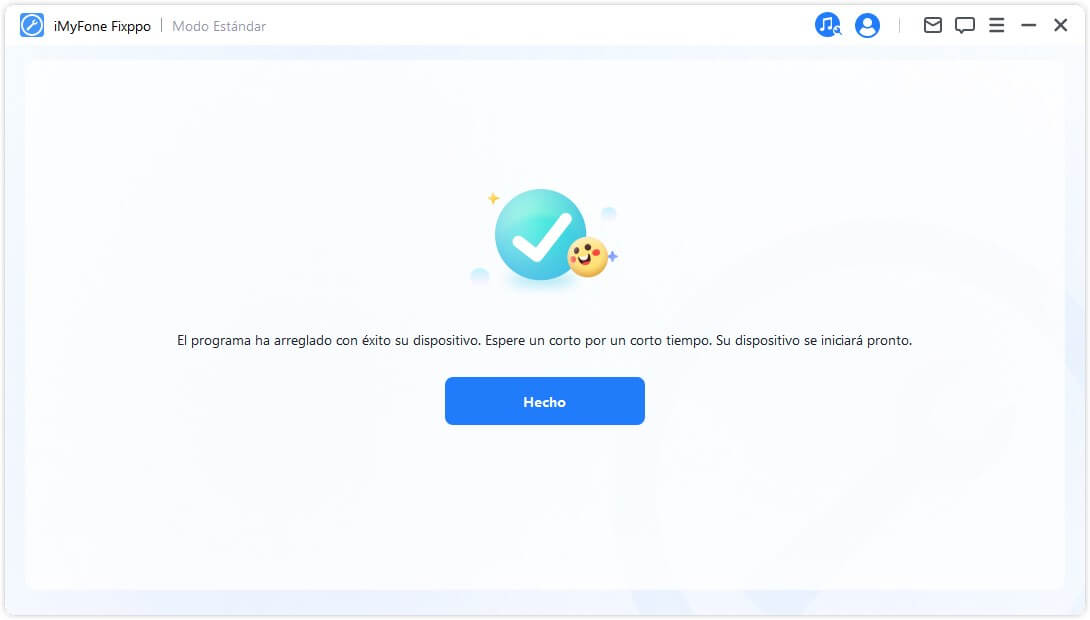Reparar más de 150 problemas de iOS/iPadOS/tvOS fácilmente
iMyFone Fixppo repara más de 150 errores del sistema, como iPhone no pasa de la manzana, reinicio constante, pantalla negra, o cuando no se puede activar el iPhone. También permite forzar reinicio o restablecer de fábrica sin iTunes y sin perder datos.
-
-
-
-
-
-
iPhone trabado en pantalla de inicio
-
-
-
Problemas con Apple TV
-
Otros problemas de iPadOS/iOS
Poner y salir del modo recuperación Totalmente gratis
¿Su iPhone no sale de modo recuperación durante la actualización de iOS? ¿O iPhone dice [support.apple.com/iphone/restore]? ¿Su computadora no reconoce su dispositivo o indica que está en modo de recuperación? Con iMyFone Fixppo podrá solucionar estos y otros problemas en 1 clic.
-
Sin riesgo de pérdida de datos.
-
No se requieren conocimientos de informática.
Downgrade o actualizar iOS/iPadOS sin iTunes/Finder
¿Se congela aplicación en iPhone o no le gustan las funciones de la última versión de iOS? iMyFone Fixppo le permite degradar o actualizar iOS sin iTunes o Finder. No se pierde ningún dato.
-
Volver a una versión anterior de iPhone/iPad como desee.
-
Instalar el archivo IPSW en iPhone sin iTunes.
-
Actualizar iOS sin Wi-Fi.
-
En solo unos pocos clics. Sin complicadas operaciones manuales.
Solo se puede downgrade a versión soportada oficialmente.
Restablecer iPhone/iPad/iPod Touch Sin contraseña
iMyFone Fixppo ofrece soluciones fáciles de restablecer el dispositivo a la configuración de fábrica. Incluso si olvida la contraseña, Fixppo puede ayudarlo a recuperar el acceso a sus iDevices con una solución de reinicio completo.
-
Vender iDevice sin fuga de datos.
-
Borrar profundo de datos en el dispositivo sin código.
Resolver 200+ errores de iTunes En 3 pasos
¿iTunes muestra error 4013, error 75 o mensajes como "no se puede restaurar iPhone, ocurrió un error desconocido (4013)"? Con Fixppo, puedes reparar más de 200 errores de iTunes en casa sin perder datos y en solo 3 pasos.
-
Tasa de éxito más alta.
-
No se requieren técnicas.
¿Por qué elegir iMyFone Fixppo en lugar de otras soluciones?
iMyFone Fixppo
- 100% Sin pérdida de datos en "Modo estándar"
- Sin la necesidad de jailbreak
- Descargar e instalar el archivo IPSW en el software automáticamente
- Reparación rápida en solo 3 pasos
- Alta tasa de éxito garantizada
- Interfaz amigable y fácil de usar
- Multifunción y alta eficiencia.
- Compatible con todas las versiones de iOS y modelos de dispositivos
- Sin problemas de seguimiento
- El costo es mucho más bajo que el del servicio de reparación.
- 100% Seguro sin virus ni malware
iTunes
- Riesgo de pérdida de datos
- Es necesario descargar el archivo IPSW de la web oficial de Apple
- Baja tasa de éxito
- Operaciones a largo plazo
- Funciones limitadas
- Alto riesgo de problemas de seguimiento de iTunes como iTunes 4000
Otras herramientas de reparación de iPhone/iPad
- Riesgo de pérdida de datos
- Necesidad de jailbreak
- Interfaz obsoleta y operaciones complicadas
- Tasa de éxito incierta
- Operaciones a largo plazo
- Malas compatibilidades
- Corregir errores del sistema.
- Funciones limitadas
- Alto riesgo de problemas de seguimiento del sistema
- Alto costo
- Riesgo de virus o malware
3 Modos de reparación, solucionar más errores de iOS
Para asegurarse de tener una alta tasa de éxito, iMyFone Fixppo ofrece 3 modos de reparación para satisfacer sus diferentes necesidades. Dependiendo de la gravedad de sus problemas iOS/iPadOS/tvOS, elija uno de los modos para recuperar un dispositivo Apple saludable.

Ahorrar dinero
Con Fixppo, el costo es mucho más bajo que el de servicio de reparación. No necesita preocuparse por la violación de su privacidad e puede reparar su iPhone como profesional sin conocimientos técnicos.
 Sin pérdida de datos
Sin pérdida de datos
Modo estándar
¿No quiere perder ningún dato durante la reparación? ¡Elija el modo estándar! Soluciona de manera efectiva todos los problemas comunes de iOS/iPadOS con solo unos pocos clics, como iPhone se queda en la manzana o el iPad se apaga solo.

Modo avanzado
¿El modo estándar soluciona el problema de iOS? El modo avanzado es muy recomendado. Puede eliminar rápidamente errores complejos sin ningún esfuerzo. Todos sus datos serán inevitablemente borrados.
Versión de prueba gratis VS Versión completa
Versión de prueba gratis
-
1 Clic para entrar en el modo de recuperación
-
1 Clic para salir del modo recuperación
-
Comprobar la compatibilidad del dispositivo
-
Atención al cliente 24/7
-
Reparar más de 150 problemas en su iPhone
-
Downgrade/Actualizar iOS
Versión completa
-
Entrar/Salir del modo recuperación
-
Reparar más de 150 problemas de iOS/iPadOS
-
Solucionar problemas de Apple TV
-
Restaurar iPhone/iPad/iPod touch con un solo clic
-
Downgrade iOS sin Jailbreak
-
Resolver más de 200 errores de iTunes
-
Actualizar iPhone/iPad gratis
-
30 días de satisfacción o reembolso.
-
Atención al cliente 24/7
Solucionar todos los problemas de iOS en 3 sencillos pasos
Preguntas frecuentes y temas populares
Preguntas frecuentes sobre la reparación del sistema iOS:
1. iPhone no sale de modo recuperación/iPhone se queda en la manzana;
2. Pantalla negra/blanca de la muerte/iPhone pantalla negra con círculo girando;
3. iPhone no enciende/iPhone se reinicia en bucle/iPhone no responde;
4. Mi iPhone no se restaura/iPhone ya no se actualiza;
5. Problemas de Apple TV y otros problemas de iPadOS/iOS.
Soluciones a problemas de iOS:
- iPhone dice "support.apple.con/iphone/restore"
- iPhone pantalla negra pero está prendido [4 Soluciones]
- [5 Métodos] ¡Mi iPhone no enciende está totalmente muerto!
- Arreglar la Pantalla o Linea Verde del iPhone
- Cómo Restaurar iPhone sin iTunes [3 Formas]
- Cómo salir del modo recuperación iPhone [GRATIS]
- Cómo Hacer Downgrade de iOS Gratis | Con 1 clic
- Cómo reparar sistema iOS gratis