Aquí te explico cómo arreglar un iPhone 16/15/14/13/12/11/X/8/7/6/5 cuyo teclado no funciona.
¿El teclaco de mi iPhone se ha vuelto loco? ¿No funciona justo después de la actualización a iOS 18/17/16/15/14/13/12, el reemplazo de pantalla o cuando se está cargando?
Si tienes un problema similar, este artículo te ayudará a salir de los principales problemas del teclado y sus posibles soluciones uno por uno.

Todas las soluciones para los problemas de teclado que discutiremos a continuación son aplicables a todos los dispositivos iOS que funcionan con iOS 18/17/16/15/14/13/12.
1. ¡El teclado de mi iPhone está fallando! Solución para todas situaciones
Los problemas de teclado pueden ser causados por errores o fallos del sistema, especialmente en el caso de los que acaban de actualizarse a la iOS 18/17/16/15/14/13. Puedes arreglar probelmas teclado iPhone sin restaurar con la ayuda de iMyFone Fixppo, un programa para reparar iPhone, que resuelve tu problema sin ninguna amenaza de pérdida de datos.
Las características de iMyFone Fixppo:
- Munti-funciones: Mientras arrglar que el teclado iPhone no funciona, te ayudará otros problemas de sietema iOS como el Face ID no funciona, el iPhone atascado en el modo de recuperación, el modo DFU, iPhone se sobrecalienta, la pantalla blanca y así sucesivamente.
- 100% seguridad: Ofrece una reparación 100% segura sin perder datos para arreglar teclado de tu iPhone.
- Compatibilidad: Es compatible con todas las versiones como iOS 18/17/16/15/14/13 y el iPhone 16/15/1413/12/11/X.
- Autoridad: Muchos sitios web profesionales técnicos de todo el mundo han recomendado iMyFone Fixppo, como Applesfera, MuyComputer, Autualidad iPhone, etc.
Para arreglar un problema de teclado que no funciona con la ayuda de iMyFone Fixppo, tienes que seguir los siguientes pasos en video y sus explicaciones relativas abajo:
Paso 1: Inicia iMyFone Fixppo y elige "Modo Estándar". Conecta ahora el iPhone al computador usando los cables USB.
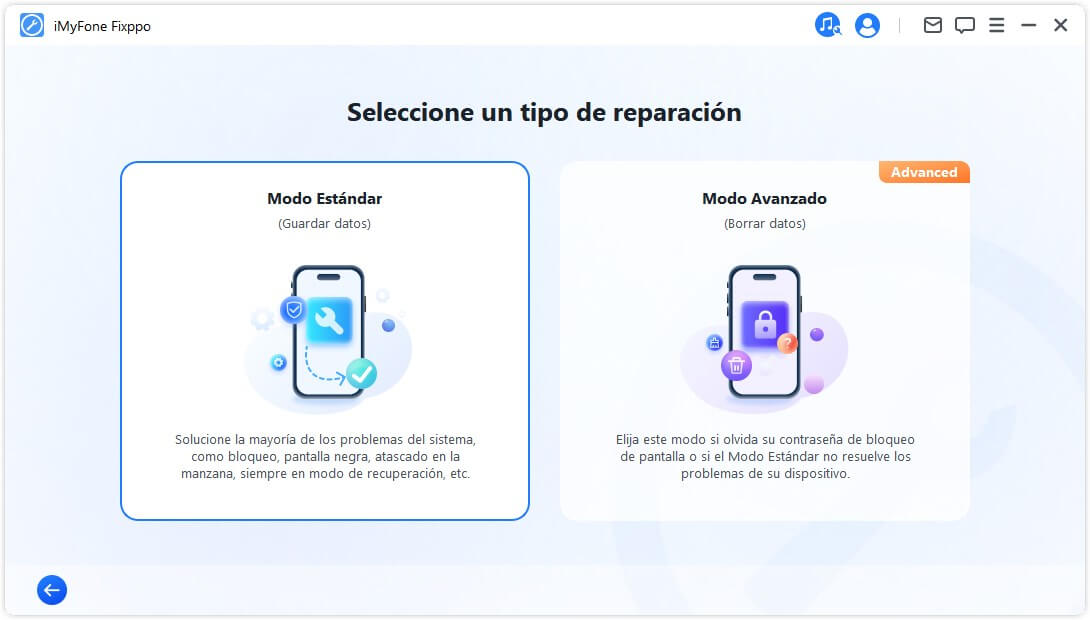
Pon tu dispositivo en modo DFU o entra en el modo de recuperación, para que el programa pueda detectarlo.
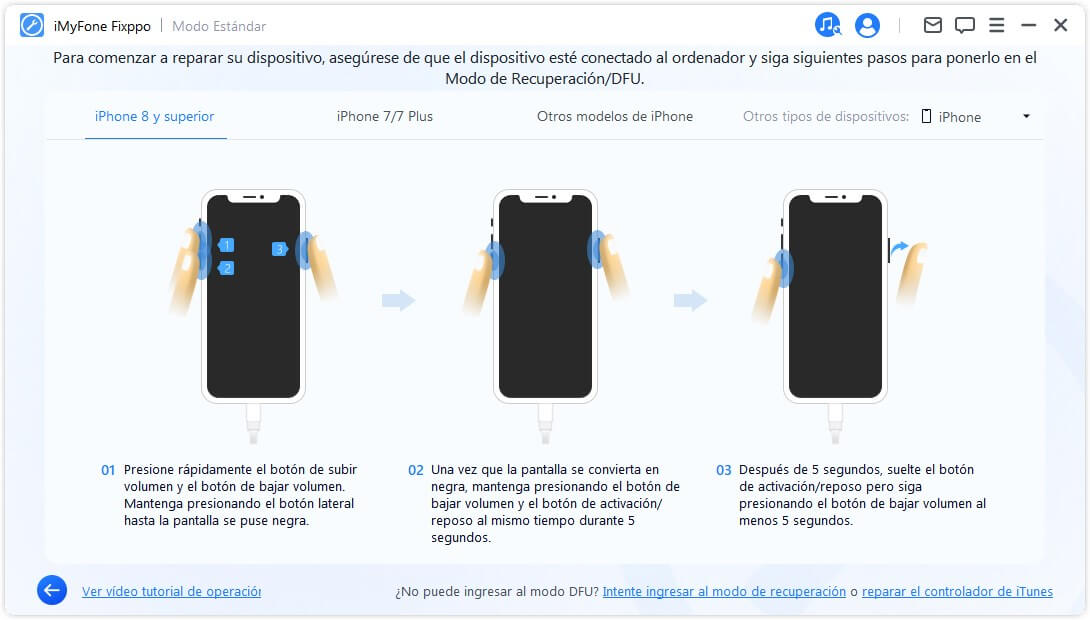
Paso 2: Tienes que descargar el firmware adecuado que coincida con la versión de tu dispositivo. Haz clic en el botón "Descargar". El programa lo hará automáticamente.
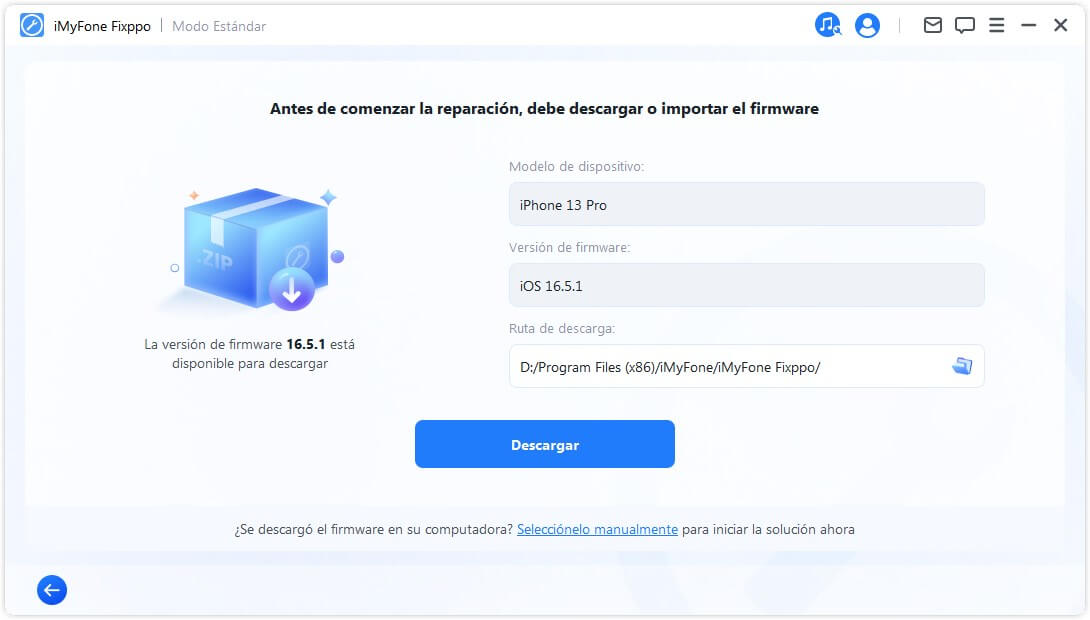
Paso 3: Empezarás a arreglar tu iPhone una vez que hagas clic en "Iniciar" para arreglar después de que el firmware se descargue. Espera unos minutos, el programa arreglará tu iPhone a la normalidad. Ahora puedes desconectar el dispositivo y está listo para usar.
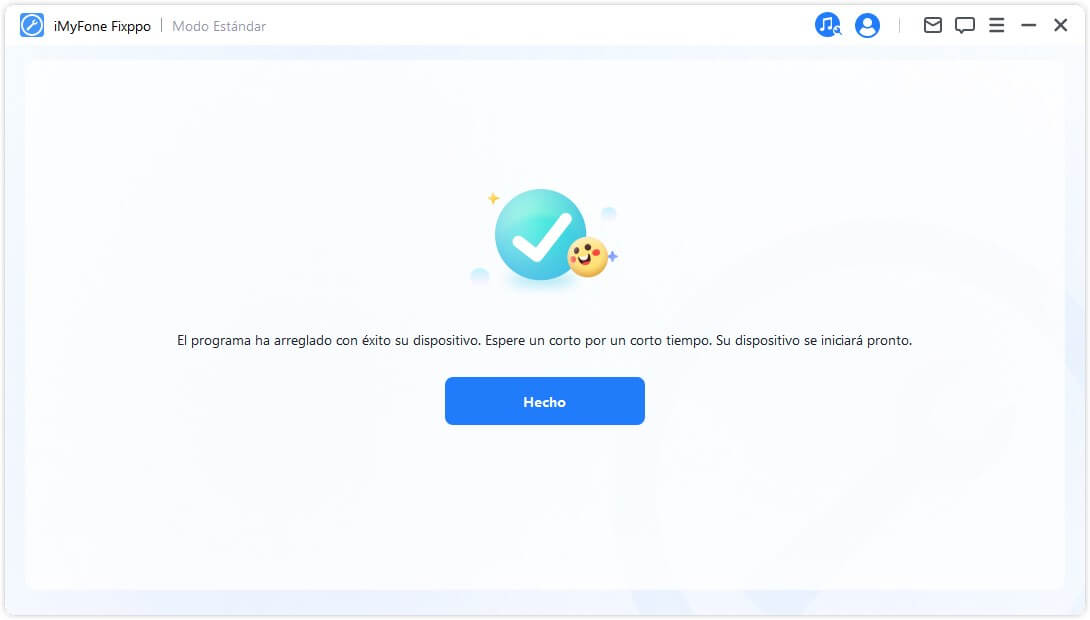
¿Es fácil de usar? Puedes descargar iMyFone Fixppo (compatible con iOS 18/17/16/15/14/13/12/11.3) para probarlo si tu teclado no funciona. Muchos usuarios han dejado sus comentarios sobre esta herramienta.
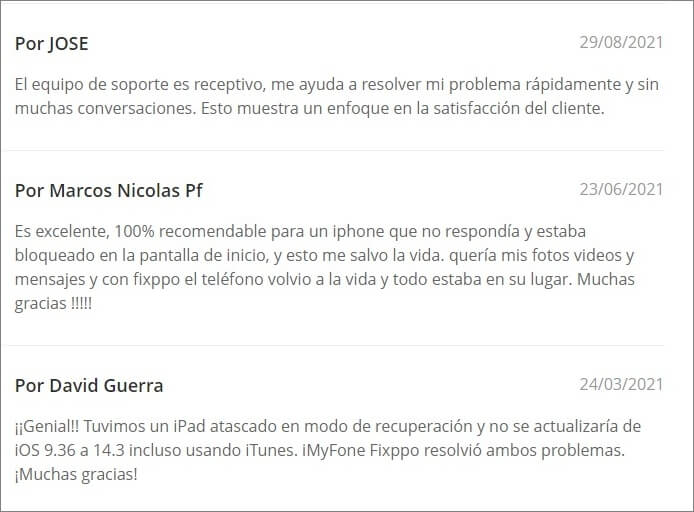
2. Cómo arreglar otros problemas del teclado de iPhone
Excepto con herramienta como iMyFone Fixppo que hemos presentado, también podrías intentar los métodos siguientes que están distinguidos por diferentes problemas de teclado en iPhone si no te parecen los problemas complicados.
1 Mi teclado de iPhone está lento
Si estás escribiendo un mensaje o un correo electrónico importante a alguien y tu teclado no puede seguir el ritmo, significa que tu iPhone tiene el problema del retraso del teclado. La solución al problema es restablecer el diccionario del teclado, para lo cual es necesario seguir los siguientes pasos:
Paso 1: Inicia la aplicación de configuración de tu iPhone.
Paso 2: Pulsa en General.
Paso 3: Haga clic en Restablecer, tendrás que desplazarte hacia abajo hasta el botón.
Paso 4: Presiona en Restablecer diccionario del teclado.
Paso 5: Introduzca su código de desbloqueo cuando se lo pida.
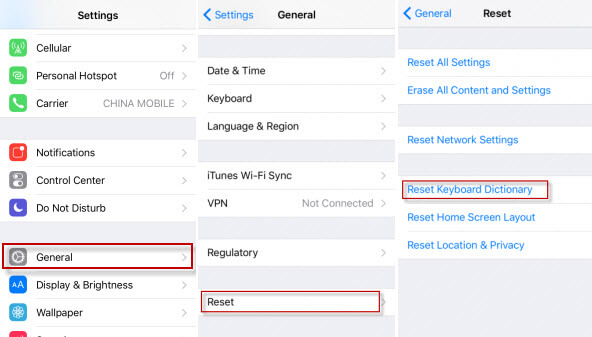
2 El teclado de mi iPhone se traba
Cuando estás usando el teclado del iPhone y se congela o no responde, ni siquiera eres capaz de escribir nada, es una condición del teclado congelado. La solución potencial a este problema es reiniciar o hacer un reinicio forzado. Aquí está la manera de hacer un reinicio forzado.
Si tu iPhone se puede apagar normalment
Sólo tienes que mantener pulsado el botón de encendido hasta que aparezca el mensaje deslizante de apagado. Mueve el control deslizante hacia la derecha. A continuación, reinicia tu iPhone.
Si no puedes apagar tu iPhone, para el iPhone 6 y las versiones viejitas pulsa el botón de encendido y el botón de inicio al mismo tiempo.
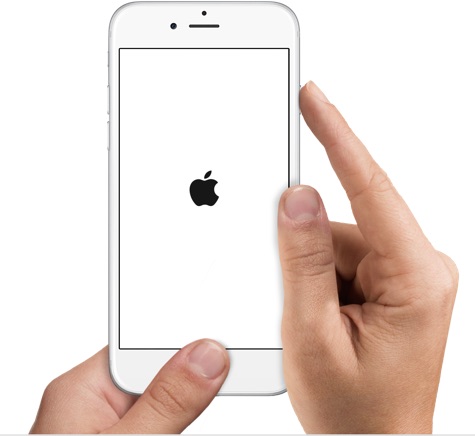
Para el iPhone 7 y 7 Plus, presiona el botón de encendido y el botón de bajar el volumen. Mantén pulsados ambos botones durante 10 segundos, espera hasta que puedas ver el logo de Apple de inicio, y luego suelta los botones.
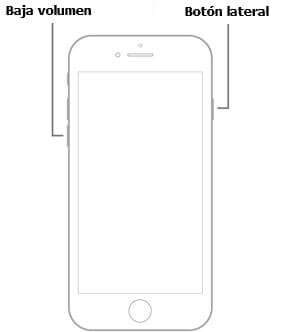
Para el iPhone 8 y el iPhone X, presiona el botón de subir el volumen y luego el botón de bajar el volumen, luego mantén presionado el botón de encendido hasta que veas el logo de Apple en la pantalla.
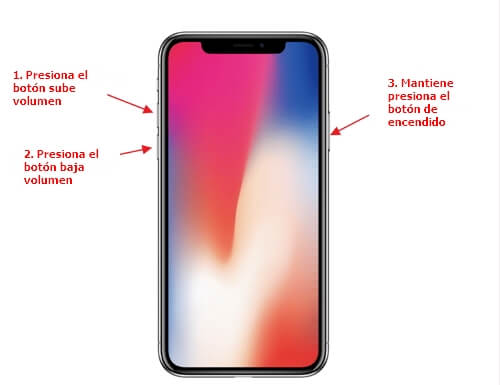
3 El teclado de mi iPhone no aparece
A veces sucede que estás escribiendo con el teclado y no aparece en la pantalla y estás indefenso. Esta es una situación en la que el teclado no aparece. Puedes probar otros teclados en lugar del teclado por defecto de Apple.
Si aún así no funciona, entonces ve a restaurar tu iPhone a través de iTunes o iCloud. También puedes probar el primer consejo antes de la restauración.
1. Restaurar a través de iCloud
Paso 1. Vaya a la aplicación de configuración de tu iPhone.
Paso 2. Haga clic en General > Restablecer > Borrar todo el contenido y los ajustes.
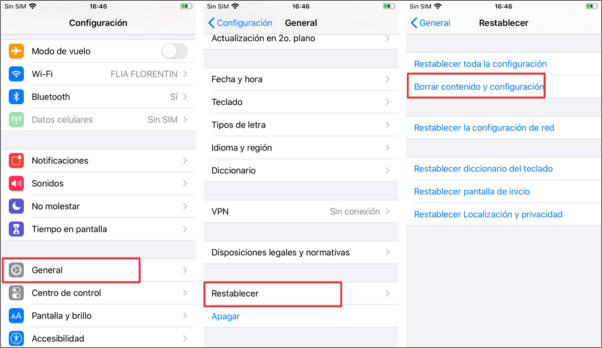
Paso 3. Introduce tu contraseña para borrar tu iPhone.
Paso 4. Asegúrate de que tu iPhone esté conectado a la Wi-Fi y haga lo que te indique la configuración en pantalla hasta que llegues a la siguiente pantalla. Elige una copia de seguridad para restaurar tu iPhone.
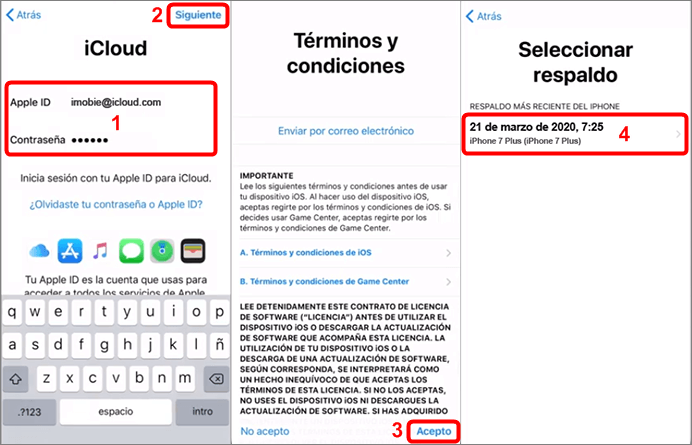
2. Restaurar a través de iTunes
Paso 1. Conectar tu iPhone al ordenador donde has guardado la copia de seguridad e inicia el iTunes.
Paso 2. Haga clic en tu iPhone en iTunes y elige Restaurar copia de seguridad.
Paso 3. Comprueba todas las copias de seguridad disponibles y elige la más relevante. Haz clic en Restaurar.
Paso 4. Espera a que el proceso se complete.
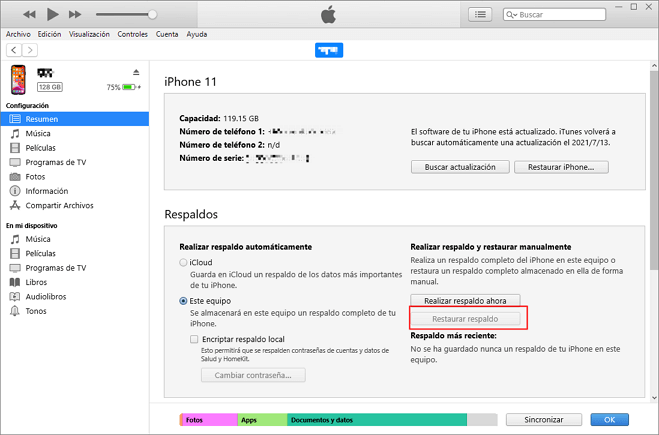
Ten en cuenta que perderás todos los datos existentes en tu iPhone al restaurar el dispositivo desde iCloud o iTunes.
3. Otros teclados alternativos de iPhone
Cuando tu iPhone no funciona, incluso después de realizar varios métodos de fijación, entonces puedes cambiar por teclados alternativos que están en varios diseños.
1 Aquí están algunos de los teclados alternativos o de terceros
GBOARD: Está desarrollado por Google y es fácil de usar. Puedes realizar todas las funciones que esperas.
Swift key: Es un teclado inteligente que aprende de ti.
Flesky: Personaliza tu teclado con potentes extensiones y muchos temas.
Minuum: Te ayuda a escribir más rápido y te ofrece la posibilidad de autocorrección.
Themeboard: Te ayuda a elegir muchos temas diseñados.
Gokeyboard: Ayuda a proporcionarte una predicción.
2 Cómo añadir un teclado de terceros
Paso 1. Vaya a la tienda de aplicaciones y selecciona el teclado que quieres usar.
Paso 2. Introduce tu ID de Apple y tu contraseña para descargarlo e instalarlo.
Paso 3. A continuación, añade el nuevo teclado. Ve a Ajustes > General > Teclado > Añadir un nuevo teclado y selecciona la aplicación que has instalado.
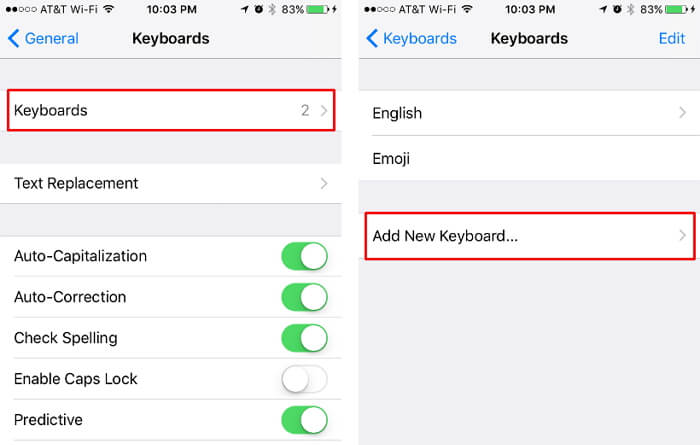
Conclusión
¿Cómo restablecer el teclado de iPhone? No es un gran problema que al usar el iPhone te encuentres con varios problemas de teclado, pero es molesto especialmente cuando acabas de actualizar el último software iOS 18/17/16/15/14/13/12. El problema puede ser resuelto priorizando iMyFone Fixppo, el software para reparar iPhone y con varias maneras discutidas anteriormente. Espero que puedas encontrar el adecuado para tu iPhone.







