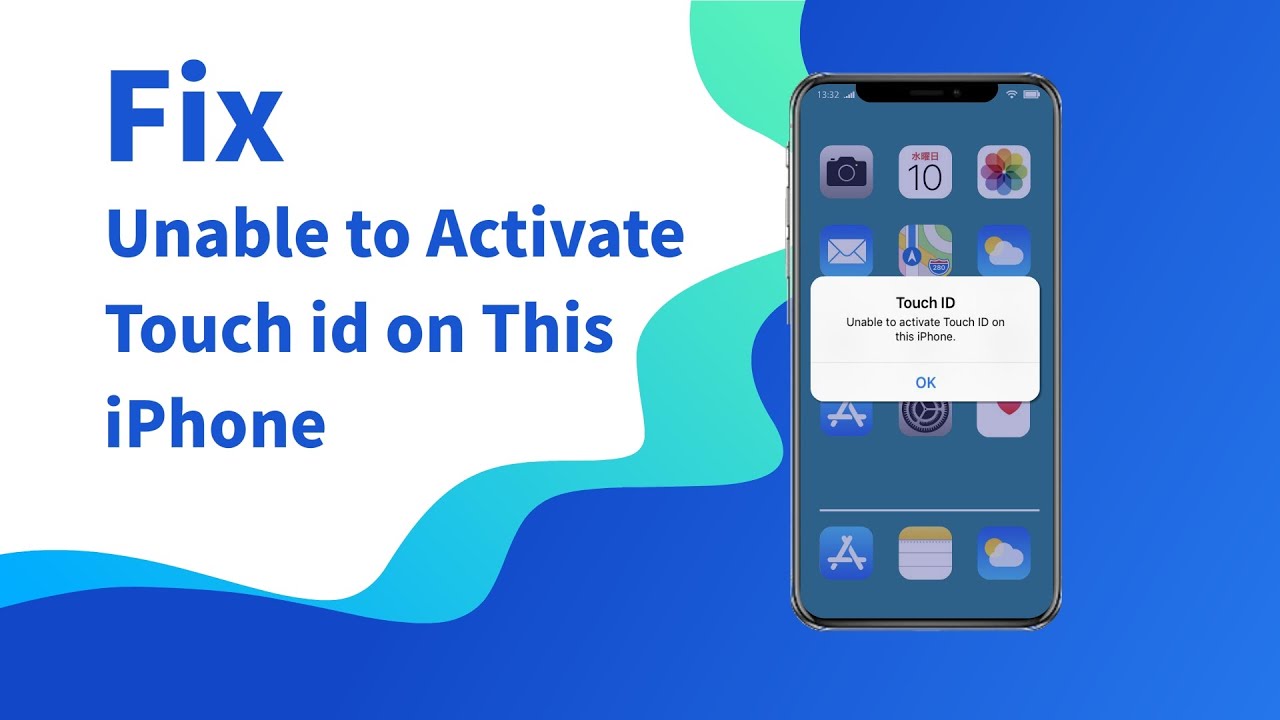Arreglar Touch ID de iPhone 14/13/12/11/X/8/7/6/5 fácilmente en 3 minutos sin riesgo de perder datos con 100% de seguridad.
Apple introdujo el sensor de huellas dactilares Touch ID en el iPhone que nos facilita mucho en el uso de iPhone, fue revolucionario en esa época. Ahora, ya no podemos imaginar qué hacer cuando el touch ID no funciona.
En este post, vemos las soluciones cuando tu iPhone 14/13/12/11/X/8/7/6/5 muestra el mensaje no se ha podido activar Touch ID en este iPhone.
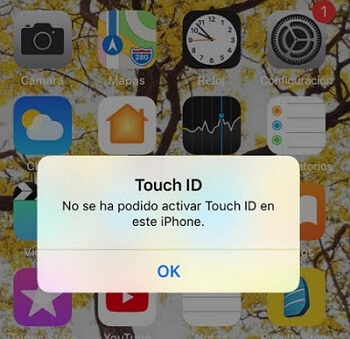
Cómo activar Touch ID en iPhone desde Ajustes
Antes de ver qué es lo que tienes hacer si no se puede activar el Touch ID en el iPhone, haremos un breve repaso de lo que debes hacer para activar esta funcionalidad de seguridad avanzada en tu iPhone. Este es el procedimiento:
Paso 1. En tu iPhone, vaya a Ajustes > Touch ID y código. Aquí encuentras la sección huellas digitales, haga clic en Añadir una huella.
Paso 2. Ahora, tiene que ajustar la huella para capturar los bordes de la huella.
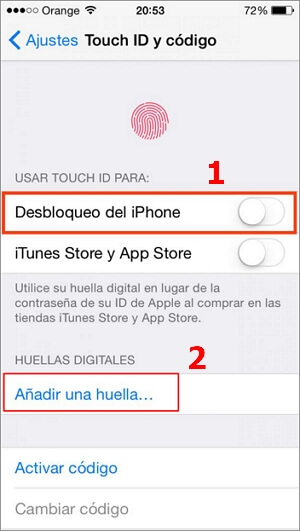
Actualmente, incluiso llevemos las mascarillas, es conveniente usar los dispositivos con Touch ID. Si usas dispositivos con Face ID, encuentra la solución de desbloquear iPhone con mascarilla.
Qué hacer cuando no se puede activar Touch ID en este iPhone
Luego de conocer el método para activar esta función de seguridad avanzada, veremos qué hacer si ves el mensaje: No se ha podido activar Touch ID en este iPhone. La buena noticia es que, a pesar de que esto puede ser algo desesperanzador, hay algunos procedimientos que puedes intentar antes de recurrir al servicio técnico.
- [Video Tutorial]: Arreglar que no se puede activar Touch ID en este iPhone
- Método 1. Comprobar el sensor de Touch ID
- Método 2. Forzar el reinicio de iPhone
- Método 3. Eliminar huella y agregarla de nuevo
-
Método 4. Reparar el error de Touch ID con un reparador de iOS

- Método 5. Resetear iPhone de fábrica con iTunes
0 [Video Tutorial]: Arreglar que no se puede activar Touch ID en este iPhone
[Video Tutorial] Reparar el error de Touch ID
1 Comprobar el sensor de Touch ID
Si Touch ID no se puede activar en este iPhone 6/7/8/X/11/12/13/14, lo primero que debes verificar es siguientes cosas:
Asegúrate de que tus dedos y el sensor estén limpios y secos.
Asegúrate de que tu dedo cubra completamente el sensor Touch ID y que llegue a tocar el anillo de metal circundante.
Mientras se esté escaneando, no quites tu dedo demasiado rápido ni lo muevas.
Comprueba que la funda o protector no tapen ni obstruyan el sensor Touch ID, ni el anillo que lo rodea.
Verifica que tengas activada la función para el Desbloqueo del iPhone o para iTunes Store y App Store, y que hayas registrado una o más huellas dactilares.
Prueba usando otro dedo.
2 Forzar el reinicio de iPhone
Si luego de realizar la comprobación del punto anterior todavía sigues con el error Touch ID desactivado, lo que debes hacer es forzar el reinicio de tu iPhone. Para ello, sigue estas instrucciones según el dispositivo que tengas:
Para iPhone 6/6s y anteriores: Mantén presionados al mismo tiempo el botón de inicio junto con el de encendido, durante unos 10 segundos, hasta que veas el logotipo de la manzana de Apple en la pantalla de tu iPhone.
Para iPhone 7 y 7 Plus: Mantén presionados al mismo el botón de activación/reposo junto con el botón para bajar el volumen, hasta que veas el logotipo de Apple en la pantalla. En ese momento, deberás soltarlos.
Para iPhone 8 y posteriores: Pulsa y suelta rápidamente el botón para subir el volumen y luego haz lo mismo, presionando y soltando el botón para bajar el volumen. Finalmente, mantén presionado el botón lateral hasta ver en pantalla el logo de Apple. Entonces, puedes soltarlo.
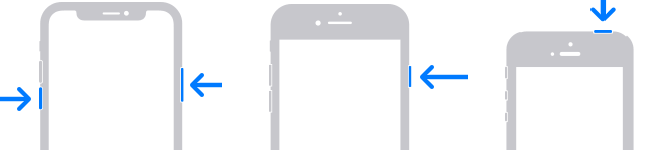
3 Eliminar huella y agregarla de nuevo
Si a pesar de todo sigues viendo el mensaje de que no se ha podido activar el Touch ID en este iPhone, lo siguiente que debes hacer es eliminar la huella y volverla a agregar. Para hacerlo correctamente, sigue estas indicaciones:
Paso 1. En tu iPhone, abre la aplicación de Ajustes.
Paso 2. A continuación, ingresa en la sección Touch ID y código.
Paso 3. Cuando el software te lo solicite, ingresa tu código de seguridad.
Paso 4. Ahora, deberás seleccionar y eliminar todas las huellas dactilares que hayas añadido previamente en esta sección.
Paso 5. Finalmente, vuelve a seleccionar la opción Añadir una huella y completa las instrucciones de la aplicación para configurar una nueva huella dactilar.
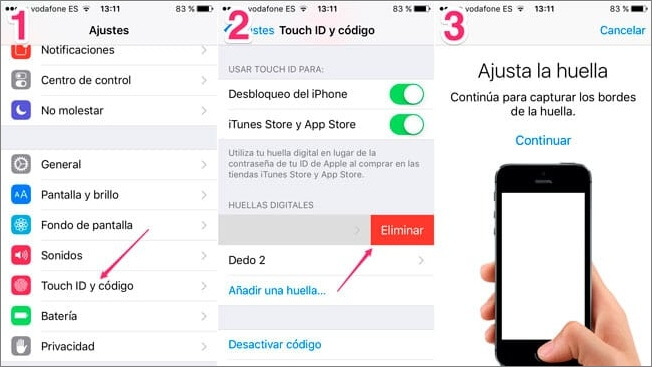
4 Reparar el error de Touch ID con un reparador de iOS
Hasta ahora, hemos repasado los procesos estándares que debes seguir cuando el Touch ID no funciona. Sin embargo, si seguiste todas las recomendaciones y no logras solucionar el inconveniente, quizás sea hora de probar con un método más avanzado, pero no por ello más complejo.
El programa de reparación de iOS iMyFone Fixppo es una herramienta profesional que ofrece una amplia funcionalidad para reparar los diferentes problemas con los dispositivos de Apple, iPhone, iPad y iPad Touch etc. Con esta aplicación, en pocos pasos podrás recuperar el funcionamiento de tu dispositivo, sin gastar una fortuna y desde tu propio hogar, como si fueras un técnico profesional.
Si te parece complicado seguir los pasos del video, aquí también tienes las explicaciones paso a paso:
Paso 1. Descargar, instalar y ejecutar el software en tu computadora, selecciona el Modo Estándar de reparación.
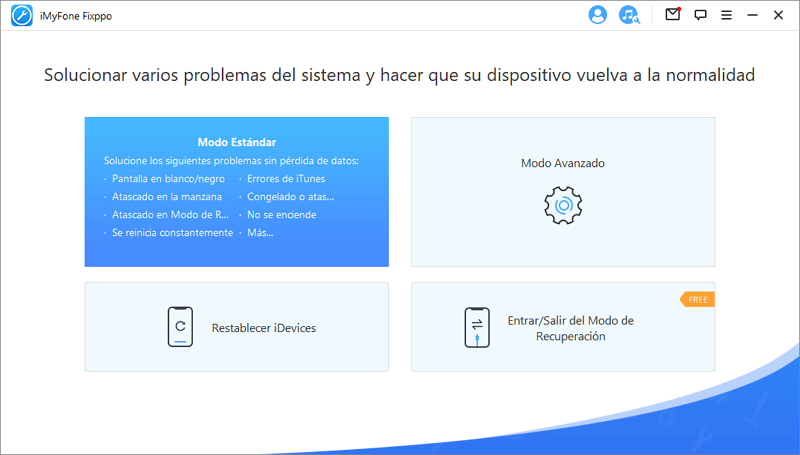
Paso 2. Conecta el dispositivo a tu computadora y, una vez que sea reconocido, presiona el botón Siguiente.
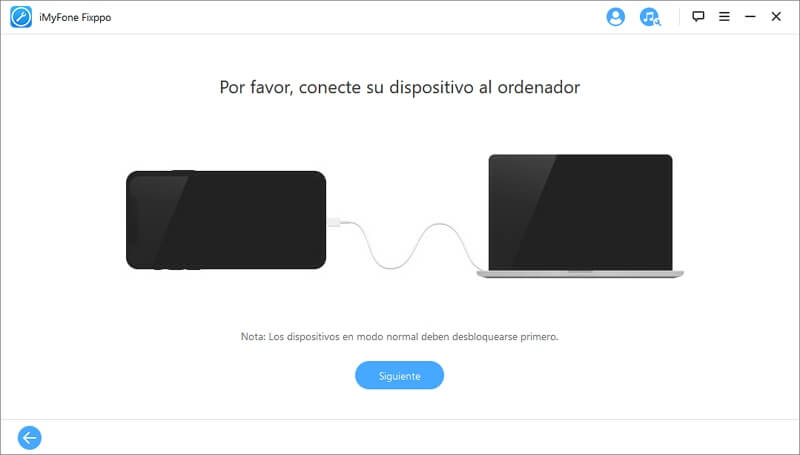
Paso 3. En este caso, será necesario descargar el firmware para cargarlo en tu dispositivo, Fixppo te permitirá elegir cualquier versión de las que están disponibles en el listado. Una vez que lo hayas seleccionad, toca Descargar.
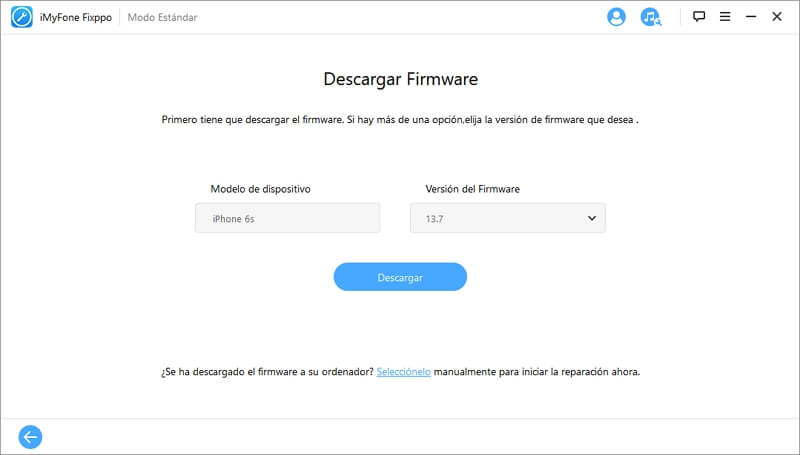
Paso 4. Al finalizar la descarga, deberás pulsar el botón Comenzar para que el software comience a reparar tu dispositivo de inmediato. Todo se solucionará en pocos minutos incluido 'Touch ID no se puede activar en este iPhone' y podrás disfrutar de la función Touch ID sin problemas.
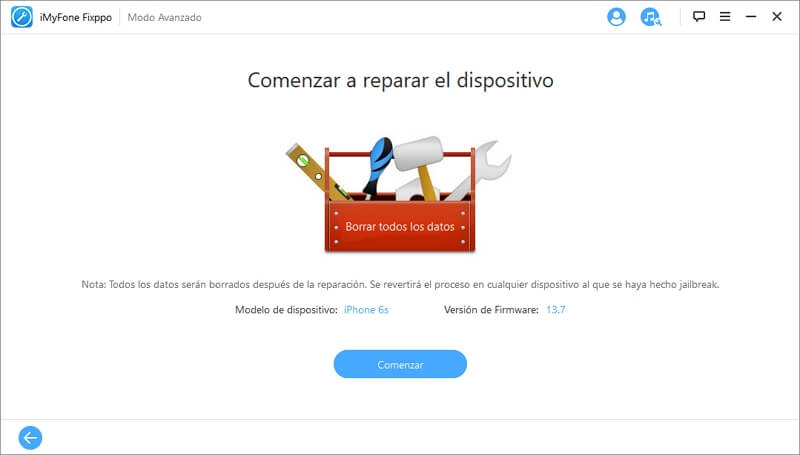
5 Resetear iPhone de fábrica con iTunes
Hasta este momento vimos algunos procedimientos que puedes seguir, si no funciona Touch ID iPhone, sin perder tus datos. Sin embargo, si no obtuviste resultados satisfactorios, puedes intentar resetear el iPhone a la versión de fábrica usando iTunes. Pero antes de avanzar, asegúrate de hacer una copia de seguridad antes de resetear iPhone porque esto borrará toda tu información.
Paso 1. Conecta el iPhone a tu computadora y abre el programa iTunes.
Paso 2. Selecciona el dispositivo en la pantalla inicial de iTunes.
Paso 3. Una vez que hayas seleccionado el dispositivo pulsa Restaurar iPhone y confirma la operación en la pantalla emergente presionando Restaurar. Tu dispositivo será restaurado a la versión de fábrica y podrás volver a configurar la función Touch ID para arreglar 'no se puede activar Touch ID en este iPhone'.
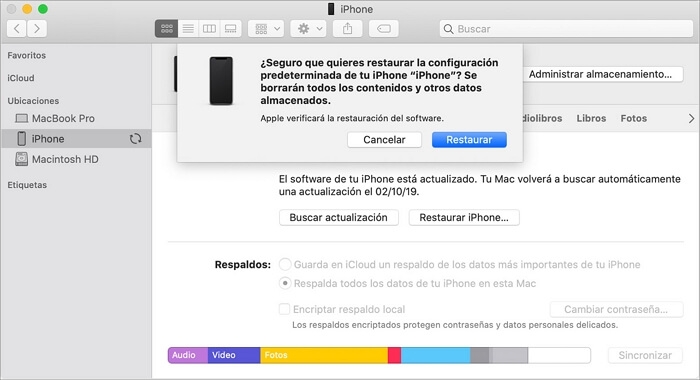
Conclusión
Si probaste todas las recomendaciones de este artículo y el Touch ID sigue sin funcionar, podemos descartar -casi con seguridad- que se trate de un problema de hardware. Por lo tanto, la única opción que te queda es acudir al servicio técnico de Apple Store más cercano para que revisen y reparen el funcionamiento de tu dispositivo.