Ya sea para hacer tu trabajo diario muchísimo más fácil, pudiendo comparar tablas de datos o varios documentos a la vez, o para poder leer el chat de tu stream mientras retransmites en directo, o simplemente para poder ampliar tu pantalla y sacarle todo el partido a tu dispositivo, usar iPad como segunda pantalla es algo que tiene una instalación muy sencilla y además totalmente gratis.
Empecemos resolviendo unas sencillas dudas que suelen tener la mayoría de usuarios.

¿Puedo usar iPad como segunda pantalla?
La respuesta es si: y además, de una forma muy fácil. Lógicamente, nunca tendrá la misma calidad de imagen y tamaño que un monitor normal, pero si ya tienes uno de estos dispositivos de iOS y quieres darle un uso extra, utillizar el iPad como segunda pantalla es una buenísima idea y lo que es mejor, compatible con casi cualquier tipo de set-up.
Ah, y podrás usar tu iPad como segunda pantalla tanto en Windows 10 como en Mac. Sin embargo, debe asegurarse de que la pantalla de tu iPad esté en buen funcionamiento, si no, puede arreglar la pantalla de tu iPad primero si no responde al tacto.
La forma de hacer esto varía en función de la antiguedad de tu dispositivo y el sistema operativo que estés utilizando en tu ordenador. No te preocupes, ¡sigue leyendo y te explicaré cómo hacerlo sea cual sea tu caso!
Usar tu iPad como segunda pantalla para Windows gratis
Para usar tu iPad como segundo monitor en Windows tardarás un poco más que en Mac, y siempre y cuando tengas todo lo que necesitas a mano será un proceso de instalación muy sencillo.
Pero antes de esto, vamos con una serie de pasos que deberás llevar a cabo:
- Antes que nada, deberás instalar iTunes en tu ordenador si todavía no lo has hecho. Es tan fácil como entrar en la página oficial de Apple o el Windows Store, descargarlo e instalarlo. Esta aplicación sirve además para reproducir música, películas, programas de televisión y demás contenido multimedia.
- Una vez hayas completado el paso previo, deberás conectar tu iPad al ordenador a través de cable USB. Sea cual sea tu modelo, deberá tener un puerto de Thunderbolt en el que insertar el cable cargador que viene en la caja del propio dispositivo.
- Al conectar el iPad al ordenador, iTunes te pedirá permiso para acceder a los archivos de tu iPad y confiar en el dispositivo. Ya tienes la instalación preliminar hecha.

Ahora tienes que instalar el software en tu ordenador que te permite utilizar tu iPad como segunda pantalla. Mi primera recomendación es usar la aplicación Wired XDisplay de Splashtop, por ser la más fácil de usar. Aquí tienes cómo descargarla, instalarla y comenzar a sacarle todo el partido a tu iPad:
Paso 1. Ve a la página web de Wired XDisplay de Splashtop, y haz clic en el botón de ‘Descargar el Agente XDisplay para PC’.
Paso 2. 2.Descargarás un archivo .exe en tu carpeta de Descargas del ordenador. Ve a la carpeta, haz clic en el archivo e instala la aplicación.
Paso 3. Abre la aplicación Wired XDisplay y haz un par de configuraciones: ve a Settings (con el icono de un engranaje) y selecciona ‘High’ en Framerate y ‘High’ en Quality. Importante: manten la aplicación abierta durante el siguiente paso.
Paso 4. En el iPad que has conectado previamente al ordenador, descarga en la App Store la misma aplicación, Wired XDisplay de Splashtop.
Paso 5. Abre la aplicación en el iPad y conecta el dispositivo al ordenador. ¡Ya está! Automáticamente verás la pantalla de Windows en el iPad, que estará configurado como segunda pantalla.
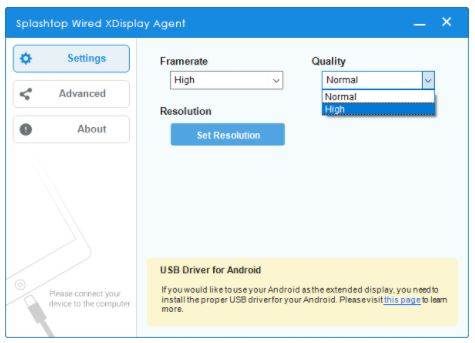
Hay unas cuantas otras aplicaciones y opciones para usar tu iPad como segunda pantalla en tu Windows 10. Más adelante, en este mismo artículo, podrás ver una comparativa de todas las opciones, ¡por lo que sigue leyendo para descubrir las alternativas con cada una de sus ventajas!
Cómo usar tu iPad como segunda pantalla para el Mac
Esto es facilísimo, ya que no tendrás que hacer el paso previo de instalar iTunes (viene instalado por defecto en todos los ordenadores Mac) y además tu Mac incluye una funcionalidad propia, llamada Sidecar, para utilizar tu iPad como segunda pantalla. Sigue estos sencillos pasos y lo tendrás operativo en seguida:
Paso 1. Conecta el iPad al ordenador a través del cable.
Paso 2. Si tu sistema operativo es MacOS Big Sur, haz clic en el menú Pantallas en el Centro de Control o en la barra de herramientas superior (el icono son dos barritas superpuestas, con un punto en extremos opuestos). Aquí podrás elegir tu iPad, justo debajo de ‘Conectarse a…’.
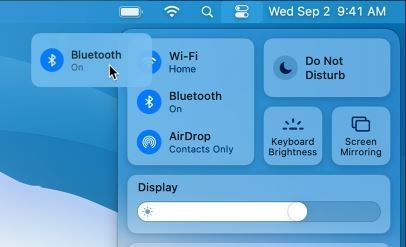
Paso 3. En caso de que uses macOS Catalina, haz clic en AirPlay en la barra de herramientas y luego elige tu iPad en el menú. ¿No ves el icono de AirPlay? ve al menú de Apple, selecciona Preferencias del Sistema, ve a Pantallas y activa la opción de “Mostrar las opciones de duplicación disponibles en la barra de menús”.
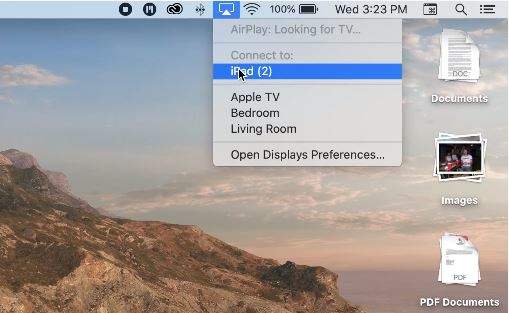
Paso 4. Para configurar tu iPad como segunda pantalla de tu Mac, vuelve al menú de Apple y a Preferencias del Sistema, donde encontrarás el apartado Sidecar. Aquí podrás activar algunas opciones de esta funcionalidad incluida en tu sistema operativo (siempre y cuando sea compatible con Sidecar).
Por cierto, puedes desconectar el iPad del ordenador y seguir utilizándolo como segunda pantalla, pero mi consejo es que ya que seguramente lo tengas junto a tu pantalla principal, mantenlo conectado para evitar que se acabe la batería.
4 mejores aplicaciones para usar el iPad como segunda monitor
Aquí tienes una lista de las mejores aplicaciones de Windows para usar tu iPad como segundo monitor. La que te he recomendado antes, Wired XDisplay de Splashtop, tiene la gran ventaja de ser gratuita y bastante fácil de instalar y utilizar, pero aquí tienes otras opciones que te ofrecen ventajas añadidas y en ocasiones una mejor calidad:

1 Duet Display
Duet Display es una de las más recomendadas en todo Internet, gracias a ser muy fácil de instalar y que promete una conexión perfecta y sin cortes entre pantalla principal e iPad. Además de esto, ofrece una calidad en alta resolución para la segunda pantalla, probablemente la mejor que encuentres en todo el mercado.
Lo malo: cuesta 9,99$ y no tiene una versión gratuita, además de no permitirte conectar ordenador e iPad por WiFi. Si la calidad de imagen es algo que te preocupa mucho, esta es la opción para ti, pero si te conformas con una resolución algo menor te recomiendo seguir usando la aplicación gratuita de Splashtop.
2 Air Display
Al igual que la opción anterior, Air Display se trata de una alternativa de pago (4,99$ o 9,99$ dependiendo de la versión que elijas) para utilizar tu iPad como segunda pantalla conectado al ordenador. Permite conexión a través de cable y WiFi y sin cortes de conexión.
A cambio, es una aplicación que no funciona del todo bien en ordenadores Mac más nuevos por lo que es mejor si utilizas un ordenador Windows (o un móvil Android, ya que esta aplicación también te permite utilizar tu iPad como segunda pantalla para tu smartphone).
3 Wired XDisplay de Splashtop
La primera opción que te he recomendado. ¿Por qué? Es gratuita, y aunque sólo permite conexión a través de cable y la calidad de imagen es peor que la que ofrecen otras aplicaciones, es la forma ideal de probar si utilizar el iPad como segunda pantalla para tu ordenador Windows es justo lo que necesitas.
Imagínate pagar por una aplicación, hacer todo el proceso de instalación, y darte cuenta de que en realidad necesitas un segundo monitor o una pantalla más grande porque el iPad no es exactamente lo que estás buscando: Wired XDisplay tiene la gran ventaja de ser una aplicación con la que desbloquear esta funcionalidad extra de tu iPad sin ningún tipo de riesgo.
4 iDisplay
Si no necesitas una gran calidad de imagen y quieres una aplicación muy sencilla y fácil de usar, iDisplay puede ser una opción para ti, aunque cuidado porque es la más cara de todas las que he mencionado (14,99$ para iOS y 19,99$ para Android).
La verdad es que pudiendo comprar Duet Display o directamente usar la aplicación gratuita de Splashtop, iDisplay es la opción que menos merece la pena, así que ten esto en cuenta antes de tomar una decisión.
Entonces, ¿qué aplicación debo usar?
La respuesta es bastante sencilla: si no te importa pagar por una aplicación para usar tu iPad como segunda pantalla del ordenador, descárgate Duet Display ya que por su precio ofrece una calidad impecable y actualizaciones regulares. Si pasas de pagar, Wired XDisplay es la mejor opción gratuita que encontrarás, pero tendrás una peor calidad de imagen.

