¡Recuperar archivos de PC en 5 Minutos!
Herramienta eficaz para recuperar archivos de Word borrados/perdidos/dañados. Sin necesidad de conocimientos informáticos. ¡Fácil recuperación con 3 pasos!
¿Qué hacer cuando Word no responde y presenta un error? Un problema que puede provocar que no se pueda abrir el programa, se cierre repentinamente mientras te encuentras trabajando en un proyecto importante.

En este contexto, te ofrecemos las mejores 8 soluciones para recuperar Word no responde y conocer las causas de este problema.
- ¿Por qué Word no responde?
- ¿Qué hacer cuando Word no responde?
- Recuperar Word no responde en 3 pasos sencillos

- Desconectar la conexión de Red
- Iniciar Word en Modo Seguro
- Deshabilitar complementos de Word
- Borrar Normal.dotm
- Utilizar la reparación automática de Office
- Desinstalar Word y actualizar a las últimas versiones
- Cambiar la impresora predeterminada de Windows
¿Por qué Word no responde?
Conocer detalles del problema, siempre será la mejor forma de alcanzar una solución. En este sentido, queremos brindarte detalles del por qué Word no responde:
Falta de actualización. Cuando surge un problema con un programa o software, suele relacionarse con una falta de actualización. De esta forma, lo primero que se debe de hacer es verificar si el programa está desactualizado.
Observar si los controladores del programa están actualizados. Mientras que, otro elemento que puede quedar desactualizado son los controladores y complementos. Así, también hay que verificar que estos complementos se encuentren actualizados.
Problemas de compatibilidad. Un problema de compatibilidad entre la versión del software y el soporte del sistema operativo son elementos que pueden afectar el buen funcionamiento de Word. Por lo que, antes de instalar el programa, hay que verificar la compatibilidad.
Falla por error de no respuesta. Esta puede ser una falla común por archivos corruptos o por algún virus. De este modo, podría ser posible el tener que eliminar estos fallos que corrompen al software.
¿Qué hacer cuando Word no responde?
Muy bien, ahora que ya conoces las causas de por qué Word no responde, es momento de saber qué hacer si Word no responde.
1 Recuperar Word no responde en 3 pasos sencillos
Esta solución es la que debes utilizar, cuando te has puesto a trabajar en un proyecto, y no lograste guardar tu información, mientras Word se bloquea. Así, se recomienda el recuperador de archivos como iMyFone D-Back for Windows.
iMyFone D-Back for Windows





- Restauración y recuperación de archivos de Word borrados, no guardado, no responde, reemplazado, etc.
- Programa muy eficiente. Solo tienes que otorgarle acceso a la unidad de almacenamiento y permitir el escaneo.
- Posibilidad de recuperar información de distintos dispositivos de almacenamiento, como disco duro, SSD, USB y SD.
- Además de Word, permite restaurar más de 1000 tipos de archivos, como fotos, videos, pdf, ppt, excel, etc.
Word no responde y no he guardado, pasos para seguir:
Paso 1. Adquiere el software a través del sitio web oficial. Ejecuta el programa y selecciona una unidad de almacenamiento para escaneo.

Paso 2. Comienza el proceso de escaneo. Consulta las vistas previas y elige el documento que deseas recuperar o recuperar.

Paso 3. Selecciona una ubicación para restauración y da clic sobre el botón "Restaurar". Listo, puedes recuperar tu documento e iniciar nuevamente el programa.

Vídeo Tutorial de recuperar Word con D-Back for Windows
2 Desconectar la conexión de Red
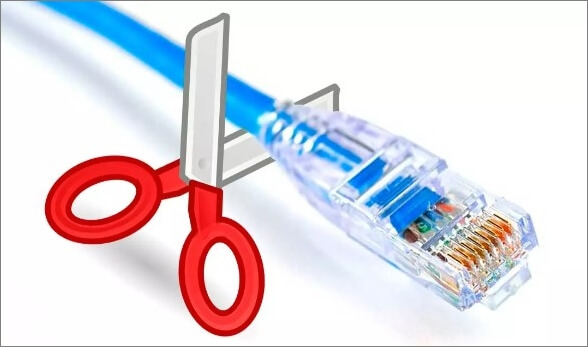
Hay veces que, con simplemente desconectar la red, se puede hacer que vuelva a funcionar de manera correcta Word.
Qué hacer cuando Word no responde y no he guardado:
Paso 1. Abre una ventana con el "Explorador de Windows". Ahora selecciona "este Equipo". Ubica la opción de Map Network Drive y da clic sobre "Desconectar la unidad de red".
Paso 2. Es momento de seleccionar una unidad de red y afirma la acción dando clic en "OK".
Paso 3. Por último, se mostrará un cuadro de diálogo para confirmar la acción. Solo da clic sobre el botón de "Sí".
3 Iniciar Word en Modo Seguro
Otra manera de quitar el bloqueo de Word es ingresar de manera segura en el programa. Ya que, permite ingresar deshabilitando todos los complementos, principalmente los de terceros.
Word no responde y no guardé el archivo, sigue los siguientes pasos:
Paso 1. Oprime el botón de inicio y ubica Microsoft Word (todavía no des ningún clic).
Paso 2. Aprieta "Ctrl" en tu teclado y ahora sí da clic en el programa de Word.

Paso 3. Se lanzará una ventana que indica que el programa se ejecutará de manera segura. Confirma con el botón Sí. Ahora sí, ya será posible verificar si el programa funciona correctamente.
4 Deshabilitar complementos de Word
Ahora bien, si hasta el momento no has tenido buena suerte, todavía tienes un par de opciones más para solucionarlo. Así, otra forma de verificar si funciona bien Word es deshabilitando los complementos.
Word no responde, qué hacer:
Paso 1. Hay que presionar los botones de "Windows + R" desde el teclado. Se abrirá la ventana para Ejecutar en donde se debe de ingresar el comando "winword.exe". Con lo cuál ya solo debe de apretar "Enter" o dar clic sobre "OK", lo que permitirá el lanzamiento de MS Word sin complementos.
Paso 2. En este punto se debe de dar clic sobre "Archivo > Opciones". Selecciona Complementos (localizados en el menú lateral izquierdo).
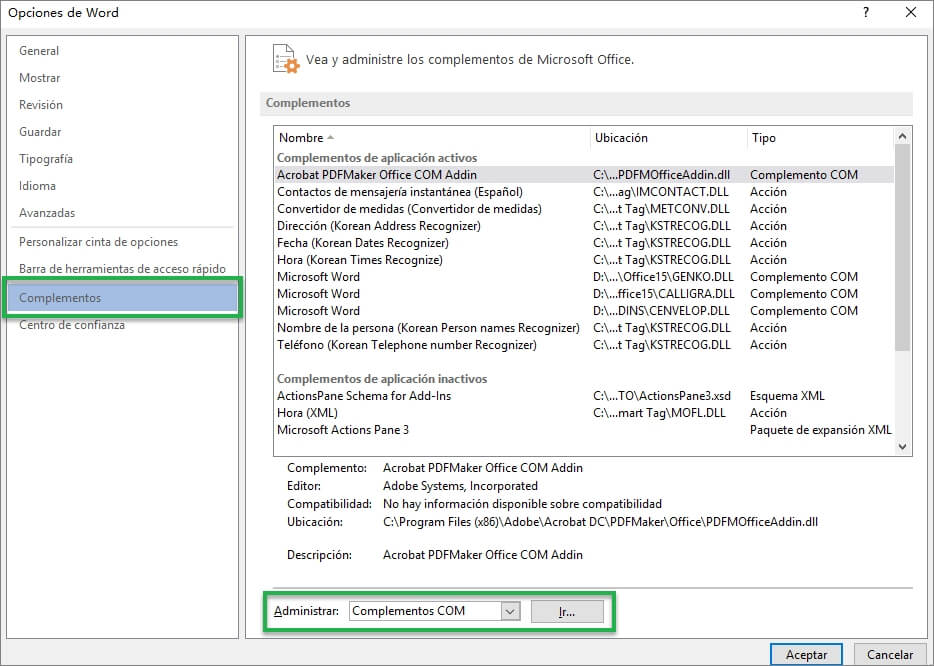
Paso 3. Ya solo queda dar clic sobre "Administrar" al desplegar el menú selecciona "Complementos COM". Con lo cual, se clic al botón "Ir". Y, en las siguientes opciones se desmarcan las opciones que pueden generar el problema, se confirma y se da OK. Reinicia el programa y eso es todo.
5 Borrar Normal.dotm
Por defecto, Word hace uso de plantillas Normal.dotm. Ahora bien, si se produce un error en estas plantillas es posible que no funcione bien el programa. Por lo que es necesario borrar esta plantilla errónea.
Manera de reparar Word no responde windows 11/10:
Paso 1. Cierra cualquier documento de Word que tengas abierto.
Paso 2. Ubica la ruta "C:\Usuarios\nombre de usuario\AppData\Roaming\Microsoft\Templates" y localiza la plantilla con la terminación Normal.dotm para cambiar el nombre.
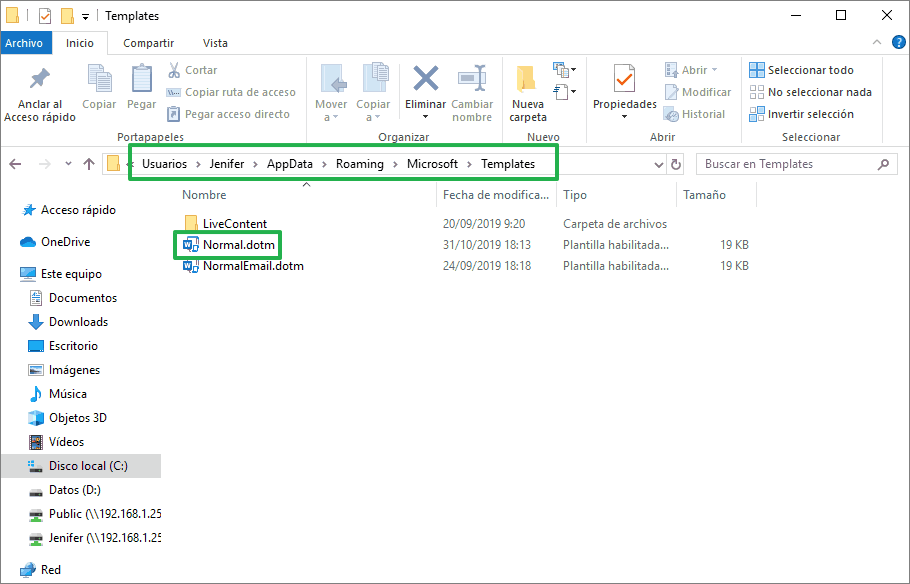
Paso 3. Ya puedes volver a abrir tu documento de Word. Observarás que se genera de manera automática una plantilla estándar nueva (aunque debes de tomar en cuenta que cualquier ajuste de personalización se puede llegar a perder).
6 Utilizar la reparación automática de Office
Una de las maneras que hemos dejado hasta el último, por qué podría resultar muy obvia, es hacer uso de la herramienta de Office para reparación automática. Herramienta muy efectiva para solucionar bloqueos y congelamientos.
Mi Word no responde, solución:
Paso 1. En el buscador del Inicio escribe "Configuración de Windows" y ábrelo. Selecciona la opción que indica "Aplicaciones y características".
Paso 2. Se mostrarán todos los programas instalados en el ordenador. Elige el que indica "Microsoft Office".
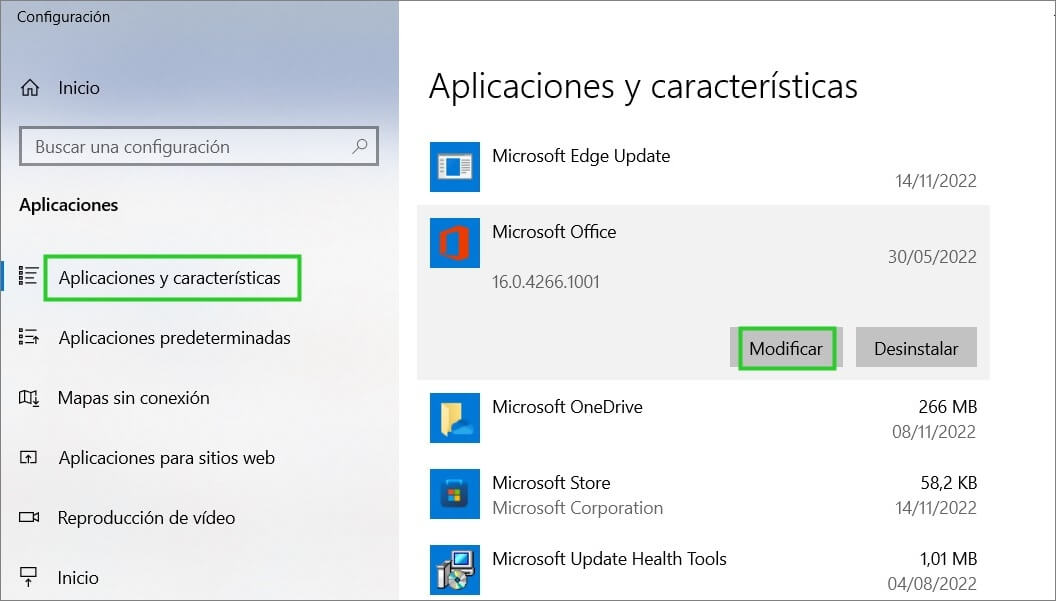
Paso 3. Después de seleccionar, ubica la opción, en el menú superior, que indica "Modificar". Así, se lanzará una ventana con diferentes opciones. Con lo cual, solo debes de seleccionar la opción "Reparar" y afirmas dando clic sobre "Continuar".
Posiblemente te pidan que, si deseas realizar la reparación rápida o en línea, y si tienes prisa lo mejor es Reparación Rápida. Al final es necesario reiniciar el ordenador y verificar si el problema se soluciona.
7 Desinstalar Word y actualizar a las últimas versiones
También, es posible que exista un conflicto entre los diferentes programas de la paquetería de Office. Principalmente Word.
Qué hacer cuando el Word no responde:
Paso 1. Abre un archivo de Word (como si fueras a abrir un nuevo documento).
Paso 2. Ingresa en Archivo y selecciona "Cuenta" (en algunas versiones solo hay que ingresar en Cuenta).
Paso 3. Se proporcionará detalles con información del producto y hacia abajo aparecerá "Opciones de actualización" en donde se puede elegir Actualizar ahora. Listo ya estás actualizando Word y solo espera que termine.
Es posible que, si no has activado "Habilitar actualizaciones", la acción no se ejecute.
8 Cambiar la impresora predeterminada de Windows
Office viene configurado con algunos controladores predeterminados. Y, si el controlador no funciona o la impresora no se encuentra conectada entonces no permitirá que Word responda.
Word no responde al imprimir, pasos:
Paso 1. Ingresa a la ventana de "Configuración de Windows" y dirígete a la opción de "Dispositivos". Ahí, ingresa en la opción "Impresoras y escáneres".
Paso 2. Verifica que la primera opción como impresoras sea "Microsoft Print to PDF" (opción preinstalada de inicio).
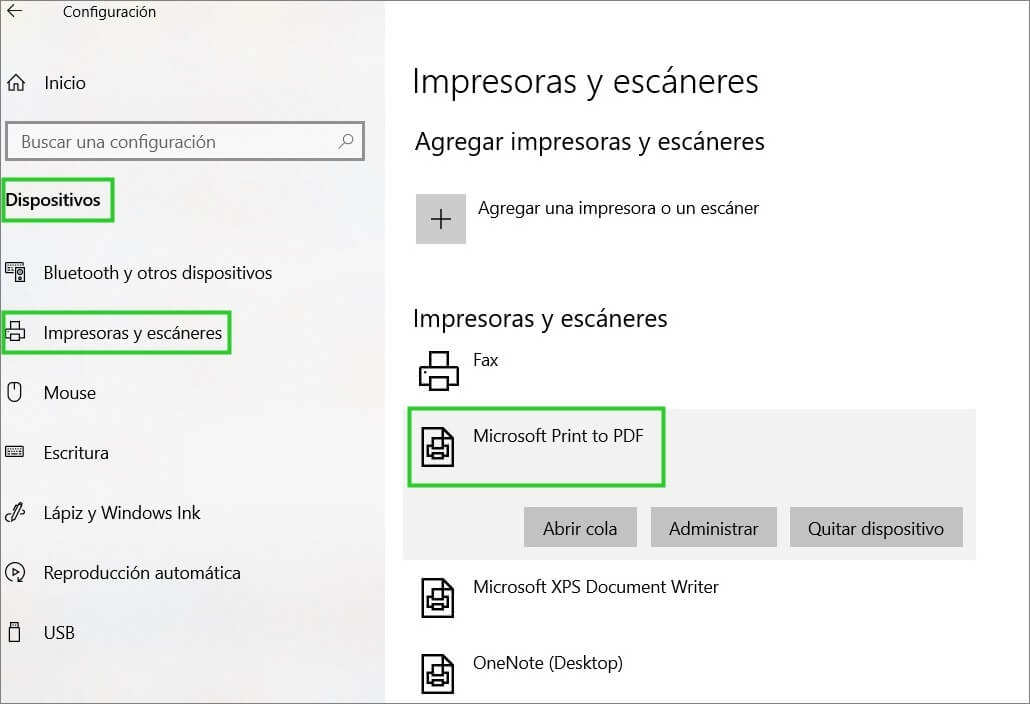
Paso 3. Después confirma y solo reinicia Word. Eso será todo.
Conclusión
Word es uno de los programas más utilitarios en cualquier ordenador. Si no se ejecuta de manera normal, puede ser un grave inconveniente para cualquier persona. Ya sabes por qué Word no responde y qué hacer si Word no responde.
Revisa todas las soluciones anteriormente descritas y saca el máximo provecho a tu PC. Si quieres recuperar tus archivos de Word en varios minutos, sin necesidad de conocimientos informáticos, utiliza iMyFone D-Back for Windows, por favor.


