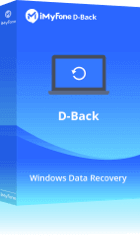¡iMyFone D-Back for PC: Tus archivos importantes ya no se pierden!
Herramienta esencial para recuperar datos perdidos cuando el Explorador de archivos no responde Windows 11/10/9/8/7. Interfaz de operación súper clara, ¡fácil recuperación de datos en 3 pasos!
Últimamente muchos usuarios han estado señalando que el Explorador de archivos del Windows 11 no responde al hacer clic sobre explorer.exe. Esto se produce más a menudo si el usuario justo acaba de iniciar el sistema operativo.

En este artículo vamos a explicar las 3 soluciones para reparar Explorador de archivos no responde Windows 10/11 mostrando igualmente cómo recuperar datos perdidos a partir del Explorador de archivos.
- ¿Por qué el Explorador de archivos no responde o no se abre?
- 3 soluciones para reparar el Explorador de Windows no responde
- Eliminar el historial del Explorador de archivos no responde
- Realizar un inicio limpio de Windows
- Modificar el Editor de registro de Windows
- Recuperar datos perdidos a partir del Explorador de archivos [Fácil y Seguro]

¿Por qué el Explorador de archivos no responde o no se abre?
Hemos examinado el problema del Explorador de archivos del Windows 10/11 para descubrir que hay más de un factor que podría causarlo, notablemente:
1. El caché del Explorador está dañado: los archivos del caché podrían encontrarse dañados e inutilizables por diversas razones, lo que provoca un bloqueo del Explorador de archivos.
2. Interferencia de un programa de terceros: un programa recién instalado podría estar interfiriendo los procesos legítimos del Explorador de archivos e impediendo su ejecución. Del mismo modo es posible que un programa antivirus de terceros esté perjudicando el Explorador de archivos.
3 soluciones para reparar el Explorador de Windows no responde
Aparte de la pérdida garantizada de tiempo y los nervios de no tener una computadora funcional, es el riesgo de no poder acceder a los archivos y datos importantes lo que más inquietante es. Pero que no cunda el pánico, ¡pues aquí proporcionamos las 3 soluciones más eficaces para resolver este espinoso problema!
1 Eliminar el historial del Explorador de archivos no responde
El caché es formado por los archivos temporales utilizados por los programas o el sistema operativo con el fin de realizar de forma efectiva las tareas del Windows. Si se ve sobrecargado, esto podría entorpecer las cosas y ocasionar problemas al Explorador de archivos.
Además de ralentizar el disco duro, los archivos del caché también pueden dar lugar a conflictos de software, lo que es capaz de causar errores en Windows 10/11. Borrar el caché podría resolver los problemas del Explorador de archivos al igual que los problemas de bajo rendimiento. Aquí están los pasos para seguir:
Paso 1: Abre la ventana Ejecutar al pulsar simultáneamente las teclas "Windows + R" del teclado.
Paso 2: En el campo del texto de la ventana hay que escribir el siguiente comando y pulsar "Entrar":
C:\Users\%username%\AppData\Roaming\Microsoft\Windows\Recent\AutomaticDestinations
Paso 3: Ve a la carpeta AutomaticDestinations y suprime todo el contenido.
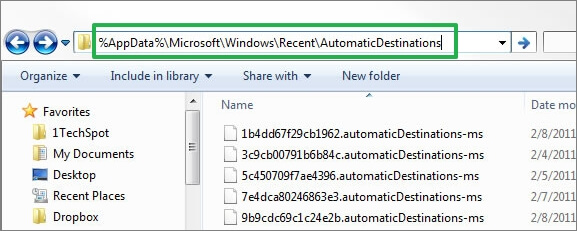
Paso 4: Finalmente, hay que reiniciar el equipo para verificar si el problema del Explorador de archivos Windows 10 está resuelto.
2 Realizar un inicio limpio de Windows
Hay varios programas ejecutándose en segundo plano de un sistema operativo Windows. A veces estos pueden interferir los procesos del sistema operativo por culpa de algún problema o instancia de daño, lo que ocasiona errores que hacen que el Explorador de archivos no pueda abrirse, no responda o sea lento.
La solución no es complicada: hay que iniciar el equipo de forma limpia. Realizar un inicio limpio de Windows significa abrir únicamente los archivos y programas esenciales para el funcionamiento del sistema operativo. Eso permite a los usuarios de Windows determinar si un proceso de segundo plano es el origen del problema y reparar el Explorador de archivos.
Así es cómo iniciar Windows de forma limpia:
Paso 1: Abre la ventana Ejecutar al pulsar simultáneamente las teclas "Windows + R".
Paso 2: En el campo del texto, introduce msconfig y oprime "Entrar".
Paso 3: Una vez que estemos en la ventana de configuración del sistema, hay que acceder a la pestaña Servicios y seleccionar Ocultar todos los servicios de Microsoft. Luego hacemos clic en "Deshabilitar" todos.
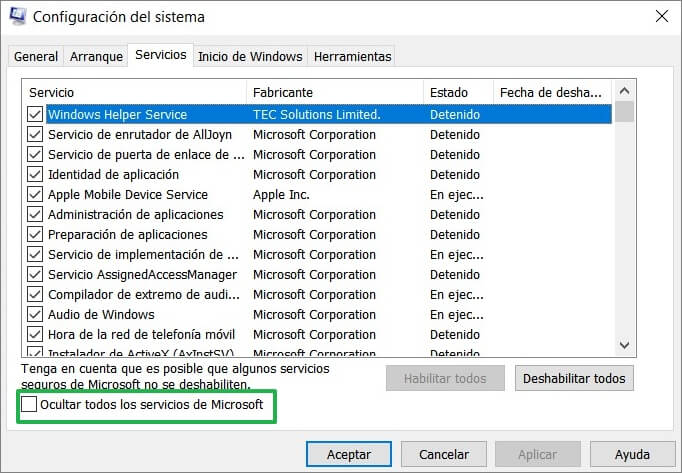
Paso 4: Vamos a la pestaña Inicio y abrimos el "Administrador de tareas".
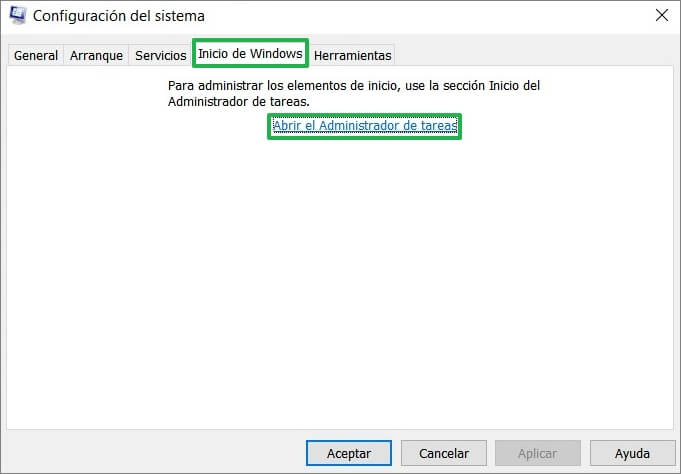
Paso 5: En la pestaña Inicio del Administrador de tareas, hacemos clic derecho en cada elemento y seleccionamos "Deshabilitar".
Paso 6: Cerramos el Administrador de tareas y en la ventana de Inicio de configuración del sistema pulsamos "OK".
Paso 7: Finalmente, reiniciamos el equipo para ver si el problema persiste.
Si esto resuelve el problema del Explorador de archivos, entonces el bloqueo estaba siendo causado por un proceso defectuoso de segundo plano. Si esta solución ha funcionado, recomendamos la desinstalación de todas las aplicaciones recién instaladas después de cuya instalación comenzó el fallo.
3 Modificar el Editor de registro de Windows
Si los primeros dos métodos no funcionaron, hay que modificar el Editor de registro de Windows. A veces sucede que ciertos archivos dañados del Editor de registro impiden que los programas de Windows funcionen correctamente. La solución es sencilla - suprimir los archivos dañados si no son esenciales.
Notas:
Hay que prestar atención al utilizar el Editor de registro. Si se modifica de forma incorrecta, podrían aparecer graves errores que requieran una reinstalación completa del sistema operativo y ocasionen una pérdida de datos.
Para mayor protección vale la pena crear una copia de seguridad del registro antes de realizar modificaciones sobre la base de la documentación oficial de Microsoft. Así se puede volver y restaurar todo en caso de un problema.
Paso 1: Abre la ventana Ejecutar al pulsar de forma simultánea las teclas "Windows + R".
Paso 2: En el campo del texto, introduce "regedit" y pulsa Entrar. Haz clic en OK en la Solicitud de control de cuentas de usuario.
Paso 3: Una vez dentro del Editor de registro, accede a la siguiente ubicación en el Registro:
HKEY_CURRENT_USER\SOFTWARE\Classes\Local Settings\Software\Microsoft\Windows\Shell\BagMRU
Paso 4: Hacemos clic derecho en el archivo BagMRU y seleccionamos "Eliminar". Pulsamos Sí en la Solicitud de control.
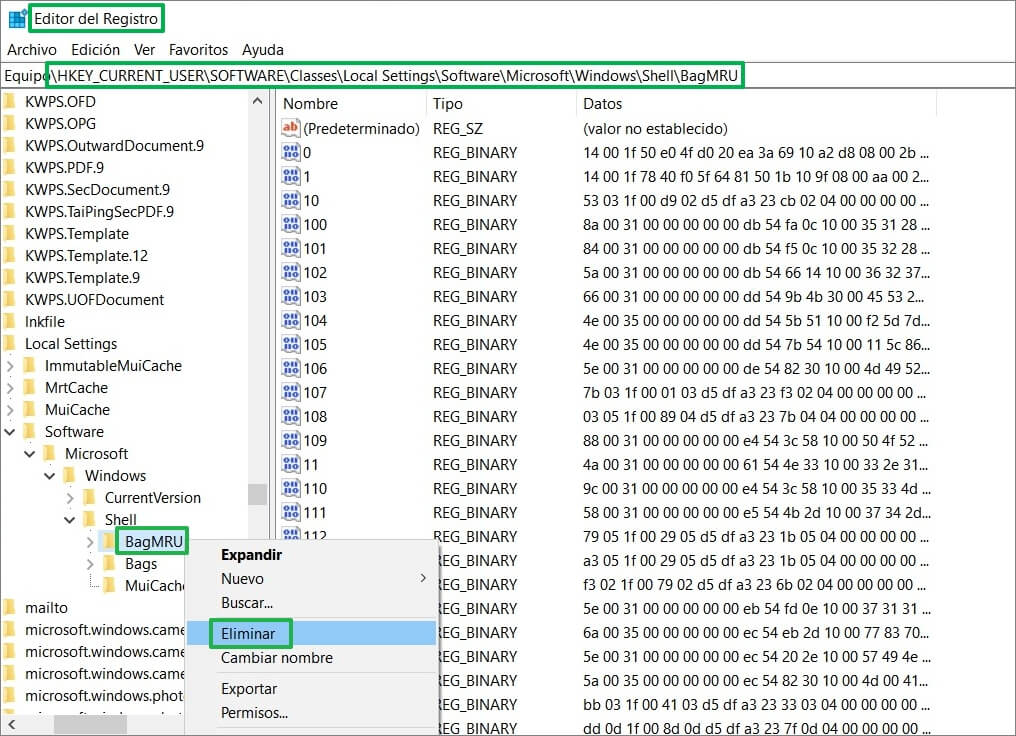
Paso 5: Ahora hacemos clic derecho en el archivo Sacs en el mismo destino y lo eliminamos también.
Paso 6: Finalmente, cerramos el Editor de registro y reiniciamos el equipo.
Así se debería reparar el explorer.exe del Windows 11.
Recuperar datos perdidos a partir del Explorador de archivos
Cuando Windows 11/10 Explorador de archivos no responde al hacerle clic derecho encima, o en cualquier otra situación, esto a menudo puede significar una pérdida o daño a ciertos archivos del Explorador Windows.
Si este es el caso, hace falta un programa para recuperar archivos borrados como iMyFone D-Back for Windows, que es capaz de recuperar los datos de un equipo Windows.
¡D-Back for Windows: Artefacto de recuperación de datos de Windows!
- Puede ayudar a recuperar datos con solo unos clics en caso de un problema con el Explorador de archivos.
- Compatibilidad con más de 1000 formatos de archivos perdidos cuando Explorador de archivos Windows 10 no responde, como fotos, Word, videos, PDF, etc.
- Restauración de archivos sin importar la causa de pérdida, ya sea un fallo del hardware, un bloqueo del sistema, ataque de virus, etc.
- Vista previa gratuita: recuperación selectiva de datos del equipo.
Cualquiera puede recuperar sus archivos perdidos siguiendo los pasos simples y rápidos.
Paso 1: Descarga e instala D-Back for Windows
Descarga e instala D-Back for Windows en un equipo normal preparando de antemano un CD o memoria USB.
Paso 2: Seleccionar una ubicación
Una vez descargado e instalado el software, basta con seleccionar la ubicación anterior de los archivos perdidos, luego hacer clic en "Iniciar".

Paso 3: Análisis de la ubicación
El programa explorará en profundidad el directorio raíz en busca de archivos perdidos. El proceso se puede pausar o detener en todo momento.

Paso 4: Vista previa y recuperación de archivos perdidos
Todos los archivos encontrados se mostrarán en categorías diferentes. Desde aquí se puede elegir el archivo para recuperar. Hacemos vista previa de los archivos y simplemente pulsamos "Recuperar" para terminar.

Conclusión
Esto es todo sobre la recuperación cuando Explorador de Windows no responde windows 11/10. Al utilizar las soluciones de arriba, el Explorador de archivos volverá a funcionar sin problema.
Si vuelves a encontrarte con problemas continuos al explorar los archivos de tu equipo, no olvides utilizar la herramienta de recuperación de datos iMyFone D-Back for Windows para restaurar los datos rápidamente.