Cuando una unidad de almacenamiento USB con archivos importantes está dañada y desea repararla, ¿cuál es la mejor programa para reparar USB? ¡Hoy traemos 6 herramientas muy populares para reparar pendrive USB, con las que podrás recuperar fácilmente tus archivos después de leer este artículo!

¿Cómo puedo saber si la memoria USB necesita ser reparada?
Si al insertar la unidad USB en el ordenador se producen los siguientes efectos, es posible que la unidad USB esté dañada.
La unidad USB se ha quemado.
La capacidad de almacenamiento de la unidad USB es anormal.
La apertura de archivos es lenta.
Aparecen avisos de formato.
No se puede leer la unidad USB.
Las 6 mejores programas para reparar USB
La forma más rápida para solucionar el problema de la unidad de memoria USB dañada es mediante un programa para reparar USB. Este artículo presenta las 6 herramientas de reparación de unidades USB más populares, y compara varias características, para que puedas encontrar una solución para reparar la unidad USB de acuerdo con tus necesidades.
|
Software para reparar USB
|
Precio
|
Funcionalidad
|
Tasa de éxito
|
Interfaz de usuario
|
Manejabilidad
|
Sistema Operativo
|
|---|---|---|---|---|---|---|
|
Edición estándar: Gratis
Edición para toda la vida: $99.95 |
- Simple y eficiente, reparación completa de USB en 3 pasos
- La tasa de reparación es de hasta el 98% - Soporta la reparación de USB en diferentes situaciones |
98%
|
Amigable e intuitivo
|
⭐⭐⭐⭐⭐
|
Windows & Mac
|
|
|
Edición estándar: Gratis
Edición profesional: $89 Edición empresarial: $499 |
- Incapaz de reparar particiones dañadas y de filtrar los archivos de recuperación para acelerar la exploración
|
70%
|
Fácil de entender
|
⭐⭐⭐⭐
|
Windows & Mac
|
|
|
Edición estándar: Gratis
Edición para toda la vida: $199 |
- Pueden restaurar de forma gratuita
- Ofrece almacenamiento de archivos pagos |
70%
|
Intuitivo
|
⭐⭐⭐
|
Windows & Mac
|
|
|
Gratis
|
- Copia de seguridad del sistema y USB de arranque
|
95%
|
Difícil para los que no tienen conocimientos técnicos
|
⭐
|
Windows & Mac
|
|
|
Gratis
|
- Puede reparar errores de formato no manejados en Windows
- Requiere permisos de administrador para ejecutar el programa de reparación de unidades USB |
70%
|
Normal
|
⭐⭐
|
Windows
|
|
|
Gratis
|
- Limpia el malware, virus o troyanos infectados en el USB
|
45%
|
Normal
|
⭐
|
Windows & Mac
|
1 iMyFone D-Back for PC (Más recomendado)
Con los 5 puntos destacados de iMyFone D-Back for PC, podrás completar fácilmente la recuperación de datos del USB sin necesidad de conocimientos técnicos ni escribir códigos:
iMyFone D-Back for PC
- Con una interfaz sencilla y mediante tres pasos simples, podrás rescatar fácilmente las unidades de memoria USB dañadas con una tasa de éxito del 98%.
- Es capaz de realizar múltiples rescates de los datos de la unidad USB, ya sea dañada, formateada o ilegible.
- Puede recupear más de 1000 tipos de archivos borrados de USB o perdidos, tales como archivos de imagen, vídeos MP4, Excel dañado, correos electrónicos, contactos de Google, etc.
- Es compatible con los sistemas operativos Windows y Mac, y los archivos dañados del USB se pueden recuperar desde la casa sin preocuparse por la fuga de datos.
- Ha ayudado a más de 1.000.000 de personas a recuperar sus archivos perdidos y logrado recomendación de unos sitios web autorizados, como compusoftgames.
Descarga y disfrute de recuperar 200 MB de archivos de USB gratis:
Paso 1. Después de descargar e instalar la versión de iMyFone D-Back for PC adecuada para su ordenador, seleccione la ubicación de la unidad de almacenamiento USB.

Paso 2. El software comenzará a escanear el dispositivo de almacenamiento de la unidad USB que necesita ser reparada, sólo debes esperar pacientemente a que el proceso se complete.

Paso 3. Previsualice y compruebe los archivos a reparar y haz clic en "Restaurar" para recuperar archivos de USB dañada.

Vídeo Tutorial de recuperar archivos de una USB
2 Disk Drill
Disk Drill es una popular reparar USB programa, pero esta aplicación sólo está pensada para recuperar archivos de unidades USB ilegibles. Aunque esta herramienta de reparación tiene una tasa de éxito relativamente alta, no copia todos los archivos de la unidad USB como lo hace Clonezilla u otro software, dándole la libertad de elegir los archivos específicos que desea restaurar desde el USB.
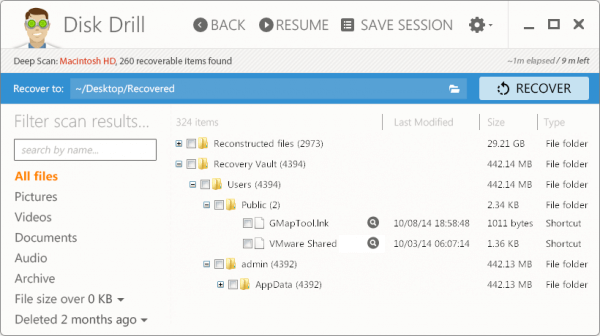
Los pasos para reparar USB dañadas con Disk Drill:
Paso 1. Después de descargar e instalar Disk Drill, selecciona la unidad USB de la lista de dispositivos, y selecciona "All Recovery Methods" en el menú desplegable de la derecha, y haz clic en "Search Lost Data" para escanear los archivos en tu dispositivo.
Paso 2. Espera a que Disk Drill complete la exploración, haz clic en "Imágenes" o "Documentos" o "Ver archivos encontrados" para ver los archivos.
Paso 3. Marca y previsualiza los archivos a reparar, y haz clic en "Recuperar".
Paso 4. Selecciona la ubicación para guardar en la ventana emergente, y haz clic en "Aceptar".
Paso 5. Después de que Disk Drill notifique que los archivos han sido reparados, haz clic en "Mostrar resultados en el Finder" para ver los archivos reparados en el USB.
3 Stellar
Stellar es un programa para reparar memoria USB que soporta la recuperación de archivos perdidos y otros archivos de datos en Windows y Mac, unidades USB, tarjetas SD y más. Sin embargo, la experiencia para los usuarios no es tan amigable.
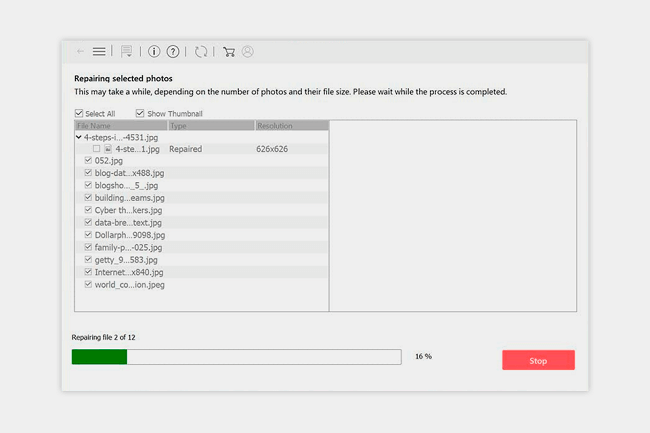
Pasos para recuperar USB con Stellar:
Paso 1. Después de descargar e instalar Stellar Data repair tool, inserta la unidad USB y seleccione "Siguiente".
Paso 2. Selecciona la ubicación de la unidad USB y haga clic en "Buscar".
Paso 3. Espera a que se complete el progreso de la búsqueda y seleccione la localidad de la unidad USB a reparar.
Paso 4. Espere a que la aplicación escanee los archivos, pulse "OK" para seleccionar "Restaurar" e introduce la clave del producto para restaurar los archivos.
4 Clonezilla
Clonezilla live, también conocido como "Rebirth Dragon", es un conjunto gratuito, multiplataforma, multi lenguaje para copias de seguridad y restauración de software para Windows y Linux. Cumple con el uso de la especificación del contrato de licencia GNU FDL, de distribución y uso gratuito sin problemas de derechos de autor.
Aunque es un programa para reparar USB gratis, necesita formatear el USB y tiene una interfaz de usuario complicada. La sensación es poco intuitiva, y los pasos de operación son relativamente más difíciles. Puede ser confuso en términos de configuración.
Los pasos de para la recuperación del USB de arranque son los siguientes:
Paso 1. Descarga el programa de formateo HP-USB para confirmar que la unidad USB puede ser de arranque, instala y formatea el dispositivo USB como FAT o FAT32.
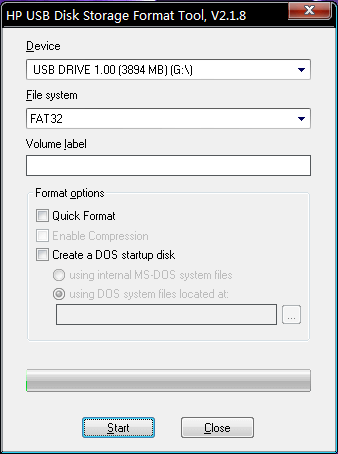
Paso 2. Descomprime clonezilla-live.zip en la unidad USB, y mantén la estructura de directorios, por ejemplo: el archivo COPYING tiene que estar en el nivel superior del directorio del dispositivo USB " G:\COPYING ".
Paso 3. Haz clic en la unidad USB en Windows y selecciona el directorio "utils", busca "Makeboot.bat" en el directorio "win32" y haz clic para ejecutar.
Nota: Por favor, ejecútalo en el disco donde se encuentra el dispositivo extraíble. Los errores de ejecución pueden hacer que Windows no se ejecute.
Paso 4. Pulsa cualquier tecla para continuar. Una vez finalizado, pulsa cualquier tecla para salir.
Paso 5. Configura el menú de arranque prioritario de la BIOS. Después de iniciar con el dispositivo USB, selecciona "Clonezilla Live (Default settings, VGA 800x600)" para entrar en Clonezilla Live.
Paso 6. Después de insertar el disco maestro según la indicacion de "※※※Please insert the master disk first※※※", selecciona "device-device hard disk/partition copy to hard disk/partition" para copiar la unidad USB de arranque.
Paso 7. Selecciona la opción "disk_to_local_disk copy local hard disk to local hard disk".
Paso 8. Después de completar el comando "※※※※Please insert the destination disc first※※※", seleccione la fuente del disco maestro.
Paso 9. Selecciona el disco de destino.
Paso 10. Si no tienes conocimientos técnicos, selecciona el valor por defecto (puedes utilizar la "tecla de espacio" para seleccionar el parámetro a cambiar).
Paso 11. Ejecuta según el cuadro de diálogo, antes de introducir "y", si se trata de una unidad USB equivocada o los datos pueden ser rescatados.
Paso 12. Espera a que termine el proceso de copia, es decir, que el programa de operación para copiar la unidad USB de arranque se haya completado.
5 MalvaStyle
Cuando MalvaStyle se utiliza como herramienta gratuita de reparación de unidades USB, puede reparar rápidamente dispositivos extraíbles como unidades de disco duro, unidades USB y tarjetas SD.
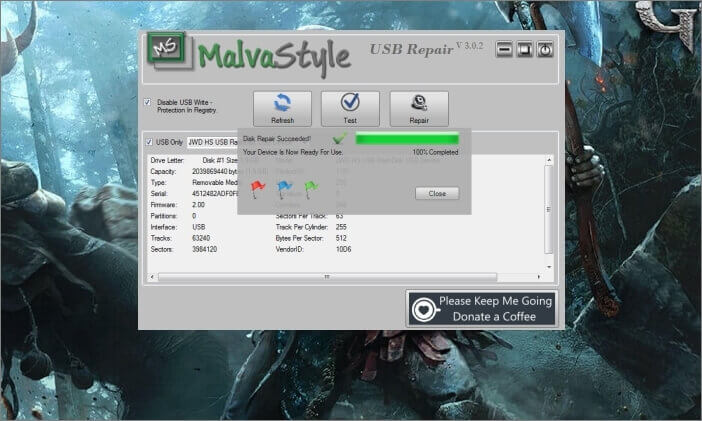
La función de prueba de esta herramienta de reparación gratuita permite a los usuarios probar las unidades USB u otros dispositivos de hardware en busca de daños físicos antes de repararlos, por lo que podrás reparar rápidamente las unidades USB dañadas con MalvaStyle. Aunque es gratuita, su interfaz de usuario ofrece una experiencia de estilo antiguo que puede resultar poco atractiva para los usuarios.
6 Apacer
Cuando la unidad USB falla repentinamente en la escritura de datos, utilice programa para reparar usb gratis Apacer para volver a utilizar la unidad USB con normalidad. Cuando el archivo de inicio de sesión del sistema considera erróneamente que la unidad USB está configurada como protegida contra escritura, descargar esta herramienta de reparación directamente y ejecutarla es una de las funciones más consultas.
Para utilizar esta herramienta de reparación, es necesario hacer una copia de seguridad de los datos en el USB previamente, de lo contrario puede causar la pérdida permanente de datos. Además, no hay garantía de éxito en la recuperación de datos de los USB dañados.
Los pasos son los siguientes:
Paso 1. Ejecuta la herramienta de reparación con permisos de administrador y haz clic en "Restaurar".
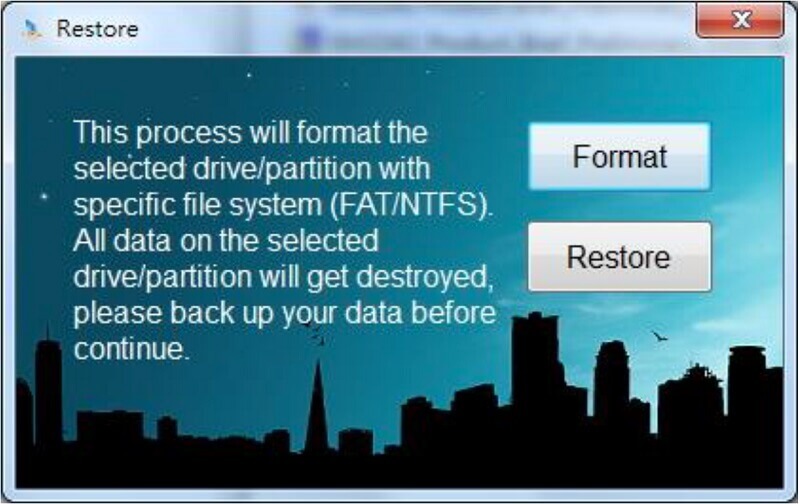
Paso 2. Selecciona "Restaurar".
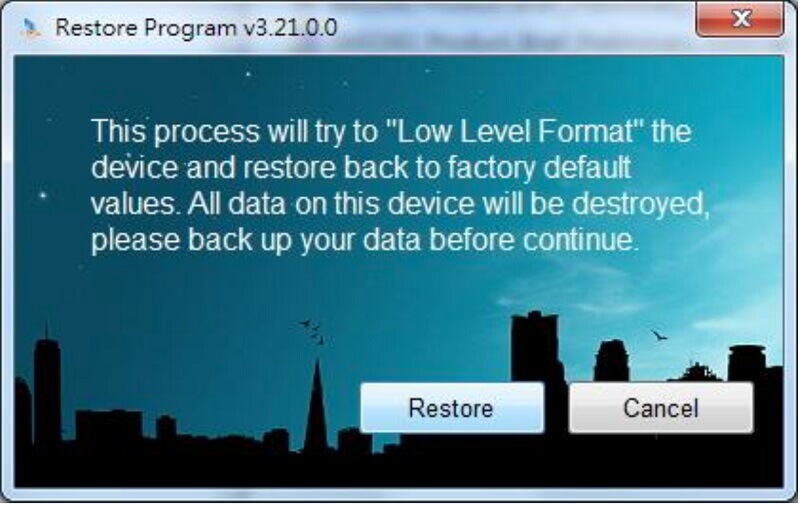
Paso 3. Haz clic en "Sí" y espera la reparación.

Paso 4. Una vez finalizada la reparación, retira y vuelve a insertar la unidad USB.
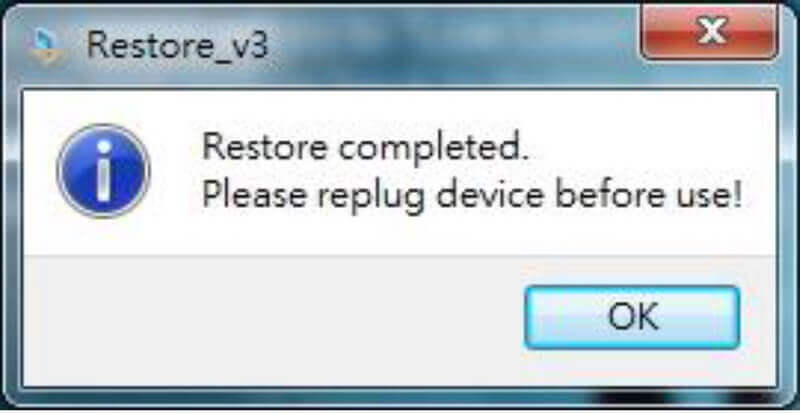
Consejo: Si la reparación falla, pónte en contacto con el servicio al cliente.
Preguntas frecuentes sobre programas para reparar pendrives
Además de las preguntas sobre los programas para reparar USB dañada, a continuación, se encuentran recopiladas las preguntas más comunes sobre el uso de dispositivos USB que tienen los usuarios, por favor, continúa leyendo para encontrar las respuestas que se adapten a tu situación.
1¿Cómo recuperar archivos de una USB dañada?
Hay tres formas adecuadas de reparar una unidad USB: restaurar desde una copia de seguridad, restaurar los servicios con la ayuda de archivos y utilizar herramientas de reparación de USB. Entre ellos, el uso de herramientas de reparación de USB es el más adecuado para los usuarios sin conocimientos técnicos. Se recomienda utilizar iMyFone D-Back for PC para realizar la reparación del USB.
2¿Qué puede causar que un USB se dañe?
Cuando la unidad USB está dañada y necesita ser reparada, las razones más comunes son las siguientes:
Daños mecánicos: Cuando la unidad USB no puede ser reconocida, suele ser causado por un daño mecánico.
Daño físico: El contenido no legible del pendrive puede estar dañado.
Problemas operativos: Como el borrado o el formateo accidental, virus malicioso, entre otros, hacen que la memoria USB parezca tener espacio, pero no pueda almacenar archivos.
En conclusión
Ahora que ya conoces 6 programas para arreglar USB y sus funciones, no importa que sean gratuitas o pagas, siempre y cuando puedan resolver tus necesidades, es la mejor herramienta.
¡Por supuesto, seguimos recomendando el mejor programa para reparar memorias USB iMyFone D-Back for PC como el método más seguro y eficaz! Se recomienda que adquieras el hábito de hacer copias de seguridad de los archivos para evitar la pérdida de datos importantes cuando la unidad USB se estropee.








