Recuperador de datos profesional para recuperar archivos de USB después de quitar la protección contra escritura Windows 11/10/8/7. Sin necesidad de información informático.
En Windows podrías encontrarte el error de la protección contra escritura al formatear un disco extraíble (USB/SD card), lo que te impedirá formatear y escribir datos.
En este caso, es necesario quitar protección contra escritura. Lea este artículo para encontrar las soluciones más efectivas para resolver el problema "el disco está protegido contra escritura"

- 1. Información básica sobre el disco está protegido contra escritura
- 2. Cómo quitar protección contra escritura en Windows 11, 10, 8, y 7
- 2.1. Cambiar el interruptor físico
- 2.2. Desmarcar el estado de solo lectura
- 2.3. Vía CMD
- 2.4. Por el editor de registro
-
Truco. Cómo recuperar archivos de usb protegido contra escritura

Información básica sobre el disco está protegido contra escritura
¿Qué significa la protección contra escritura?
La protección contra escritura es un mecanismo que básicamente impide que los archivos alojados en un disco extraíble (como USB/SD/SSD) se puedan abrir, borrar y editar (ya sea adrede, accidentalmente, o incluso mediante la intrusión de un virus), aunque en este caso tampoco se podrán almacenar archivos nuevos en la unidad.
¿Por qué el disco está protegido contra escritura USB o SD?
En resumen, un disco podrá estar protegido contra escritura por las siguientes razones:
- El disco está lleno y no tiene espacio para más información
- Se activó el mecanismo físico de protección (interruptor)
- Todos los archivos alojados en la unidad fueron marcados como “solo lectura”
- Algunos ajustes de seguridad de Windows que impiden utilizar el disco
- Daño causado por un virus o malware
- La unidad está dañada
- La vida útil del disco expiró y ya no se puede utilizar en Windows 10
Ahora lo importante es saber cómo quitar la protección contra escritura de un USB, SD o SSD al formatear o escribir datos. Entonces, pasemos directamente a las soluciones para este problema.
Cómo quitar protección contra escritura en Windows 11, 10, 8, y 7
Cuando el disco está protegido contra escritura sd, como se mencionó, vamos a repasar algunas soluciones que aplican para las diferentes versiones del sistema operativo de Microsoft por igual. De modo que no es relevante la versión de Windows que poseas.
1 Quitar protección contra escritura USB cambiando el interruptor físico
Con el objeto de reguardar la información almacenada, los fabricantes de las unidades suelen incorporar un paso adicional de protección a través de una pestaña de seguridad añadida al cuerpo de la unidad de almacenamiento. Y en efecto, si este interruptor está "activado", no podrás escribir los datos almacenados en el disco, ni formatearlo.

En este caso, te recomendamos revisar el cuerpo de la unidad para verificar el interruptor y su posición. Si está activado, muévelo a la posición contraria para desactivarlo.
2 Cómo quitar protección contra escritura con desmarcar el estado de solo lectura
Otra forma muy sencilla de solucionar el problema con un disco protegido contra escritura en Windows, es desmarcar la casilla ‘solo lectura’ en las carpetas y archivos alojados en la unidad.
Cómo quitar protección contra escritura USB
Paso 1. Haz clic en el con el botón derecho del mouse sobre la carpeta y/o archivo almacenado en la unidad. Esto abrirá el menú de opciones (quizás sea necesario hacerlo con todos los elementos guardados en la unidad).
Paso 2. Selecciona la opción Propiedades.
Paso 3. Desmarca la casilla ubicada junto a la leyenda "Solo lectura".
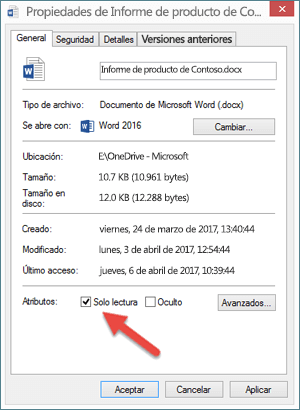
3 Cómo quitar la protección contra escritura vía CMD
En este caso, para quitar la protección contra escritura de un USB (o de cualquier otro tipo de disco extraíble), recurriremos a la herramienta DiskPart, desde la función del CMD. Esto está disponible en todas las versiones de Windows y para ejecutarlo debes seguir estos simples pasos.
Cómo quitar la protección contra escritura USB
Paso 1. Desde el escritorio de tu computadora, presiona la combinación de botones Windows + R para abrir la función ejecutar. Recuerda que la unidad de almacenamiento deberá estar conectada a tu PC.
Paso 2. Escribe CMD en el cuadro de dialogo y presiona Aceptar.
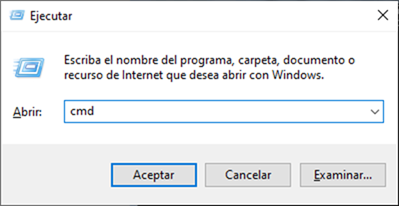
Paso 3. Se abrirá una nueva ventana en donde deberás escribir diskpart y luego tendrás que dar el permiso correspondiente para que la aplicación haga cambios en el sistema.
Paso 4. En la nueva ventana escribe list disk y presiona Enter. Esto te permitirá visualizar todos los discos conectados a tu computadora.
Paso 5. Fíjate cual es el número de disco asignado a la unidad que deseas modificar, y luego ingresa el comando select disk X (en donde la X representa al disco que quieres editar). A continuación, presiona nuevamente Enter.
Paso 6. Para finalizar, luego de haber seleccionado el disco correspondiente, deberás ingresar el comando attributes disk clear readonly y presionar Enter.
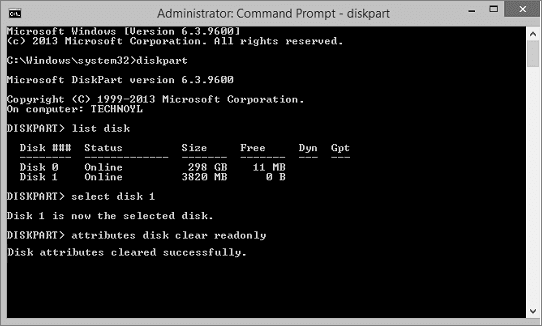
4 Quitar la protección contra escritura por el editor de registro
Aunque esta solución podría parecer compleja, no debes preocuparte, porque en realidad es un método bastante sencillo para quitar protección contra escritura SD. Estos son los pasos que deberás seguir:
Paso 1. Presiona la combinación de teclas Windows + R.
Paso 2. En el cuadro de dialogo de la función Ejecutar deberás escribir regedit, y luego presionar el botón Aceptar.
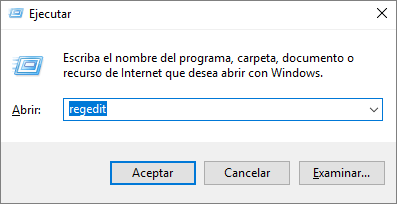
Paso 3. Ante la consulta de Windows, para permitir que la aplicación haga cambios en el equipo, presiona Sí.
Paso 4. Navega por el menú y localiza la carpeta: HKEYLOCALMACHINE\SYSTEM\CurrentControlSet\Control\StorageDevicePolicies.
Paso 5. Haz doble clic sobre la opción WriteProtect, tal como se muestra en la imagen a continuación, y en el recuadro Información del Valor deberás ingresar el número 0 (cero).
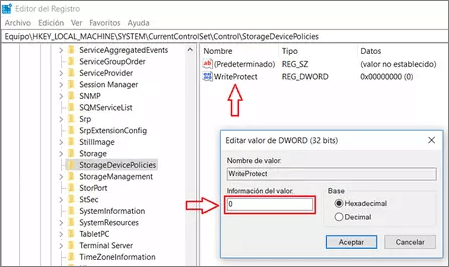
Paso 6. Haz clic en Aceptar para cerrar el cuadro, y luego cierra también el Editor del Registro.
*Para Windows 7, la ruta que deberás seguir es algo diferente. En este caso, luego de acceder al editor del registro con el método indicado antes, deberás hacer lo siguiente:
Paso 1. Sigue la ruta HKEY_LOCAL_MACHINE > SYSTEM > CurrentControlSet > Services.
Paso 2. Selecciona la opción USBSTOR.
Paso 3. Deberás hacer doble clic en Inicio, escribir "3" en el cuadro de diálogo y luego cerrar el Editor del Registro.
Al finalizar este proceso ya podrás reiniciar tu computadora y volver a conectar el disco extraíble para solucionar por completo el problema con la escritura del disco.
Truco. Cómo recuperar archivos de usb protegido contra escritura
Si el proceso te obligó a formatear pendrive protegido contra escritura, con la consecuente pérdida de archivos de datos importantes, podrás utilizar la herramienta de recuperación de datos iMyFone D-Back for Windows, que ofrece soluciones senciallas y veloz para recuperar cualquier archivo que haya sido eliminado de tu disco extraíble. Para ello debes seguir estos simples pasos.
Paso 1. Descarga e instala el software iMyFone D-Back for Windows en tu ordenador.
Paso 2. Conecta la unidad USB/SD a tu PC, una vez que la unidad haya sido detectada, selecciona la casilla correspondiente en el apartado de Dispositivos extraíbles externos.

Paso 3. Con solo un clic en el botón Comienzo, la aplicación comenzará a ejecutar un potente análisis en profundidad sobre la unidad de almacenamiento seleccionada.

Paso 4. Luego de este proceso de identificación, la aplicación te permitirá ver un listado completo con todos los archivos eliminados que podrán ser recuperados.
*Un doble clic sobre cada archivo en particular te permitirá tener una vista previa del mismo. Si este es el archivo que necesitas restaurar, solo tendrás que presionar el botón Recuperar.
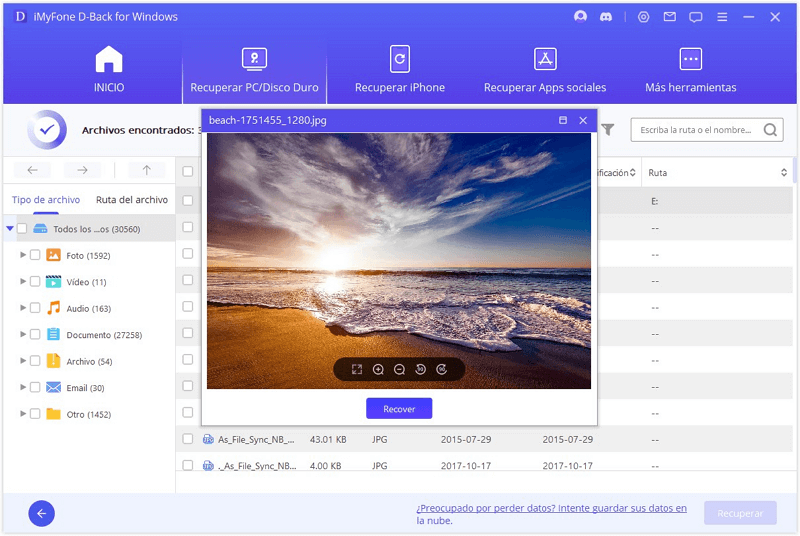
Como puedes ver, todo el proceso es ágil, seguro y realmente muy sencillo. En pocos pasos lograrás recuperar todos los archivos que se hayan eliminado al quitar la protección contra escritura… y también recuperarás la tranquilidad.
Conclusión
En este breve instructivo repasamos algunas formas muy sencillas para quitar protección contra escritura usb Windows 11, incluyendo la posible pérdida de documentos por diferentes causas.
En este sentido, también vimos la practicidad de iMyFone D-Back for Windows, una potente herramienta para recuperar archivos de una USB formateada tras formatear disco protegido contra escritura. También puede recuperar datos tras eliminar partición Windows cuando no se puede instalar Windows en el disco. Así, pruébala ahora.





