Todos sabemos lo que se tarda en escribir un artículo o crear un documento. ¿Te has encontrado alguna vez que el archivo de Word está dañado en el trabajo?
Si no puedes reparar archivos de Word dañados, tus esfuerzos se irán al traste. Afortunadamente, hay varias soluciones que pueden ayudarte a recuperar archivos dañados de Word. En este artículo, podrás encontrar una solución adecuada para diferentes situaciones.
¿Por qué mis archivos de Word están dañados?
Hay muchas razones por las que los archivos de Word se corrompen. Hemos resumido los siguientes aspectos para facilitarte la búsqueda de las causas.
- Convertir repetidamente el formato de archivo de Word
- Virus
- Problemas de alimentación al editar, descargar o transferir archivos de Word
- Duplicar la numeración de las páginas existentes en el archivo
- Error de disposición y formato del archivo
- Aparecen caracteres ilegibles
- El ordenador deja de responder al abrir un archivo
Aunque existe algunas herramientas online de reparar Word dañado, pero no puede renocer qué situación estás, mejor que recuperar los archivos dañados directamente.
Cómo recuperar archivos dañados de Word
Cuando veas que un archivo de Word está dañado, puedes hacer primero una sencilla prueba para confirmar si el archivo está realmente dañado o si se trata de un problema de software.
Puedes intentar abrir otros archivos de Word para ver si se pueden abrir con normalidad, si es así, el archivo de Word está dañado.
Después de confirmar que el archivo de Word está realmente dañado, decide a qué tipo de situación te enfrentas actualmente. Se divide principalmente en los dos casos siguientes:
Caso 1. No se puede abrir el archivo de Word.
Caso 2. El archivo de Word se puede abrir, pero con error inesperado.
A continuación se detallan los pasos para utilizar una solución adecuada para abrir y reparar archivos de Word.
Caso 1. No se puede abrir el archivo de Word
Soluciones aplicables para recuperar archivos dañados de Word gratis
Método 1. Abrir archivos corruptos Word en modo borrador
Paso 1. Abre la página en blanco de Word.
Paso 2. Selecciona "Vista" en la barra de herramientas y haz clic en "Borrador".
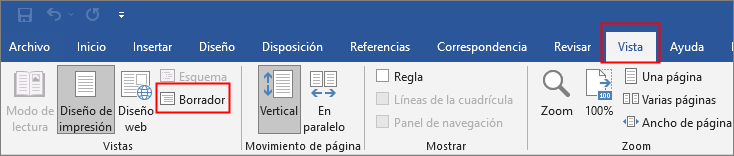
Paso 3. Sigue este orden: Archivo > Opciones.
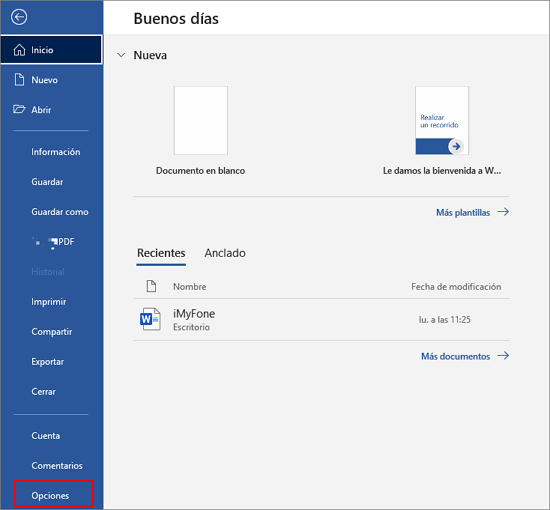
Paso 4. Selecciona opciones avanzadas, en la sección "Mostrar contenido de documento", selecciona "Mostrar marcadores de imagen" y "Usar fuente de borrador en vista Borrador y Esquema".
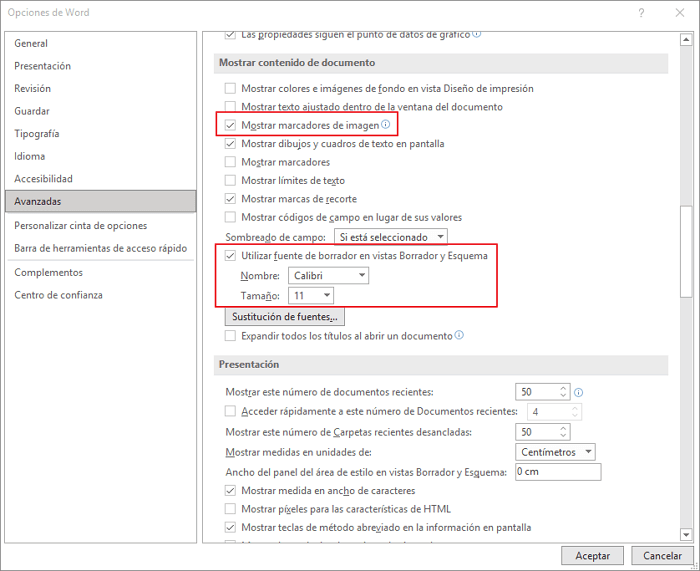
Paso 5. Desplázate hacia abajo después del Paso 4 y encuentra la sección "General". Desmarca "Actualizar vínculos automáticos al abrir".
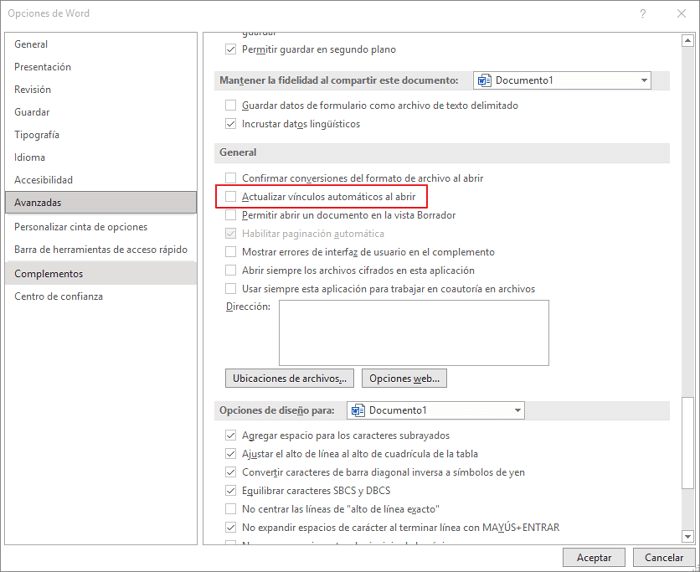
Paso 6. Haz clic en "Aceptar" y cierra Word.
Paso 7. Vuelve a iniciar Word. Elige Archivo > Abrir, abrir el documento corrupto.
Si puedes abrir el documento según las instrucciones arriba, prueba a cambiar el formato (Caso 2 Método 4), y luego reinicia Word.
Método 2. Utilizar el convertidor "Recuperar texto de archivo"
Utilizar "Recuperar texto de archivo", puede intentar a recuperar los contenido perdidos del archivo Word.
Paso 1. Elige Archivo > Abrir > Examinar.
Paso 2. En el tipo de archivo de la esquina inferior derecha, elige "Recuperar texto de cualquier archivo".
Paso 3. Selecciona el documento de Word que quieres abrir y haz clic en "Abrir".
Este método solo recupera los textos del archivo Word dañado, los contenidos de otros formatos no se puede recuperar.
Método 3. Insertar el documento como un archivo en un nuevo documento
Paso 1. Abre un documento en blanco y haz clic en la pestaña "Insertar".
Paso 2. En la pestaña "Insertar", selecciona "Objeto" y, a continuación, selecciona "Insertar texto de archivo".

Paso 3. Selecciona el Word corrupto y haz clic en "Insertar".
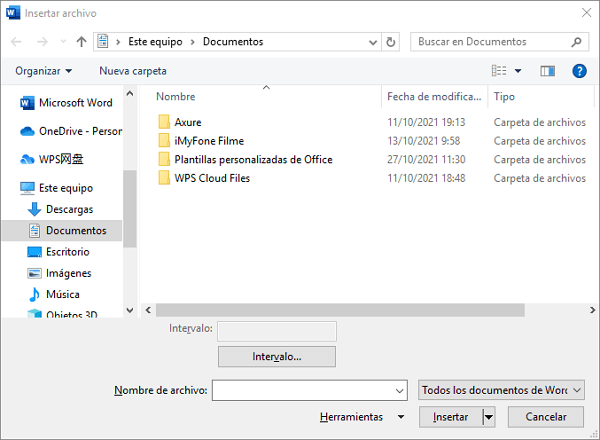
Método 4. Crear un enlace al archivo Word corrupto
Paso 1. Crea un documento de Word en blanco.
Paso 2. Escribe un texto al azar en la página en blanco. Por ejemplo "Hola."
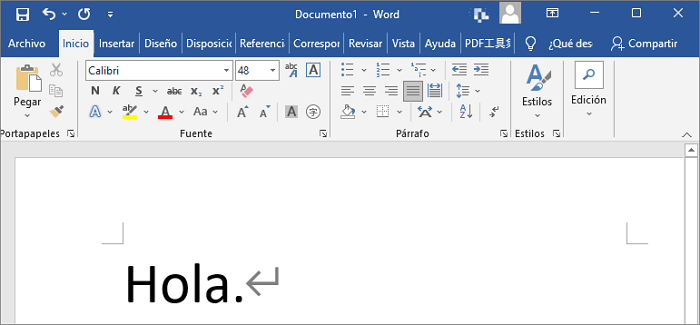
Paso 3. Guarda el archivo y nómbralo como "Rescue Link" y haz clic en "Guardar".
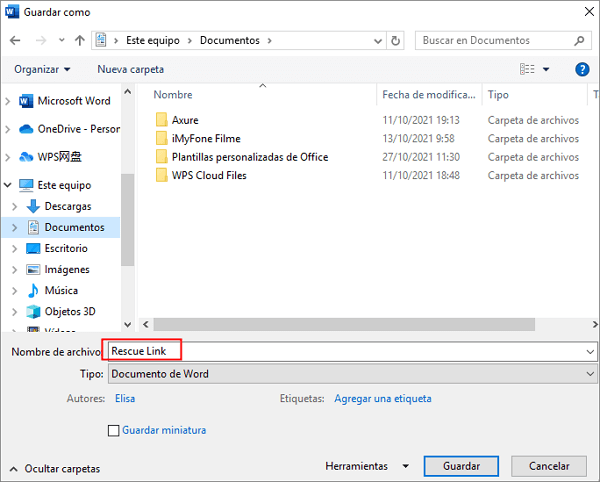
Paso 4. Abre otro documento en blanco.
Paso 5. En la pestaña "Inicio", elige "Pegar" y luego "Pegado especial".
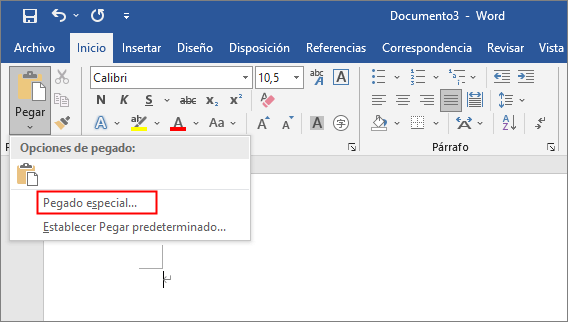
Paso 6. Selecciona "Pegar vínculos" en la ventana emergente y luego elige "Formato RTF". A continuación, haz clic en "Aceptar".
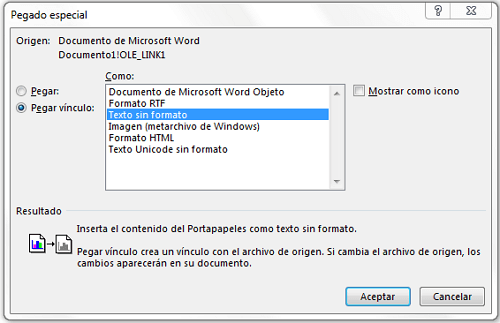
Paso 7. Verás el texto copiado del archivo de Rescue Link en tu documento. Haz clic con el botón derecho del ratón sobre el texto, ve a "Objeto de documento enlazado" en el menú y elige "Enlaces".
Paso 8. En el cuadro de diálogo "Enlaces", elige el archivo que se va a enlazar y selecciona "Cambiar origen".
Paso 9. En el cuadro de diálogo "Cambiar origen", elige el documento de Word que no se puede abrir y haz clic en "Abrir".
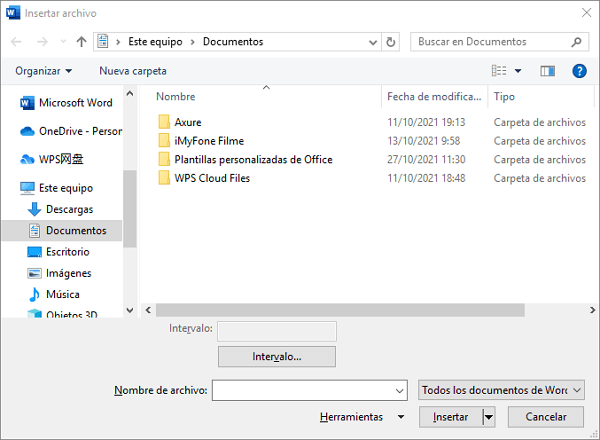
Caso 2: El archivo de Word se puede abrir, pero con error inesperado
Si puedes abrir un documento de Word pero aparece un mensaje de corrupción del documento, o si falta parte del contenido, estará dañado. Puedes consultar los siguientes métodos:
Soluciones aplicables para recuperar archivos dañados de Word
Método 1. Cambiar la plantilla utilizada en el documento
Paso 1. Abre el documento corrupto en Word. Elige Archivo > Opciones.
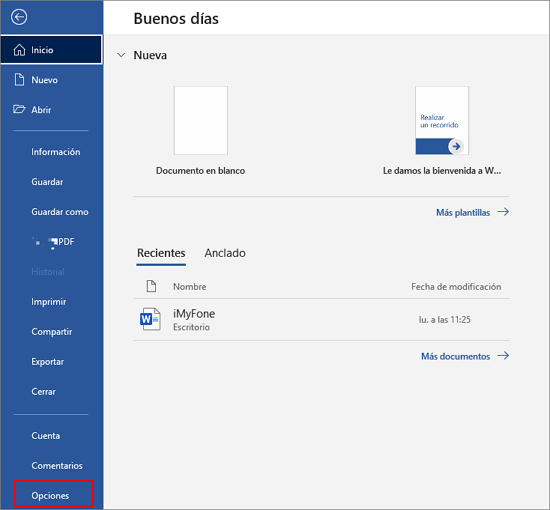
Paso 2. Elige "Complementos" y "Plantillas" en la lista "Administrar". Luego haz clic en "Ir".
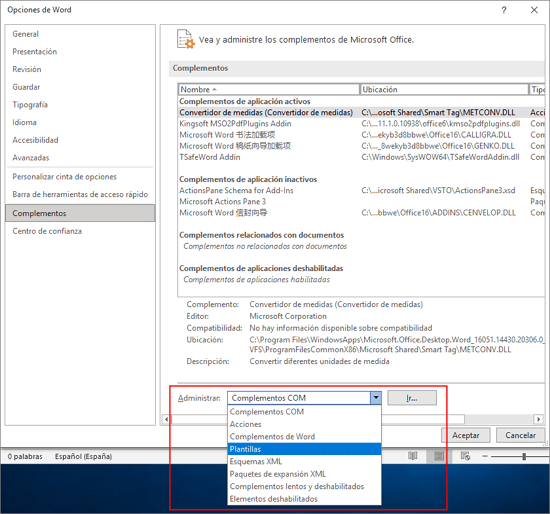
Paso 3. Confirma que dice "Normal" en "Plantillas". Si es así, cierra Word.
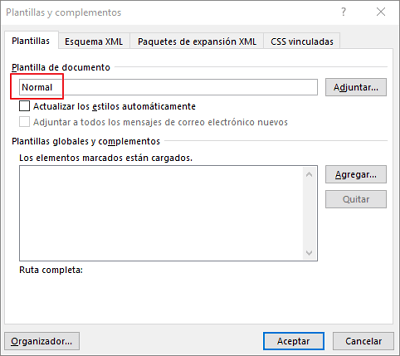
Paso 4. La búsqueda de la plantilla Normal en el sistema operativo suele aparecer en la siguiente ubicación:
Paso 5. Cambia el nombre de la plantilla "Normal" por "Oldword.old" y cierra la carpeta.
Paso 6. En Word, abre el documento corrupto.
Paso 7. Elige "Archivo > Opciones > Complementos".
Paso 8. Selecciona "Plantilla" en el cuadro "Administrar" otra vez y haz clic en "Ir".
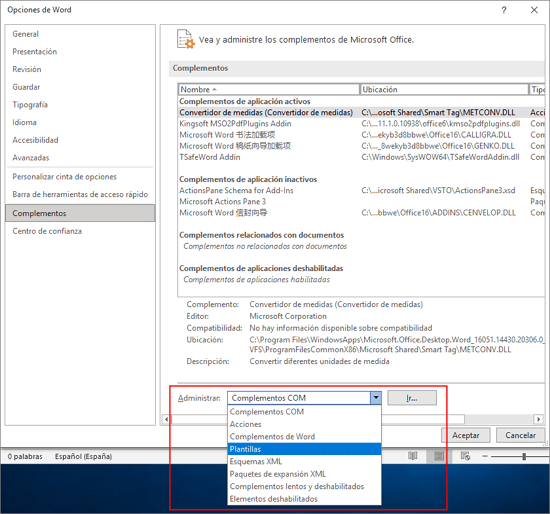
Paso 9. Esta vez, haz clic en "Adjuntar".
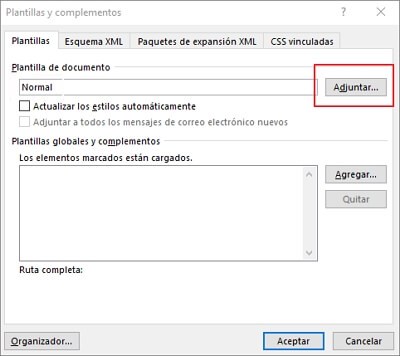
Paso 10. Selecciona la plantilla Normal en la carpeta "Plantillas", y luego selecciona "Abrir".
Paso 11. Haz clic en "Aceptar" y cierra Word.
Método 2. Iniciar Word con la opción predeterminada
Paso 1. En el navegador del sistema, escribe "Ejecutar".
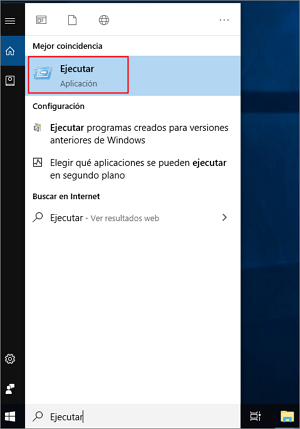
Paso 2. Elige el comando "Ejecutar" e introduce lo siguiente en la barra: winword.exe /a, y "Aceptar".
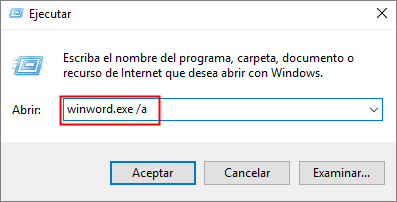
Paso 3. Aparecerá Word. Elige "Archivo > Abrir" para abrir el documento corrupto en Word.
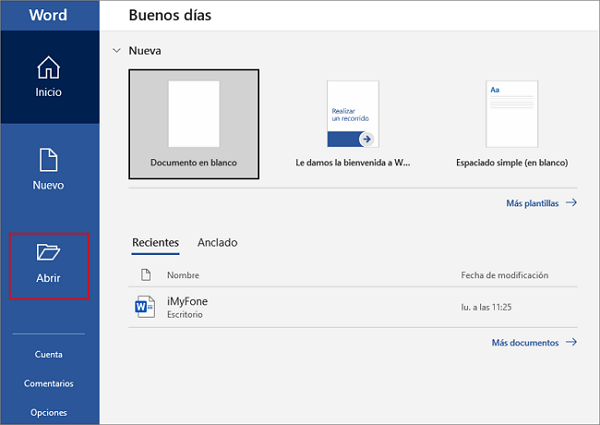
Método 3. Cambiar el controlador de la impresora
Paso 1. Abre el "Panel de control", en la sección Hardware y sonido, haga clic en "Ver dispositivos e impresoras".
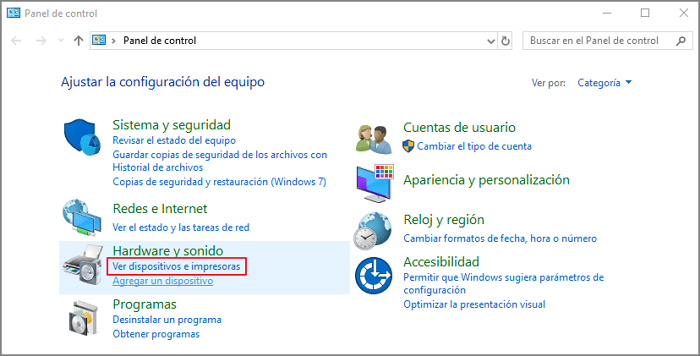
Paso 2. Elige "Agregar una impresora".
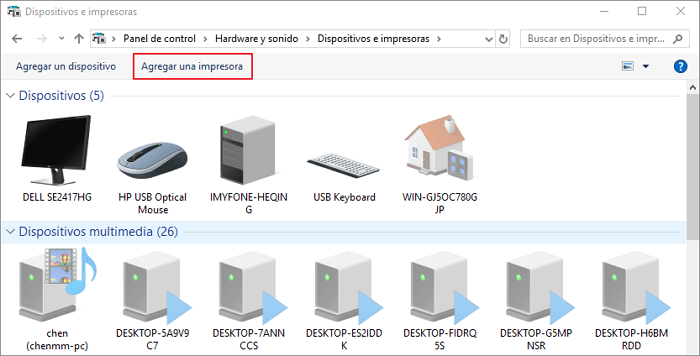
Paso 3. Si no aparece automáticamente, elige "La impresora que quiero no está en la lista".
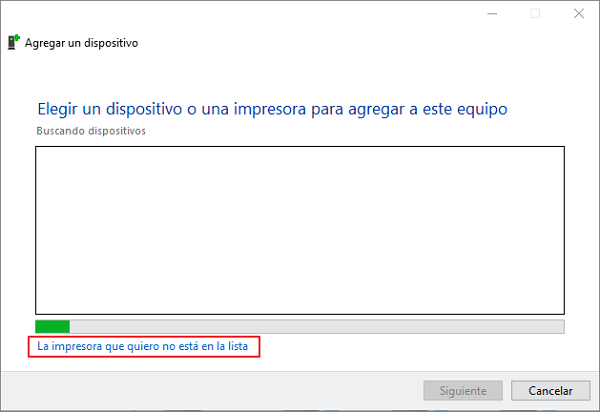
Paso 4. Elige "Añadir una impresora local con configuración manual" y haz clic en "Siguiente".
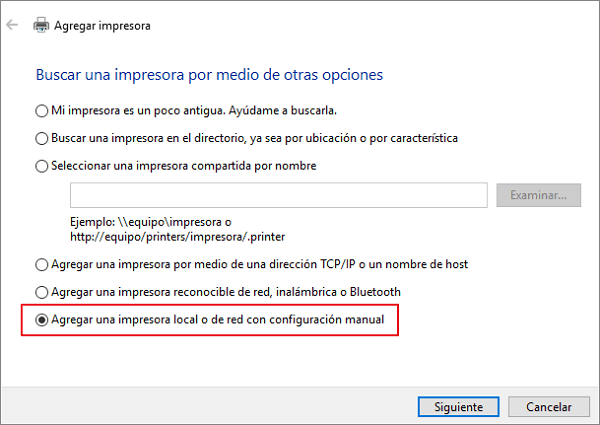
Paso 5. Elige "Usar un puerto existente" y haz clic en "Siguiente".
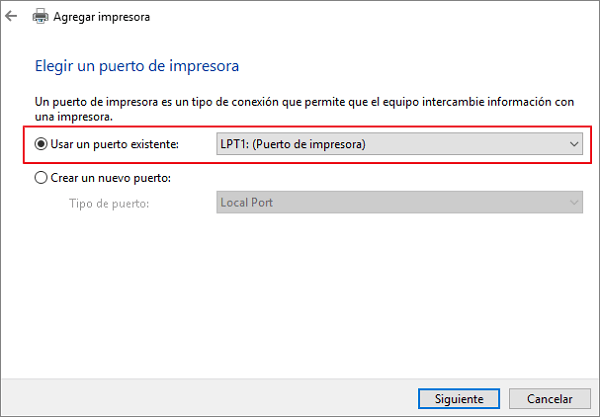
Paso 6. En la lista "Fabricante", selecciona "Microsoft".
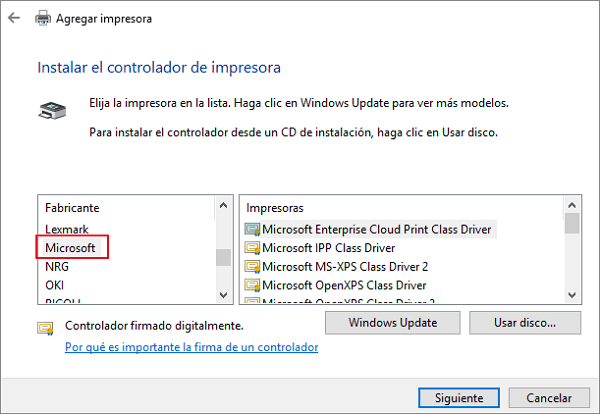
Paso 7. Elige "Microsoft XPS Document Writer" y haz clic en "Siguiente".
Paso 8. Elige "Utilizar el controlador actualmente instalado (recomendado)" y haz clic en "Siguiente".
Paso 9. Si la impresora está instalada, haz clic con el botón derecho en "Microsoft XPS Document Writer" para establecerla como predeterminada.
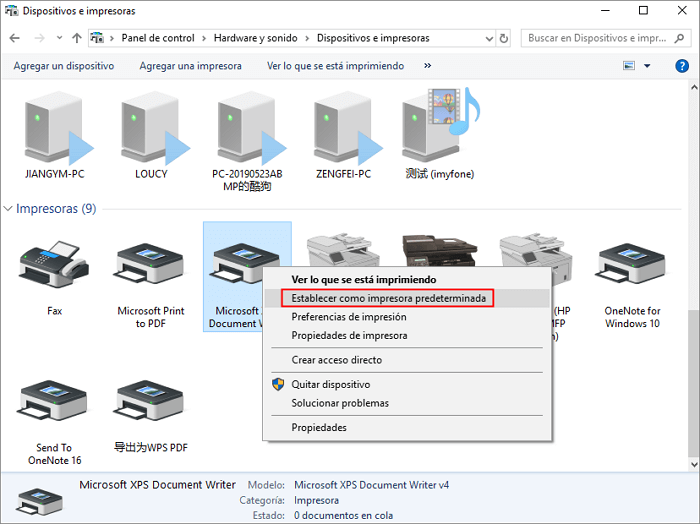
Método 4. Cambia el formato del archivo a RTF, y al revés
Paso 1. Abre el documento de Word dañado
Paso 2. Haz clic en la pestaña "Archivo" y elige "Guardar como".
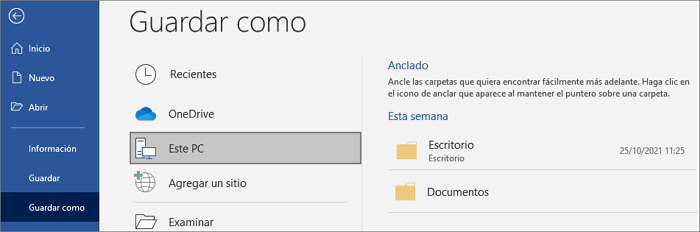
Paso 3. En el "Tipo de archivo" elige "Formato RTF (*.rtf)" y "Guardar". En la sección de funciones, elige "Archivo" y haz clic para cerrar.
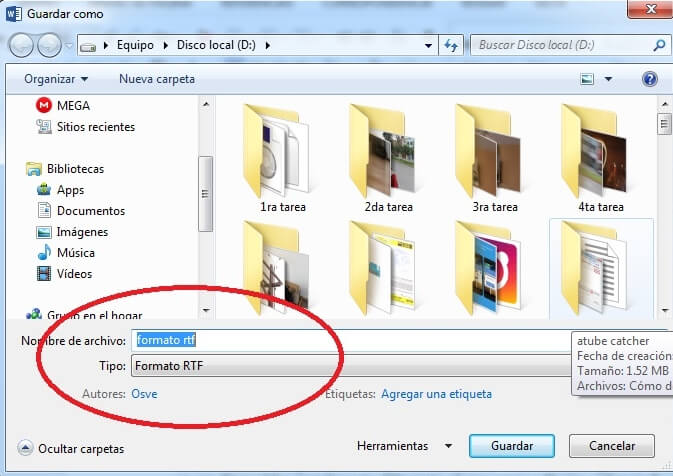
Paso 4. Abre el archivo en formato RTF y repite los pasos 1 a 3. Elige "Word" como tipo de archivo para volver a cambiar al formato Word.
Método 5. Cambia al modo de vista de documento para eliminar el contenido dañado
Si tu archivo de Word parece incompleto o cortado (mostrando sólo una parte de las páginas), puedes probar este método.
Paso 1. Abre el documento de Word dañado.
Paso 2. Desplázate hasta la última página mostrada, justo antes de que se cortara.
Paso 3. Haz clic en la pestaña "Vista" y elige "Diseño web" o "Borrador".
Paso 4. Selecciona y elimina las partes que parezcan cortadas.
Paso 5. En la pestaña elige "Diseño de impresión" y comprueba el contenido. Si el documento sigue recortado en el diseño de impresión, repite los pasos 2 y 3 hasta que se muestre el contenido completo.
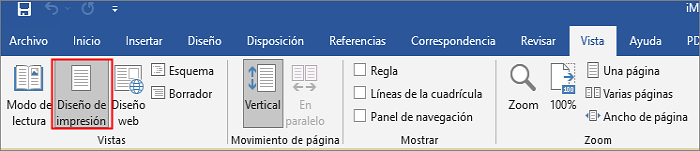
Paso 6. Guarda el documento como nuevo.
Mejor herramienta de recuperar archivo dañado de Word - iMyFone D-Back for Windows
Si nada de lo anterior funciona, aún tienes la mejor herramienta, la herramienta de recuperación de archivos iMyFone D-Back for Windows. Si no estás seguro de las causas de la corrupción del archivo de Word, o no sabes qué método es el más adecuado, iMyFone D-Back for Windows es tu mejor opción.
Con un solo clic, unos sencillos pasos, y tu documento de Word corrupto estará recuperado. Soporta la recuperación de datos perdidos de Word causados por la corrupción de Word por fallo del sistema, ataque de virus, borrado accidental o fallo de guardado. Puede recuperar texto de Word, imágenes, etc.
Instrucciones paso a paso para recuperar archivos de Word dañados con iMyFone D-Back for Windows:
Paso 1. Descarga e instala iMyFone D-Back for Windows, elige la ubicación del archivo de Word dañado y haz clic en "Comienzo".

Paso 2. Se realizará un escaneo en profundidad de la ubicación seleccionada.

Paso 3. Una vez completado el escaneo, selecciona el archivo perdido y comprueba la vista previa.
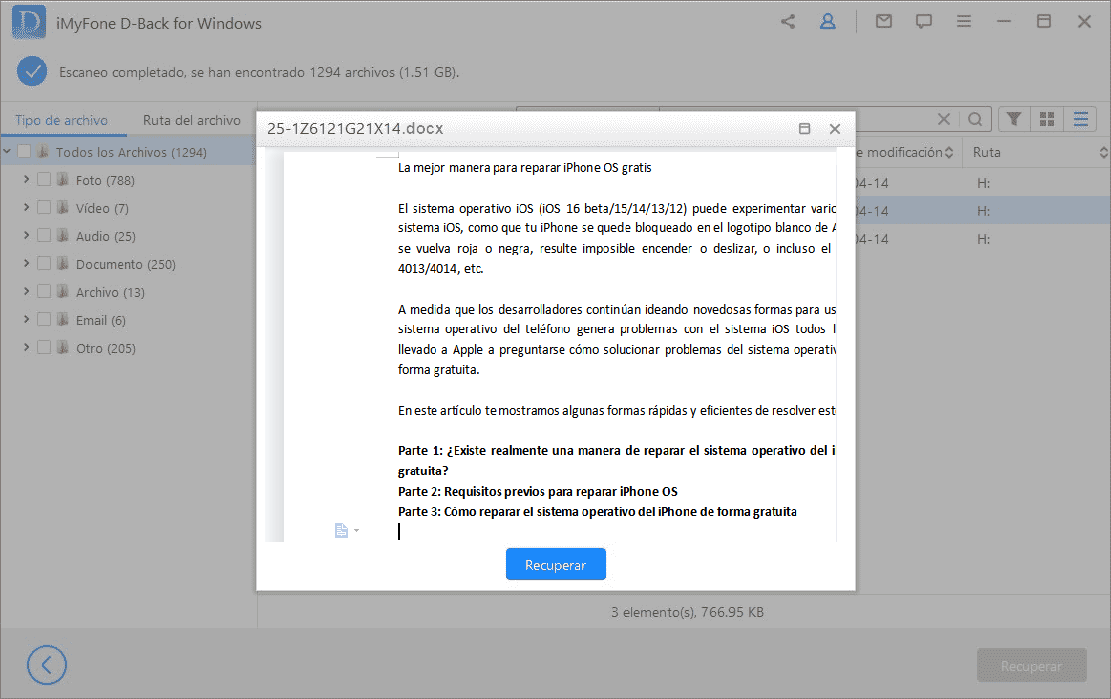
Paso 4. Confirma el contenido y haz clic en "Recuperar". Elige una nueva ubicación para guardar el archivo y recuperar el documento de Word dañado.
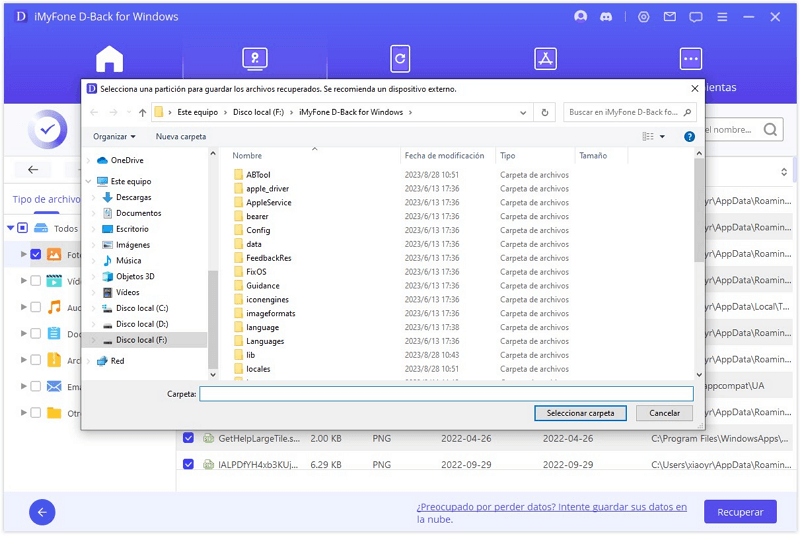
Conclusión
Este artículo te ofrece 10 soluciones para los archivos de Word corruptos, para los documentos que se pueden abrir o no se pueden abrir.
A veces, la causa puede ser sólo un fallo del sistema. Haz un diagnóstico al respecto, y si realmente está dañado, entonces puedes utilizar el método adecuado para recuperar tus archivos. Si los métodos son demasiado complicados, puedes utilizar iMyFone D-Back for Windows en su lugar, para recuperar los archivos corruptos.


