Aunque AutoCAD suele ser un programa muy confiable y seguro, hay veces que presenta algunas complicaciones o errores. Principalmente, cuando el programa se carga en un equipo con pocos recursos o repentinamente se corta la alimentación de energía.
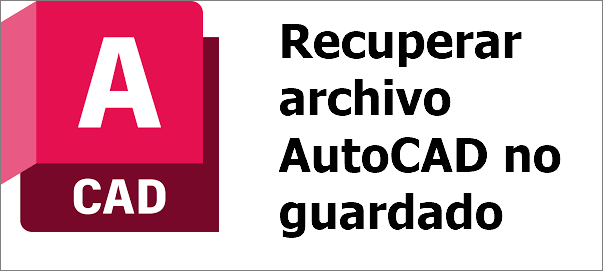
En este contexto, puede ser posible que no lograste guardar la información cuando el programa estaba activo. Así, te surge la necesidad por recuperar archivo AutoCAD. Este artículo presentamos soluciones claras y sencillas que te llevarán un par de minutos para recuperar archivo AutoCAD.
Índice:
Recuperar archivo AutoCAD en 3 pasos sencillos [100% SEGURO]
Si no quieres dar vueltas buscando respuestas y deseas obtener una solución efectiva, se sugiere utilizar el software para recuperar archivo no guardado AutoCAD. iMyFone D-Back for Windows, un programa profesional para restaurar datos perdidos, borrados o dañados.
D-Back for Windows
- Fácil de utilizar. Solo hay que instalar, escanear y recuperar el archivo. Tiene interfaz super clara, que permite recuperar dibujo AutoCAD en 3 pasos sencillos.
- 100% confiable y seguro. Los resultados son de los más confiables y seguros.
- Versión de prueba disponible. Puede ser posible utilizar una versión de prueba que permite realizar una recuperación en 100MB del archivo AutoCAD.
- Más de 1000 tipos de datos. Puede recuperar distintos tipos de archivos, como recuperar correos eliminados Outlook, AutoCAD, videos, recuperar archivos formateados de USB, etc.
Cómo recuperar archivo no guardado AutoCAD:
Paso 1. Obtén el software. Descarga, instala y ejecuta. De este modo, selecciona un punto de recuperación en tu ordenador y da clic sobre ese punto.

Paso 2. Una vez iniciado el escaneo, espera a que culmine para verificar los archivos que se pueden recuperar y evaluar el documento de AutoCAD que pretendes restaurar.

Paso 3. Selecciona el archivo que deseas recuperar, a partir de la previsualización. Ahora ubica un sitio en donde deseas recuperar el archivo. Así, solo da clic sobre el botón "Recuperar" y espera para obtener el mejor resultado.

Cómo recuperar un archivo de AutoCAD de copia de seguridad
Pero, si no deseas emplear un programa para restauración. Todavía existen otras opciones para solución, como la recuperación a partir de la copia de seguridad. Una solución muy simple que solo necesita del cambio de extensión .bak a .dwg y la forma de hacer esto es de la siguiente manera:
Paso 1. Abre una ventana con el Explorador de Windows. Ahora, localiza el archivo de respaldo que puede ser identificado con una extensión .bak.
Paso 2. Localizado el archivo, solo debes de marcar y dar clic con el botón derecho del mouse y seleccionar la opción que indica cambiar nombre.
Paso 3. Al momento de cambiar el nombre deberás de cambiar la extensión por un .dwg. Si realizaste todos los pasos anteriores bien, entonces ya podrás abrir el archivo de forma normal.
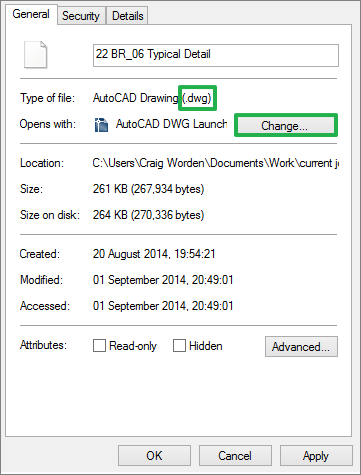
Recuperar un archivo de AutoCAD de guardado automático
También, es posible recuperar archivo AutoCAD cierre inesperado de manera automática. Resaltando que se trata de un archivo corrompido. Mientras que, para recuperar este tipo de archivo se deben de seguir estos pasos:
Paso 1. Ubica el archivo corrompido que se encuentra en la siguiente ruta: C:\Users\username\AppData\Local\Temp\ (carpeta en donde se localizan los archivos temporales).
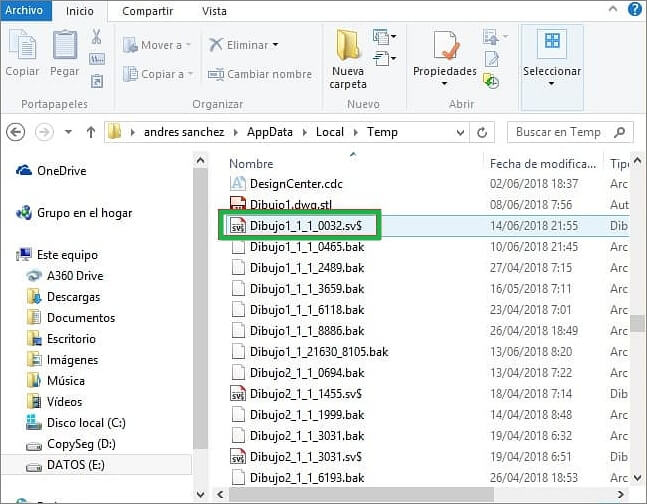
Paso 2. Identifica un archivo con extensión .sv$. Así, le puedes cambiar el nombre, pero principalmente la extensión de .sv$ por .dwg.
Paso 3. De esta manera, ya solo hay que abrir nuevamente el archivo y recuperar el documento en AutoCAD.
Cómo recuperar archivos de AutoCAD de archivos temporales
Solución que también debe de abrir la ubicación de los archivos temporales. En este modo se debe realizar de la siguiente manera para recuperar archivo AutoCAD:
Paso 1. Abre nuevamente la ruta en donde se localizan los archivos temporales: C:\Users\username\AppData\Local\Temp o si se te hace muy complicado, solo abre la aplicación de Ejecutar (botón de Windows + R) e ingresa el comando %temp%.
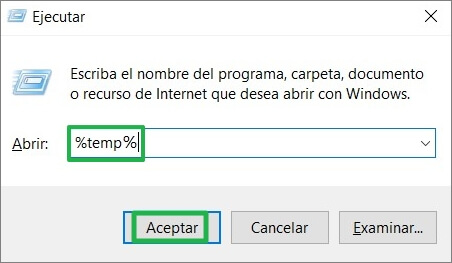
Paso 2. Identifica los archivos que cuente con una extensión .bak o ac$ (archivo que también se identifica por tener un nombre parcial). Así, toma el archivo y trasladarlo a tu servidor local.
Paso 3. Ahora, ya solo abre el archivo en AutoCAD. Y una vez que abra, ingresa en utilidades y recupera. Con esto se mostrará un cuadro que confirma la acción para abrir el archivo. De este modo, solo ubica el archivo anterior temporal y espera a finalizar el proceso de recuperación.
Preguntas frecuentes sobre cómo recuperar un archivo de AutoCAD no guardado
Si todavía tienes dudas acerca de cómo recuperar recuperar un archivo en AutoCAD, te dejamos las preguntas más recurrentes sobre este problema.
1 ¿Cómo activar el auto guardado en AutoCAD?
Abre un documento en AutoCAD y en el menú selecciona la opción Herr. > Opciones. Da clic sobre la pestaña Abrir y marca los cuadros de Guardado automático y Crear copia de seguridad con cada guardado. De este modo solo deberás de dar clic sobre los botones Aplicar y Aceptar.
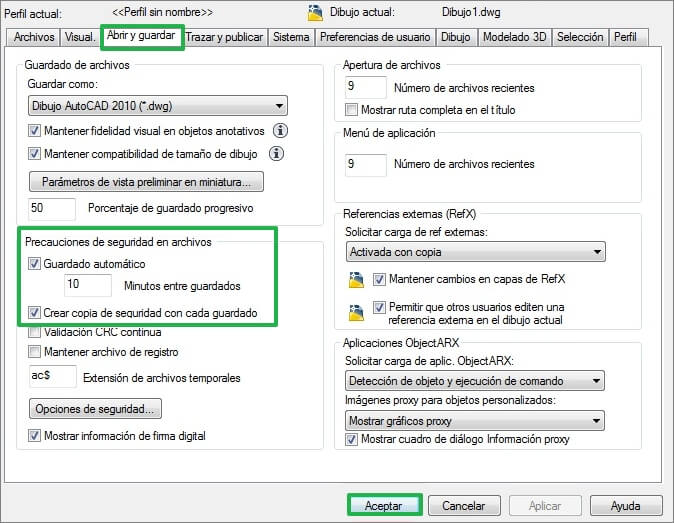
2 ¿Cómo ver el historial de un archivo de AutoCAD?
En el menú de un archivo de AutoCAD da clic sobre el botón A > Opciones. Luego en la ficha das clic sobre Preferencias de usuario y otra vez darás clic, pero ahora con el botón derecho sobre la sección que indica Personalización. Así, puedes especificar el comportamiento de la utilidad.
3 ¿Cómo guardar en AutoCAD con el teclado?
Para guardar constantemente y de forma rápida, lo mejor es utilizar las teclas rápidas. Así, el comando que te facilita el guardar en AutoCAD son: CTRL+MAYUS+S para Guardar cómo o CTRL+S y CTRL+G para Guardar tu dibujo actual. Mientras que en el botón de Personalizar (con ícono de una llave) se pueden seleccionar las líneas de solicitud del historial.
Conclusión
El trabajo desarrollando un proyecto de diseño gráfico, arquitectura o ingeniería pueden ser muy absorbentes y pueden provocar que se te olvide el tener que guardar un archivo de AutoCAD.
Con las soluciones descritas en este artículo, sabes cómo recuperar un archivo no guardado en AutoCAD. Aunque, si no deseas mayores complicaciones, te sugerimos utilizar el mejor recuperador de archivos iMyFone D-Back for Windows.


