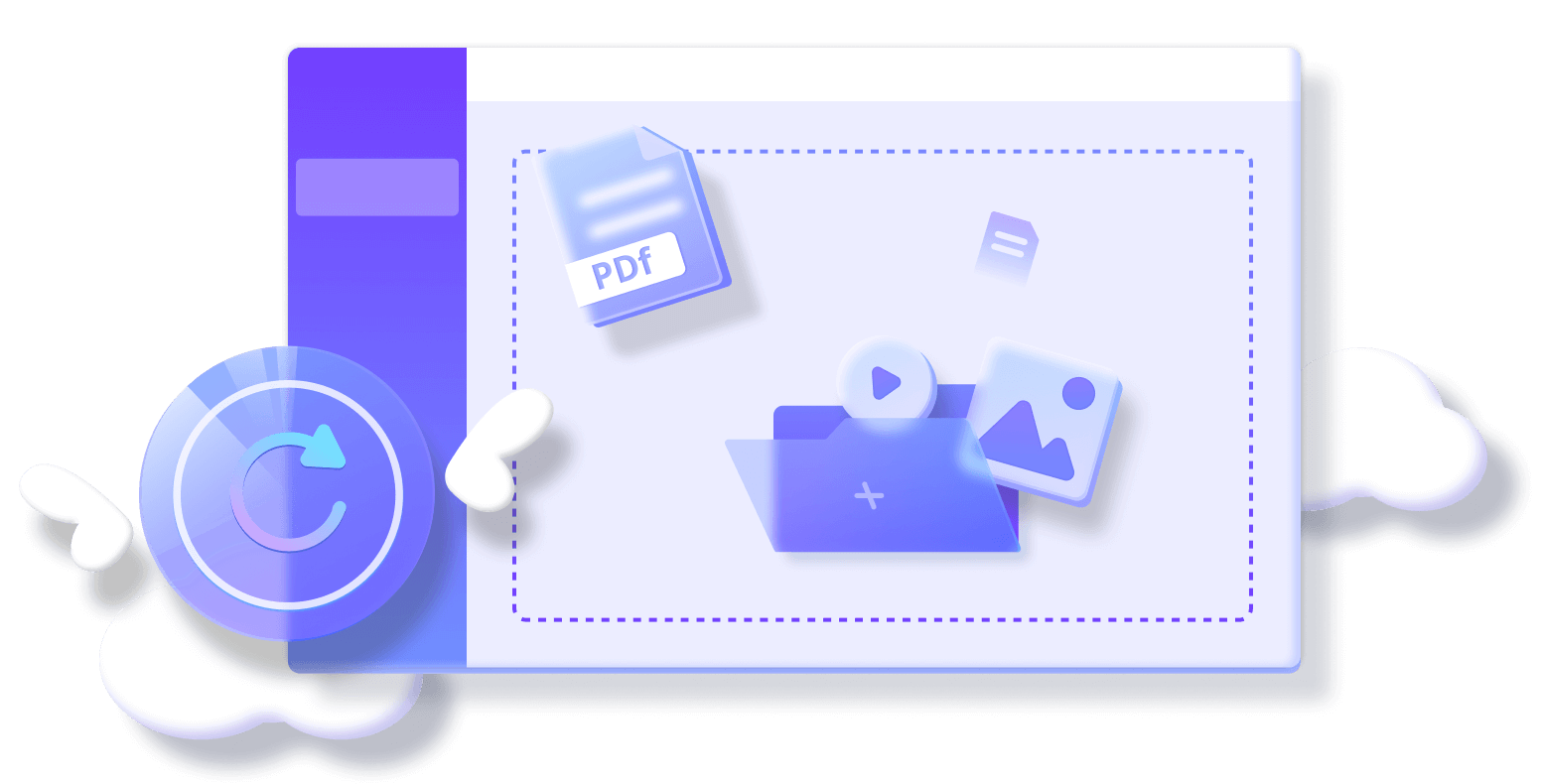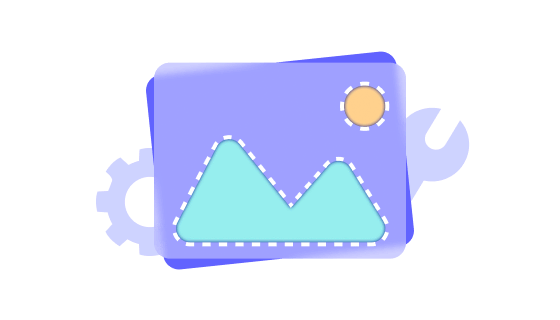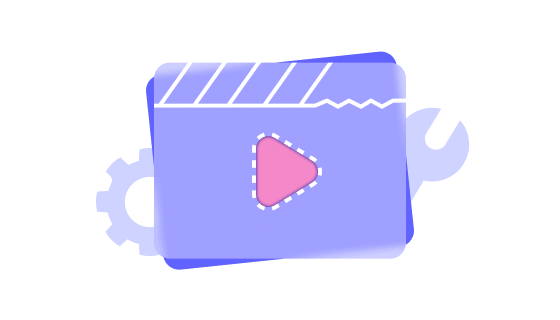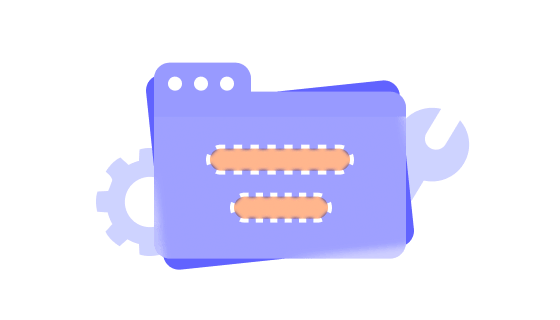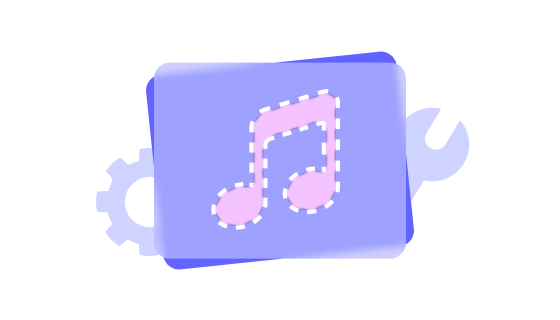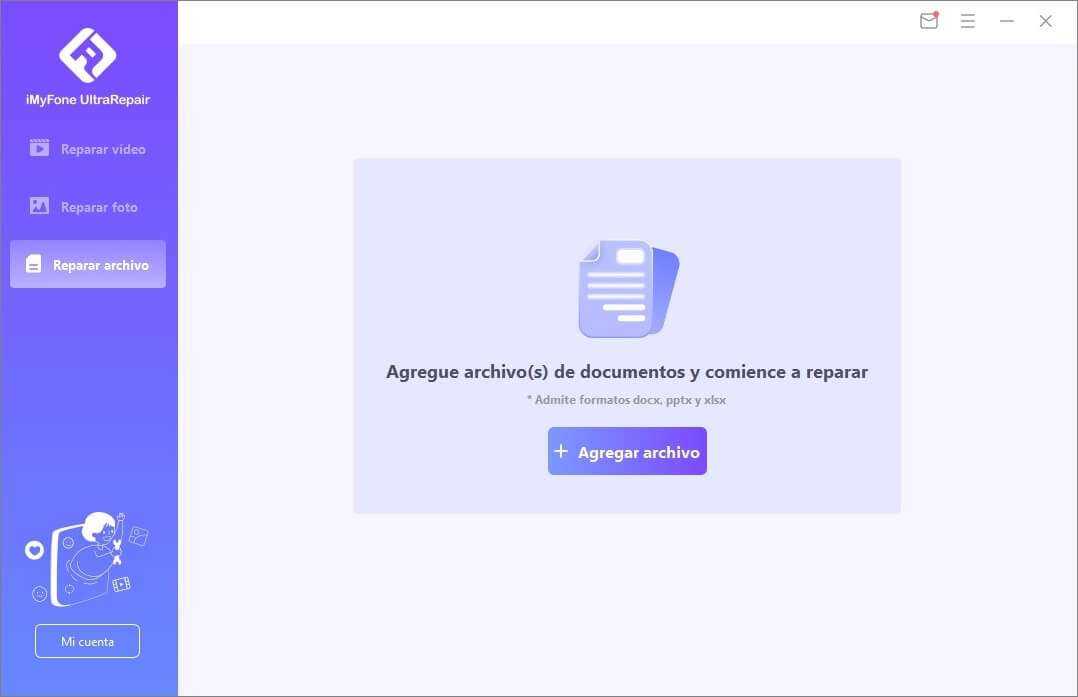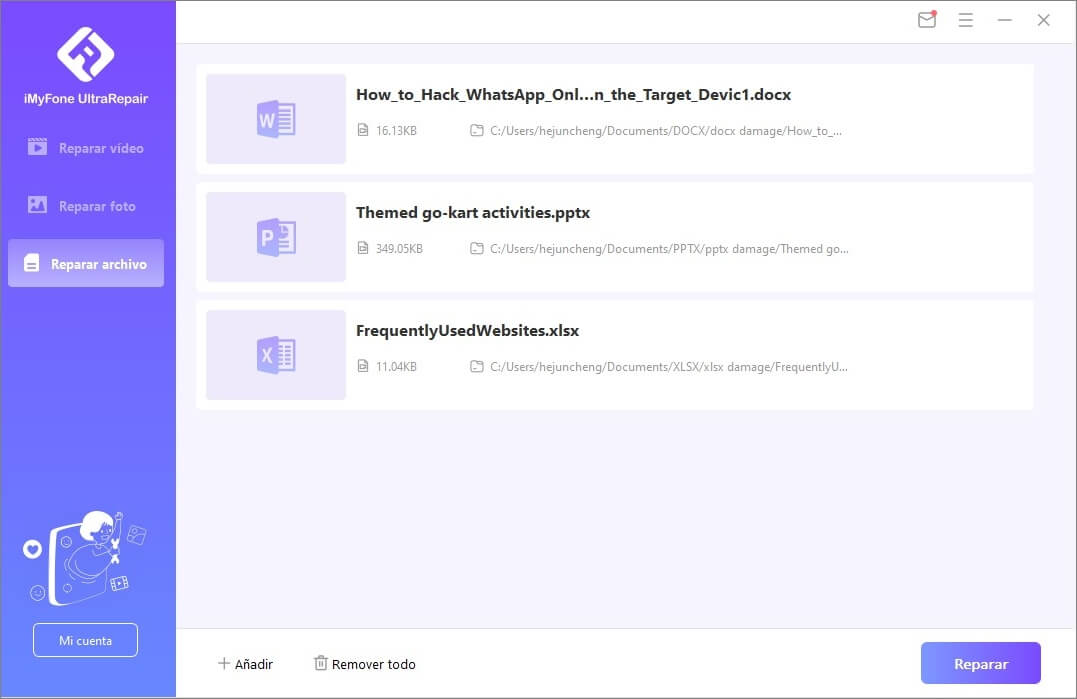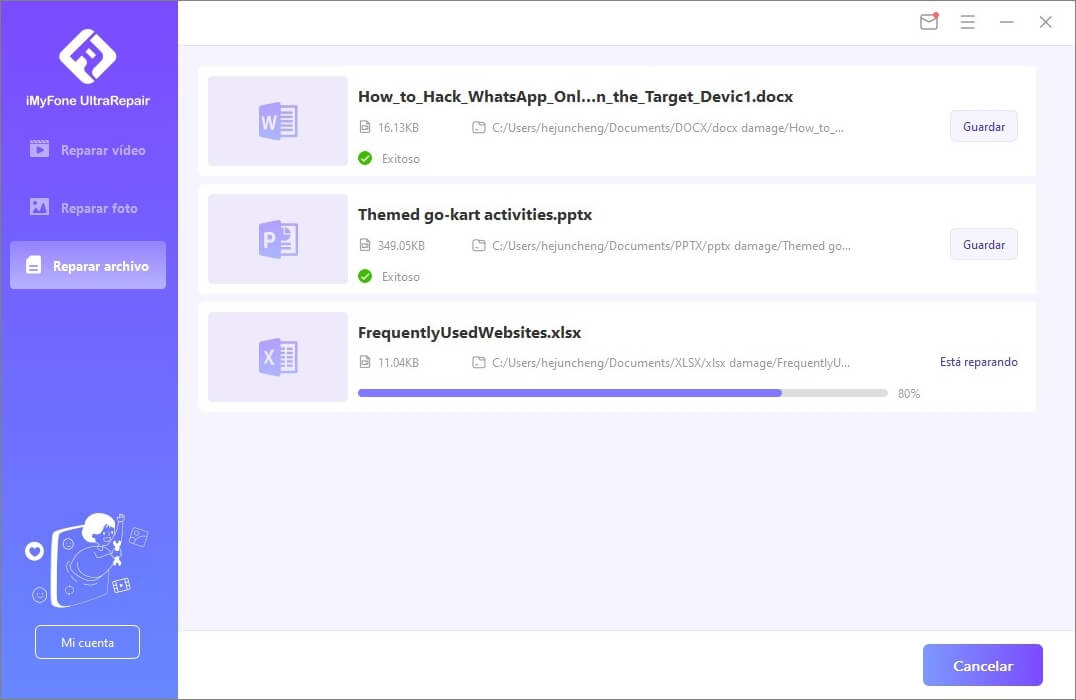Arreglar fotos, vídeos y archivos corruptos
UltraRepair ofrece la mejor solución para reparar tus archivos rotos, incluyendo imágenes, vídeos y documentos. Estos son los formatos que pueden ser reparados por esta brillante y eficiente herramienta.
Más información >>

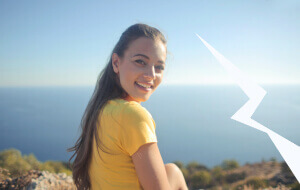

Restaurar las imágenes pixeladas, dañadas o borrosas que son importantes para tí
Reparar fotos de varios dispositivos
No importa que tus fotos hayan sido tomadas por teléfonos, cámaras o guardadas de la red, todas pueden ser reparadas con facilidad.
Reparar fotos en todos los aspectos
Las imágenes rotas y borrosas o incluso las fotos con ojos rojos en modo retrato pueden volver a la normalidad gracias a la tecnología inteligente.
Reparar fotos por lotes
Permite añadir varias fotos corruptas y arreglarlas a la vez. Vea el proceso en cualquier momento que desee.
Arreglar y mejorar vídeos corruptos, píxeles y dañados
Arregla los vídeos no reproducibles y rotos grabados con todas las marcas de cámaras populares, como Canon, Nikon, Sony, GoPro, DJI, etc. O vídeos grabados con teléfonos móviles, teléfonos digitales y dispositivos con lentes.
Reparar y mejora los vídeos en lotes que están bajo diferentes niveles de rotura. Los vídeos corruptos, con poco pixelado, con poca voz, con poca saturación, o completamente 4D&8K pueden ser arreglados en 3 pequeños pasos.
Restaurar los archivos de vídeo con un alto porcentaje de éxito. La avanzada tecnología de reparación es más competitiva que la de otros programas similares del mercado. Le ofrece una forma rentable pero profesional de reparar vídeos.
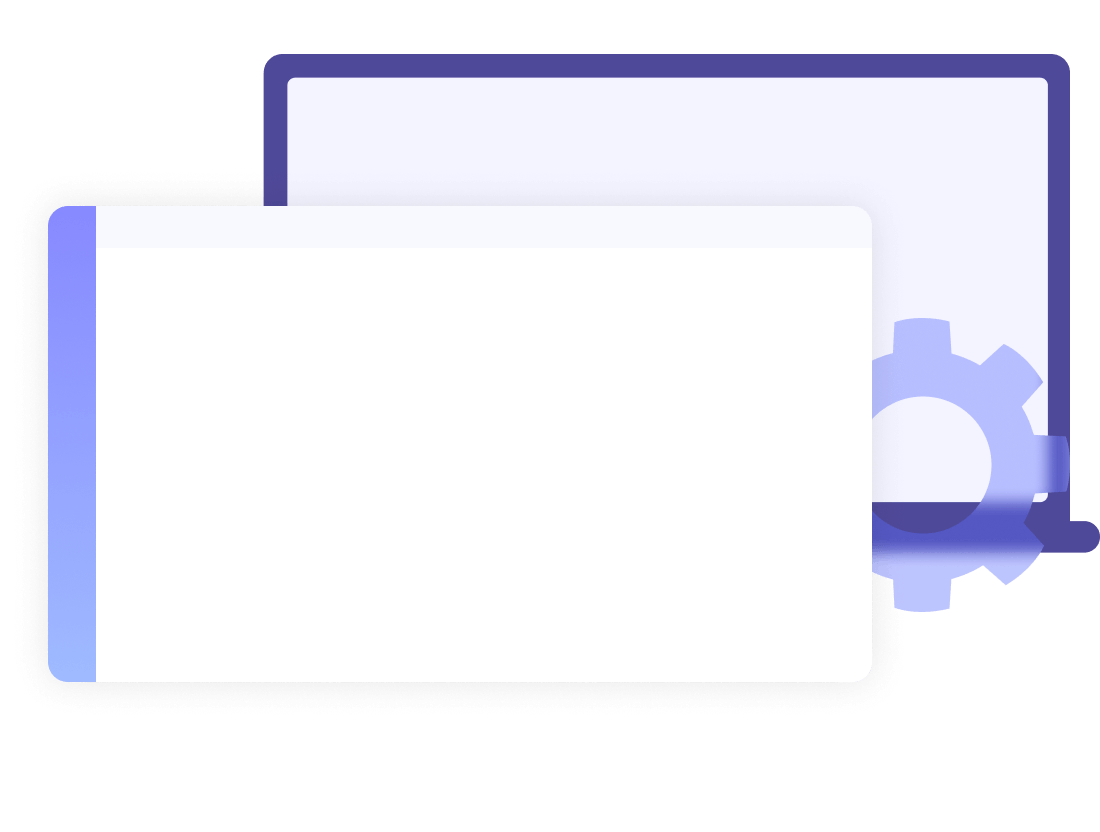
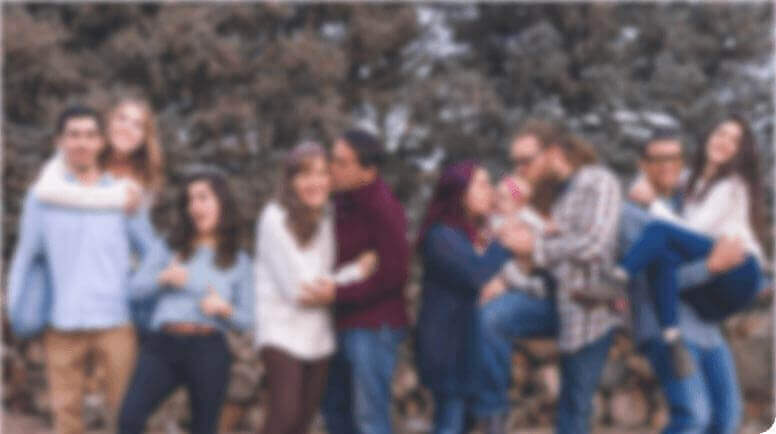

Documentos PDF versiones de 1.2, 1.3, 1.4, 1.5, 1.6 y 1.7.

Microsoft Word 2019, 2016, 2013, 2010, 2007 y anteriores.
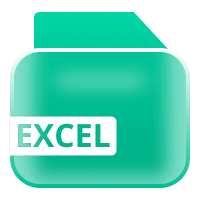
Microsoft Excel de 2019, 2016, 2013, 2010 y 2007.

Documentos PowerPoint de 2019, 2016, 2013, 2010 y 2007.
Restaurar archivos PDF, Word, Excel y PowerPoint rotos e inaccesibles
Reparar perfectamente archivos PDF, Word, Excel y PowerPoint dañados en tres sencillos pasos en todo tipo de circunstancias.Restaurar y repara archivos rotos, ilegibles, inaccesibles, incompatibles, irreconocibles o ilegibles.
Arreglar el texto, las imágenes, las tablas, los gráficos, los hipervínculos, los formularios, los encabezados, los pies de página, los gráficos, la marca de agua, etc. del archivo sin modificar el archivo original.
Reparar de forma segura y rápida varios archivos de documentos en un solo proceso. Sólo necesita 3 clics para terminar el proceso.
Reparar audios Dañados y Corruptos fácilmente
Reparar audios distorsionados, incluidos los que presentan recortes, ruidos, chasquidos, retumbos, zumbidos y sibilancias.
Reparar archivos de audio dañados y corruptos y los dejará normales.
Disponible para reparar archivos de audio de diferentes fuentes, como dispositivos de grabación de voz, contenido descargado y equipos de grabación.
3 Pasos para restaurar archivos de audio utilizados para diferentes ocasiones de la forma adecuada con gran precisión, a la vez que sin sobrecorrección.
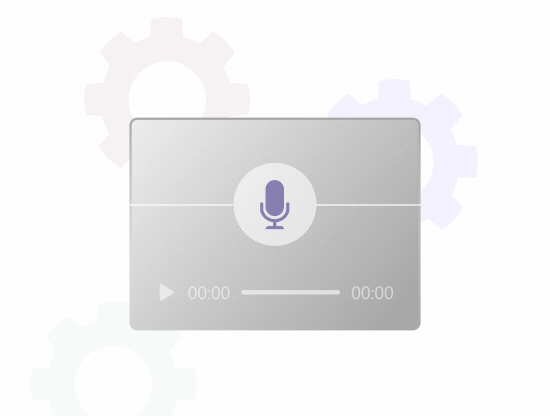
La mejor IA para Mejorar Fotos sin perder calidad
Con un solo clic, iMyFone Ultrarepair puede mejorar calidad de imágenes o fotos fácilmente en cualquier situación.
3 sencillos pasos para reparar archivos dañados
Sólo necesita un proceso de 3 clics para reparar sus preciosas imágenes, vídeos y diversos documentos en todos los casos.
Gracias a nuestros usuarios,
Su confianza hace que UltraRepair sea mejor
Versión Pro VS. Versiones opcionales
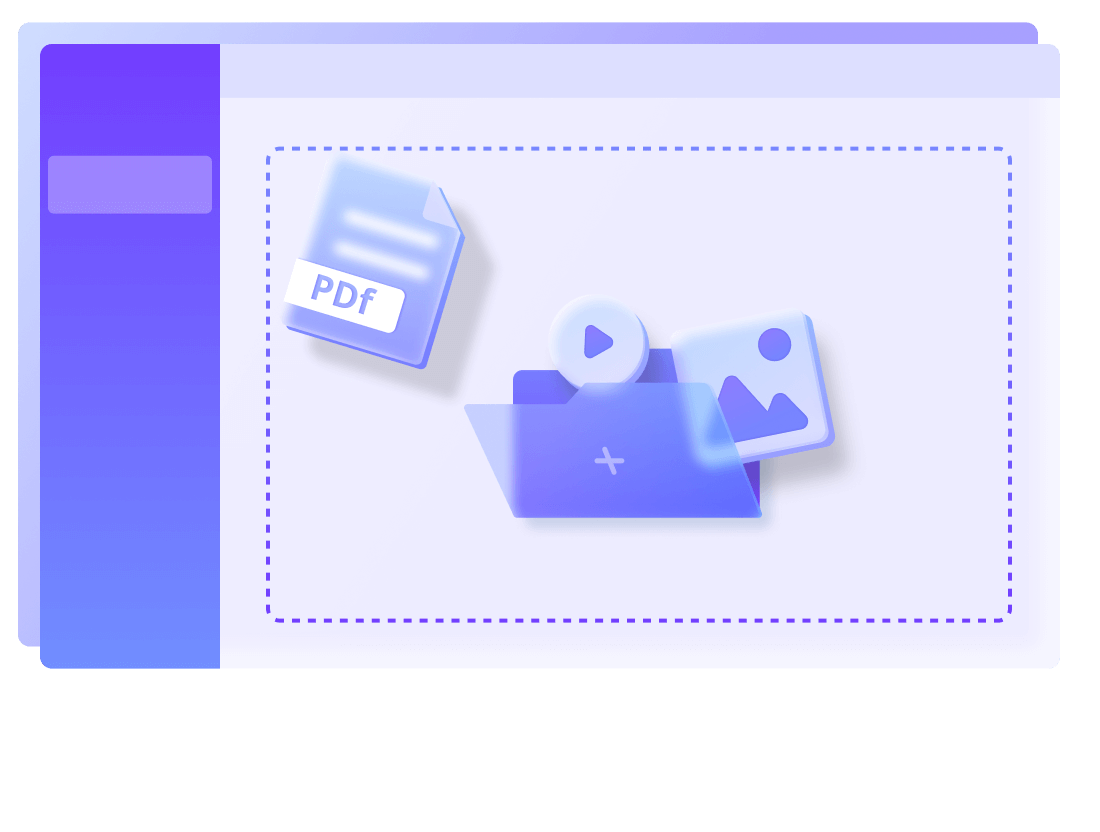
| Versión Pro | Fotos | Videos | Archivos | Audios | |
|---|---|---|---|---|---|
| Reparar fotos | |||||
| Reparar videos | |||||
| Reparar archivos | |||||
| Reparar Audios | |||||
iMyFone UltraRepair
¡Reparar tus archivos dañados ahora!
Preguntas frecuentes y trucos populares
Preguntas frecuentes