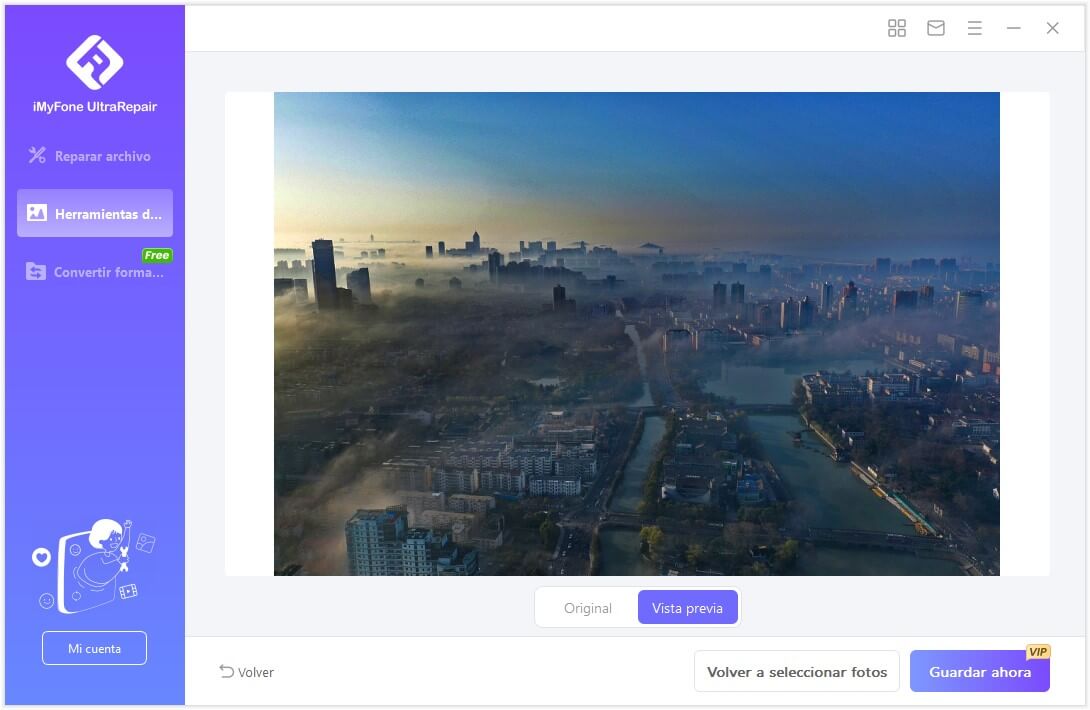Guía del usuario de iMyFone UltraRepair
A continuación te mostramos un tutorial sobre cómo utilizar iMyFone UltraRepair para reparar tus vídeos, fotos y archivos corruptos, borrosos, pixelados y sin soporte. Sigue leyendo para ver cómo funciona.
Parte 1. Inicie iMyFone UltraRepair
iMyFone UltraRepair se dedica a reparar un gran número de vídeos y fotos dañados o corruptos, sin importar el formato de esos archivos multimedia. Además, el tamaño y la cantidad de archivos no están restringidos.
Puedes reparar vídeos y fotos dañados en 3 sencillos pasos.
Paso 1. Descarga iMyFone UltraRepair en el sitio de iMyFone.
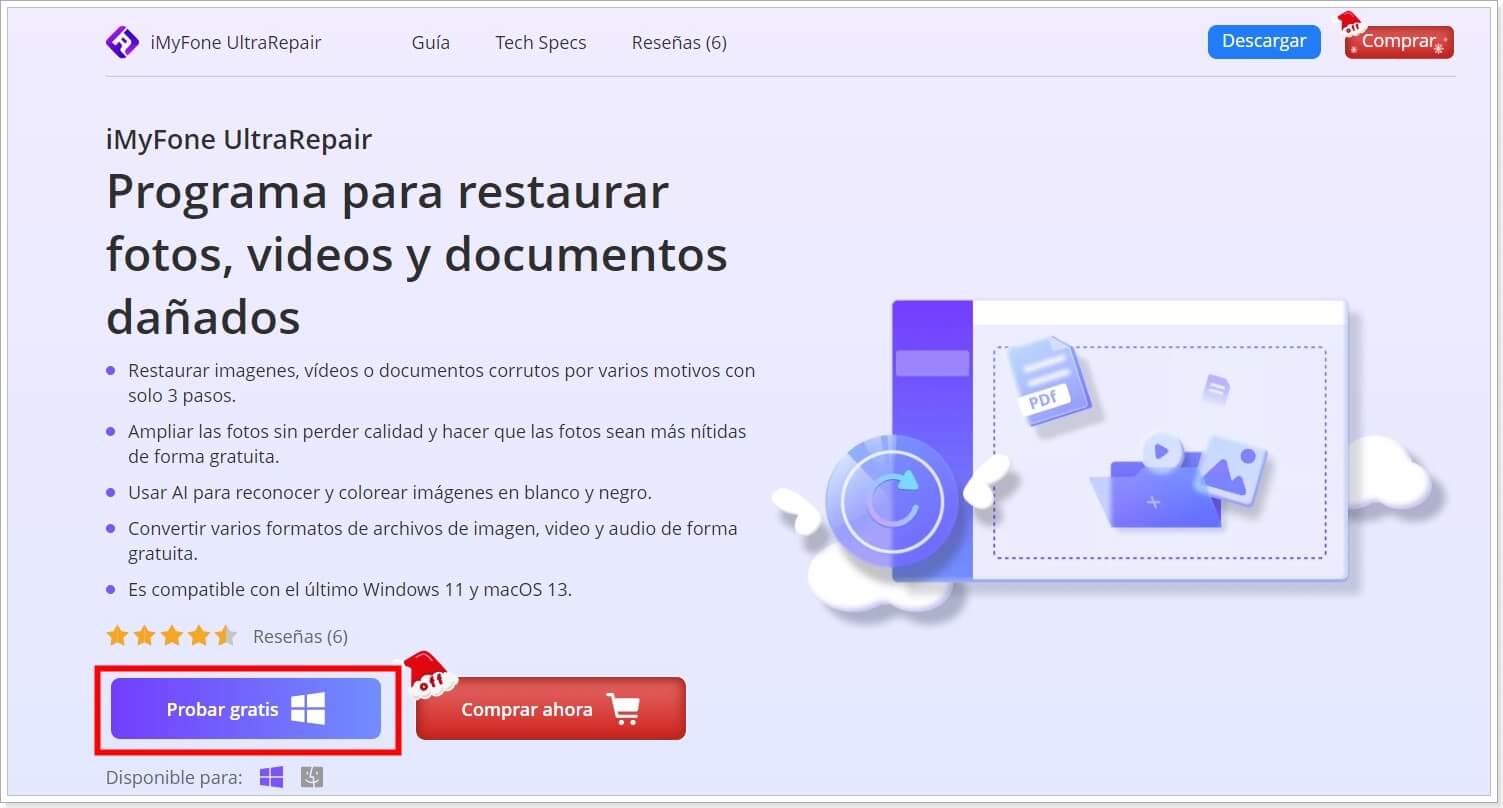
Paso 2. Elegir las funciones que necesita y comienza a usar iMyFone UltraRepair para resolver tus problemas.
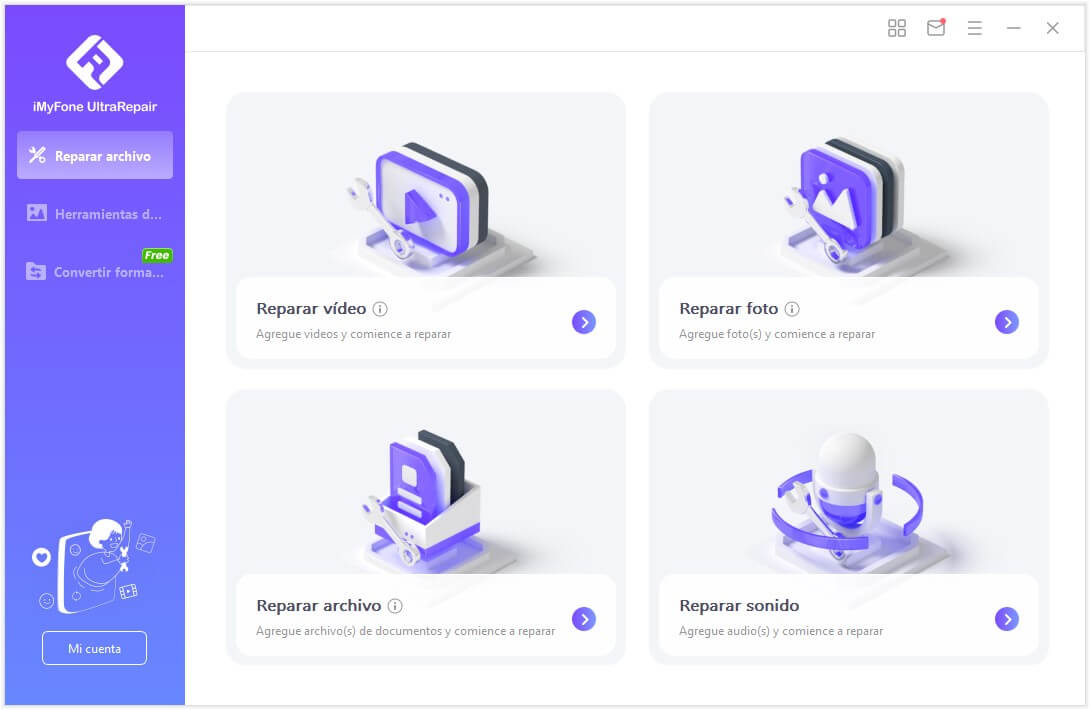
Parte 2. Reparar vídeos
1. Añadir un vídeo dañado o corrompido
Paso 1: En primer lugar, seleccione "Reparar vídeo" y sube el vídeo roto a UltraRepair. Haz clic en el icono de vídeo que dice "Por favor, añade vídeo(s) y empieza a reparar" o en el botón "Añadir vídeo".
El programa es compatible con los formatos de vídeo MP4, MKV, FLV, MXF, AVI, MTS y M2TS. Puede reparar varios vídeos de diferentes formatos al mismo tiempo.
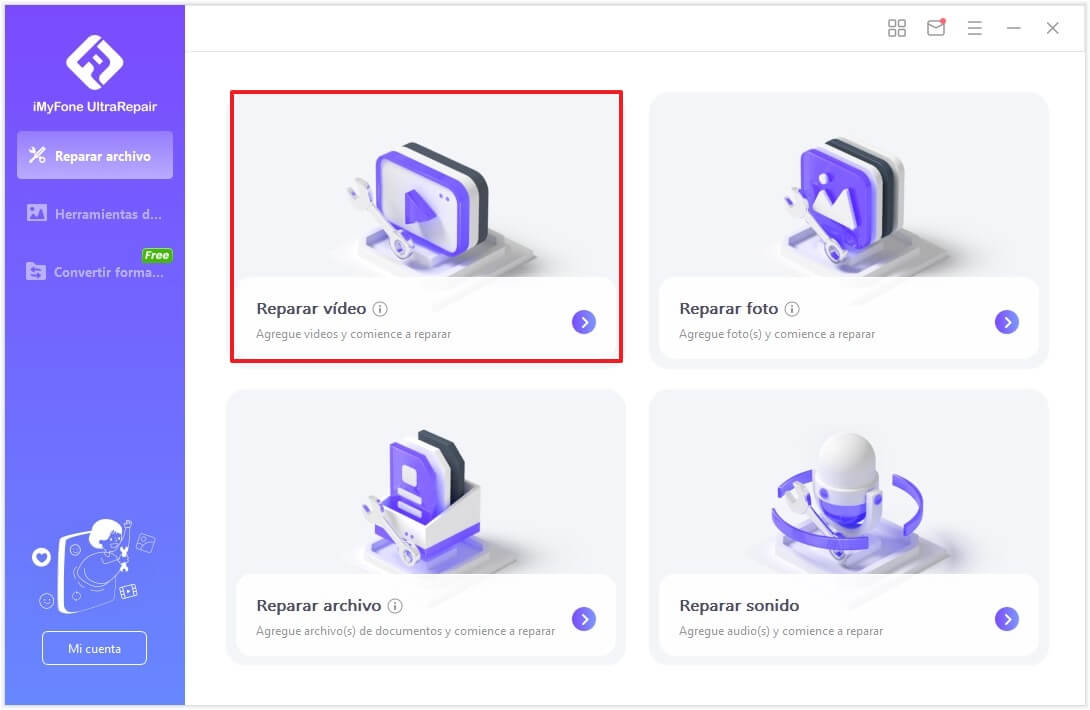
Paso 2: Una vez finalizado el proceso de carga, obtendrás el nombre del archivo, el tamaño, la duración y la resolución de los vídeos dañados en la interfaz de usuario.
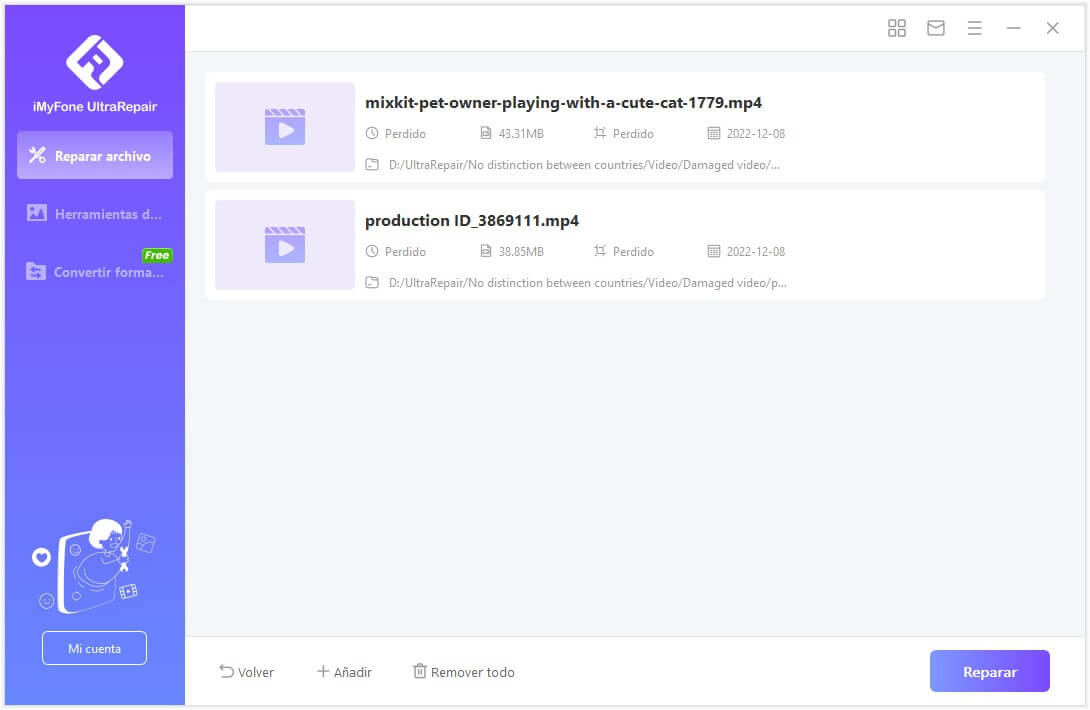
Paso 3: Haz clic en "Reparar" para iniciar el proceso. Cuando el proceso de reparación haya terminado, una ventana emergente mostrará que tus vídeos han sido reparados con éxito, y es opcional guardar los vídeos en tu ordenador.
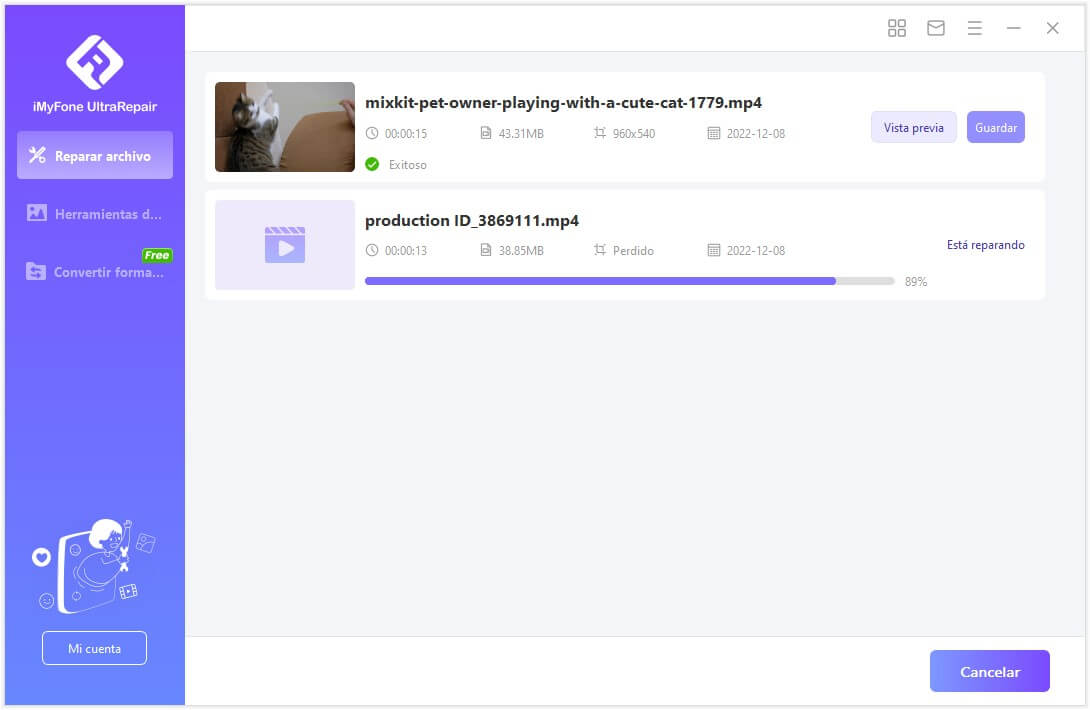
Paso 4: Ahora puede guardar un vídeo específico o todos los vídeos reparados haciendo clic en "Guardar" o "Guardar todo". También recuerde que debe elegir la ruta de almacenamiento antes de guardar finalmente los vídeos.
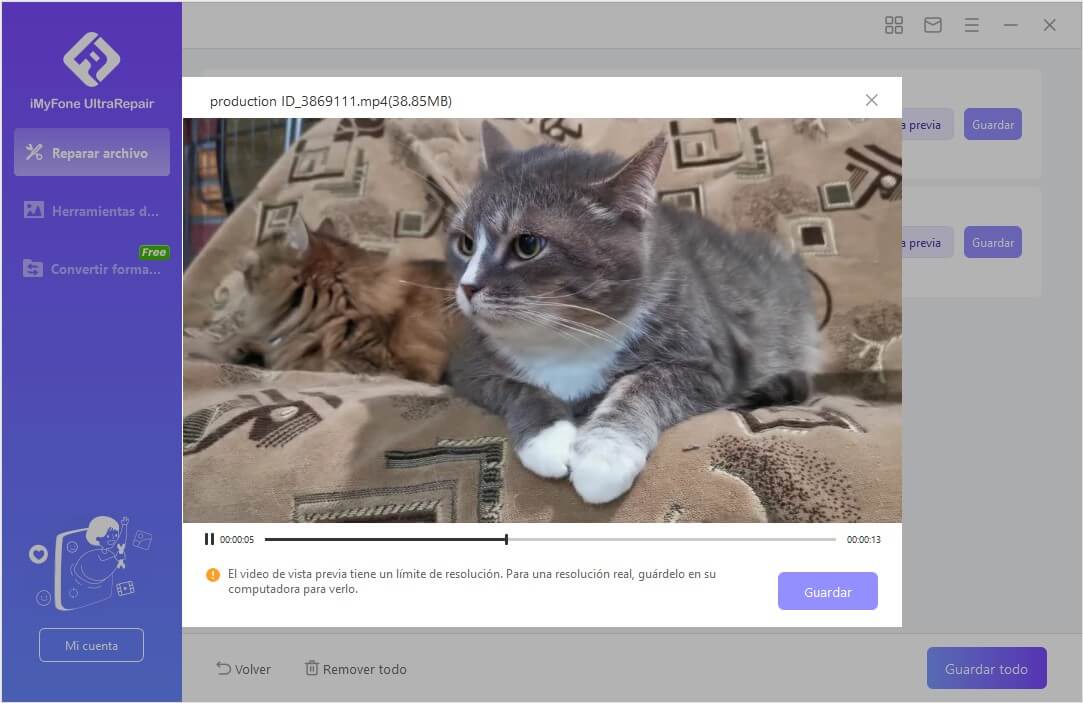
2. Reparación avanzada - Vídeo de ayuda
Paso 1: Si el vídeo está muy dañado y no se puede reparar fácilmente, elija "Reparación avanzada".
Haga clic en el icono del archivo y añada un vídeo de muestra válido. El vídeo de muestra debe ser un vídeo reproducible y debe tener el mismo formato que el archivo dañado. La reparación avanzada utilizará la información del vídeo de muestra y reparará el dañado.
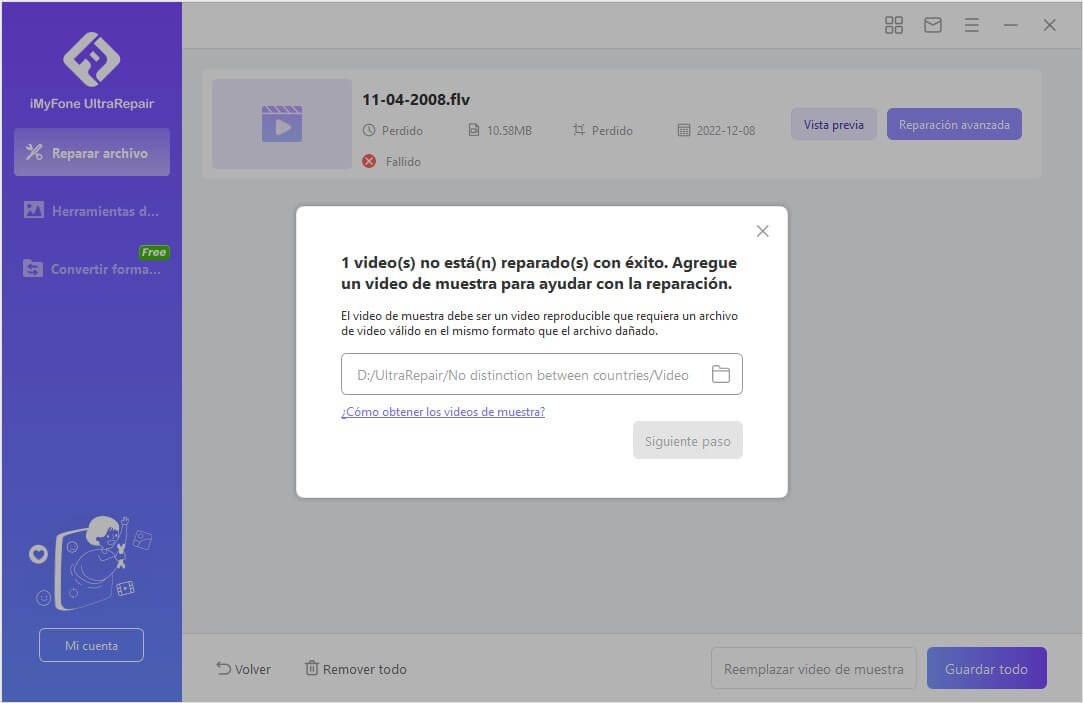
Paso 2: Detectará automáticamente si su vídeo puede ser utilizado en la reparación avanzada o no.
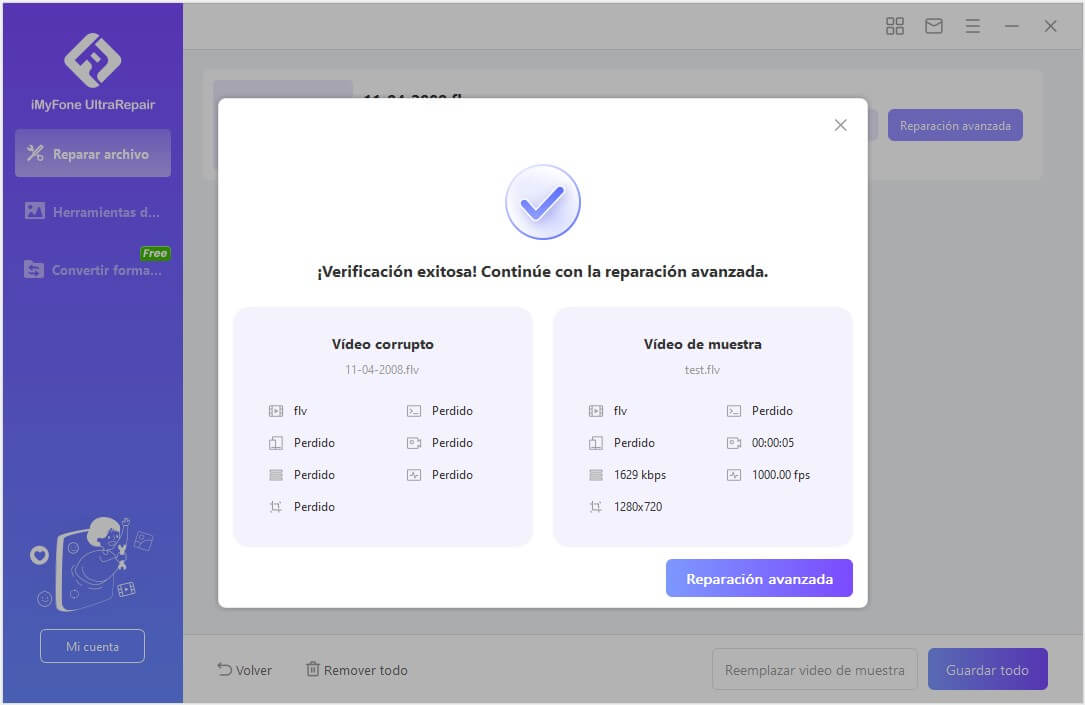
Paso 3: Después del proceso de calibración, cierre la ventana emergente y haga clic en "Reparación avanzada". Una vez terminada la reparación avanzada, "Guardar" el vídeo reparado.
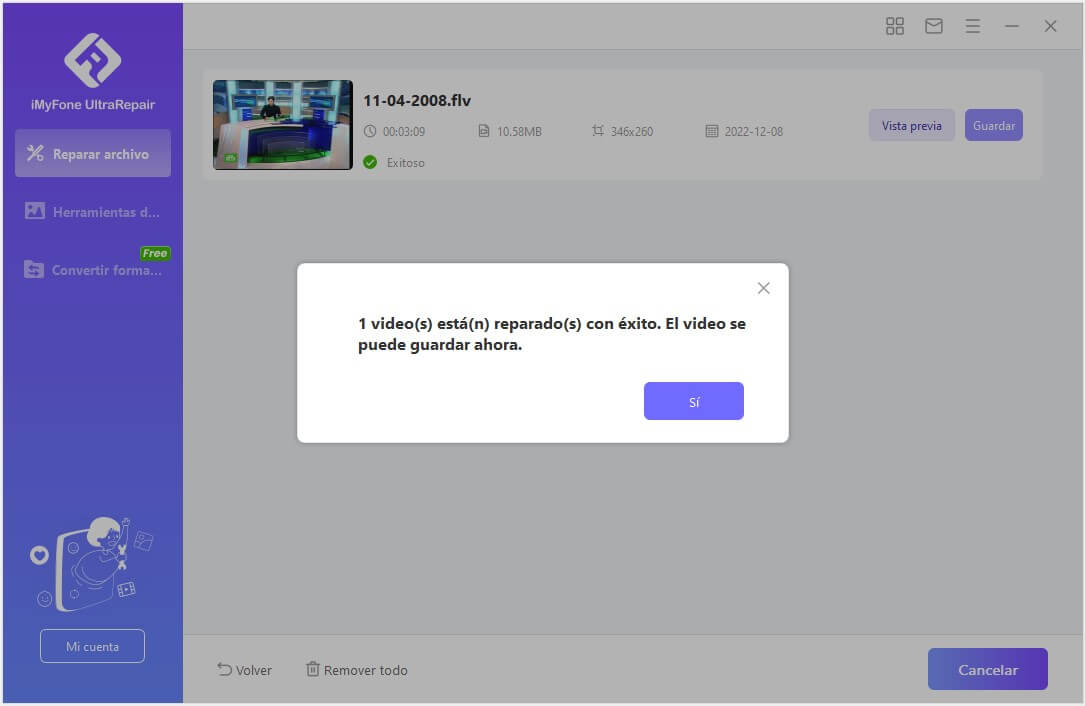
Paso 4: Si su vídeo dañado aún no puede ser reparado en el modo de reparación avanzada, por favor, rellene el informe de problemas y envíenos el vídeo dañado por correo electrónico. O puedes contactar con nuestro servicio de atención al cliente, haremos todo lo posible para ayudarte a reparar tus vídeos dañados.
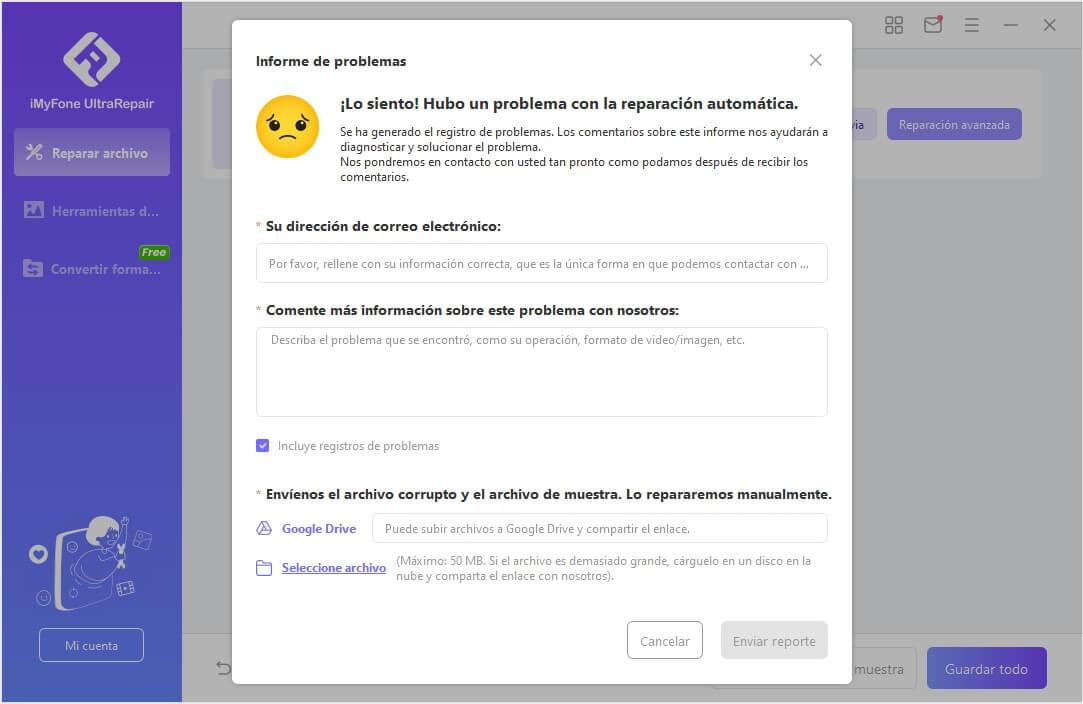
Parte 3. Reparar fotos/imágenes
1. Reparar fotos dañadas
Paso 1: Elija "Reparar fotos " en el panel derecha. Haga clic en el icono de la imagen o en el botón "Añadir" para cargar las imágenes que necesita reparar.
Reparar de fotos es compatible con los formatos de fotos JPG, JPEG y GIF. Puede reparar varias fotos de diferentes formatos al mismo tiempo.
Se pueden arreglar muchos problemas, como la imagen pixelada o gris, y también los colores incorrectos. Una vez cargada, verás la miniatura y otra información de la foto, como el tamaño, la resolución, etc.
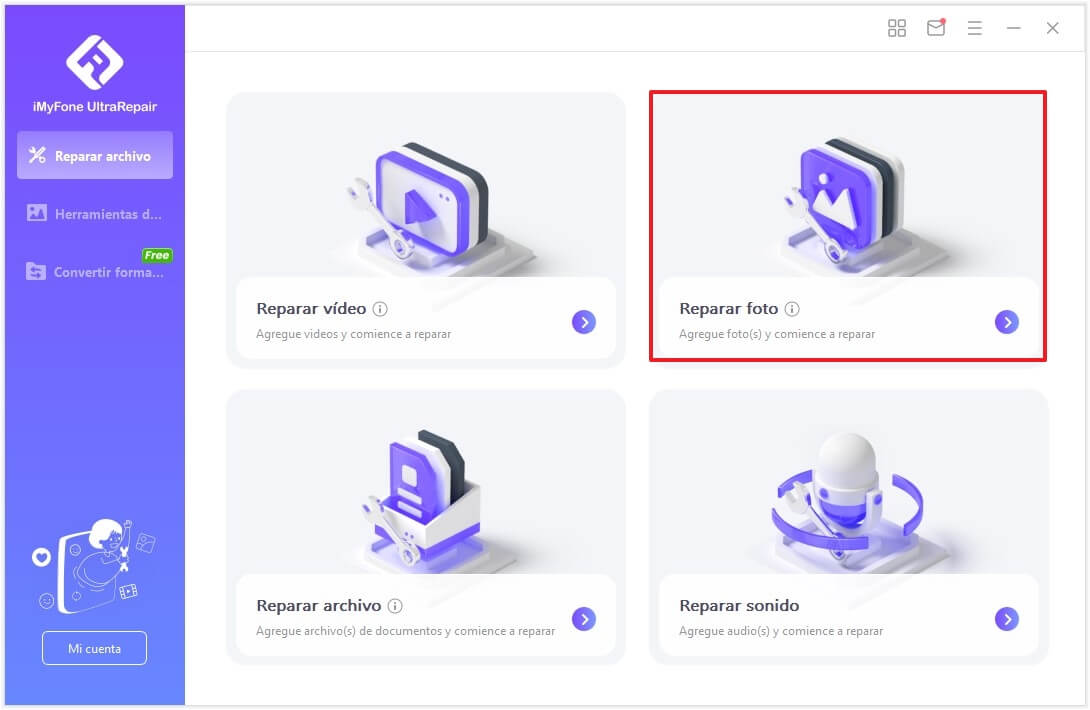
Paso 2: Haga clic en "Reparar" y espere hasta que el proceso haya terminado. Te informará del resultado después de todo el proceso.
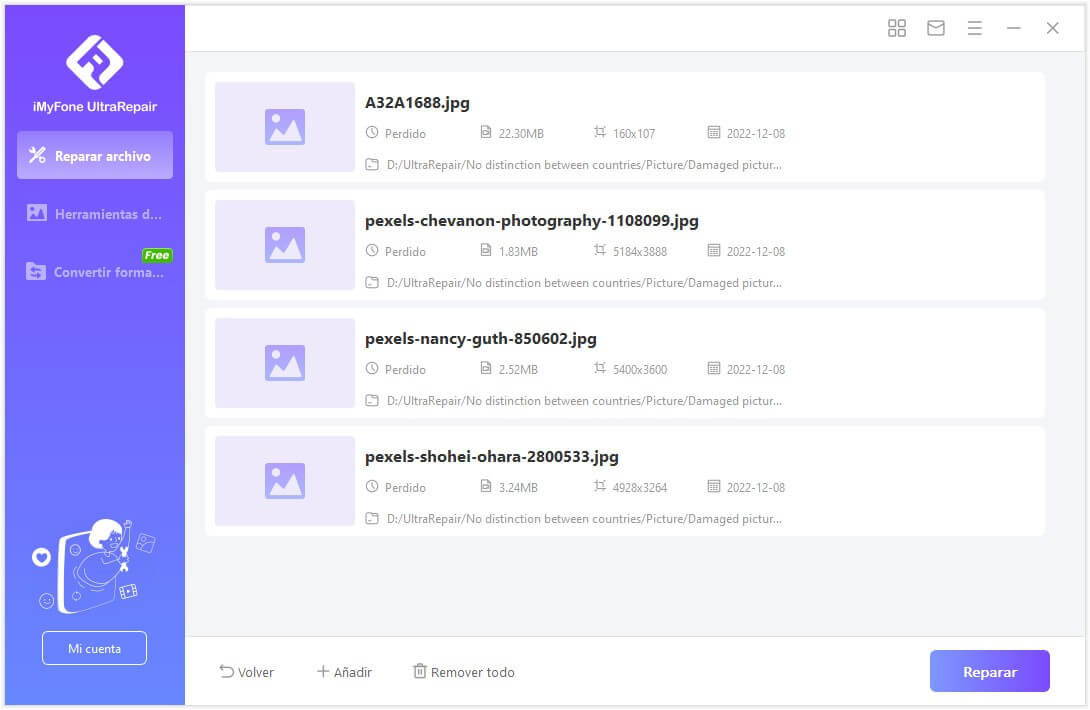
Paso 3: Guarda las fotos reparadas en el lugar que quieras.
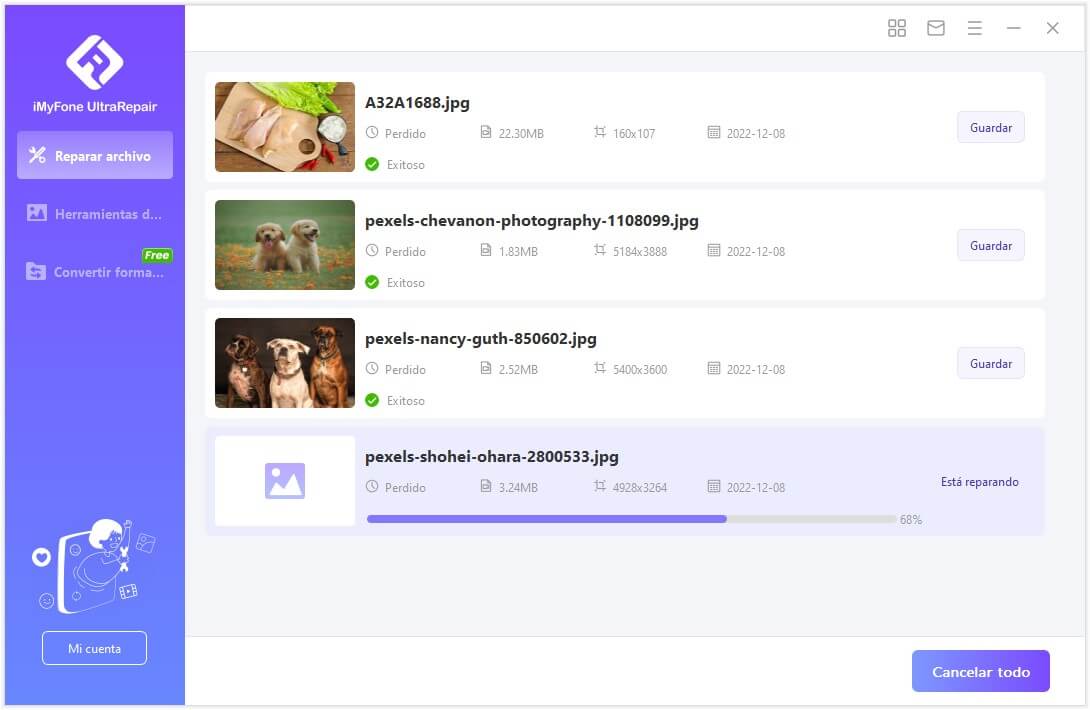
2. Reparación avanzada - Añadir foto de muestra
Paso 1: Vaya a "Reparación avanzada" una vez que haya fallado en el paso anterior. Haga clic en el icono de archivo para cargar una foto de muestra.
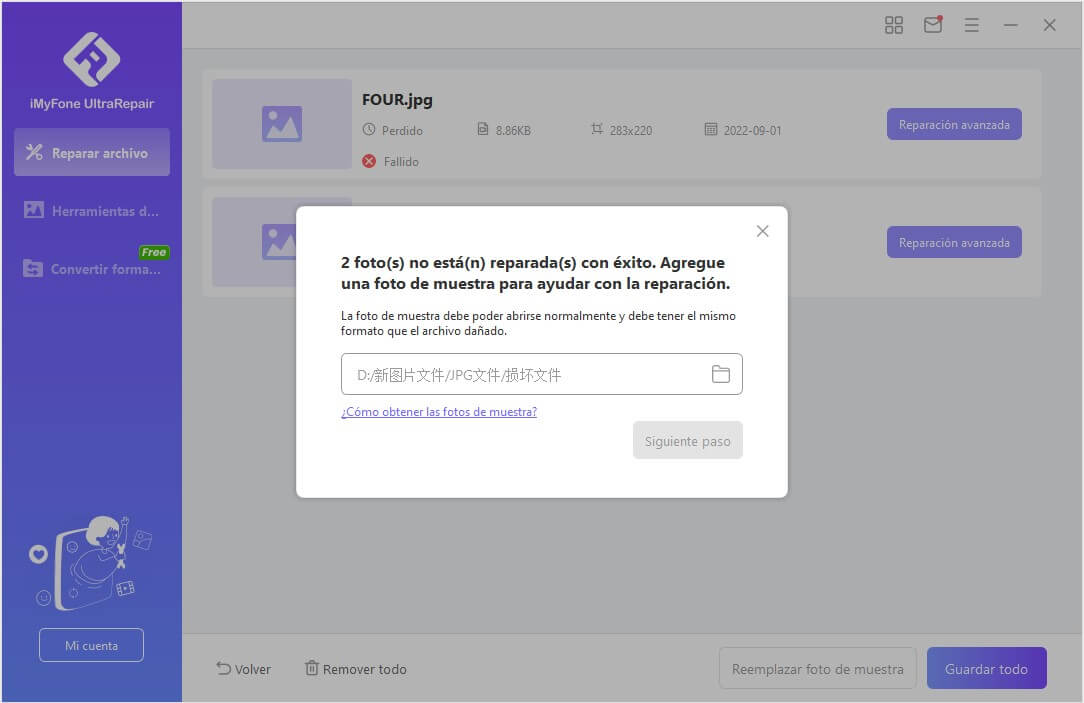
Tenga en cuenta que la foto de muestra debe ser tomada por el mismo equipo de disparo y tener el mismo formato que la foto dañada.
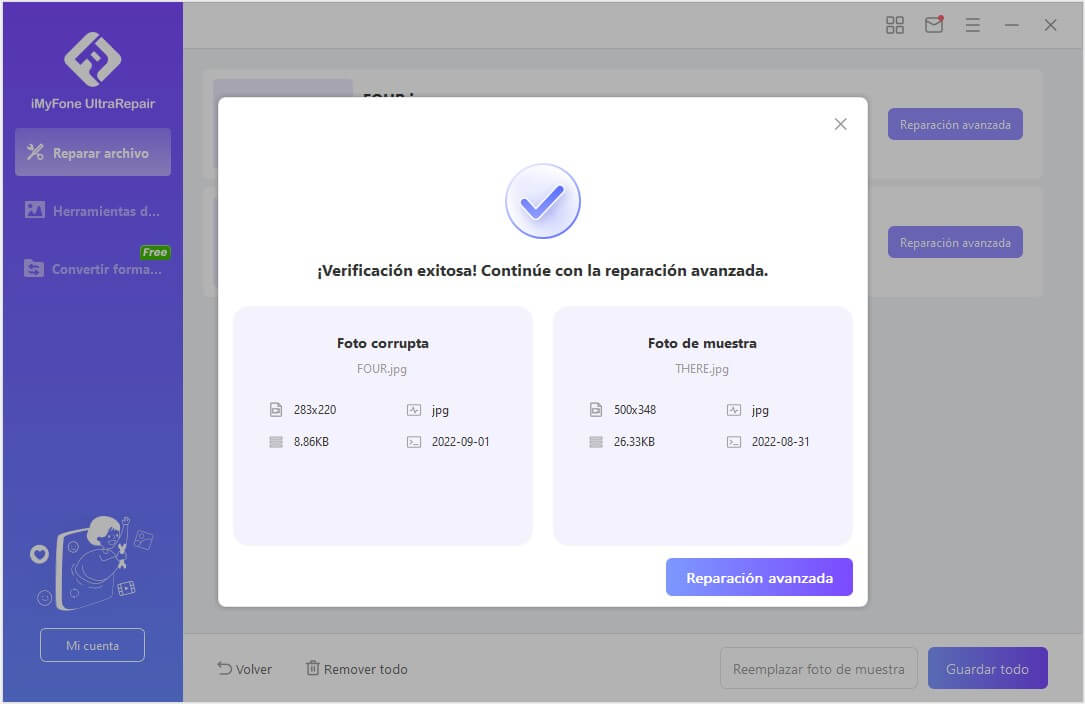
Paso 2: Guarda la foto reparada una vez terminado el proceso.

Parte 4. Reparar archivos
Paso 1. Haz clic en "Reparar archivo" para subir el archivo para reparar.
Instala e inicia iMyFone UltraRepair en tu computadora con Windows. A continuación, elige la sección "Reparar archivo" al lado del programa y haz clic en el botón "Añadir archivo". Se abrirá una ventana mostrando la ubicación del archivo dañado. Ahí se pueden seleccionar varios documentos para cargarlos en UltraRepair.
Nota: Se pueden cargar varios documentos con formatos diferentes a la vez para repararlos todos con la función de procesamiento de lote de UltraRepair.
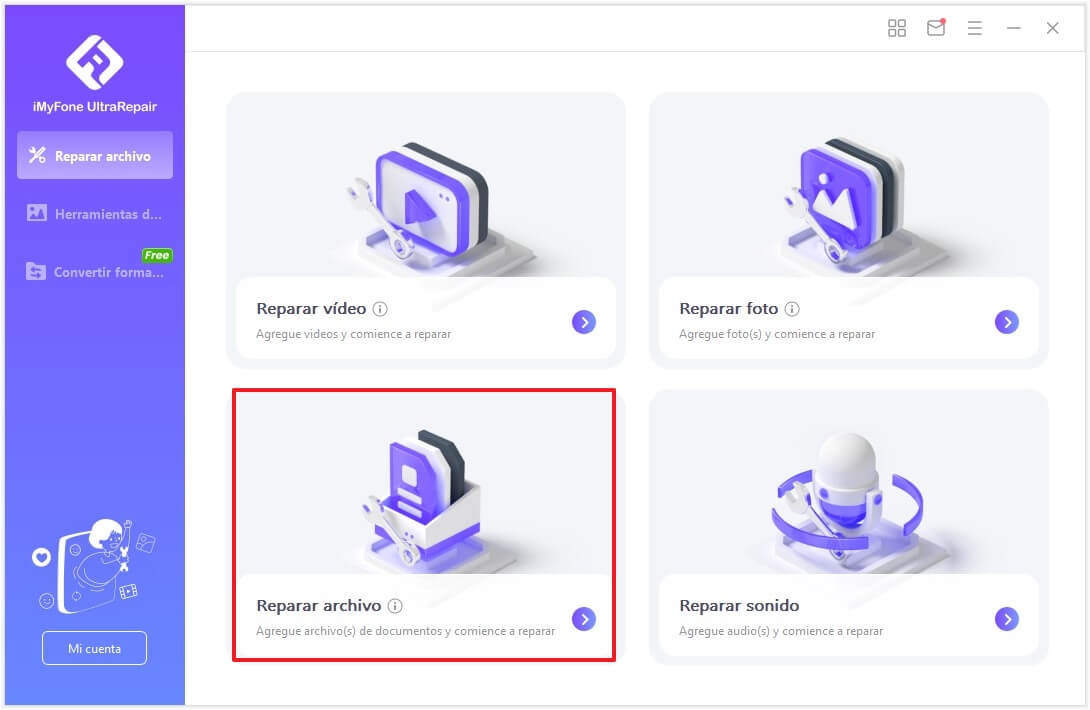
Paso 2. Verifica el archivo subido y comienza el proceso de reparación.
Cuando se eligen archivos de Word, Excel o PowerPoint desde la computadora con Windows, el programa los cargará y mostrará el progreso en la pantalla.
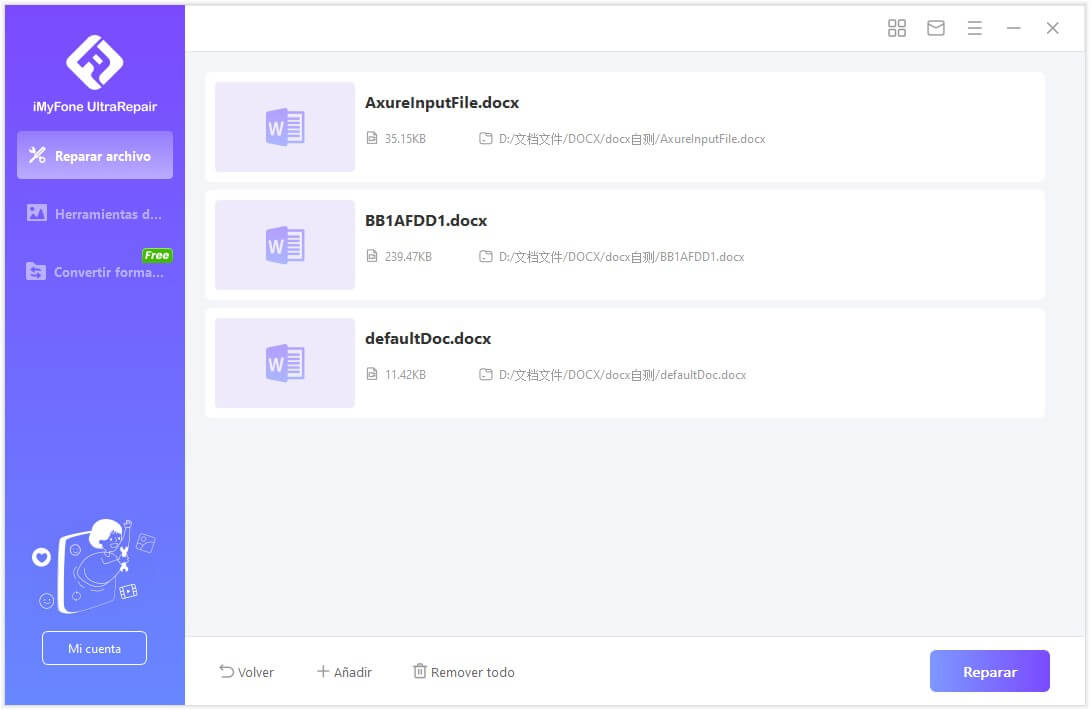
Nota: Si se subió un archivo equivocado, se lo puede retirar haciendo clic en el icono de la papelera cerca de los detalles. También se pueden borrar todos los archivos de una vez con el botón "Remover todo" al fondo.
Paso 3. Espera hasta que termine el proceso de reparación.
La aplicación efectuará un escaneo del documento cargado y reparará los daños menores o graves. El proceso se puede pausar en cualquier momento.
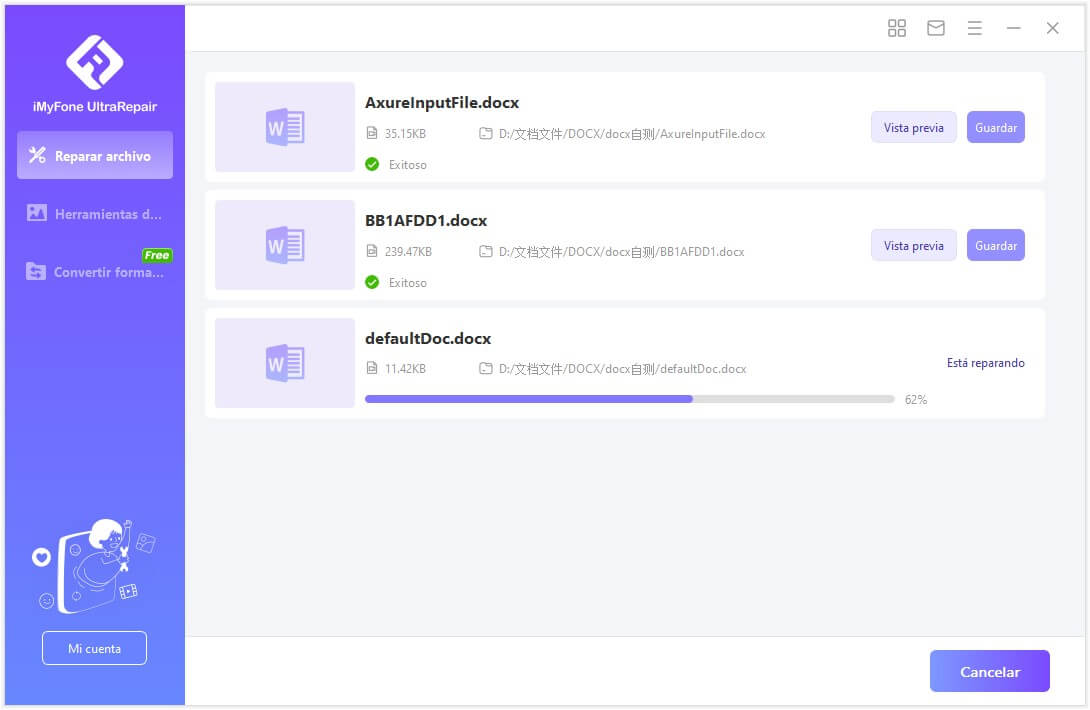
Después de terminar el proceso de reparación, una ventana emergente mostrará un informe de los resultados. Si el archivo fue reparado con éxito, se indicará con una señal de "Exitoso" debajo.
Por otro lado, si el documento fue demasiado dañado para ser reparado, se puede usar el botón "Feedback" en el menú para ponerse en contacto con nosotros. Envíanos el archivo dañado junto con una descripción de la situación actual para recibir ayuda especializada.
Paso 4. Guardar archivos reparados en la computadora.
Una vez finalizado el proceso de reparación, se puede hacer clic en el botón "Guardar todo" al fondo o guardar un archivo individual. Luego se puede acceder al destino de los archivos reparados para comprobarlos en la computadora.
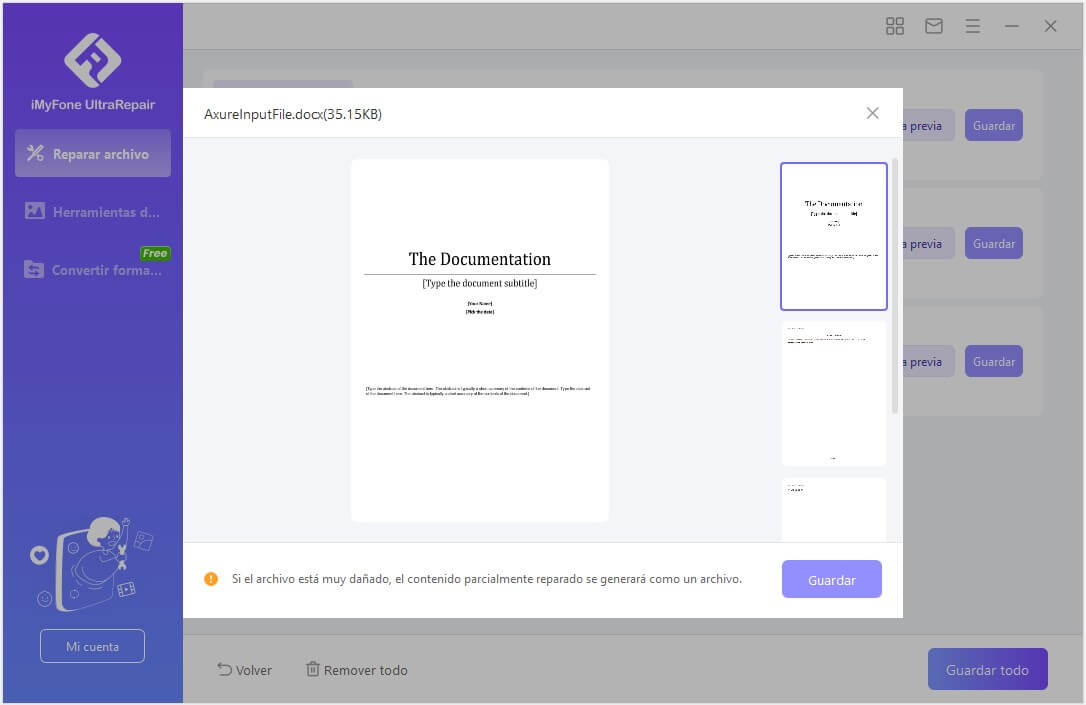
Parte 5. Convertidor de formato
1. Convertidor de fotos
Paso 1. Abra iMyFone UltraRepair, seleccione el botón Conversión de formato de foto.
Dirígete al sitio web de iMyFone y descarga UltraRepair. Una vez que lo tenga, ábralo y navegue hasta Conversión de formato de foto.
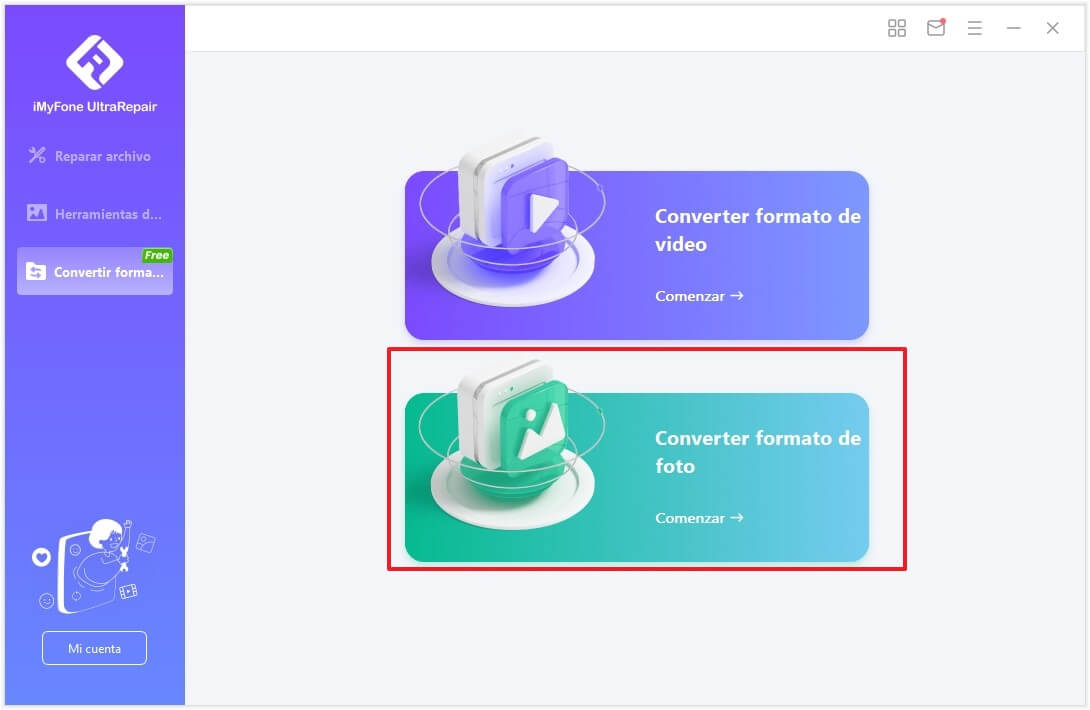
Paso 2.Importe una foto, elija el formato de salida.
Antes de la conversión, puede hacer clic en el icono Configuración para personalizar el formato de salida con una velocidad de fotogramas especial.
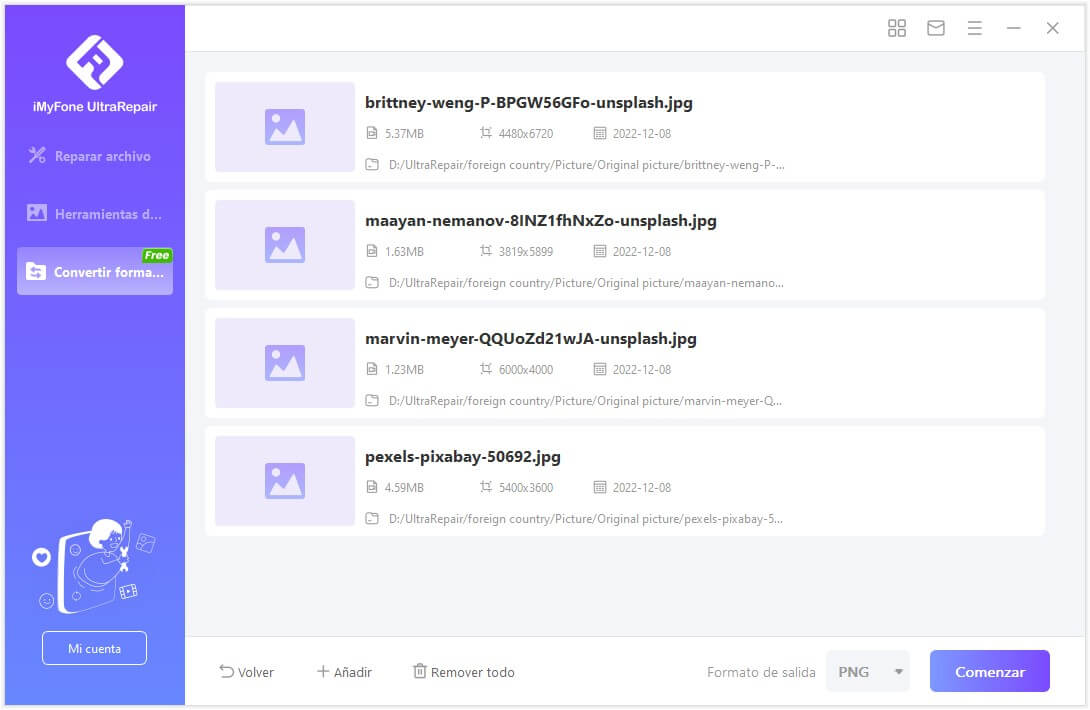
Paso 3. Convierta la foto con 1 clic.
Después de todo, la configuración ha finalizado y puede hacer clic en el botón Convertir todo en la esquina inferior derecha para iniciar la conversión.
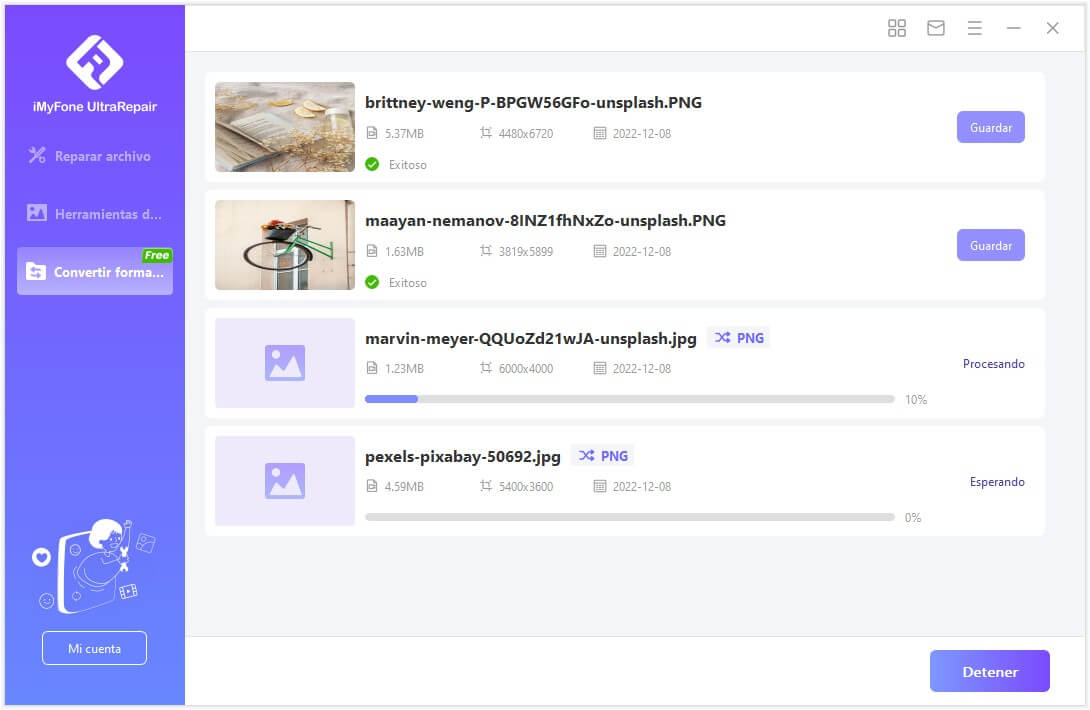
Paso 4. Guarde las fotos convertidas en el lugar que desee.
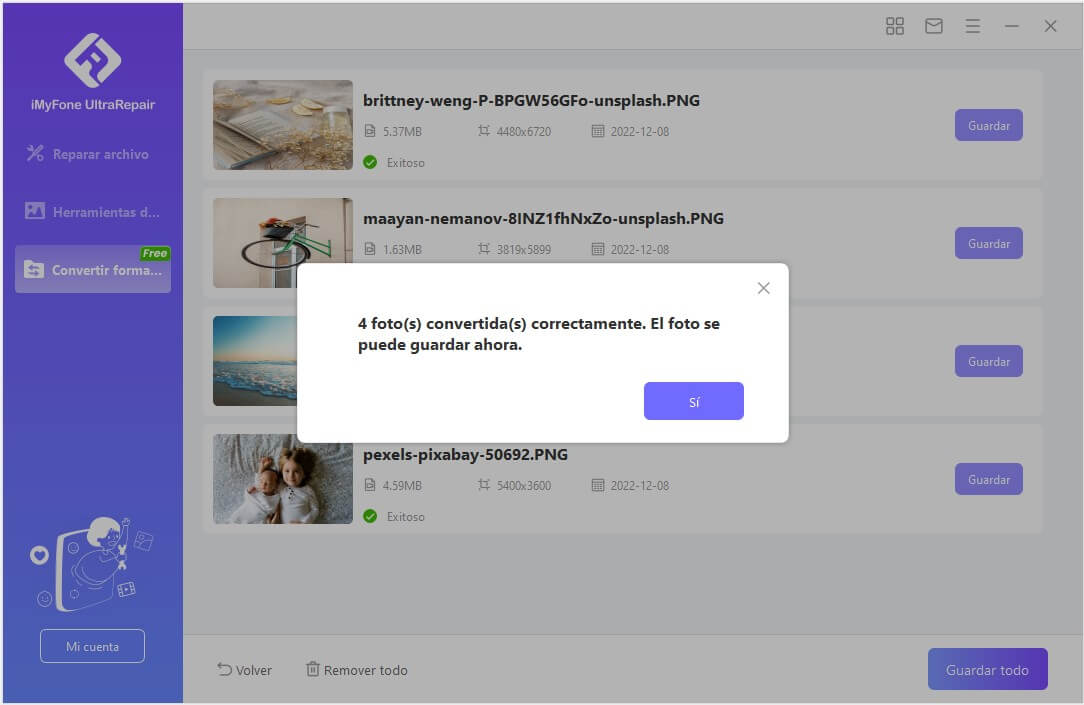
2. Convertidor de vídeo
Paso 1. Abra iMyFone UltraRepair, seleccione el botón Conversión de formato de video.
Dirígete al sitio web de iMyFone y descarga UltraRepair. Una vez que lo tenga, ábralo y navegue hasta Conversión de formato de video.
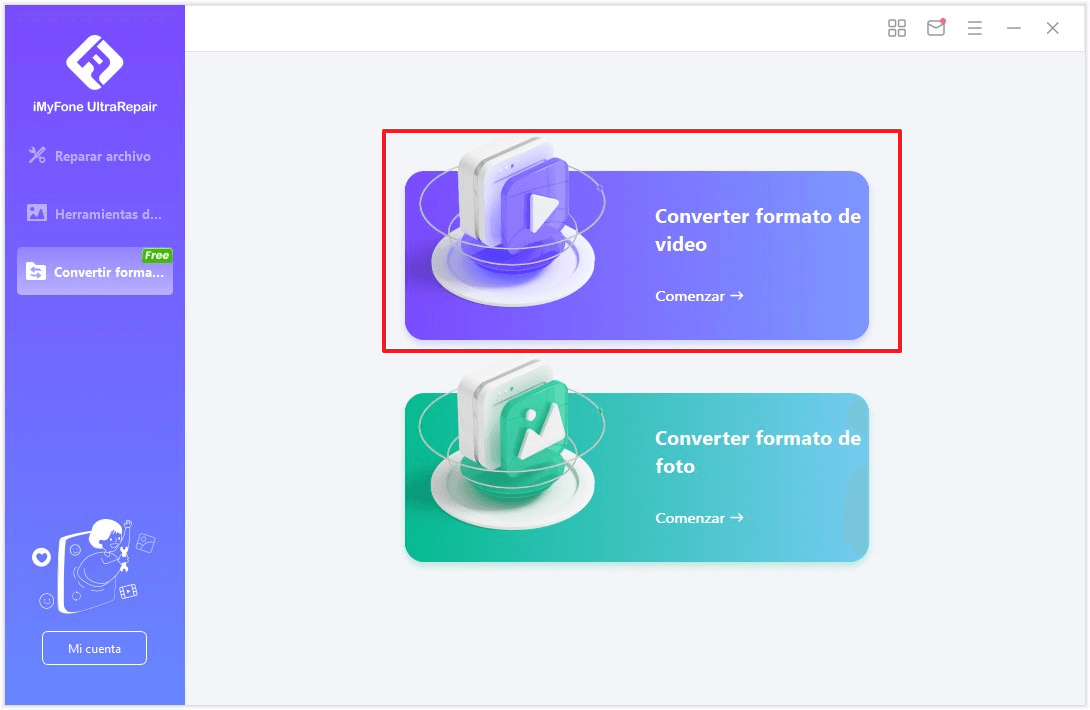
Paso 2. Importe video, elija el formato de salida.
Antes de la conversión, puede hacer clic en el icono Configuración para personalizar el formato de salida con una velocidad de fotogramas especial.
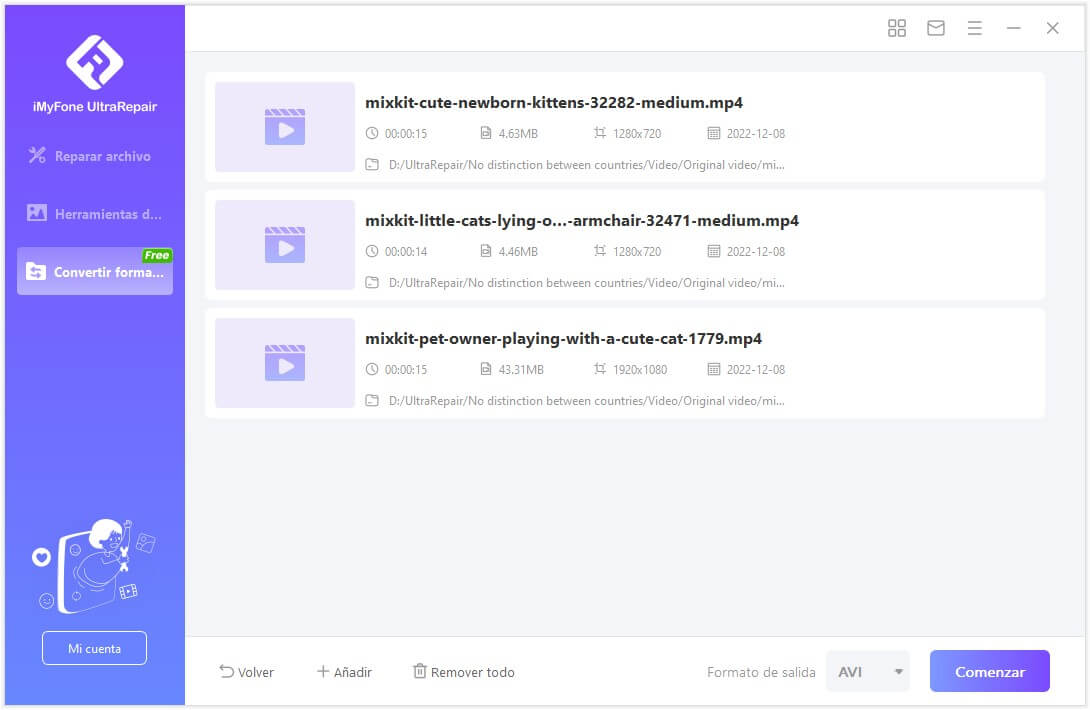
Paso 3. Convierta video con 1 clic.
Después de todo, la configuración ha finalizado y puede hacer clic en el botón Convertir todo en la esquina inferior derecha para iniciar la conversión.
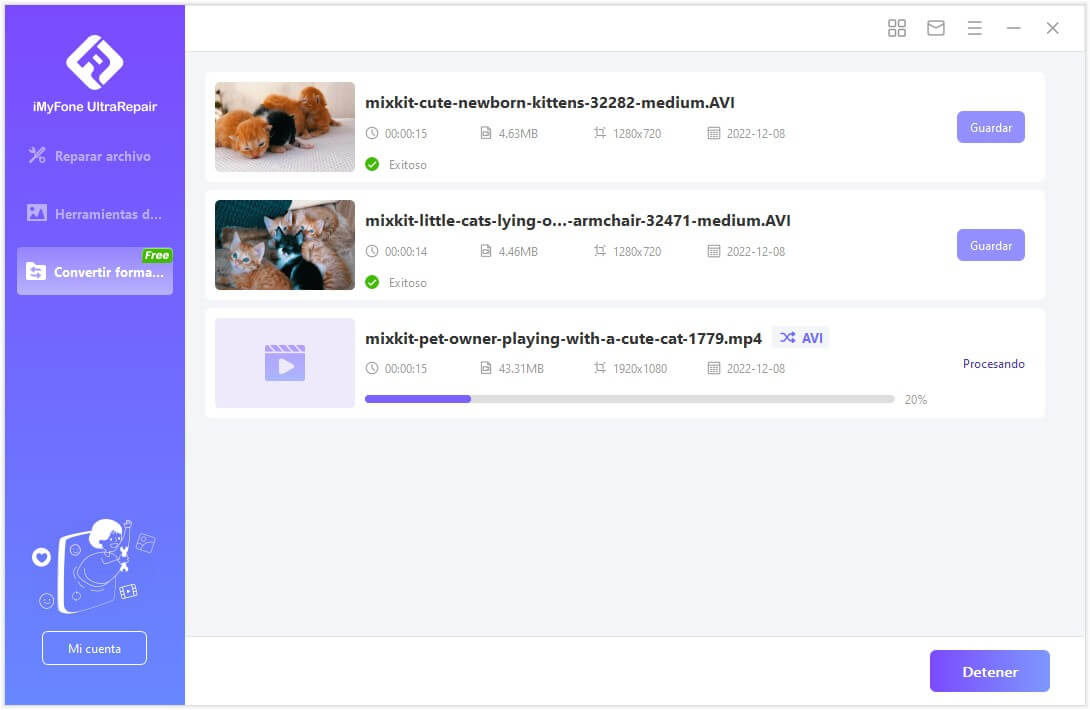
Paso 4. Guarde los videos convertidos en el lugar que desee.
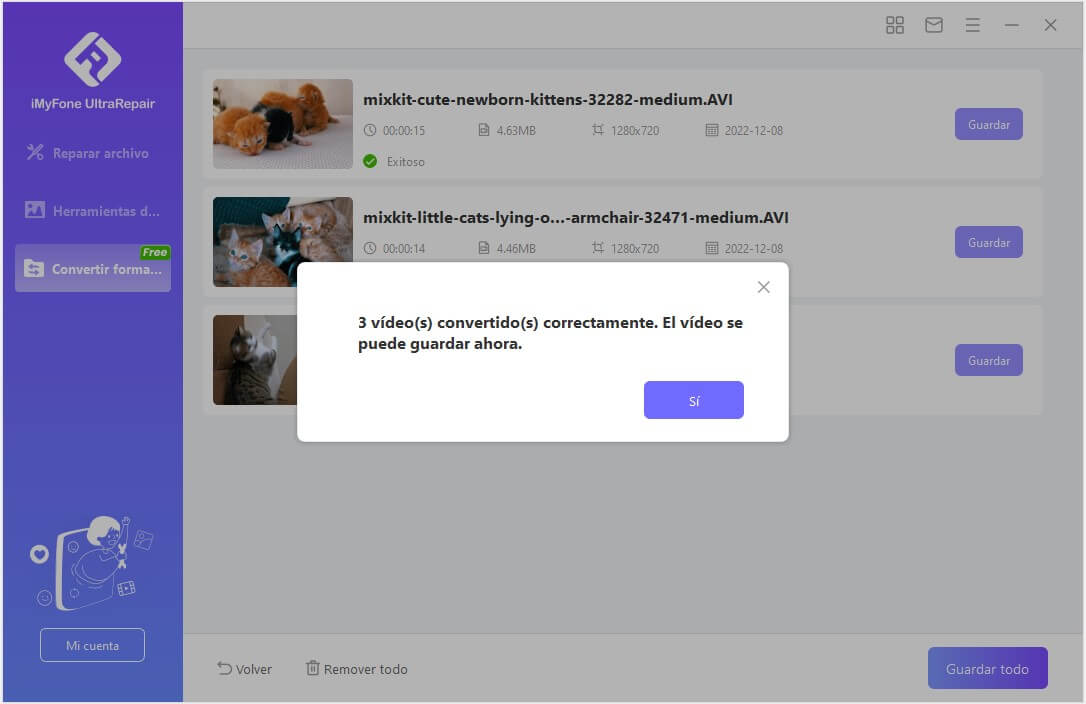
Parte 6. Características especiales de Picture Toolbox
1. Imagen para colorear
Paso 1. Abra iMyFone UltraRepair, seleccione el botón Caja de herramientas de imagen.
Dirígete al sitio web de iMyFone y descarga UltraRepair. Una vez que lo tenga, ábralo y navegue hasta Picture Toolbox, luego haga clic en Colorear Imagen.
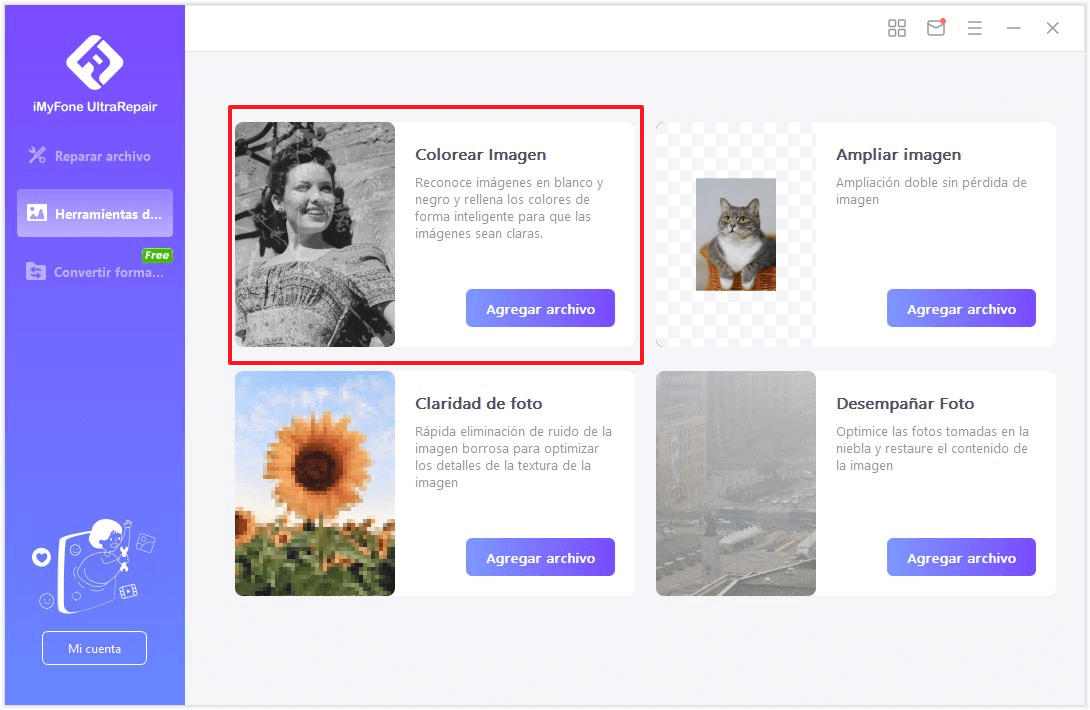
Paso 2. Seleccione la imagen que necesita reparar.
Seleccione iamge desde su PC con Windows, el programa las cargará y mostrará el progreso en la pantalla.

Paso 3. Una vez que haya terminado, guarde la imagen reparada en el lugar que desee.
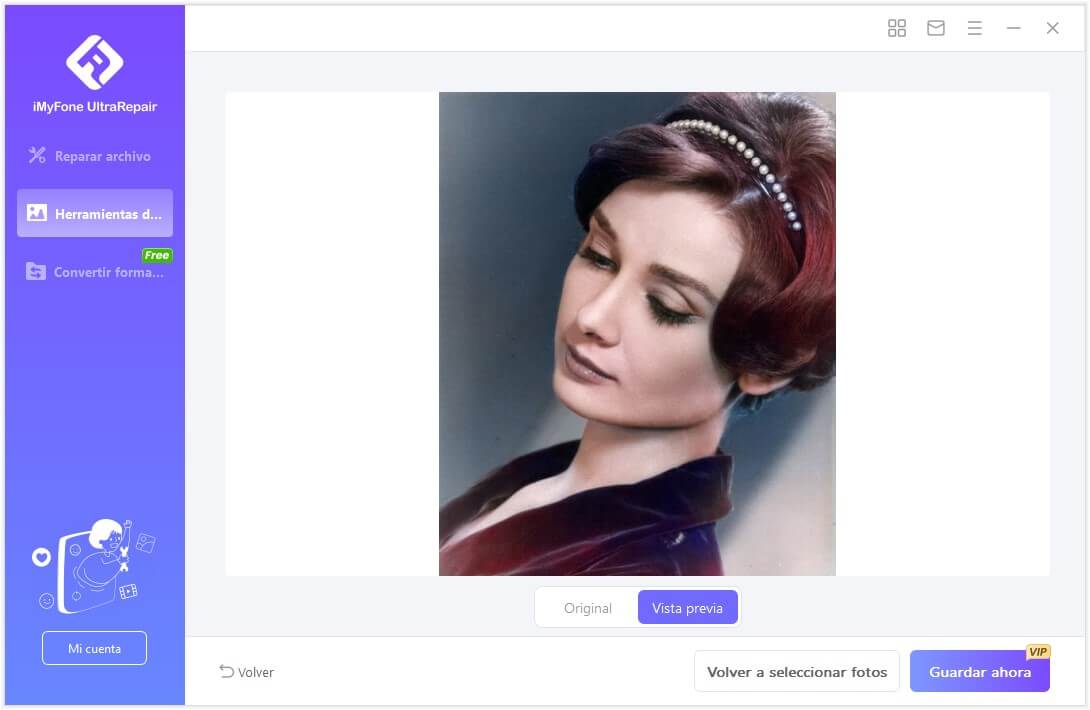
2. Ampliar imagen
Paso 1. Abra iMyFone UltraRepair, seleccione el botón Caja de herramientas de imagen.
Dirígete al sitio web de iMyFone y descarga UltraRepair. Una vez que lo tenga, ábralo y navegue hasta Picture Toolbox, luego haga clic en Ampliar imagen.
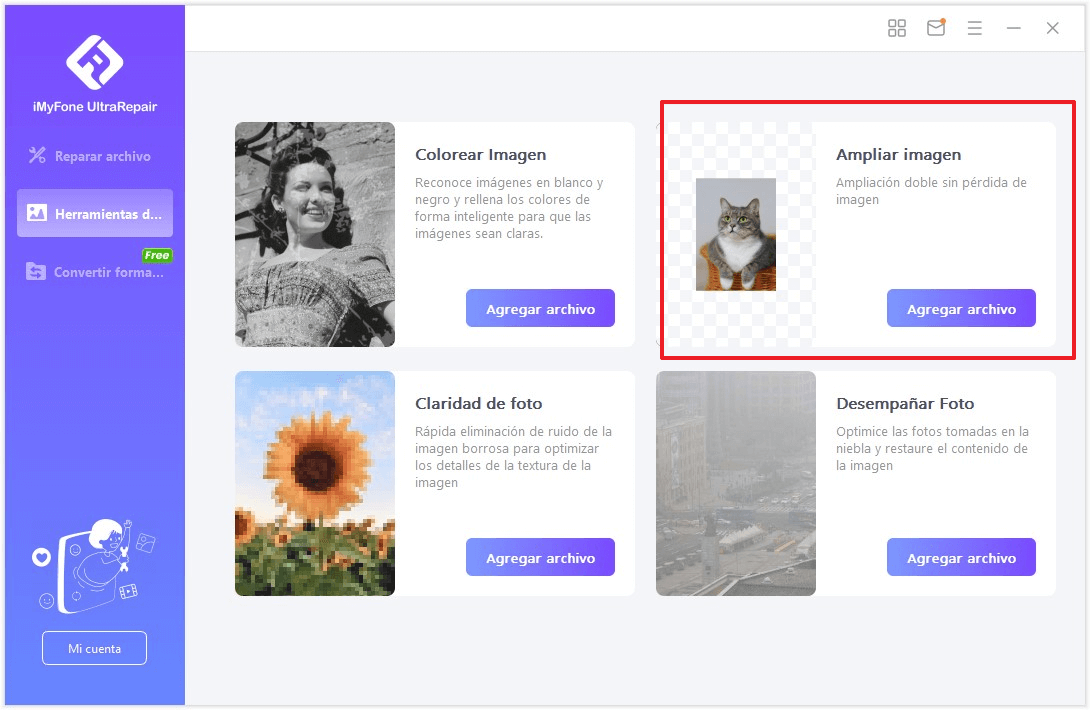
Paso 2. Seleccione la imagen que necesita ampliar.
Seleccione imagen desde su PC con Windows, el programa las cargará y mostrará el progreso en la pantalla.

Paso 3. Una vez que haya terminado, guarde la imagen reparada en el lugar que desee.
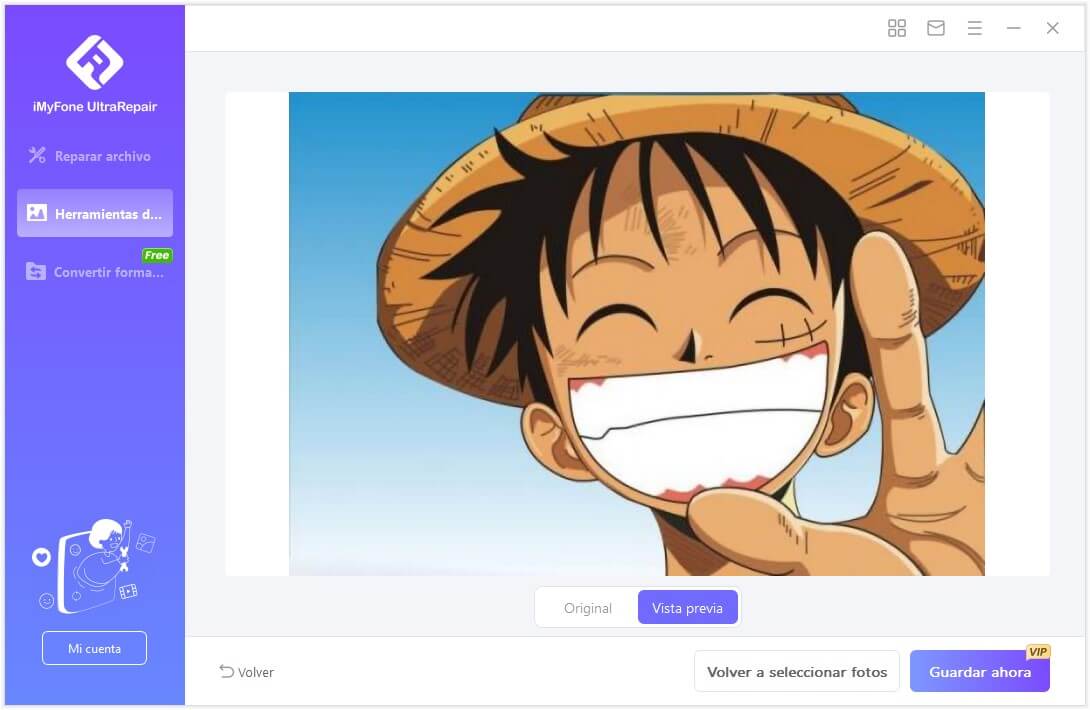
3. Claridad de la foto
Paso 1. Abra iMyFone UltraRepair, seleccione el botón Caja de herramientas de imagen.
Dirígete al sitio web de iMyFone y descarga UltraRepair. Una vez que lo tenga, ábralo y navegue hasta Picture Toolbox, luego haga clic en Claridad de foto.
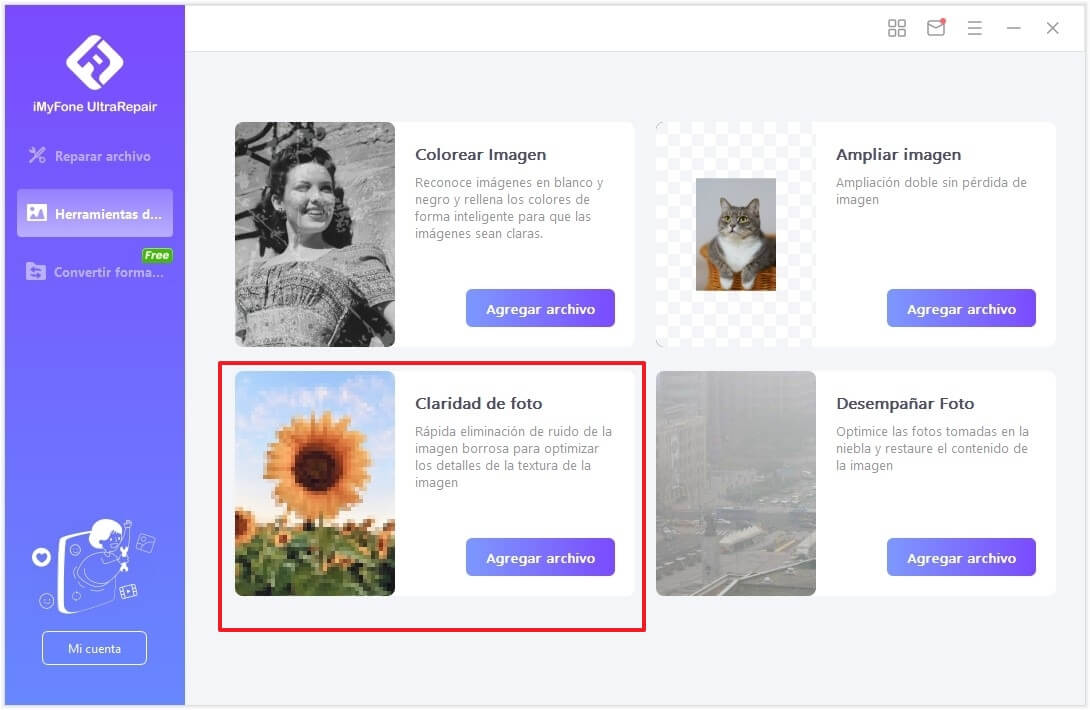
Paso 2. Seleccione la imagen que necesita reparar.
Seleccione iamge desde su PC con Windows, el programa las cargará y mostrará el progreso en la pantalla.
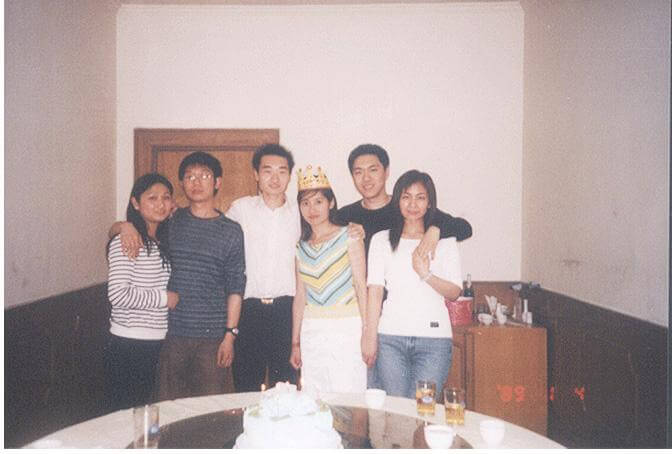
Paso 3. Una vez que haya terminado, guarde la imagen reparada en el lugar que desee.
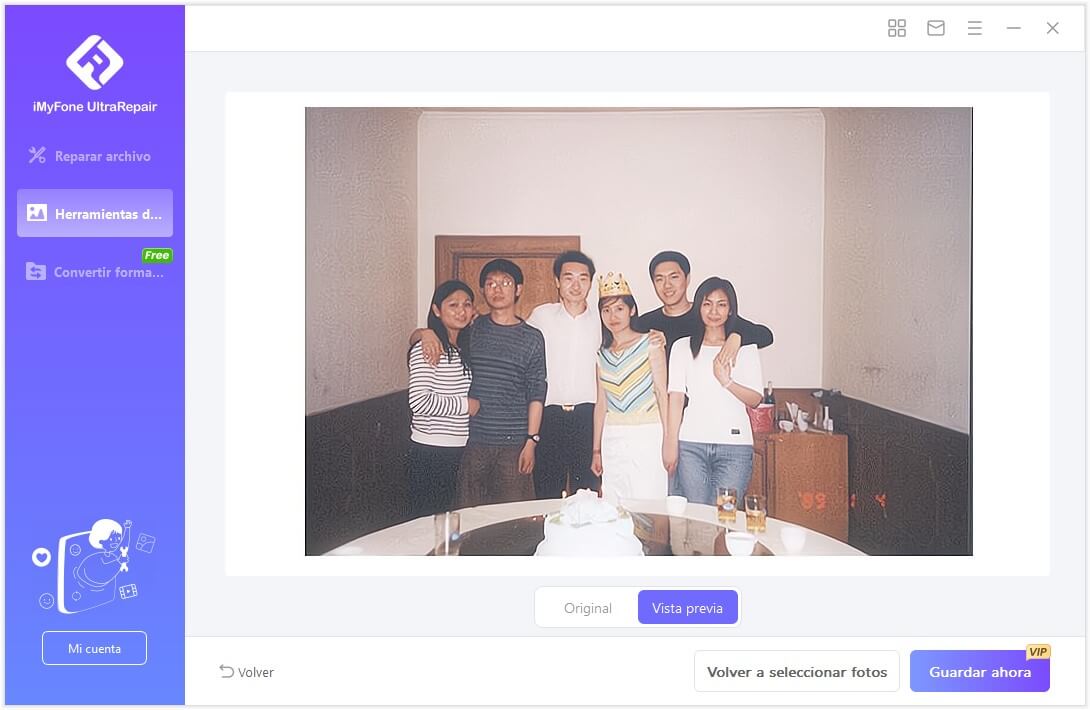
4. Desempañado de fotos
Paso 1. Abra iMyFone UltraRepair, seleccione el botón Caja de herramientas de imagen.
Dirígete al sitio web de iMyFone y descarga UltraRepair. Una vez que lo tenga, ábralo y navegue hasta Picture Toolbox, luego haga clic en Desempañar Foto.
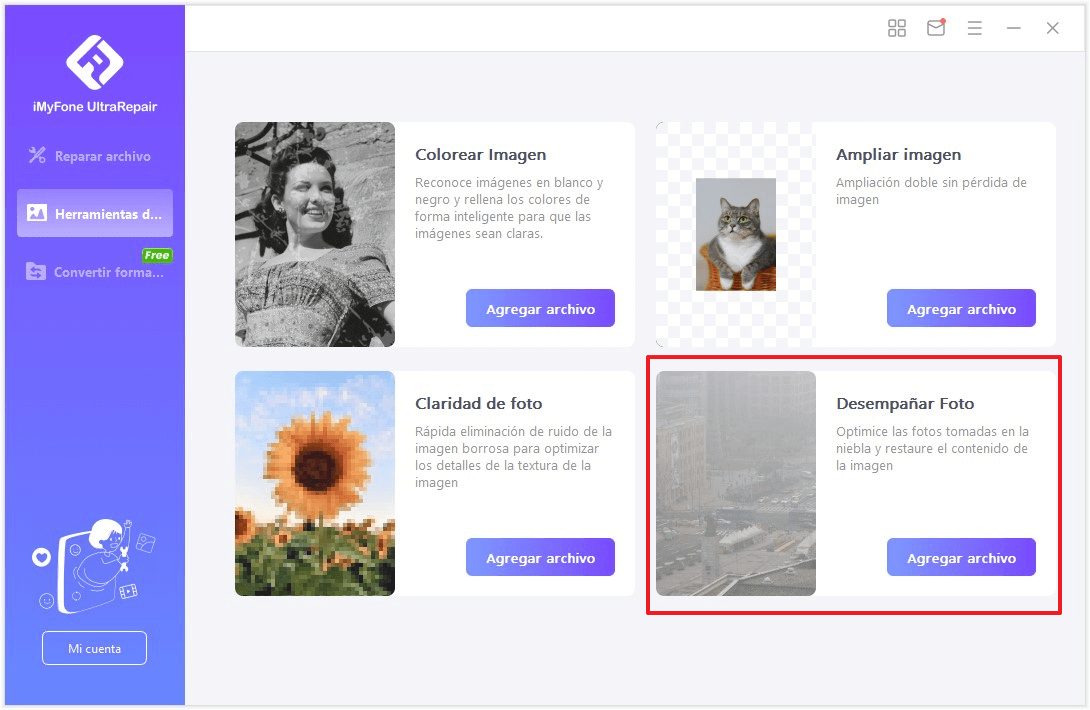
Paso 2. Seleccione la imagen que necesita reparar.
Seleccione iamge desde su PC con Windows, el programa las cargará y mostrará el progreso en la pantalla.

Paso 3. Una vez que haya terminado, guarde la imagen reparada en el lugar que desee.