¡Recuperar Outlook Eliminados o Perdidos CON 1 CLIC!
Herramienta profesional para recuperar correos de Outlook eliminados/perdidos/desaparecidos. ¡Operación simple, sin pérdida de datos, solo 3 pasos! ¡Pruébalo gratis ahora!
Si no se abre Outlook o no arranca al seleccionarlo mediante el menú de Inicio o el icono de acceso rápido, las soluciones dependen de la situación específica de uso y la versión de Microsoft Outlook que se esté utilizando.
Este artículo propone unos consejos simples y eficaces para ayudar a arreglar Microsoft Outlook no abre y hacer que vuelva a funcionar como de costumbre.
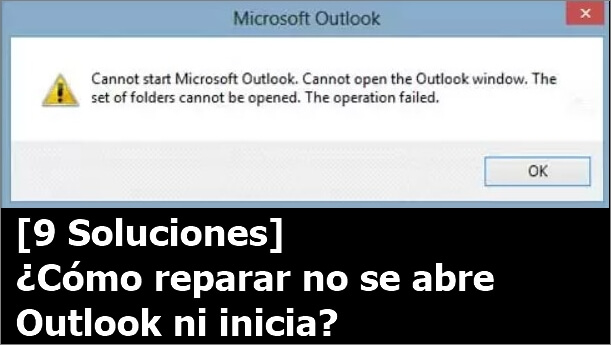
- ¿Por qué no se abre Outlook?
- 7 soluciones para arreglar Outlook no abre Windows 10/11
- Solución 1 Abrir Outlook en modo seguro
- Solución 2 Desactivar los complementos de Outlook cuando Outlook no se abre
- Solución 3 Examinar el equipo en busca de virus cuando no me abre Outlook
- Solución 4 Arreglar Outlook con programa de Microsoft Office
- Solución 5 Arreglar perfil de Outlook cuando Outlook no me abre
- Solución 6 Reparar los archivos o datos cuando mi Outlook no abre
- Solución 7 Reinicializar el panel de navegación cuando Outlook 2016 no abre
- 2 soluciones para resolver no abre Outlook en Mac
¿Por qué no se abre Outlook?
Puede haber varias causas sobre por qué Outlook no abre, o resulta imposible iniciarlos. Algunas de las más comunes son las siguientes:
- Un problema relacionado con el servicio Outlook
- Un problema de conexión de red
- Un error en la aplicación que necesita una actualización
- Extensiones o complementos problemáticos u obsoletos
- Un defecto en el archivo Outlook PST
- Un perfil dañado
- Un problema con el panel de navegación
También hay otros problemas que podrían causar no dejar abrir Outlook. A lo mejor se ha introducido un nuevo programa que interfiere con Outlook, o el sistema contiene un virus. Sea cual sea la causa específica, hay varias formas posibles de arreglar Outlook.
7 soluciones para arreglar Outlook no abre Windows 10/11
Si no me abre Outlook en Windows 10/11, donde el programa se niega a arrancar o se cierra por sí mismo, vale la pena probar los consejos en el orden presentado aquí, del más sencillo al más complicado.
Solución 1 Abrir Outlook en modo seguro
¿La ventana de Outlook no se abre o el programa no arranca? Lo primero que hay que hacer es intentar abrir Outlook modo seguro.
Para hacer esto con la ayuda del atajo de Outlook, hay que mantener pulsado Ctrl y seleccionar el atajo de Outlook. Al mostrarse la ventana contextual, hay que confirmar que deseamos abrir Outlook en modo seguro seleccionando Sí.
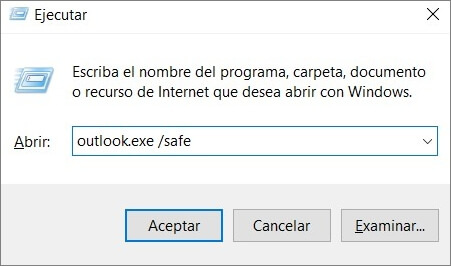
Para abrir Outlook en modo seguro con CMD, es necesario pulsar Win + R para abrir el símbolo del sistema “Ejecutar” e ingresar el comando “outlook.exe/safe,” luego elegir OK. En la ventana de selección de perfil, hay que elegir la opción “Outlook por defecto” y seleccionar OK para abrir el perfil.
Si Outlook arranca de forma normal en modo seguro, entonces el problema probablemente proviene de un complemento o extensión de la barra de herramientas.
Solución 2 Desactivar los complementos de Outlook cuando Outlook no se abre
Puede que uno o varios complementos estén reñidos con Outlook y sean la razón por la que el programa no se abre. Es una buena idea desactivar todos los complementos para ver si esto resuelve el problema.
Paso 1. Seleccionar Archivo > Opciones > Complementos.
Paso 2. En la sección “Gestionar,” seleccionar “Ir.”
Paso 3. Desmarcar las casillas al lado de los complementos para desactivarlos. Seleccionar OK.
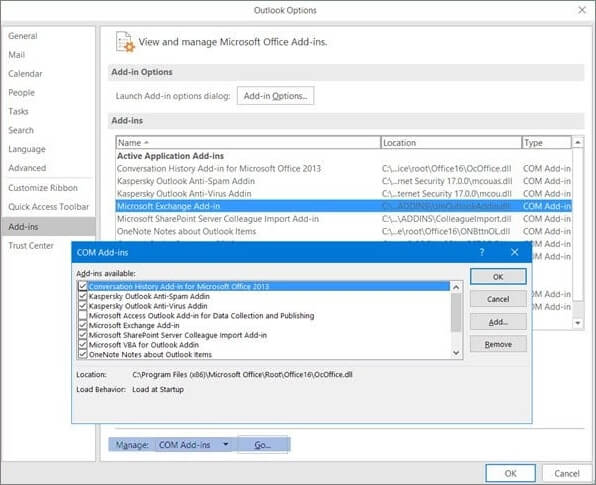
Solución 3 Examinar el equipo en busca de virus cuando no me abre Outlook
Hay que verificar si no hay virus, troyanos, software espía u otro malware en el sistema Windows. Si surge un problema, es mejor resolverlo usando el programa de seguridad, después reiniciar el equipo e intentar abrir Outlook de nuevo.
Solución 4 Arreglar Outlook con programa de Microsoft Office
Si Microsoft Outlook no se abre, es posible que el mismo programa esté dañado. Hay que usar la herramienta integrada de reparación de Microsoft Office para repararlo:
Paso 1. Cerrar todas las aplicaciones del Office.
Paso 2. Ir a Inicio > Panel de control.
Paso 3. Seleccionar “Ver por: Categoría.”
Paso 4. En la sección “Programas,” seleccionar “Desinstalar un programa.”
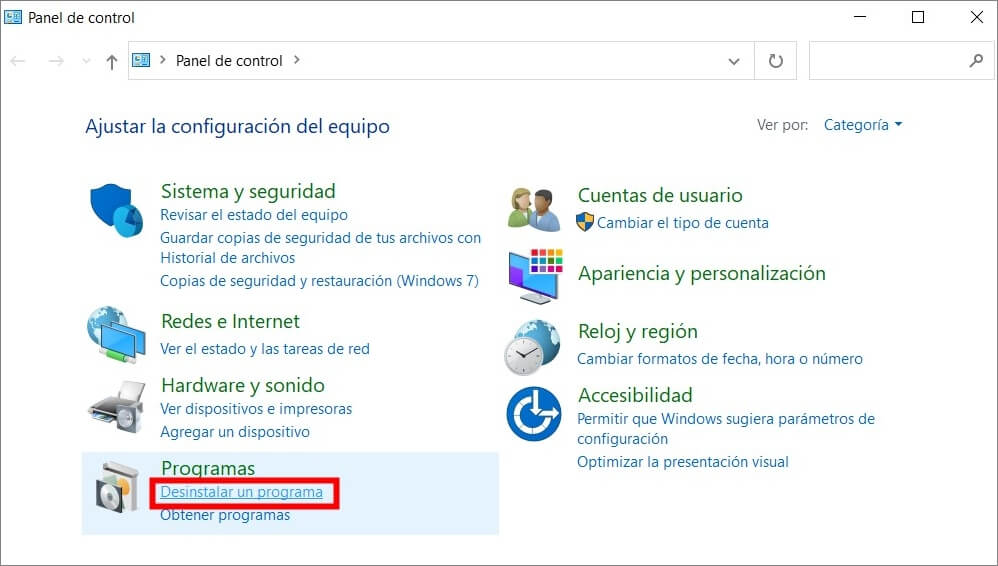
Paso 5. Hacer clic derecho en Microsoft Office y elegir “Cambiar.”
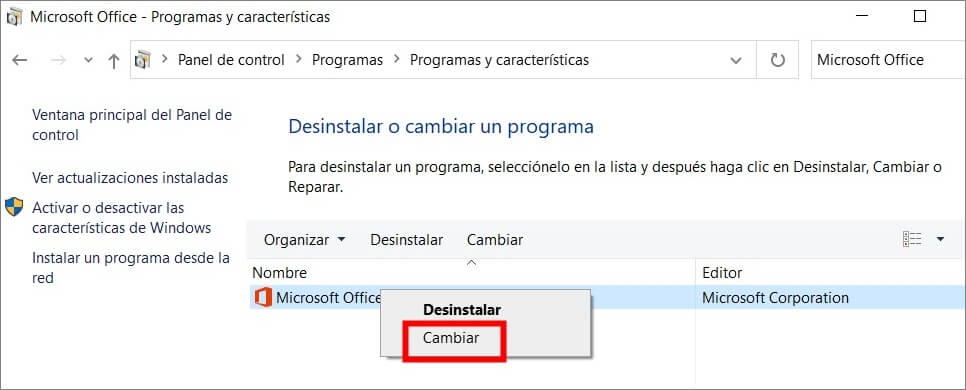
Paso 6. Seleccionar “Reparación en línea” o “Reparación.” Si aparece una ventana de seguridad, elegir “Sí” para confirmar.
Paso 7. Volver a iniciar Outlook una vez terminado el proceso.
Solución 5 Arreglar perfil de Outlook cuando Outlook no me abre
Un perfil de Outlook contiene los parámetros del usuario del programa. Si este perfil resulta dañado, esto puede implicar una amplia gama de problemas, entre los cuales la imposibilidad de abrir Outlook.
Paso 1. Seleccionar Archivo > Añadir Cuenta.
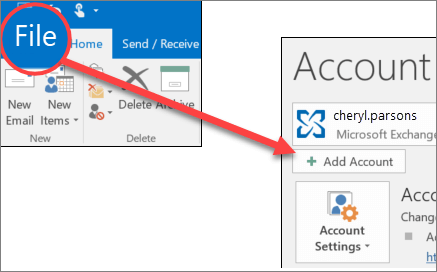
Paso 2. Acceder a la pestaña “Dirección de correo.”
Paso 3. Elegir “Reparar” para abrir el asistente de reparación (esta opción no está disponible para las cuentas de Outlook Exchange).
Paso 4. Seguir las instrucciones del asistente hasta el fin, luego reiniciar Outlook.
Igualmente se puede crear un nuevo perfil de Outlook para convertirlo en el perfil predeterminado utilizado a la hora de abrir Outlook para así eliminar el error por el que resulte imposible iniciar Microsoft Outlook.
Paso 1. Ir a Inicio > Panel de control. Buscar y seleccionar “Mail.”
Paso 2. Seleccionar “Mostrar los perfiles,” luego “Añadir” en la caja de diálogo “Configuración de mensajería – Outlook.”
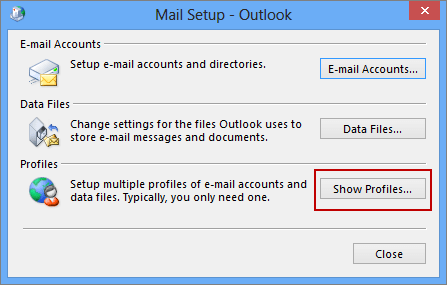
Paso 3. Introducir el nombre que se va a usar para el nuevo perfil en el campo “Nombre del perfil.”
Paso 4. Ingresar un nombre, dirección de correo y contraseña en el asistente de cuenta bajo “Cuenta de mensajería” en la página de configuración automática de la cuenta.
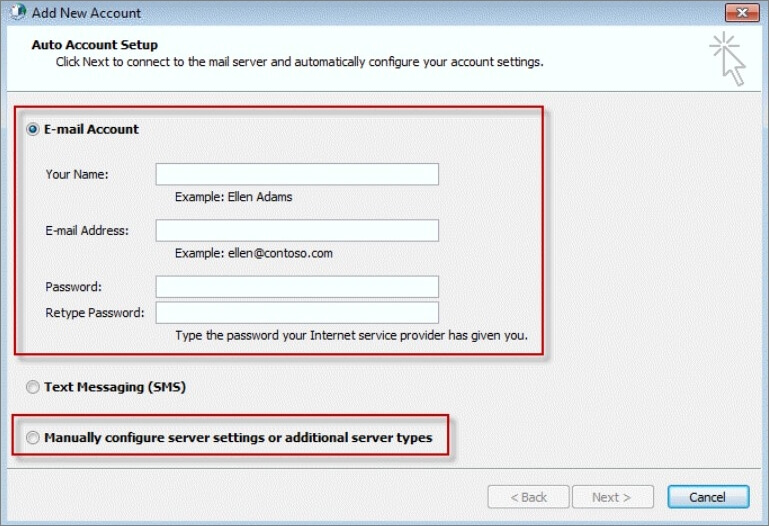
Paso 5. Seleccionar “Terminar” y encontrar el nombre del nuevo perfil añadido en la caja de diálogo “Mail” bajo la pestaña “General.”
Paso 6. Después hay que elegir un perfil para utilizar al iniciar Microsoft Outlook, utilizarlo y seleccionar OK.
Paso 7. Reiniciar Outlook y seleccionar el nuevo nombre del perfil creado en la lista desplegable de la caja de diálogo “Elegir perfil.” Seleccionar OK y verificar si Outlook funciona correctamente con el nuevo nombre del perfil.
Solución 6 Reparar los archivos o datos cuando mi Outlook no abre
Si Outlook no se abre, hay que usar la herramienta de reparación de la caja de recepción para buscar y potencialmente resolver el problema.
Paso 1. Cerrar Outlook.
Paso 2. Descargar y abrir la herramienta de reparación de la caja de recepción de Microsoft.
Paso 3. Buscar y acceder a nuestro archivo de carpetas personales (.pst), luego seleccionar Iniciar.
Paso 4. Si el análisis encuentra errores, elegir “Reparar.”
Paso 5. Una vez terminada la reparación, reiniciar Outlook.
Solución 7 Reinicializar el panel de navegación cuando Outlook 2016 no abre
El panel de navegación muestra la lista de archivos e iconos para reubicar. Si existe un problema de arranque del panel de navegación, esto podría causar que Outlook tampoco se abra. Por lo tanto, reiniciar el panel de navegación podría resolver ambos problemas a la vez.
Paso 1. Cerrar Outlook.
Paso 2. Ir a Inicio > Ejecutar o pulsar Windows + R.
Paso 3. Introducir o pegar “outlook.exe/resetnavpane” y seleccionar OK.
Al abrir Outlook, el panel de navegación será reinicializado.
2 soluciones para resolver no abre Outlook en Mac
Si resulta imposible iniciar Outlook en Mac, los siguientes consejos pueden ayudar a resolver el problema y reparar tanto Outlook 2016, como Outlook 2011.
Solución 1 Comprobar las actualizaciones de Outlook
Una actualización del programa Outlook podría repararlo para eliminar el problema por el que resulta imposible abrir Outlook. Es necesario buscar e instalar todas las actualizaciones disponibles.
Paso 1. Seleccionar Ayuda > Comprobar actualizaciones.
Paso 2. Elegir [Actualizar[ para descargar e instalar todas las actualizaciones disponibles.
Solución 2 Reconstruir la base de datos de Outlook
Reconstruir la base de datos de Outlook con la ayuda de la utilidad de base de datos de Microsoft puede permitir que Outlook vuelva a funcionar normalmente en Mac.
Nota:
Si se usa una cuenta de Microsoft Exchange, la reconstrucción de la base de datos eliminará todos los datos que no se hayan sincronizado con el servidor. Es necesario guardar todos los datos de Outlook almacenados únicamente en la computadora antes de reconstruir la base de datos.
Paso 1. Cerrar todos los programas del Office.
Paso 2. Pulsar la tecla “Opción” y seleccionar el icono de Outlook en el Dock para abrir la utilidad de base de datos de Microsoft.
Paso 3. Elegir la identidad de la base de datos para reconstruir, y seleccionar “Reconstruir.”
Paso 4. Reiniciar Outlook una vez terminado el proceso de reconstrucción de la base de datos.
En caso de no poder crear un guardado y perder los correos de Outlook, se puede consultar el artículo que enseña cómo recuperar los correos de Outlook.
Conclusión
Ya sabemos cómo aplicar todos los consejos para resolver los problemas de no abre Outlook Windows/Mac y volver a abrir el programa de forma normal. Si tu correo electrónico de Outlook ha desaparecido, recomendamos el mejor programa recuperar archivos borrados D-Back for Windows que es capaz de recuperar Outlook mensajes o datos tan solo en unos clics.

