Recuperar datos perdidos de Windows pantalla verde de la muerte
Herramienta eficaz para recuperar más de 1000 tipos de datos de PC bloqueado por diversas causas. Fácil recuperación, sin necesidad de conocimientos informáticos.
Mientras que decenas de personas conocen mucho acerca de la pantalla azul de Windows, una gran parte sigue desconociendo la pantalla verde de la muerte de Windows 10/11. Esto se debe a que ocurre raramente y sólo aparece cuando se está ejecutando una versión del programa Insider Preview.
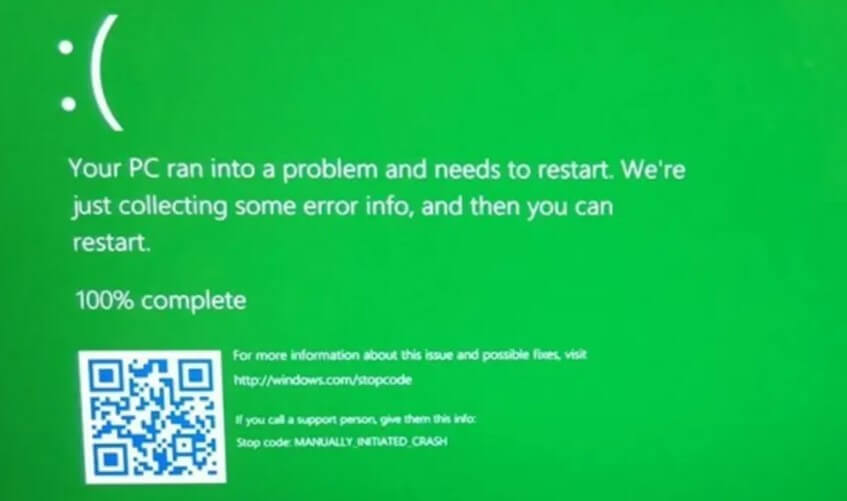
Cuando la pantalla verde de Windows 10/11 aparece en tu ordenador, significa que algo ha fallado gravemente. Sin embargo, no te preocupes ni pienses que es el fin de tu valioso ordenador. En este artículo, te llevaremos a través de una guía completa sobre cómo arreglar pantalla verde Windows 10/11 fácilmente y con rapidez y cómo recuperar los datos si es necesario.
Índice [Ocultar]
¿Por qué me salió la pantalla verde PC Windows 10/11?
La pantalla verde Windows 10/11 es algo con lo que no quieres encontrarte. Suele ser el resultado de un problema grave en tu ordenador: un problema relacionado con el software o el hardware que provoca un fallo crítico de Windows.
De hecho, la causa principal de la pantalla verde PC Windows 10/11 es un error por la versión inestable. Otra causa común es un mal funcionamiento del controlador de hardware del sistema.
¿Cómo arreglar la pantalla verde Windows 10/11?
1 Desconectar los periféricos

Algunos dispositivos periféricos como el ratón, el teclado, las unidades USB y los cables de alimentación externos podrían causar la pantalla verde en Windows 10/11. Por lo tanto, para solucionar el problema, primero desconecta los periféricos de tu dispositivo y comprueba si el problema desaparece. Si persiste, prueba con otra solución.
2 Actualizar los controladores
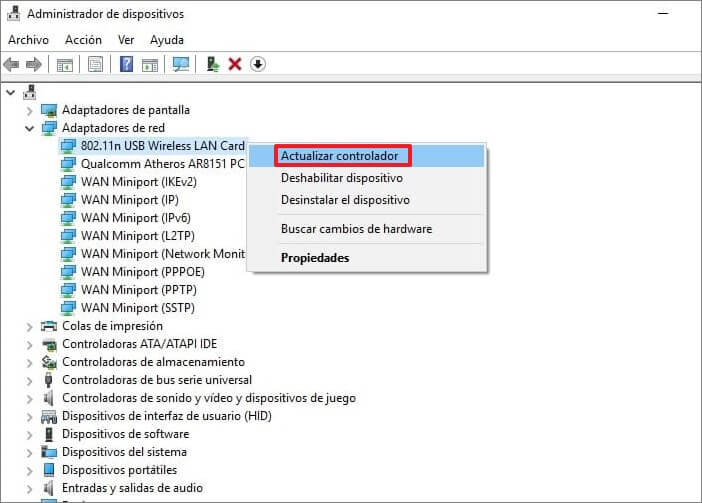
Los controladores desactualizados pueden desencadenar el problema de Windows 10/11 pantalla verde. Comprueba si tus controladores están actualizados. Si no es así, actualízalos y comprueba si el problema se soluciona. Recuerda que tendrás que reiniciar el ordenador en modo seguro antes de actualizar los controladores.
Una vez que hayas entrado en modo seguro, ve al Administrador de dispositivos para acceder a la lista de componentes internos. Selecciona cada dispositivo de la lista y haz clic con el botón derecho del ratón para encontrar la opción "Actualizar controlador". Haz clic en esta opción en cada componente para actualizar tus controladores.
3 Eliminar el antivirus de terceros
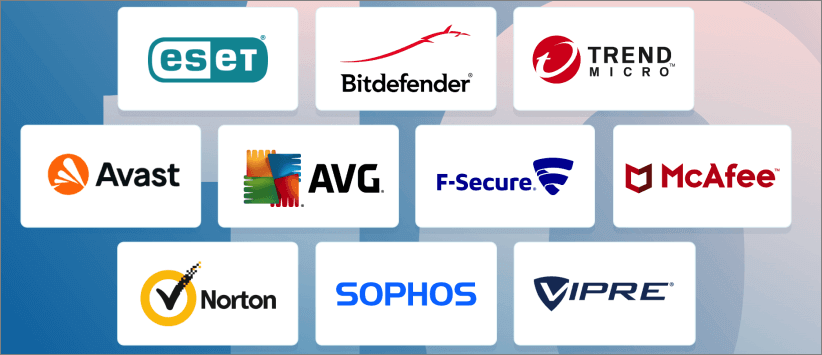
Se sabe que los antivirus enlentecen el ordenador e incluso provocan la pantalla verde en videos Windows 10/11. Así que si tienes un programa antivirus de terceros, elimínalo y comprueba si el problema se ha solucionado. Ve a Configuración del sistema > Aplicaciones > Aplicaciones y características. Ahora selecciona el antivirus de terceros y haz clic en la opción "Desinstalar".
4 Reinstalar Windows
Cuando todas las otras opciones fallan para arreglar la pantalla verde al iniciar Windows 10/11, el último recurso es reinstalar Windows 10/11. Esto es como una limpieza general, ya que borra todos los factores que causan que su sistema se detenga.
Para reinstalar Windows 10/11, sólo tienes que ir a Configuración del sistema > Actualización y seguridad. Localiza y haz clic en la opción Recuperación para entrar en el panel Recuperación. Aquí, selecciona la opción "Volver a la versión anterior de Windows 10/11" y, a continuación, haz clic en "Comenzar".
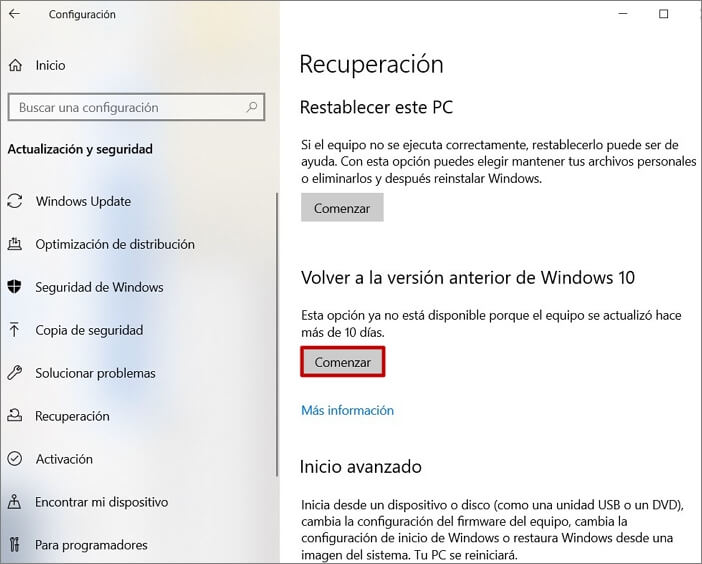
Proteger datos mientras solucionar computadora pantalla verde Windows
Si decides reinstalar Windows, existen algunos riesgos de perder datos. Para proteger tus datos y asegurarte de que no se perderá nada valioso, primero necesitas una herramienta adecuada para extraer los datos de tu ordenador. Afortunadamente, no tienes que ir muy lejos porque iMyFone D-Back for PC es la herramienta ideal.
D-Back for PC es un potente programa todo en uno para recuperar datos perdidos de varios dispositivos de una forma sencilla y eficiente a la vez. No importa bajo qué circunstancias se pierdan tus datos porque D-Back for PC recupera datos perdidos bajo cualquier escenario, como formatear el dispositivo, dañar el disco duro y vaciar la papelera.
D-Back for PC
- Capaz de recuperar datos perdidos de más de 1000 formatos de archivo diferentes. Incluidos videos, fotos, documento de Oficina, etc.
- Puede recuperar datos bajo diversas circunstancias. como cuando Windows con pantalla verde/azul de la muerte, archivos encriptados por ransomware, DPC watchdog violation, etc.
- La combinación de las funciones de escaneo completo y profundo ayuda a encontrar y recuperar todos los datos perdidos, lo que garantiza una alta tasa de recuperación.
- Con la versión de prueba gratuita, cada usuario puede escanear, previsualizar y recuperar 200MB datos de forma gratuita.
Cómo recuperar datos de pantalla verde PC con D-Back for PC
Paso 1. Hacer los preparativos
Consigue otro ordenador que funcione y una unidad USB o CD/DVD en blanco.
Paso 2. Crear una unidad de arranque
1. Descarga, instala y ejecuta D-Back for PC en el ordenador que funciona. Elige "Recuperación de computadora bloqueada" y haz clic en "Iniciar".

Pronto aparecerá un mensaje que dice "crear una unidad de arranque para recuperar datos cuando el sistema Windows no se puede iniciar". Asegúrate de que la unidad USB o CD/DVD está conectada al ordenador. Pulsa "Inicio" para continuar.
2. De las dos opciones para crear una unidad de arranque, selecciona una y haz clic en "Crear" para iniciar el proceso.
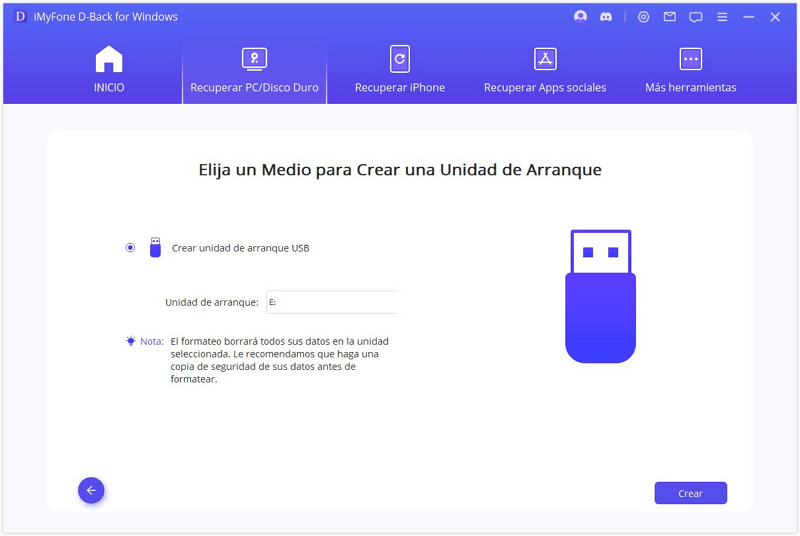
3. A continuación, aparecerá un mensaje alertando de que esta operación formateará tu unidad USB. Confírmalo haciendo clic en "Formato".
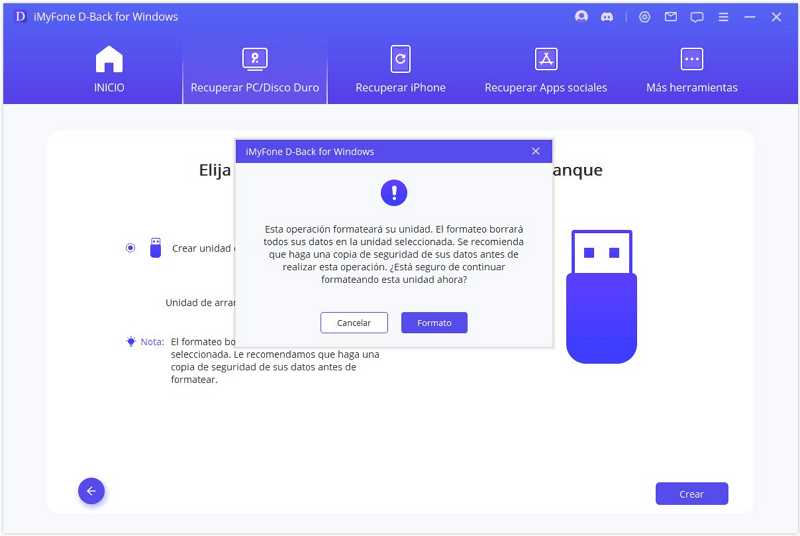
4. Una vez finalizado el formateo, comenzará a crear la unidad de arranque. Después puedes pasar a reiniciar tu ordenador averiado siguiendo los pasos que se indican en la interfaz.
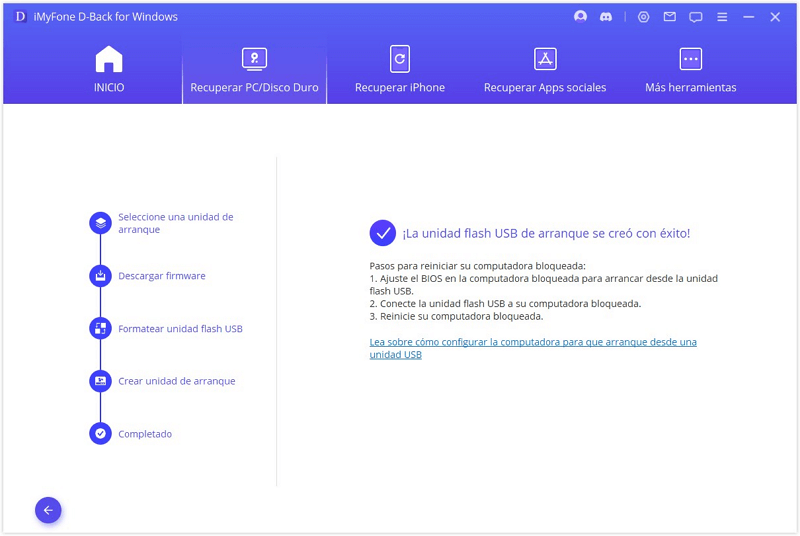
Paso 3. Recuperar los datos del ordenador averiado
Selecciona la ubicación donde quieres recuperar tus datos y haz clic en el botón "Iniciar".

D-Back for PC comenzará entonces a escanear la ubicación. Se mostrarán todos los datos recuperables.

Previsualice los archivos y seleccione lo que quieres recuperar.

Nota:
Recuerda seleccionar un dispositivo extraíble u otra ubicación para almacenar de forma segura los datos recuperados.
Conclusión
Arreglar la pantalla verde de computadora Windows 10/11 es posible pero tus archivos personales pueden perderse durante el proceso, especialmente si tienes que reinstalar Windows. Por suerte, aquí contamos con el recuperador de archivos profesional iMyFone D-Back for PC para ayudarnos.
Como se expone en este artículo, dispone de todo lo que necesitas de una herramienta de recuperación de datos perfecta. Descarga e instala D-Back for PC hoy mismo para recuperar tus datos de una forma más fácil y efectiva que nunca.


