Recupera más de 1000 tipos de datos informáticos Windows, restaura con un solo clic los datos perdidos debido a pantalla negra HP. Eficiente y 100% seguro, ofrece 200MB gratis de recuperación.
Si al menos fuera la pantalla azul, ya que, sabría que hay una actualización que está provocando algún problema. Pero cuando intentas poner en marcha nuevamente el ordenador, se vuelve a presentar la pantalla en negro.

Seguramente, en esos instantes estás alarmado. Pero, no te agobies, ya que, si tu equipo es una HP, está es una falla muy común. Problemas que sabrás cómo resolver a través de la siguiente guía.
- 1. ¿Por qué mi laptop enciende y queda pantalla negra HP?
- 2. ¿Cómo arreglar que mi laptop enciende y queda pantalla negra HP Windows 10?
- 2.1. Reiniciar a la fuerza el laptop HP
- 2.2. Actualizar el Controlador de Gráficos
- 2.3. Reiniciar el Proceso explorer.exe
- 2.4. Desactivar el Inicio Rápido
- 2.5. Desactivar App Readiness
- 2.6. Probar con un monitor externo
- 2.7. Volver a colocar los módulos de memoria
- 2.8. Deshacer los cambios recientes
- 2.9. Actualizar el BIOS de tu laptop HP con un atajo de teclado
- 2.10. Utilizar UEFI para diagnosticar problemas de unidad de disco duro
- 3. ¿Cómo recuperar datos cuando mi laptop HP se queda en pantalla negra?

¿Por qué mi laptop enciende y queda pantalla negra HP?
Son varias las razones por la que una laptop HP se queda en pantalla negra. De esta manera, las fallas más comunes se relacionan con:
- Error de software o mala instalación. Para lo cual, será necesario reiniciar en modo seguro y desinstalar.
- Desconfiguración de la BIOS. Es posible que hayamos desconfigurado la opción de actualizaciones de la BIOS. Si esto sucede, se presentarán errores que se deben corregir.
- Instalación de un programa corrupto. Hay veces que, sin importar la calidad de la protección antivirus, se instalan software malicioso que corrompen el sistema, y pueden producir este tipo de inconvenientes. Nuevamente, habrá que ingresar en modo seguro y desinstalar; y, en casos extremos reiniciar de fábrica.
- Problemas con el hardware. Un componente flojo o cables sueltos pueden producir problemas en el equipo. Aunque, cuando se produzca esto, será necesario realizar algunas pruebas con el hardware.
¿Cómo arreglar que mi laptop enciende y queda pantalla negra HP Windows 10?
Si ya has realizado algunas pruebas y no has encontrado la solución al problema de la pantalla negra. Entonces, te invitamos a consultar la siguiente lista de soluciones.
1 Reiniciar a la fuerza el laptop HP

Forzar el reinicio de tu laptop HP, si el problema es sencillo. La solución más rápida, sencilla e inmediata. Así, se puede eliminar cualquier tipo de configuración que esté produciendo un error. Pero, será necesario que revises, al reiniciar, como enciende paso a paso, y verificar que produjo el problema. Y, para reiniciar tu laptop debes de seguir estos pasos.
Paso 1. Fuerza y apaga la laptop. Ahora desconecta cualquier periférico, además del disco duro y la batería.
Paso 2. Inmediatamente desconectado todo, oprime el botón de encendido por un periodo de 15 segundos, y suelta. Una vez realizado esto, vuelve a colocar cargador y batería; y no conectes ningún otro componente adicional.
Paso 3. Ya podrás encender nuevamente tu laptop HP y verificar si la pantalla en negro deja de aparecer. Y, si el problema se soluciona, entonces podrás volver a conectar el resto de periféricos (pero identifica si alguno causa el fallo).
2 Actualizar el Controlador de Gráficos
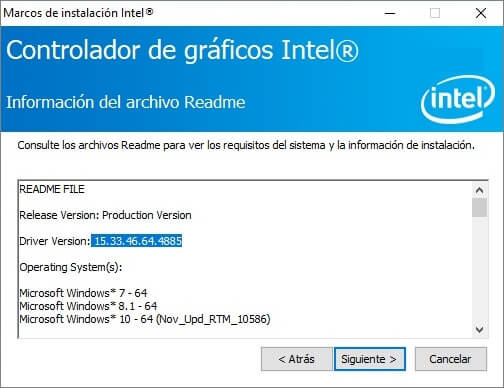
Otro problema común con los ordenadores, incluso los que no son HP, es la falta de actualización de controladores gráficos. Una solución muy sencilla que podemos ejecutar, al consultar la última actualización de la tarjeta gráfica del mismo fabricante o directamente en el sitio web oficial de Microsoft. Mientras que, para realizar la actualización, es necesario realizar los siguiente:
Paso 1. Reinicia la laptop.
Paso 2. Si logras ingresar, consulta la última actualización del controlador. En caso de no estar actualizado, baja el archivo del fabricante o Windows, e instala directamente en la laptop. Si tienes problemas para iniciar tu equipo, prueba ingresar en modo seguro.
Paso 3. Después de actualizar, tendrás que reiniciar el equipo para culminar el proceso. Tal vez, con un poco de suerte, el problema ya estará resuelto.
3 Reiniciar el Proceso explorer.exe

El ejecutable explorer.exe también puede ser la causa de que aparezca la pantalla negra. Un proceso que, si se detiene de manera repentina, puede provocar la aparición de la pantalla negra. Ahora bien, para encontrar una solución por este inconveniente, solo hay que realizar esto:
Paso 1. Al mismo tiempo, oprime en los botones del teclado: Ctrl + Shift + Esc. Así, lanzaras el Administrador de tareas.
Paso 2. En el Administrador de tareas da click en la pestaña Detalles. Ahora, desplázate y localiza el ejecutable explorer.exe, selecciona y da clic sobre la opción Finalizar tarea.
Paso 3. Solo queda reiniciar la laptop y esperar a que se haya solucionado el problema.
4 Desactivar el Inicio Rápido
El Inicio rápido es perfecto para equipos sin problemas. Pero, si comienzas a detectar fallas en la laptop, lo mejor es suspender esta función. Por lo que, si deseas desactiva el Inicio rápido, debes hacer los siguiente:
Paso 1. Con la pantalla, todavía encendida, ingresa al Panel de Control y da clic sobre Opciones de energía.
Paso 2. Ahora, selecciona Elegir qué hacen los botones de encendido y Cambiar la configuración que no está disponible actualmente.
Paso 3. Después de realizar lo anterior, hay que desmarcar la opción de Activar el Inicio rápido y damos clic sobre el botón Guardar cambios.
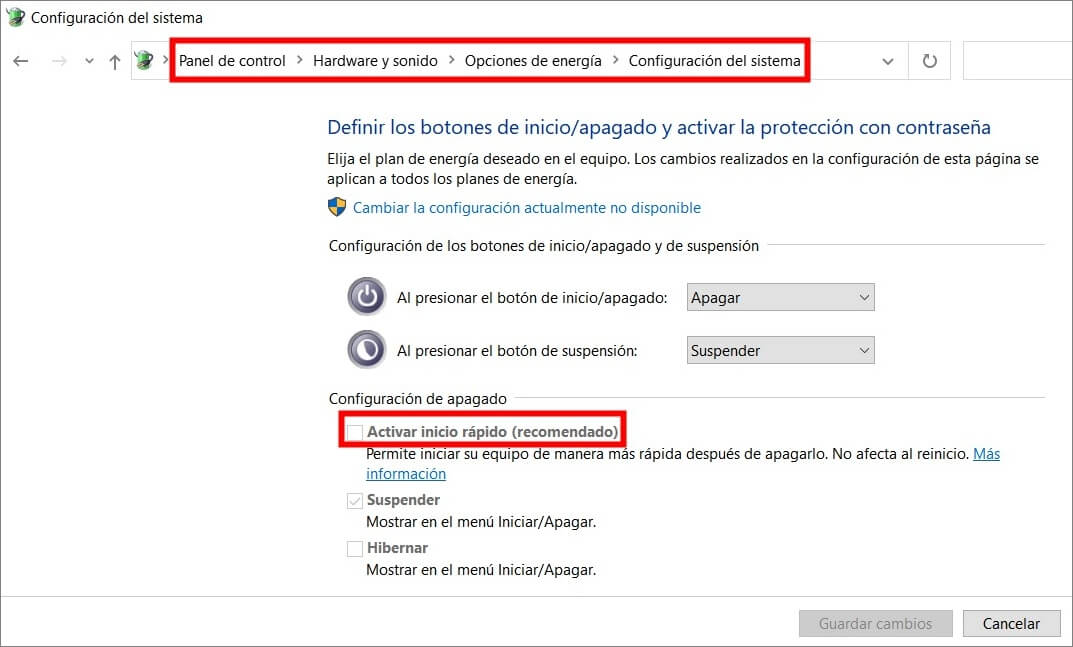
5 Desactivar App Readiness
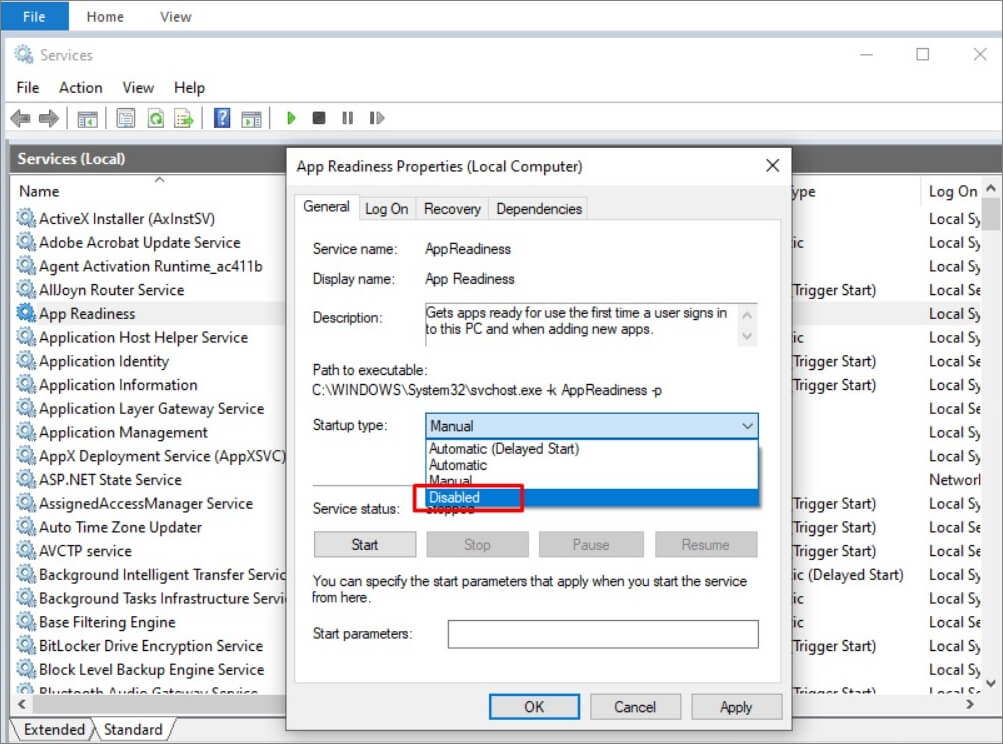
App Readiness es una aplicación de compatibilidad de actualizaciones. Pero, su mal funcionamiento también puede producir problemas. Por lo que, si crees que esta App puede ser la que genera el conflicto, se sugiere desactivarla así:
Paso 1. En la opción de búsqueda, escribe Servicios y da clic sobre la primera opción que aparezca.
Paso 2. Seguramente, ya tienes abierto Servicios, por lo que podrás ubicar App Readiness para hacer doble clic en ella. Con el menú desplegado, se debe de elegir Tipo de inicio.
Paso 3. Es momento de dar clic sobre Desactivado, para solo oprimir, con el cursor, los botones Aplicar y Aceptar. Reinicia y espera haber solucionado el problema.
6 Probar con un monitor externo
Si crees que el problema se debe a una falla en la conexión del monitor, o peor, el monitor ya no funciona, entonces se sugiere conectar a un monitor externo. Y, para realizar esta prueba, es necesario hacer esto:
Paso 1. Si todavía está encendido tu equipo, conecta a un monitor externo mediante la conexión HDMI o VGA.
Paso 2. Espera a que sincronice con el monitor. Si tienes imagen, puedes intentar actualizar los controladores de la tarjeta gráfica (paso visto en el punto 2.2).
Paso 3. Después de actualizar, vuelve a reiniciar el equipo.
Nota:
Si no obtuviste imagen y no escuchas ningún ruido del equipo, puede ser que la avería sea más seria.
7 Volver a colocar los módulos de memoria

Por un periodo de uso extenso, es posible que la memoria RAM o el espacio del disco duro queden flojos y sueltos. Por lo que, será necesario verificar su colocación en esta forma:
Paso 1. Regularmente, el acceso a los espacios de memoria se ubica en la parte inferior de la laptop. Para lo cual, debes de retirar la tapa y tener acceso a los módulos de colocación.
Paso 2. Retira la unidad y vuelve a colocar todas las piezas en su lugar.
Paso 3. Nuevamente tapa tu equipo y enciende la laptop.
8 Deshacer los cambios recientes
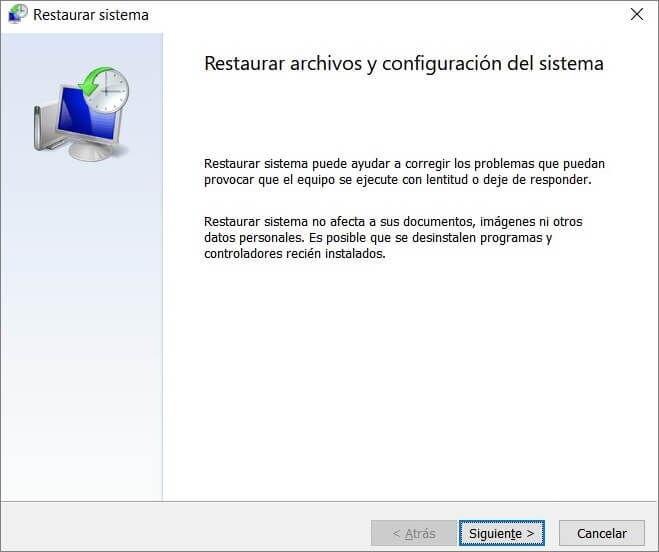
También es posible que tu problema haya comenzado con la instalación de alguna actualización. Por lo que, deberás deshacer estos cambios y restaurar a la versión previa a la aparición del problema. Y, para desinstalar actualizaciones, hay que realizar esto:
Paso 1. Presiona al mismo tiempo las teclas Win + R y espera a que aparezca el cuadro para Ejecutar.
Paso 2. Escribe rstrui y da clic en el botón Aceptar.
Paso 3. En el cuadro de Restaurar Sistema da clic sobre el botón siguiente. Se presentarán diferentes puntos de restauración, seleccionamos uno y vuelve a confirmar con el botón Siguiente. Ya solo espera a que finalice el proceso. Así reinicia y comprueba que el problema está resuelto.
9 Actualizar el BIOS de tu laptop HP con un atajo de teclado
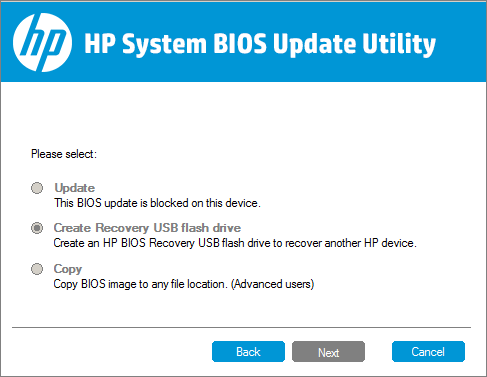
Pero, si el conflicto es la falta de actualización de la BIOS, se puede realizar este proceso, incluso con la pantalla negra. Mientras que, la forma de hacer esto es así:
Paso 1. Fuerza tu laptop para apagarla.
Paso 2. Ten siempre conectado el ordenador a una fuente de alimentación.
Paso 3. Ahora, oprime los botones Windows + B, y sin soltar las teclas enciende la laptop y deja oprimido el botón de encendido por un par de segundos.
Así, habrás dado inicio a la pantalla para actualización de la BIOS. Aunque, antes de encender, se iluminará el LED que indica el encendido y tardará en dar imagen por al menos 40 segundos.
10 Utilizar UEFI para diagnosticar problemas de unidad de disco duro
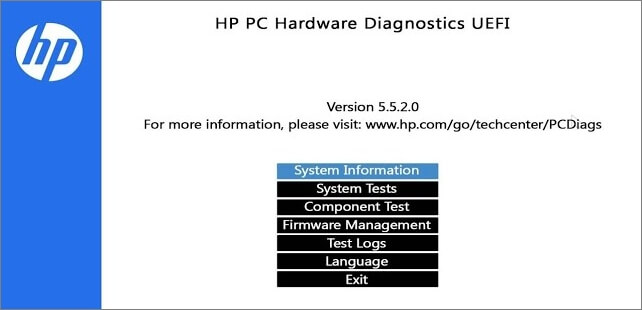
Es posible que, después de haber intentado restaurar tu ordenador, comiences a notar ralentización o que no logre iniciar el sistema operativo. Por lo cual, sería necesario realizar un diagnóstico de tu disco duro, y la mejor forma es mediante la utilidad UEFI.
Una utilidad muy sencilla de emplear, que solo requiere de realizar estos pasos:
Paso 1. Apaga tu equipo, manteniendo el botón de encendido oprimido por al menos 5 minutos. Ahora, vuelve a encender el ordenador, pero oprimiendo constantemente Esc, hasta que aparezca un menú para pulsar el botón F2.
Paso 2. Habrá dado inicio al menú de HP PC Hardware Diagnostics (UEFI). Con lo cual, podrás realizar Pruebas del sistema. Ahora bien, si no aparece la utilidad, deberás de ejecutar desde una unidad externa USB.
Paso 3. Realiza la Prueba rápida y selecciona Ejecutar una vez. Si aparece alguna notificación con alguna falla, anótala y verifícala de forma directa en HP Custom Support. Si pasa la prueba, solo continúa y finaliza el proceso.
Así, sabrás si existe algún problema adicional con tu equipo, después de la pantalla en negro.
¿Cómo recuperar datos cuando mi laptop HP se queda en pantalla negra?
Si todo lo anterior no te funcionó, es probable que tu equipo requiere de un mayor servicio. Pero, si lo que te preocupa es la recuperación de información, no te preocupes que todavía tienes una opción para extraer datos, aún cuando la pantalla de tu laptop HP enciende pero la pantalla se queda negra.
Para esto, es necesario utilizar una herramienta como iMyFone D-Back for Windows. Ya que, a través de este software se puede crear un punto de arranque, lo que facilita el acceso a la unidad y a todos los datos. Así, es una herramienta multifuncional que brinda las siguientes características:
iMyFone D-Back for Windows
- Recuperación de datos en equipos dañados o con fallos, aún cuando portatil HP se queda pantalla negra o PC se queda en "Preparando Windows No Apagues el Equipo".
- Amplia compatibilidad con diversa cantidad de archivos del notebook HP dañdado. Capacidad para restaurar archivos RAW, recuperar fotos borradas PC, videos, recuperar version anterior Word y más de 1000 tipos de datos.
- Facilidad para recuperar participaciones perdidas en solo tres pasos. Rapidez del proceso de restauración, recuperación y escaneo.
Mientras que, estos son los pasos que deberás seguir para extraer la información de tu computadora portátil HP con pantalla negra, con el uso de iMyFone D-Back for Windows:
Paso 1. Primero consigue otra computadora funcional y ten disponible una unidad de almacenamiento limpia CD/DVD o USB limpia sin miedo a perder datos.
Paso 2. Crea la unidad de arranque virtual. Para esto, conecta la unidad de almacenamiento. Ahora ejecuta iMyFone D-Back for Windows en el ordenador funcional y selecciona la opción Recuperación desde una computadora bloqueada.

Paso 3. Así, comenzará a crear la unidad de arranque. Aparecerán toda una serie de notificaciones, antes de confirmar el formateo de la unidad de almacenamiento. Se descargará un firmware y se instalará en la unidad. Al finalizar, ya tendremos la unidad de arranque para colocar en la HP con pantalla negra.
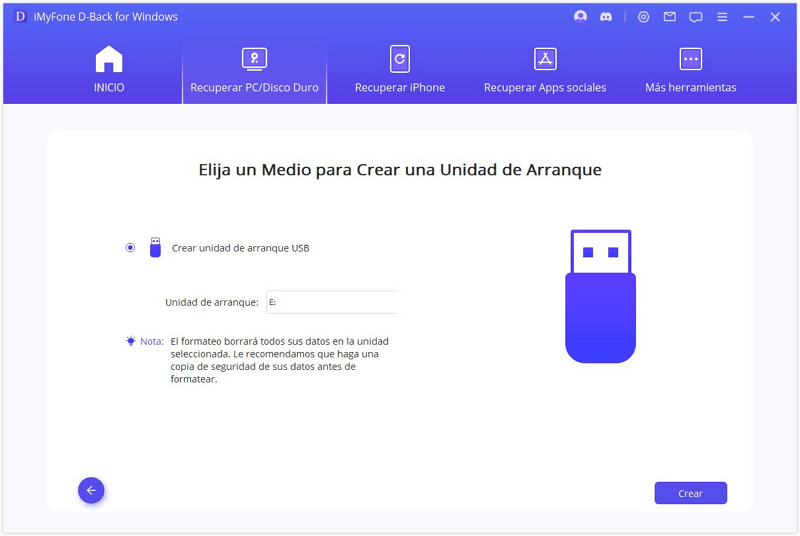
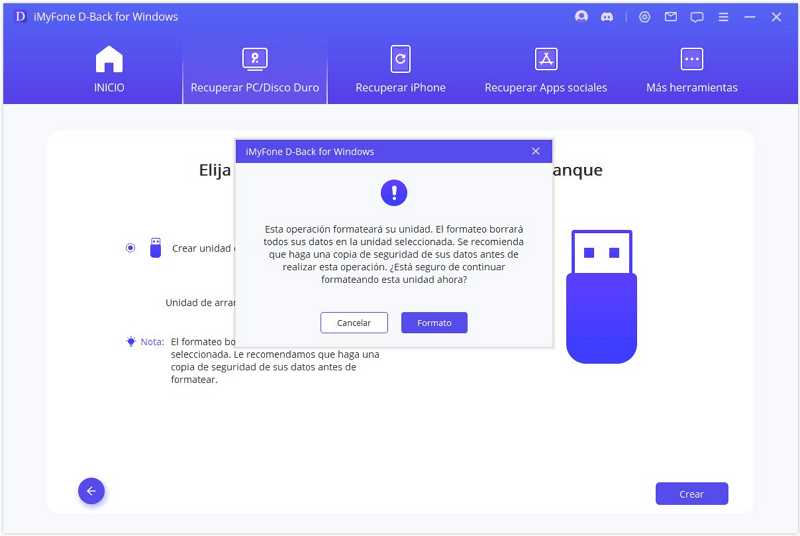
Paso 4. Arranca la computadora con problemas. Ajusta la BIOS y configura la opción de arranque (USB o CD/DVD). Conecta la unidad de almacenamiento formateada a la HP y reinicia. Lo más seguro es que se habrá iniciado nuevamente el sistema y tendrás acceso a los documentos. Listo, puedes extraer toda la información importante.
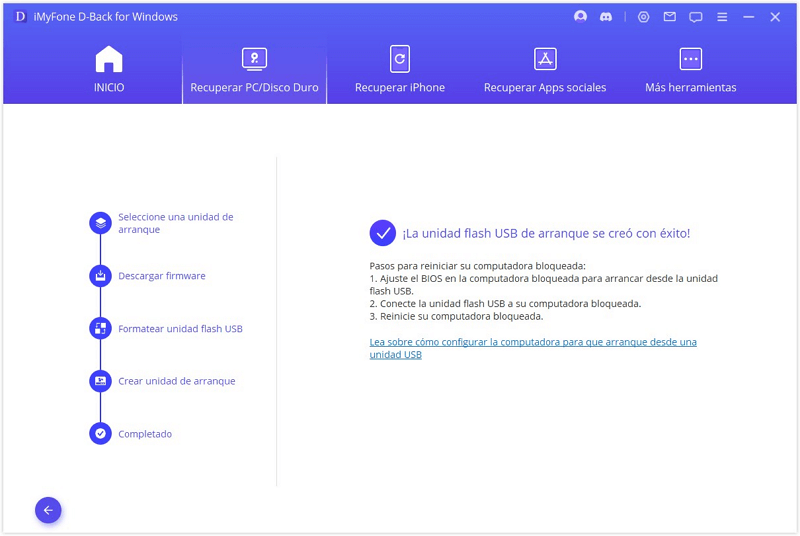
Conclusión
Después de cierto de periodo de tiempo, varios ordenadores y equipos de cómputo empiezan a presentar fallas. Y en HP una de las fallas más comunes es la pantalla negra. Con las soluciones anteriores, ya puedes resolver que notebook HP enciende y queda pantalla negra.
Ahora bien, si tienes mayores problemas y necesitas recuperar la información del ordenador, también estamos seguros que la utilidad del recuperador de archivos iMyFone D-Back for Windows te será muy funcional.







