Herramienta esencial para recuperar datos de PC dañado Windows y Mac. Interfaz de operación súper clara, ¡fácil recuperación de datos en 3 pasos!
¿Tu PC se queda en pantalla negra y no inicia? ¿En tu ordenador con Windows 10/11 sale una pantalla negra antes de iniciar sesión?, ¿O después de iniciar sesión?, ¿solo ves el cursor del ratón sobre un fondo negro?
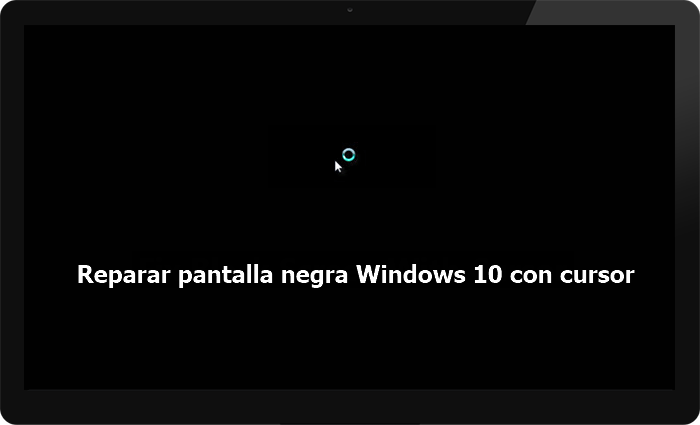
Las posibles causas de una pantalla negra pueden ser:
- Instalación incompleta de Windows 10/11
- Actualización de Windows
- Errores de software y controladores
- Problemas de visualización
- Sobrecalentamiento
- Problemas de suministro de energía
Todas las anteriores pueden ser las causas por las que una computadora con Windows se queda en una pantalla negra. Cualquier computadora con Windows 10/11 puede sufrir este problema, ya sea de escritorio o portátil. Incluso un Microsoft Surface Pro puede tener una pantalla negra de la muerte.
- 1. Pantalla negra windows 10/11 después de actualizar el sistema
- 2. Windows 10/11 pantalla negra con cursor al instalar el sistema
- 3. Mi pc se queda en pantalla negra y no inicia debido a un error de software
- 4. Windows pantalla negra causada por un error de la pantalla
-
Tip: ¿Qué hacer si tu PC pantalla en negro windows 10/11?

Pantalla negra windows 10/11 después de actualizar el sistema
Cuando te sale la pantalla negra en tu Windows 10/11 después de actualizar, puede intentar solucionarlo con siguientes soluciones simples.
1 Forzar el reinicio de Windows con atajos
Paso 1. Presiona la combinación de teclas CTRL + ALT + SUPR.
Paso 2. Y luego, en el botón de encendido que verás en la parte inferior derecha de la pantalla, selecciona la opción Reiniciar.
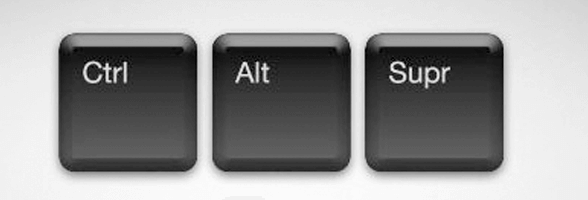
2 Reiniciar los controladores gráficos del sistema
Paso 1. Presiona durante algunos segundos la combinación de teclas WIN + CRTL + SHIFT + B.
Paso 2. Oirás un pitido y verás parpadear la pantalla, esto debería solucionar el inconveniente.
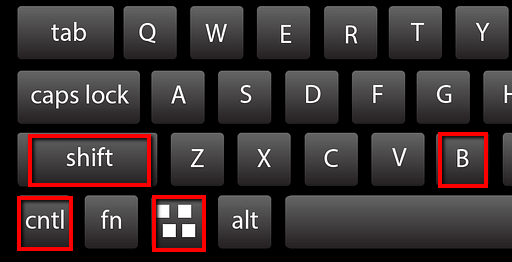
3 Forzar el apagado de Windows
Paso 1. Presiona el botón de encendido y mantenlo apretado durante algunos segundos, hasta que la computadora se apague completamente.
Paso 2. Vuelve a presionar el mismo botón para encender la PC y verificar el correcto funcionamiento.
Si el problema persiste, entonces deberías probar con alguno de los otros métodos.
Windows 10/11 pantalla negra con cursor al instalar el sistema
Si te encuentras con una pantalla negra durante la instalación de Windows 10/11, esto podría deberse a dos causas diferentes:
1. Si todavía se esté ejecutando la instalación, puedes:
- Revisar si el LED correspondiente al disco duro está parpadeando. De ser así, el proceso todavía se esté ejecutando, pero a un ritmo muy lento.
- En este caso, Windows 10/11 podría demorar un par de horas más en terminar de instalarse.
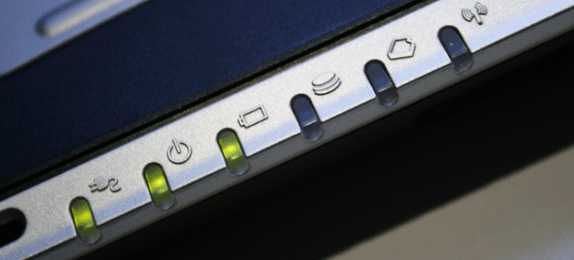
2. Si configuración se haya atascado. En este caso:
- Revisa si hay actividad en el disco duro (por medio del parpadeo del LED). Si no hay actividad, apaga la computadora presionando el botón de encendido durante cinco segundos.
- Desconecta cualquier periférico que no sea necesario, y vuelve a encender la computadora.
- La instalación debería continuar. Pero si no es así, probablemente debas instalar Windows con la herramienta de creación de medios (como veremos más adelante).
En definitiva, si esto no funciona, quizás la causa de una pantalla negra al iniciar Windows 10/11 sea otra. Ahora pasemos entonces el siguiente punto.
Mi pc se queda en pantalla negra y no inicia debido a un error de software
Esto suele ocurrir cuando un programa o software se apodera completamente de tu pantalla. Los principales sospechosos suelen ser los juegos para PC o los reproductores de medios que se ejecutan a pantalla completa. Estos podrían afectar el funcionamiento general, a pesar de que la computadora funcione con normalidad.
En este caso puedes intentar estas alternativas:
1 Intenta ejecutar el programa con una resolución de pantalla diferente
Paso 1. Haz clic derecho sobre el programa y selecciona la opción Propiedades.
Paso 2. En la ventana de Propiedades, selecciona la pestaña Compatibilidad.
Paso 3. En esta pestaña deberás marcar la casilla ‘Ejecutar con una resolución de pantalla de 640 x 480’ y ver si esto corrige el problema.
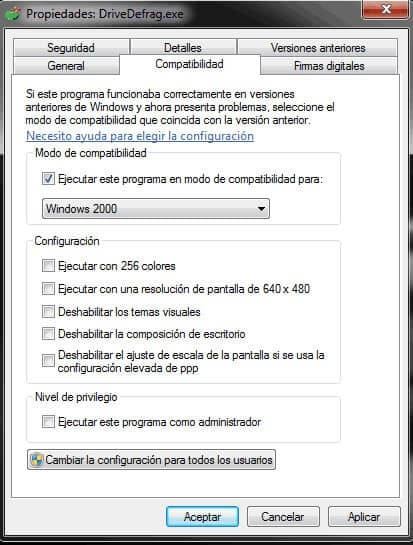
2 Intenta ejecutar el programa como administrador
Paso 1. Localiza la aplicación o software que está causando problemas y haz clic sobre ella con el botón derecho.
Paso 2. En el menú desplegado, deberás seleccionar la opción Propiedades.
Paso 3. Ve a la pestaña Acceso Directo y toca el botón Opciones Avanzadas.
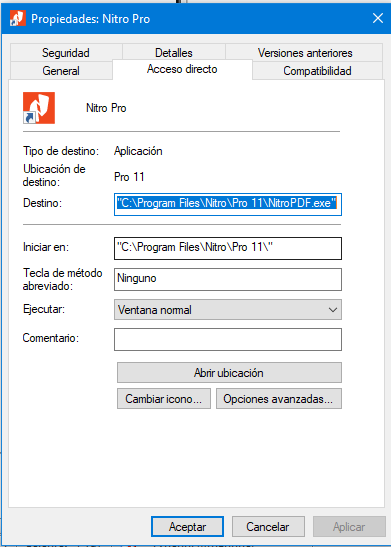
Paso 4. En la nueva ventana abierta, deberás marcar la casilla Ejecutar como Administrador, luego haz clic en Aceptar y confirma todos las autorizaciones que te pida el sistema.
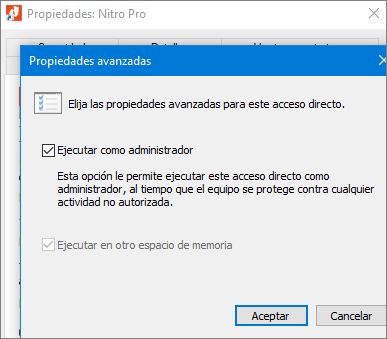
Esto debería corregir el inconveniente con la pantalla negra en Windows. Pero si el problema persiste, quizás la única opción sea actualizar el software o retornar a alguna versión anterior de Windows.
Windows pantalla negra causada por un error de la pantalla
La pantalla negra de Windows también podría deberse a problemas con la salida/entrada de video. En este caso puedes intentar estas soluciones:
Solución 1. En primer lugar debes revisar la conexión de video. ¿El cable HDMI, DVI, VGA o DisplayPort está conectado correctamente?, ¿se encuentra en buen estado?
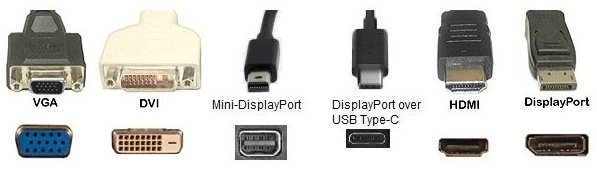
Solución 2. Si recientemente actualizaste tu monitor, verifica que la conexión sea compatible con la resolución utilizada (hay versiones de conectores que no soportan resoluciones superiores a los 1080p).
Solución 3. El último elemento a revisar es la tarjeta de video. Intenta actualizar a la versión del controlador más reciente, o regresa a un controlador anterior si recientemente lo actualizaste.
También deberías revisar que todos los componentes de la GPU funcionen correctamente (cooler, energía etc.). Y en último caso intenta conectar el monitor al video integrado de la placa base.

Si el problema persiste a pesar de haber seguido todos estos pasos, todavía no debes rendirte. Porque antes de invertir grandes sumas de dinero en el soporte técnico, tenemos otra alternativa para intentar resolver el inconveniente de una pc que se queda en pantalla negra y no inicia.
Tip: ¿Qué hacer si tu PC pantalla en negro windows 10/11?
Si tu Windows 10/11 no arranca y se queda en pantalla negra, antes de acudir al técnico deberías probar el programa de recuperación de datos iMyFone D-Back for Windows.
Es una herramienta es realmente muy útil para salvar tus datos en este tipo de situaciones, además, puede recuperar los datos cuando el directorio está dañado, recuperar los archivos de USB cuando el PC no se reconoce, recuperar archivos perdidos cuando no mostrar escritorio Windows 10/11, etc.
Para realizar este procedimiento necesitarás preparar dos cosas:
- Una computadora que esté funcionando normalmente
- Un disco USB libre o un CD/DVD virgen
Con esto resuelto, para recuperar tu PC tendrás que crear una unidad de arranque siguiendo los pasos que veremos a continuación.
Paso 1. Descarga iMyFone D-Back for Windows directamente desde aquí y ejecútalo en tu computadora.
Paso 2. Selecciona la opción Recuperación de computadora bloqueada y luego toca el botón Comienzo.

Para este método será necesario crear una unidad de arranque que te permitirá recuperar los datos ante cualquier falla de Windows. Así que, antes de presionar el botón Comienzo, deberías asegurarte de insertar la unidad USB que utilizarás (o el CD/DVD en la grabadora).
Paso 3. En este paso deberás seleccionar el medio con el que crearás la unidad de arranque. Hay dos opciones disponibles, como se dijo antes, para crear un USB o un CD/DVD de arranque. Selecciona el que utilizarás y toca Crear.
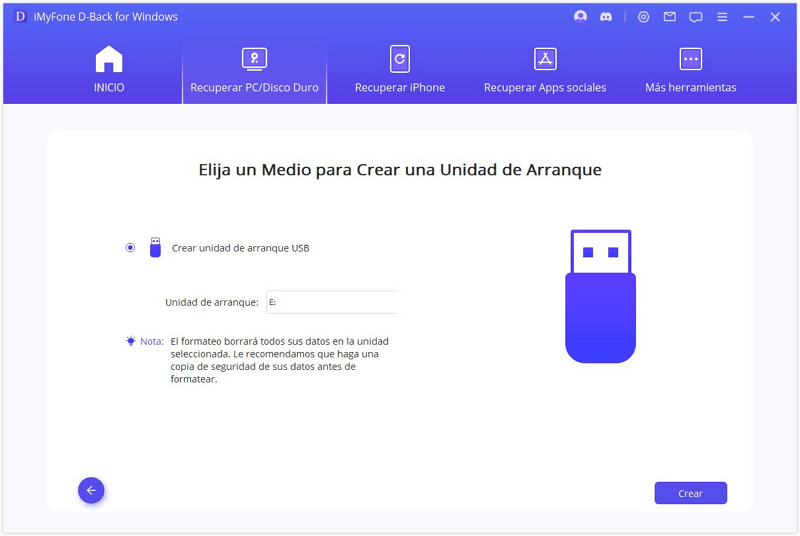
Paso 4. Haz clic en Formatear. El software buscará y descargará el firmware correspondiente y, una vez hecho este paso, formateará el USB o CD / DVD.
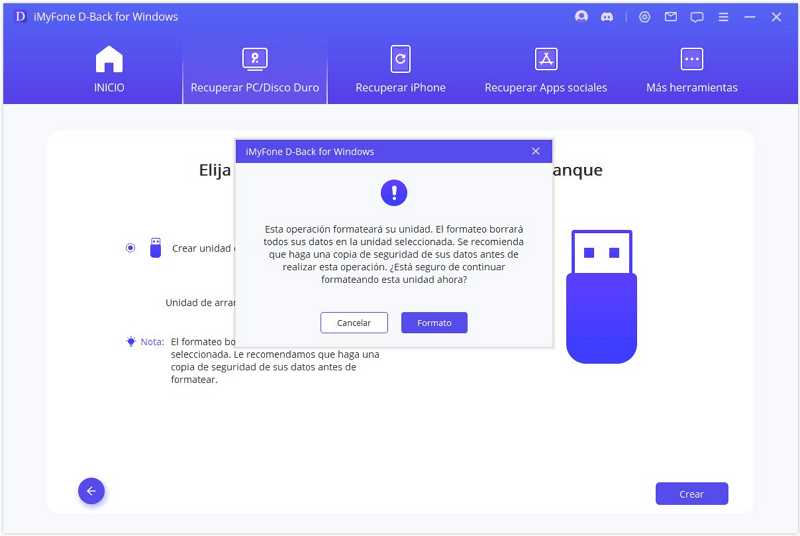
Paso 5. Al finalizar el proceso de formateo, se empezará a crear la unidad de arranque correspondiente. Esto te permitirá reparar un Windows 10/11 que se quedó en la pantalla negra.
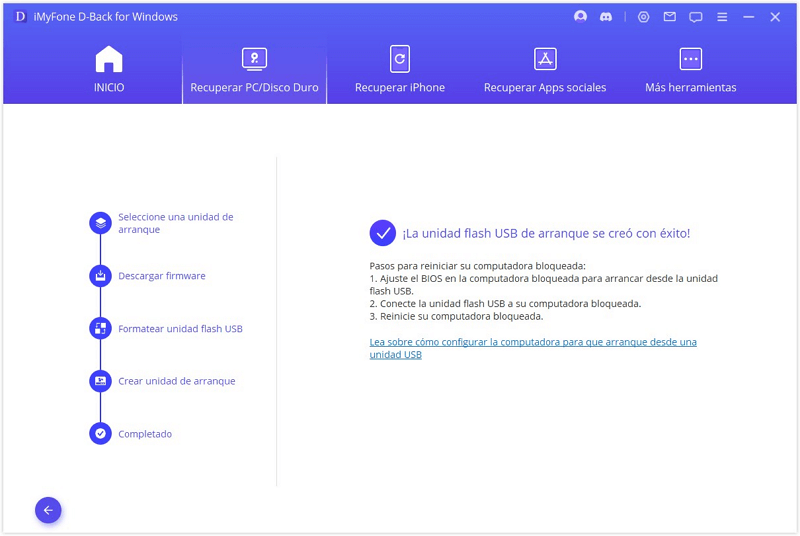
Paso 6. En el BIOS de la PC que deseas reparar, deberás realizar los ajustes de arranque correspondientes, de modo que esta inicie desde la unidad USB o desde el CD/DVD.
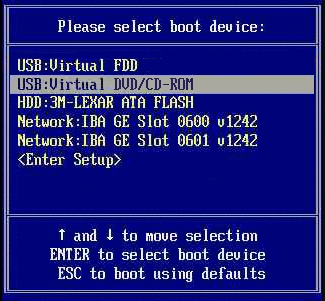
Paso 7. Inserta el USB o CD/DVD en la PC que vas a reparar.
Paso 8. Reinicia tu computadora y sigue los pasos indicados por el software para solucionar completamente el problema de la pantalla negra de Windows.
Conclusión
El objetivo de este tutorial es brindarte algunos mecanismos simples para detectar y solucionar el problema detrás de una pantalla negra de Windows 10/11.
Y la buena noticia es que puedes utilizar el programa de recuperación de datos iMyFone D-Back for Windows para recuperar los datos de un ordenador Windows con Pantalla negra antes de acudir al soporte técnico. Esta es una herramienta ágil y efectiva para resolver este tipo de problemas, por ejemplo, no se puede encontrar el entorno de recuperación, etc, ahorrando tiempo y dinero.
Pruébala y déjanos tus comentarios.





