¿Qué hacer cuando hemos pasado toda una tarde rellenando una hoja de cálculos y Excel se cuelga de repente o se nos olvida guardar el archivo antes de cerrar? ¿Cómo encontrar los registros de archivos temporales Excel?
No hay problema, hemos recopilado las guías siguientes para ayudar a restaurar el guardado archivo temporal de Excel en Windows 11/10/8/7 y recuperar los datos perdidos de la hoja de Excel por medio del guardado temporario.
- Parte 1: ¿Para qué sirven los archivos temporales Excel?
- Parte 2: ¿Dónde están almacenados archivos temporales de Excel en Windows?
- Parte 3: ¿Cómo restaurar archivos temporales Excel?
- 1. Localización manual de un archivo temporal de Excel - cuando se conoce su ubicación
- 2. Restauración de hoja de cálculo sin guardar - cuando no se conoce su ubicación
- 3. Restauración de una versión anterior - cuando no se puede encontrar su ubicación
- Parte 4: ¿Cómo recuperar archivos borrados o perdidos de Excel en Windows 11/10/8/7?

- Parte 5: Preguntas frecuentes sobre los archivos tmp Excel
¿Para qué sirven los archivos temporales Excel?
Cuando se está procesando la hoja de cálculos y ocurre una falla en el sistema, un error o el archivo simplemente no es guardado a tiempo, los datos sin guardar son almacenados en forma de un archivo temporario.
Esta función efectivamente puede salvar los datos de Excel y es muy útil en caso de cerrar un archivo por accidente sin guardarlo.
¿Dónde están almacenados archivos temporales de Excel en Windows?
Cuando se instala un software de Office en el equipo, el programa almacenará por definido una copia temporaria del archivo durante el proceso de trabajo.
Si el equipo se cuelga, la próxima vez que se abra Excel, aparecerá el menú AutoRecover (Recuperación Automática) mostrando el archivo temporario más reciente de Excel.
Sin embargo, si el menú no aparece o se ha cerrado Excel sin guardar (en cuyo caso el menú no estará), es posible acceder manualmente a todos los archivos temporarios. La ruta de Excel hacia los guardados temporarios es diferente según la versión de Windows.
La ubicación del registro temporario de Windows Excel:
- Windows 11/10: C:\Users\AppData\Local\Microsoft\Office\UnsavedFiles
- Windows8/7/Vista: C:\Users\UserName\AppData\Local\Microsoft\Office\UnsavedFiles
- Windows XP: C:\Documents and Settings\UserName\Local Settings\Application Data\Microsoft\Office\UnsavedFiles
¿Cómo restaurar archivos temporales Excel?
1 Localización manual de un archivo temporal de Excel
Si se conoce la ubicación de los archivos Excel temporales, es posible restaurarlos de forma manual después de ingresar la ruta correspondiente.
Paso 1: Primero hay que ir a la ubicación del archivo temporal de Excel (ver arriba) y abrir el archivo.
Paso 2: En la esquina superior izquierda, haga clic en "Archivo", después en "Guardar como", seleccione "Este PC", y elija la ubicación deseada para guardar la hoja de cálculos.
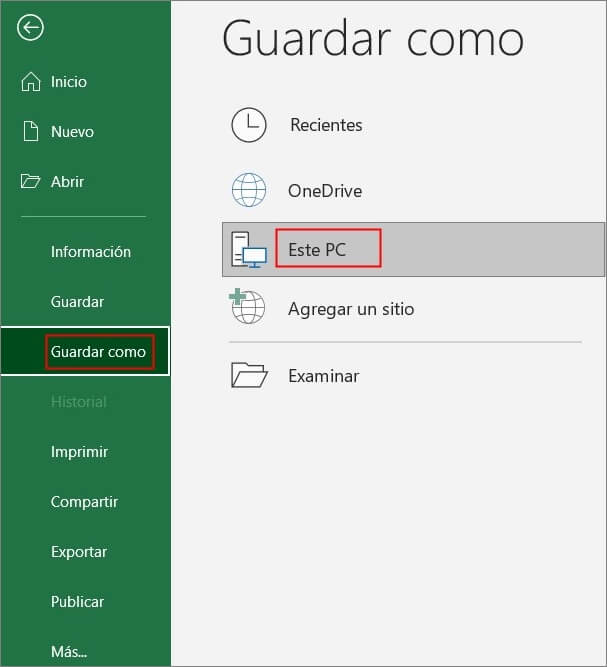
2 Restauración de hoja de cálculo sin guardar
En muchos casos es posible que no conozcamos la ubicación del archivo tmp de Excel. Incluso si usted nunca guardó un archivo nuevo, puede probar los siguientes métodos para restaurar el archivo tmp de Excel.
Paso 1: Abra Microsoft Excel y cree un nuevo archivo.
Paso 2: Haga clic en la pestaña "Archivo" en la esquina superior izquierda, seleccione "Abrir" y haga clic en "Recientes".
Paso 3: Al final de la lista, haga clic en "Recuperar libros no guardados".
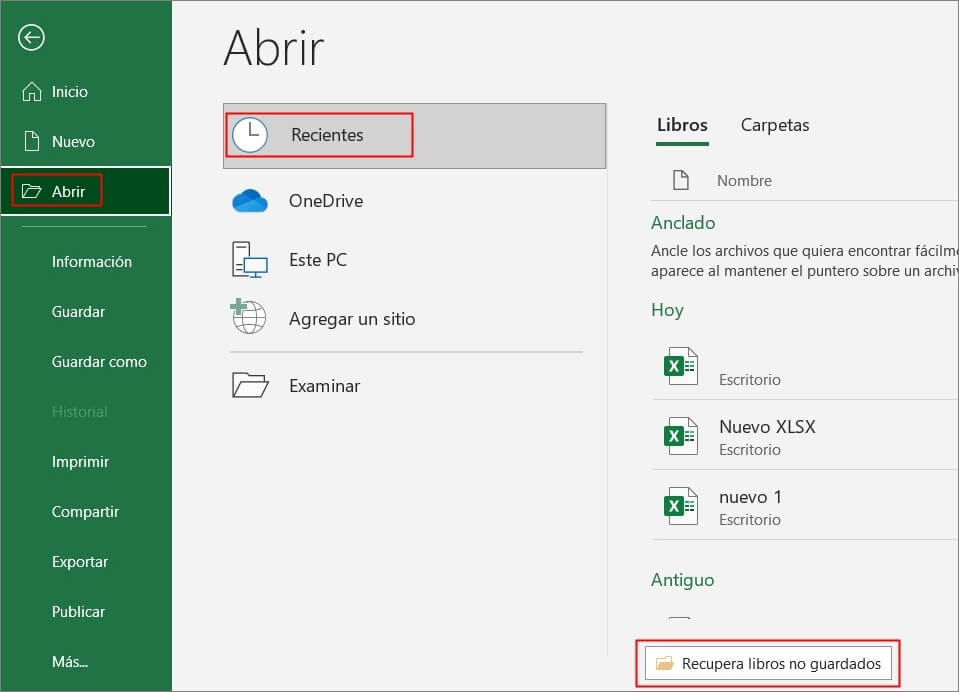
Paso 4: Aparecerá una nueva ventana donde hay que hacer clic sobre el archivo de Excel para restaurar. Finalmente, haga clic en "Abrir" para guardar a tiempo los archivos temporarios encontrados.
3 Restauración de una versión anterior
Si no se puede encontrar la ubicación del guardado temporario de Excel, todavía se puede ver la versión anterior/no guardada del archivo de Excel. Los pasos son los siguientes:
Paso 1: Inicie Microsoft Excel y abra el archivo de Excel recién guardado.
Paso 2: En lo alto de la ventana, haga clic sobre "Archivo", luego sobre "Información" > "Administrar libro" > "Recuperar libros no guardados".
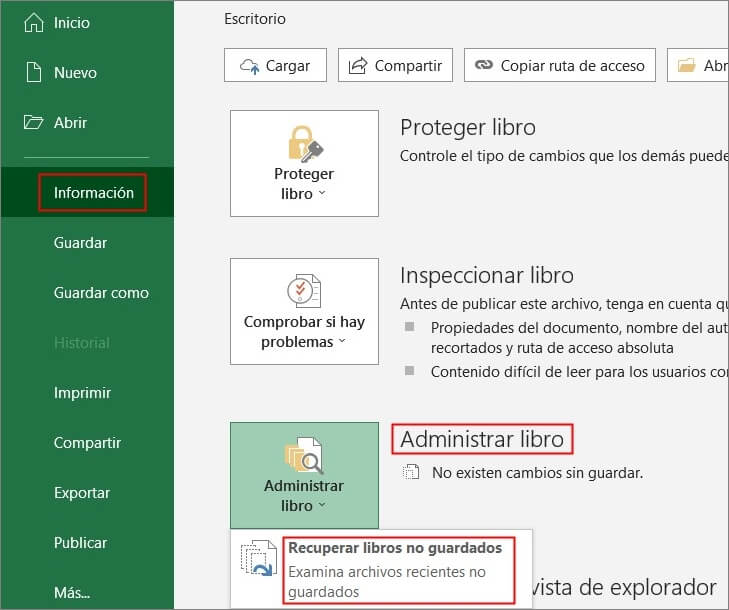
Paso 3: Excel mostrará los archivos temporarios automáticamente guardados. Haga clic sobre el que quiera restaurar. Después de la finalización de la vista previa, haga clic en "Restaurar" para guardarlo bajo un nombre de su elección.
Nota
Si el guardado automático no está habilitado, no será posible ver todas las versiones del archivo sin guardar.¿Cómo recuperar archivos borrados o perdidos de Excel en Windows 11/10/8/7?
El método de arriba enseña cómo restaurar un archivo de Excel sin guardar al mismo tiempo que guardarlo en Excel. Pero si se perdió o se borró accidentalmente el archivo de su equipo u otro dispositivo de almacenamiento, es posible recuperar temporales de Excel con la ayuda de un software de recuperación.
De entre todas las soluciones para recuperar datos perdidos, el programa para recuperar archivos temporales Excel iMyFone D-Back for Windows es la mejor herramienta.
Por qué elegir iMyFone D-Back for Windows:
- Puede recuperar datos de archivos Excel bajo varias situaciones, como Excel no abre archivos, archivo Excel sobreescrito, corrupción causado por la actualización y sus versiones temporarias, etc.
- Puede recuperar Excel de cualquier tipo de dispositivo de almacenamiento, incluyendo las computadoras, los pendrives, las tarjetas SD, etc.
- Cuenta con la tasa mínima de fallos de recuperación, y la versión existente del Excel no será sobreescrita durante el proceso de recuperación. Es a 100% segura de utilizarlo.
De las funciones de arriba se puede ver con claridad que iMyFone D-Back for Windows es una herramienta excelente de recuperación de datos. Siga los pasos a continuación para restaurar archivos de Excel perdidos.
Paso 1: Descargue e instale iMyFone D-Back for Windows en su equipo, inicie el programa y seleccione la ubicación donde se ha guardado el archivo de Excel, entonces elija "Comienzo".

Paso 2: Espere para que el software realice un escaneo (solo debería tomar unos minutos).

Paso 3: Explore la hoja de cálculos de Excel que se encuentra en la carpeta a la izquierda de la vista previa y confirme. Finalmente, haga clic sobre "Recuperar" y el archivo de Excel perdido o no guardado será recuperado.
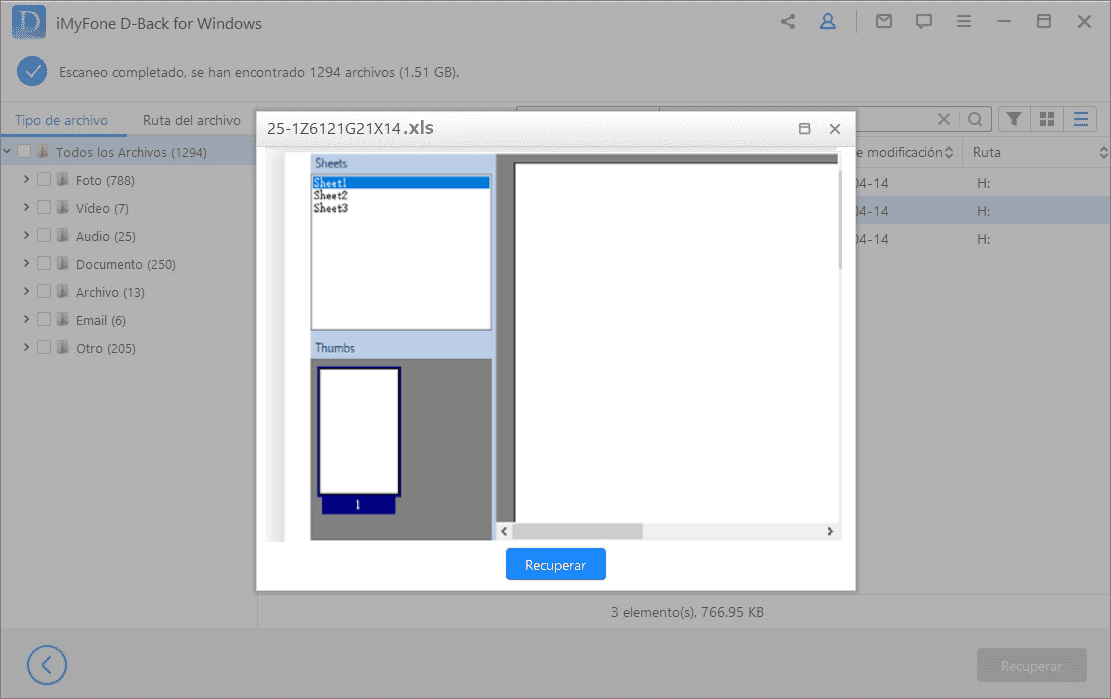
Preguntas frecuentes sobre los archivos tmp Excel
1 ¿Cómo borrar Excel archivos temporales?
Bueno, la única manera de borrar el archivo tmp Excel del equipo Windows es quitándolo de forma manual. Acceda a la ubicación del archivo temporario, seleccione todos los archivos que desee eliminiar, luego presione "shift + Delete" para eliminar el archivo temporal de Excel.
2 ¿Cómo se puede crear un archivo temporal en Excel?
El archivo temporario de Excel aparecerá después de guardar el archivo de Excel. Los pasos para crear un archivo temporario son los siguientes:
Paso 1: Presione "Windows + R" e ingrese "excel/safe", entonces haga clic en "OK".
Paso 2: Excel se abrirá en modo seguro.
Paso 3: Haga clic en el botón de Office y abra la hoja de cálculos guardada en Excel.
Paso 4: Reubíquela a otro lugar.
Paso 5: Compruebe la ubicación en el registro.
Conclusión
Este artículo proporciona tres métodos de recuperar archivos temporales Excel sin importar si se conoce su ubicación o no.
Si usted por desgracia ha perdido su archivo de Excel en Windows 11/10/8/7 o macOS y ya no puede encontrar el archivo temporario, siempre puede utilizar iMyFone D-Back for Windows para recuperarlo. ¡Descárguelo gratis y pruébelo hoy mismo!






