La pantalla del iPhone pueden romperse fácilmente y la pantalla iPhone no responde al tacto y eso significa simplemente que no puedes hacer nada con el dispositivo, ni siquiera desbloquearlo. Un suscriptor de la Plataforma de Discusión de Apple nos llamó la atención sobre este problema. Describió su dificultad para desbloquear un iPhone si la pantalla no funciona:
Q: ¿Cómo puedo desbloquear iPhone con pantalla que no responde?
"La pantalla de mi iPhone no responde al tacto, ahora, no puedo desbloquear mi iPhone. ¿Alguna idea para resolver esto? Espero que haya una forma que pueda desbloquear iPhone sin pantalla táctil, y no borre ningún dato en mi dispositivo. Gracias."
¿Es posible desbloquear el iPhone sin usar la pantalla táctil?

Si la pantalla de tu iPhone está rota/dañada, lo que te impide utilizar la pantalla táctil, no te preocupes por ello, porque es posible desbloquear un iPhone con el touch dañado. A continuación te vamos a presentar 3 métodos más efectivos para ayudarle a desbloquear tu iPhone con pantalla que no responde.

Cómo desbloquear un iPhone sin usar la pantalla [100% Funciona]
El desbloqueador de contraseñas iOS iMyFone LockWiper es el mejor y más asequible software para desbloquear un iPhone deshabilitado o bloqueado sin pantalla táctil ni contraseña. Además puede desbloquear fácilmente un iPhone sin ayuda de iTunes, iCloud ni código de acceso. Hace que la tarea sea fácil, agradable y cómoda.
¡Disfrute de un descuento de 20% para el Plan Perpetuo ahora mismo!
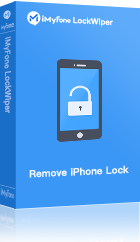
iMyFone LockWiper
- Desbloquear un iPhone si la pantalla no funciona en 3 pasos sencillos.
- Desbloquear iPhone sin contraseña instantáneamente sin necesidad de tocar la pantalla .
- Eliminar todo tipo de bloqueo de pantalla del iPhone sin código de acceso: Códigos de 4/6 dígitos, Touch ID o Face ID.
- Ayuda a acceder a un iPhone incluso deshabilitado en unos pocos clics.
Cómo desbloquear un iPhone si no sirve el touch [Tutorial paso a paso]
Paso 1. Inicia iMyFone LockWiper y haz clic en la pestaña "Desbloquear Contraseña de Pantalla". Conecta tu iPhone al PC mediante un cable USB y haz clic en "Inicio" para empezar.
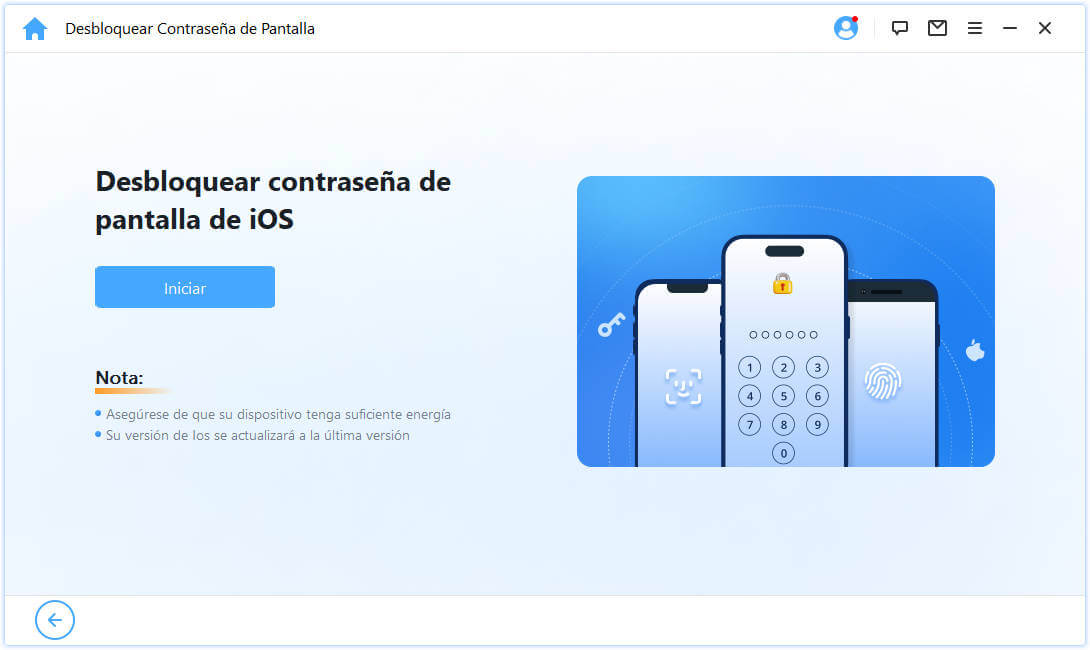
Paso 2. En la siguiente página, haz clic en "Descargar" y comenzará a descargar y verificar un firmware para tu iPhone.
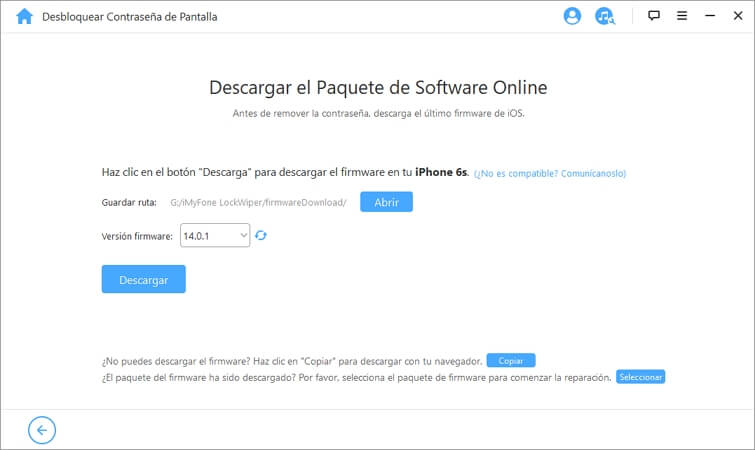
Paso 3. Cuando haya terminado, haz clic en "Extraer". No tardará mucho en procesarse.
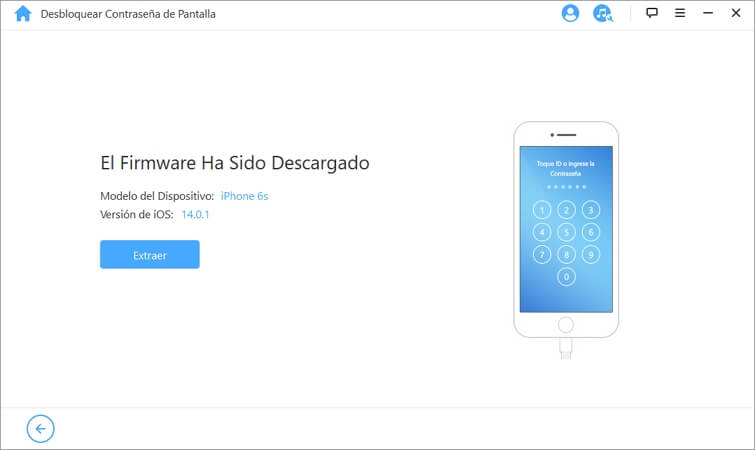
Paso 4. Haz clic en el botón "Desbloquear" para desbloquear iPhone sin pantalla táctil. A continuación, introduce "000000" en la casilla y haz clic en "Desbloquear" para abrir tu iPhone sin contraseña.
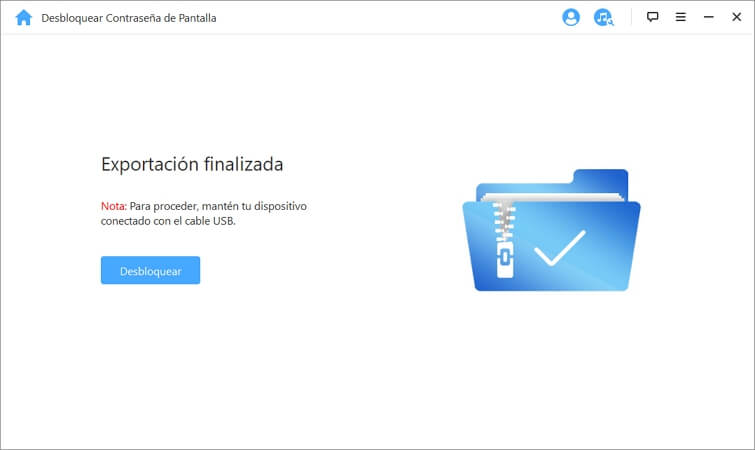
Como ves, puedes desbloquear tu iPhone sin usar la pantalla táctil ni de ningún botón. Todo lo que necesitas es conectar tu dispositivo y hacer unos cuantos clics en LockWiper, todo estará hecho.
Desbloquear el iPhone sin pantalla táctil vía VoiceOver
Ya hemos mencionado que puedes desbloquear un iPhone con la pantalla rota utilizando una función de iOS llamada VoiceOver. En el modo VoiceOver, puedes mover el cursor para resaltar o hacer clic en diferentes teclas, manejar diferentes funciones y aplicaciones de iOS, y hacer cualquier cosa en el iPhone utilizando el comando de voz.
El uso de VoiceOver es recomendado por un usuario de iPhone de las comunidades de soporte de Apple:
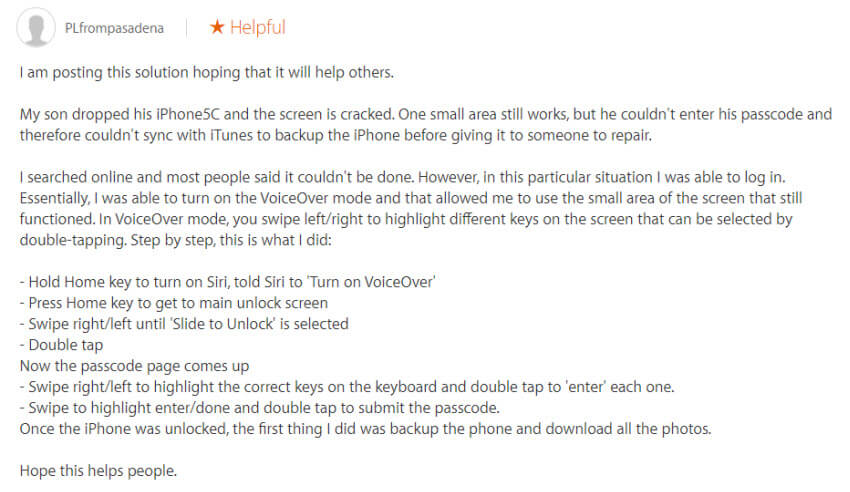
Tips
Si no recibes respuesta de Siri cuando usas el VoiceOver, puedes reparar Siri en caso de que no funcione.Desbloquear un iPhone con el touch dañado con un adaptador Lightning a USB
Hay otra forma complicada de abrir la pantalla de bloqueo del iPhone con un teclado USB con cable. Tendrás que comprar el teclado que te permite conectar el cable Lightning de Apple a él. Esto lo puedes conseguir en Amazon.
Para que este método funcione, esto es lo que necesitas
- Que Siri ya esté habilitado.
- Un botón de inicio que funcione.
- Un adaptador de teclado USB y un teclado USB normal (Es importante que el teclado USB no intente consumir mucha energía).
Paso 1. Conecta el teclado externo a tu iPhone y toca dos veces la barra espaciadora para que aparezca la pantalla del código de acceso del iPhone.
Paso 2. Introduce el código de acceso de tu iPhone para desbloquearlo.
Sin embargo, si quieres confiar en tu ordenador cuando te conectes a iTunes, este método puede no ser útil. Por lo tanto, te aconsejamos que utilices el desbloqueador de iPhone iMyFone LockWiper para eliminar por completo el bloqueo de la pantalla de tu iPhone y facilitar el acceso.
4 trucos para arreglar la pantalla táctil del iPhone que no responde
Es un desastre cuendo la pantalla táctil del iPhone no responde, si quieres arreglar este problema, siga leyando siguientes 4 trucos para arreglar tu iPhone. Espero que te sirve.
1. Limpiar la pantalla o los dedos
Cuando notes que tu teléfono no responde al tacto, lo primero que debes hacer es limpiar la pantalla del dispositivo y también tus dedos (o cualquier accesorio o dispositivo de entrada que utilices). En el caso de que utilices una funda o un protector de pantalla con el teléfono, puede que tengas que quitarlos también.

Normalmente, basta con limpiar la pantalla con un paño suave de algodón para eliminar la mayor parte de las interferencias en la pantalla táctil, pero en pocas situaciones, puedes utilizar un paño ligeramente húmedo para limpiar la pantalla. En cuanto a los dedos, el lápiz óptico o cualquier otro apéndice, sólo tienes que asegurarte de que estén limpios y secos.
2. Realizar un reinicio forzado
Normalmente, un simple reinicio del iDevice debería arreglar la falta de respuesta de la pantalla, sin embargo, un reinicio forzado, aunque forzado, podría ser mucho más fácil y efectivo. Cuando el iPhone vuelva a arrancar después del reinicio forzado, la pantalla táctil debería funcionar bien.
- iPhone 8 y posteriores: Pulsa el botón de subir el volumen y suéltalo rápidamente, pulsa el botón de bajar el volumen y suéltalo rápidamente y, a continuación, mantén pulsado el botón lateral. Cuando aparezca el logotipo de Apple, suelta el botón.
- iPhone 7: Mantén pulsado el botón de bajar el volumen con el botón de encendido hasta que aparezca el logotipo de Apple en la pantalla.
- iPhone 6s y anteriores: Mantén pulsados el botón de Inicio y el de Encendido hasta que aparezca el logotipo de Apple en la pantalla.
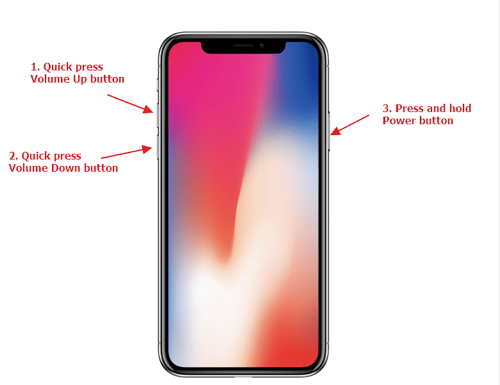
3. Eliminar/reinstalar la aplicación problemática
Es posible que el problema de la falta de respuesta de la pantalla sólo se produzca en una aplicación concreta, es decir, que la pantalla se congele cuando se abre esta aplicación específica y no responda a ninguna entrada en la pantalla, excepto quizá sólo para salir y volver a la pantalla de inicio al pulsar el botón de inicio. En esta situación, lo más probable es que el problema sea esa aplicación concreta, y no la pantalla del iPhone.
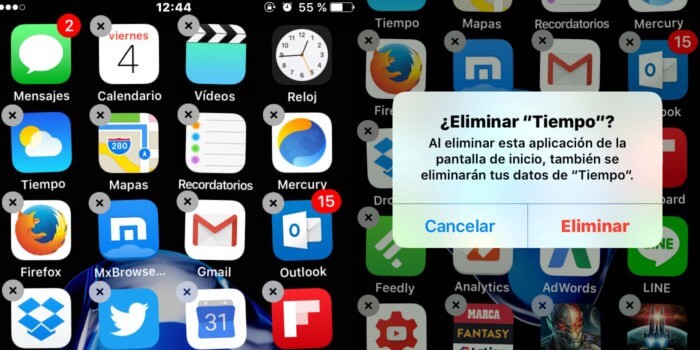
4. Libera espacio de almacenamiento en iOS
Un almacenamiento insuficiente en iOS puede causar fallos, como una pantalla que no responde y bajo rendimiento. Verifica el espacio disponible en Ajustes >> General >> Almacenamiento y uso >> Gestionar almacenamiento y asegúrate de tener al menos unos cientos de MB o algunos GB libres.
Para liberar espacio, elimina apps y juegos innecesarios, borra caché, cookies, archivos temporales, vídeos, fotos y música. Usa iMyFone Umate Pro, la herramienta definitiva para optimizar tu iPhone en minutos.
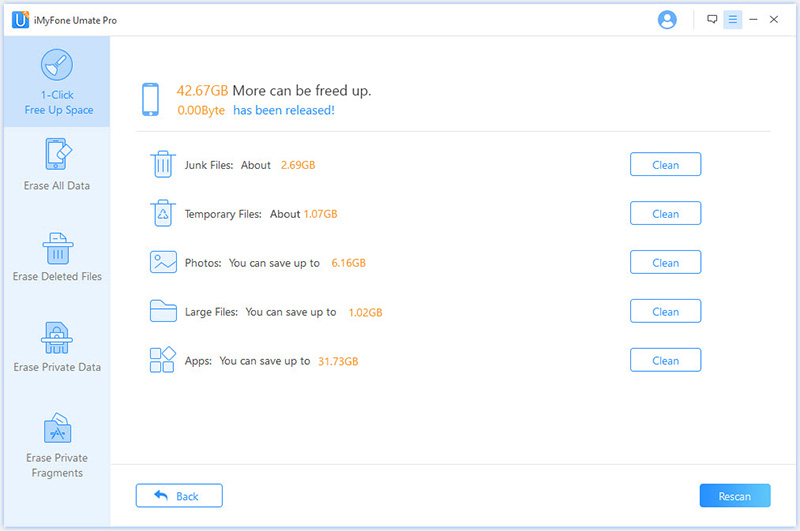
Después de liberar espacio, reinicia tu iPhone y la pantalla debería volver a funcionar.






