Quitar contraseña de la pantalla de iPhone
¡iMyFone LockWiper puede quitar la contraseña de la pantalla en 5 minutos! Sin conocimientos técnicos puedes quitar el bloqueo de pantalla y personalizar pantalla de inicio iPhone sin limitación.(Soporta todas las versiones de iOS, incluido la última iOS 18).
En la última versión de iOS 18, los usuarios pueden personalizar varios aspectos de la pantalla de bloqueo de sus iPhones para adaptarla a sus preferencias y necesidades. Desde elegir el fondo de pantalla que refleje su estilo personal hasta controlar cómo se muestran las notificaciones y widgets informativos, cada detalle puede ser ajustado. Estas opciones no solo permiten una experiencia más personalizada, sino que también mejoran la accesibilidad y la funcionalidad del dispositivo móvil de manera intuitiva y eficiente.
En este artículo, te voy a introducir qué se puede personalizar pantalla de inicio iPhone del sistema iOS 18 y Cómo personalizar pantalla de bluqueo iPhone, sigue leyendo.
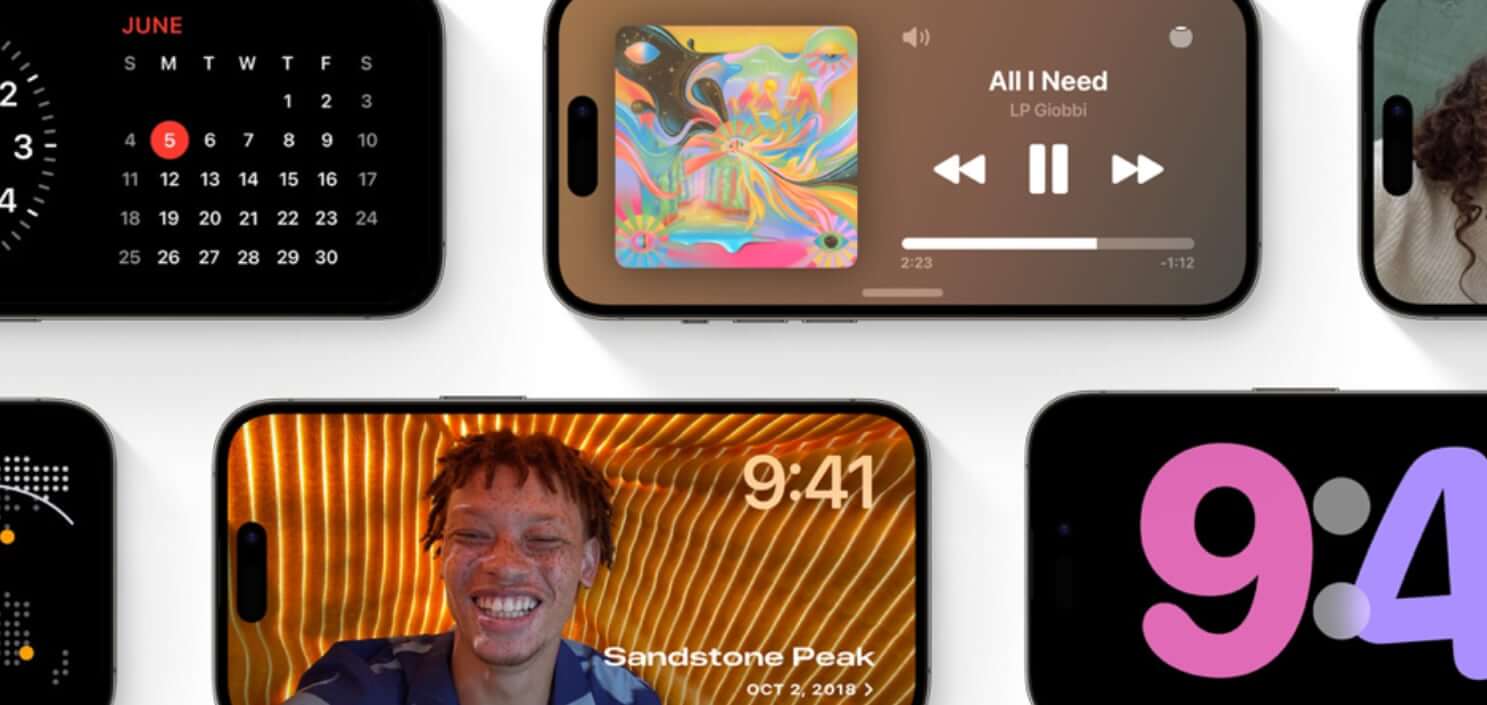
- Parte 1. ¿Qué se puede personalizar en la pantalla de bloqueo de iOS 18?
- Parte 2. ¿Cómo personalizar la pantalla de bloqueo iPhone?
- 1. Cambiar el fondo de pantalla de bloqueo de iOS 18
- 2. Personalizar Apps y Widgets con actualización de iOS 18
- 3. Editar Centro de control y accesos rápidos en iOS 18
- 4. Personalizar Notificaciones del iPhone
- Truco Extra:¿Cómo quitar la contraseña de la pantalla de iPhone?
¿Qué se puede personalizar en la pantalla de bloqueo?
En la versión de iOS 18, los usuarios pueden personalizar la pantalla de bloqueo para mejorar su experiencia de uso. Algunas de las opciones de personalización disponibles incluyen:
- Fondo de pantalla: Puedes seleccionar imagen de álbum de fotos y personalizar tus fondos con efectos de desenfoque, filtros de color, y otros ajustes visuales.
- Apps y Widgets: En la pantalla de bloqueo de iOS 18, puedes añadir y personalizar widgets para acceder rápidamente a información, y puedes colocarse a cualquier ubicación o zoom los Widgets a tu gusto.
- Accesos rápidos y Centro de control: Puedes controlar ajustes como el brillo, Wi-Fi, Bluetooth, y también acceder rápidamente a la linterna, calculadora, y otras funciones esenciales.
- Notificaciones: Es posible configurar cómo se muestran las notificaciones en la pantalla de bloqueo, incluyendo si se muestra el contenido completo o solo un resumen. También puedes controlar qué aplicaciones pueden mostrar notificaciones en la pantalla bloqueada.
¿Cómo personalizar la pantalla de bloqueo iPhone de iOS 18?
Personalizar la pantalla de bloqueo de un iPhone con la última versión de iOS 18 es bastante sencillo y te permite ajustar varios aspectos según tus preferencias. Aquí te explico cómo puedes hacerlo:
1¿Cómo cambiar el fondo de pantalla de bloqueo de iOS 18?
Paso 1. Mantén presionada la pantalla bloqueada hasta que aparezcan el texto Personalizar y el botón Agregar nueva"+" en la parte inferior de la pantalla.
Si no se muestran, vuelve a mantener presionada la pantalla bloqueada e ingresa tu código.
Paso 2. Toca el botón Agregar nueva"+" para crear una pantalla bloqueada, o para hacer cambios en una pantalla bloqueada, desliza a la pantalla que quieres modificar, elige Personalizar y toca Pantalla bloqueada.
.png)
Paso 3. Si estás creando una pantalla bloqueada nueva, toca una de las opciones de fondo para seleccionarla para la pantalla bloqueada.
Paso 4. Para agregar widgets que incluyen información somo los titulares del día, el clima y los eventos del calendario, toca Agregar widgets, la fecha o el campo que está debajo de la hora.
Además, iOS 18 se ha actualizado con un nuevo modo de color oscuro que hace que las imágenes de las apps y los widgets sean aún más elegantes y modernos. Puedes añadirles cualquier color o hacer que iOS te sugiera tonos que combinen con tus imágenes de fondo. También puedes hacer zoom en apps y widgets.
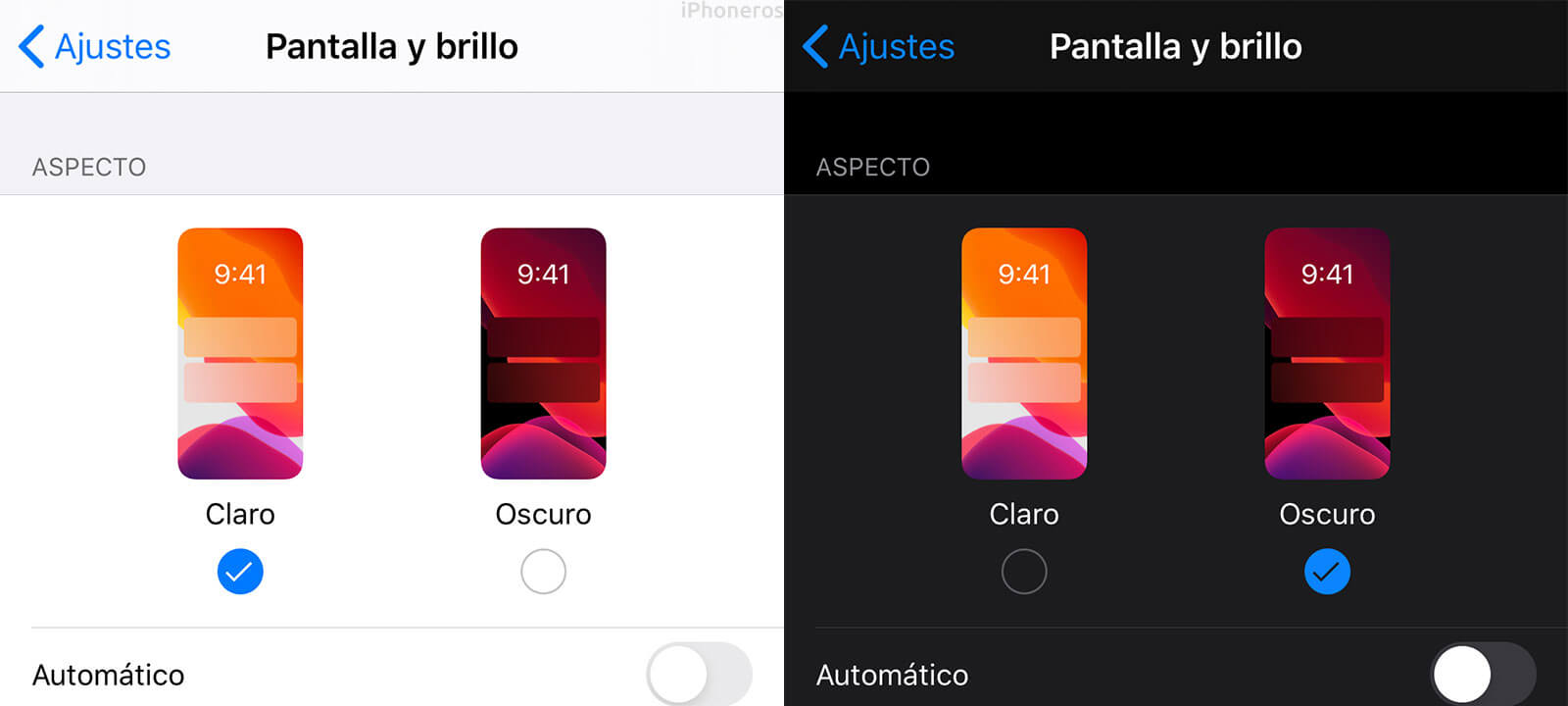
Paso 5. Toca Agregar o Listo, y luego elige Personalizar pantalla de inicio.
.png)
2¿Cómo personalizar Apps y Widgets en la pantalla de bloqueo de iOS 18?
Sigue los pasos para personalizar applicaciones:
Paso 1. Entra en Modo de Edición: desde la Pantalla de Inicio, mantén presionada una app hasta que todas las apps empiecen a moverse y aparezca una pequeña “x” en la esquina superior izquierda de algunas apps (esto es opcional, para eliminar apps).
Paso 2. Reorganiza las Apps: Una vez en el modo de edición, arrastra y suelta las apps para moverlas a nuevas posiciones en la pantalla o entre pantallas.
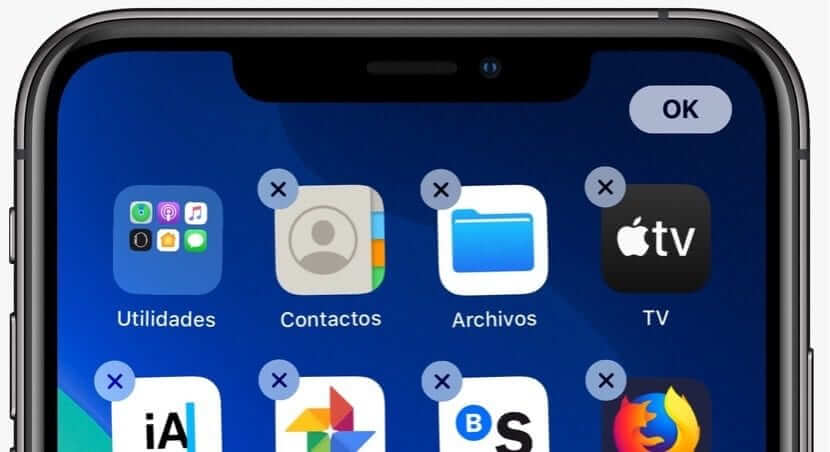
Paso 3. Sale del Modo de Edición: Después de que hayas organizado tus apps como desees, toca el botón Hecho en la esquina superior derecha.
Pasos para personalizar Widgets:
Paso 1. Accede al Modo de Edición del Centro de Widgets: Desde la Pantalla de Inicio, mantén presionada una área vacía de la pantalla hasta que las apps y widgets empiecen a moverse, luego toca el botón “+” en la esquina superior izquierda.
Paso 2. Agrega o Elimina Widgets: Toca el botón “+” para abrir el menú de widgets. Toca el widget que desees y selecciona el tamaño que prefieras. Luego toca Añadir Widget y se colocará en tu pantalla de inicio.
Para eliminar Widgets, puedes mantener presionado el widget que deseas eliminar y selecciona Eliminar Widget o el ícono de la “-” en la esquina del widget.
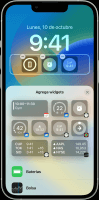
Paso 3. Reorganizar Widgets:mantén presionado el widget que deseas reorganizar y arrástralo a la nueva ubicación. Puedes mover widgets entre pantallas o dentro de la misma pantalla.
Nota
Las aplicaciones y los widgets pueden colocarse donde quieras. Puedes colocarlos en la parte inferior de la pantalla para facilitar el acceso, o disponerlos por todo el borde para enmarcar tus imágenes de fondo favoritas, e incluso puedes configurar diseños especiales para la pantalla principal de cada página según tus necesidades.3 ¿Cómo personalizar Centro de control y Accesos rápidos de iOS18?
iOS 18 cuenta con una gran actualización del Centro de Control para mejorar la experiencia de usuario como los siguientes:
-
Se ha rediseñado para incluir un nuevo grupo de controles a los que se puede acceder con un deslizamiento largo hacia abajo desde la pantalla de inicio.
-
El centro de control muestra todas las opciones en un solo lugar, lo que facilita su selección y adición, incluidos los nuevos controles de tus apps favoritas.
-
Además, puedes personalizar la disposición y el tamaño de los controles, y agruparlos para facilitar el uso.
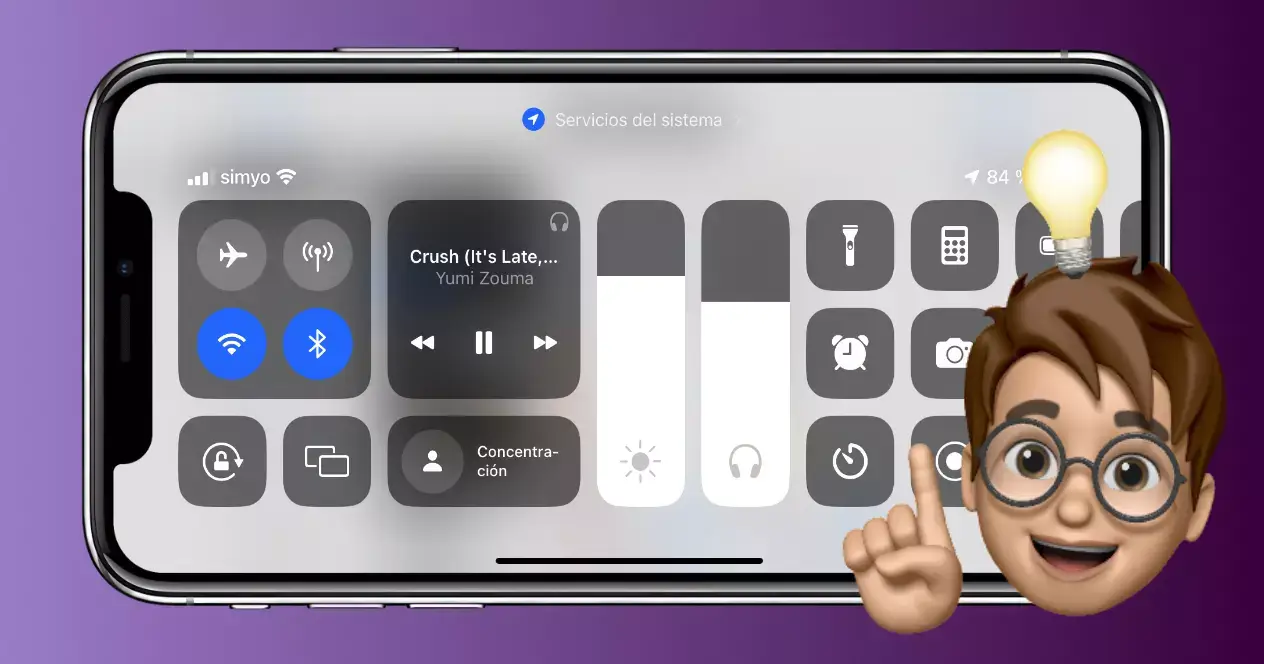
Sigue los pasos siguientes para personalizar el Centro de control:
Paso 1. Entra en la aplicación Ajuste en tu iPhone.
Paso 2. Toca Centro de Control.
Paso 3. Añadir o Eliminar Controles: en la sección Más controles, toca el ícono de “+” al lado de los controles que deseas añadir al Centro de Control.
Toca el ícono de “-” al lado de los controles que deseas eliminar para eliminar controles.
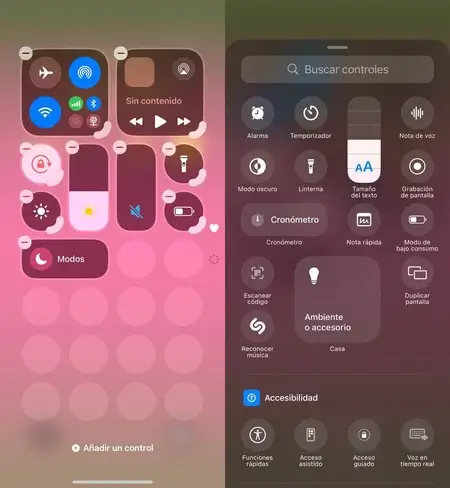
Pasos para configurar el acceso desde la pantalla de inicio:
Paso 1. Abre la aplicación Ajuste.
Paso 2. Ingresa tu código de acceso para entrar en el Ajuste.
Paso 3. Desplázate a la Sección Acceso con pantalla bloqueada.
Nota: Aquí asegúrate de que la opción Centro de Control esté activada si quieres permitir el acceso desde la pantalla de bloqueo.
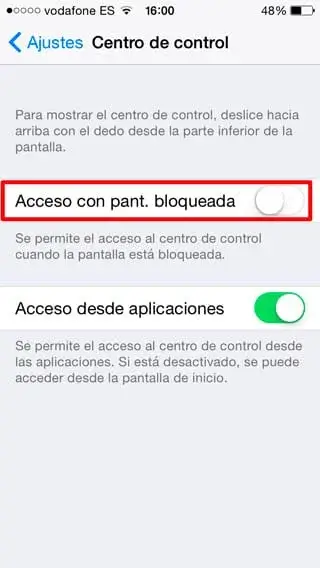
4¿Cómo personalizar Notificaciones del iPhone?
Paso 1.Ve a Ajustes y luego a Notificaciones.
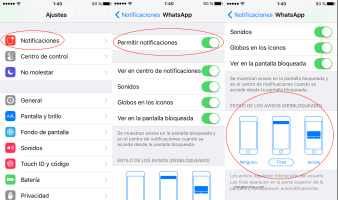
Paso 2. Puedes elegir qué aplicaciones muestran notificaciones en la pantalla de bloqueo y elejir Ver en centro de notificaciones/sonido/Globos en los íconos/Ver en la pantalla bloqueada para satisfacer tus necesidades.
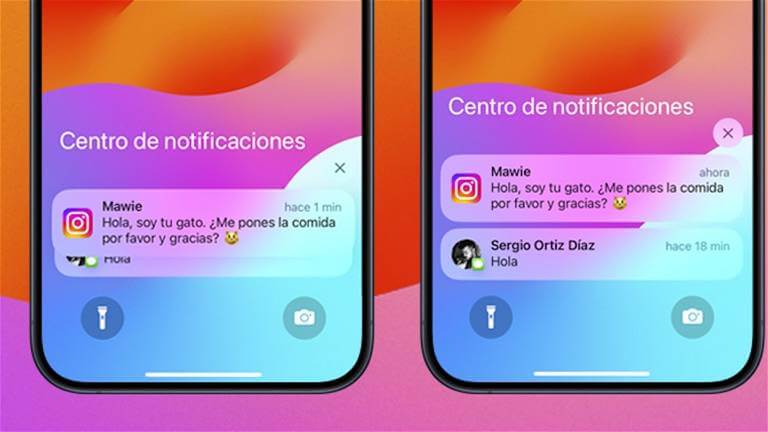
Truco Extra:¿Cómo quitar la contraseña de la pantalla de iPhone?
Desbloquear pantalla de iPhone si olvidaste la contraseña con 3 maneras principales para que puedas personalizar la pantalla de bloqueo del iPhone:
1Usar iCloud para borrar remotamente el iPhone desde "Buscar iPhone", eliminando la contraseña y todos los datos del dispositivo.
2Puedes restaurarlo en modo de recuperación con iTunes, lo que borra por completo el iPhone y permite configurarlo como nuevo dispositivo después de restaurarlo desde un respaldo.
3También puedes usar una herramienta profesional- iMyFone LockWiper para desbloquer iPhone con solo unos clics, y sin conocimientos técnicos, así que puedes entrar en tu iPhone y personalizar pantalla de bloqueo iPhone.

- Desbloquear fácilmente la pantalla de tu iPhone y ID de Apple sin necesidad de contraseñas.
- LockWiper también puede desbloquear contraseñas de 4 y 6 dígitos, Touch ID, MDM en iPhone/iPad.
- Compatible con los últimos modelos de iOS y todas las versiones de iOS 18/17/16/15.
Conclusión
Personalizar pantalla de inicio iPhone ofrece a los usuarios la posibilidad de adaptar su experiencia según sus preferencias y necesidades específicas. Al mismo tiempo, desbloquear la pantalla del iPhone es crucial para acceder rápidamente a funciones esenciales y mantener la seguridad del dispositivo. Puedes usar LockWiper para desbloquear el bloqueo de pantalla de tu iPhone rápidamente y personalizar pantalla de bloqueo iPhone de iOS 18 u otros modelos de iPhone. Con solo 5 minutos, puedes desbloquearlo con éxito. ¡Ve a descargarlo y pruébalo ahora mismo!

