A medida que más personas necesitan compartir sus pantallas por trabajo o razones personales, ya sea debido al aumento del trabajo remoto que requiere colaboración con colegas no presentes físicamente, o para compartir pasatiempos con amigos lejanos, el uso de compartir pantalla se está volviendo cada vez más importante. En este contexto, compartir pantalla en Discord con audio es un método muy útil. Ahora, exploraré cómo compartir pantalla por Discord.

¿Cómo compartir pantalla por Discord?
Compartir pantalla en Discord PC
Compartir la pantalla de tu computadora mediante Discord es un método muy sencillo. En la interfaz de Discord, hay un botón para compartir pantalla. Al hacer clic en este botón, se abrirá una ventana de compartición de pantalla donde puedes elegir compartir toda la pantalla o solo una aplicación específica.
Especialmente para los jugadores, ya que Discord tiene la capacidad de reconocer juegos, se recomienda compartir aplicaciones en lugar de toda la pantalla para evitar saltos de cuadro y lograr una compartición de pantalla más clara. A continuación, explicaré los pasos específicos para hacerlo.
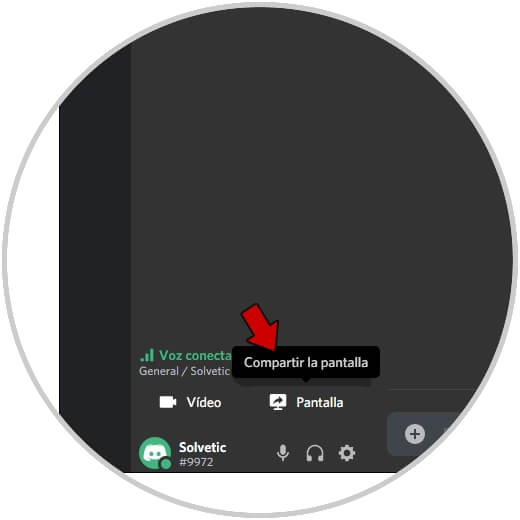
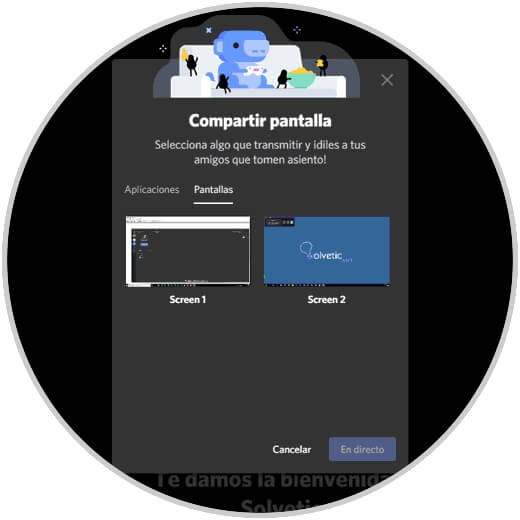
Compartir pantalla en Discord celular
Discord no solo es compatible con dispositivos móviles como smartphones, sino que también ofrece una función de compartir pantalla móvil. Primero, instala Discord en tu teléfono y luego haz clic en el botón de compartir pantalla móvil. Una vez obtenidos los permisos de captura, puedes empezarlo. De esta forma, se puede compartir pantalla en Discord desde el celular, lo cual es muy conveniente cuando necesitas jugar juegos móviles o mostrar la pantalla de tu teléfono.
Sin embargo, al usar Discord, podrías enfrentarte a problemas del sistema, como la aparición de una pantalla negra durante la compartición. En estos casos, es importante asegurarse de que el estado de la red sea estable o reducir el consumo de recursos del teléfono.
Se puede compartir pantalla en Discord desde el celular usando iMyFone MirrorTo
Si utilizas alguna herramienta profesional para transmitir la pantalla de tu móvil a PC, y luego compartirla a través de la función de compartir pantalla de Discord, puedes solucionar los problemas mencionados anteriormente. Una herramienta típica que ofrece esta función es iMyFone MirrorTo.
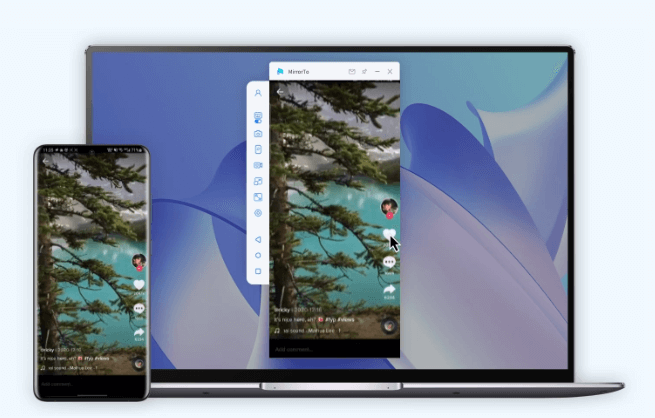
iMyFone MirrorTo permite conectar el móvil con la computadora mediante una conexión por cable, por lo tanto, no se producen desconexiones debido a malas condiciones de la red. Si compartes esta pantalla en una PC a través de Discord, también puedes evitar la disminución de rendimiento que ocurre con la grabación de pantalla.
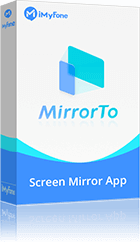
- 1. En solo tres minutos puedes controlar tu móvil desde el PC y disfrutar de compartir la pantalla por Discord,transmitir en vivo por YouTube desde el celular y jugar Pokémon Go en PC sin emuladores .
- 2. Graba libremente la pantalla de tu iPhone o Android sin preocuparte por las restricciones del software.
- 3. Compatible con los dispositivos más recientes, incluyendo iOS 16/17 y iPhone 14/15.
Puedes obtener una comprensión más profunda de esta aplicación mediante el siguiente video, que es la mejor para transmitir la pantalla del celular a la PC.
Consejo:
A continuación, se explica principalmente cómo espejar la pantalla de un iPhone. Si eres usuario de Android, por favor dirígete a la guía correspondiente.
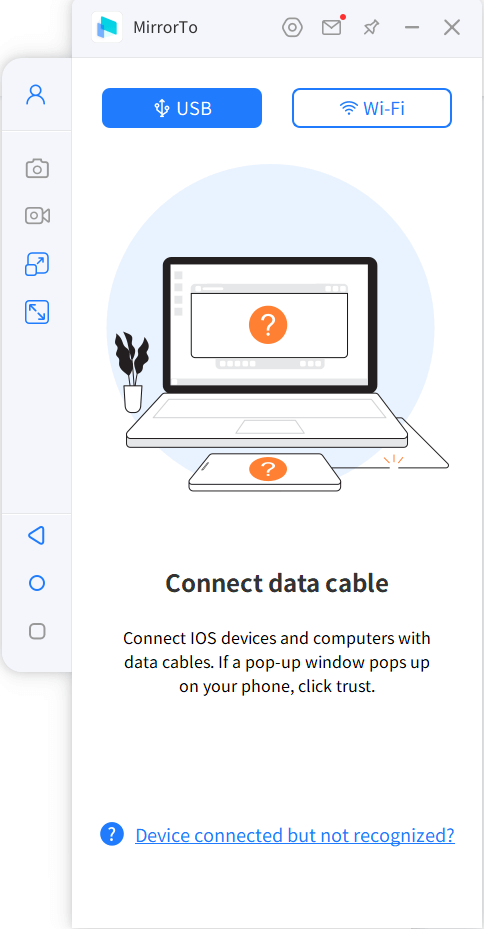
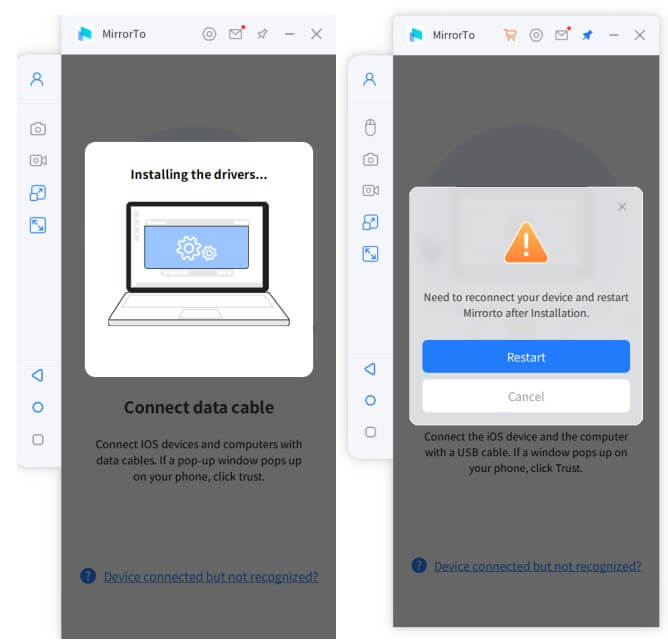
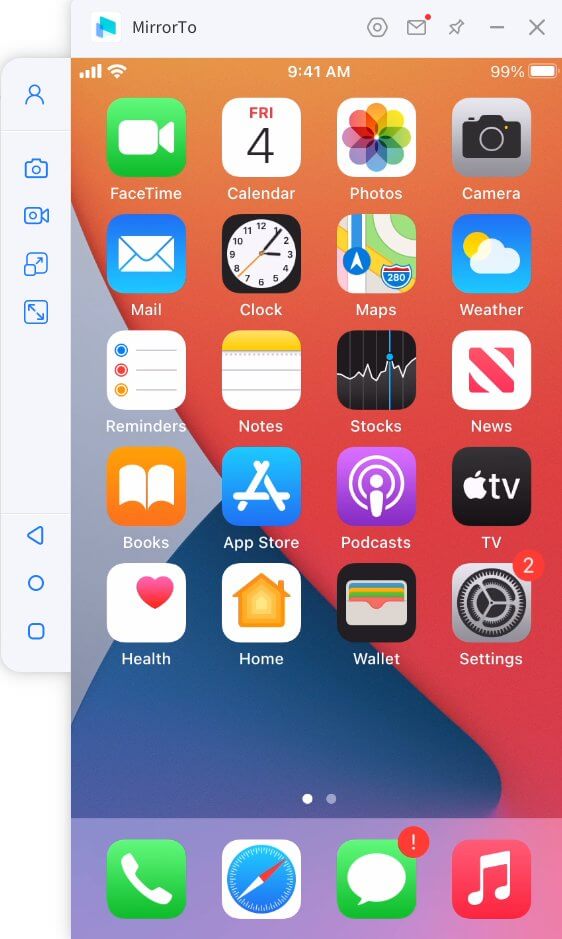
La ventaja de iMyPhone MirrorTo radica en su amplia compatibilidad, ya que soporta tanto iOS como Android. Por lo tanto, no necesitas instalar la aplicación de Discord en tu teléfono, ni siquiera necesitas una conexión Wi-Fi para compartir tu pantalla. Puede ser instalado en hasta 5 dispositivos y también tiene la ventaja de que no requiere pagos adicionales, incluso para aquellos que trabajan fuera de la oficina o necesitan usar múltiples computadoras.
Conclusión
He explorado cómo compartir pantalla por Discord y usar iMyFone MirrorTo para solucionar los problemas de sistema que a veces impiden compartir pantalla en Discord con audio. Además, no puedes perderte las recomendaciones de paneles de sonido para Discord, ¡una experiencia fantástica
Con el aumento del trabajo remoto, estas tecnologías pueden ser extremadamente útiles, ya sea en el trabajo, compartiendo hobbies con amigos lejanos, o incluso para transmisiones en vivo. Si estás interesado en compartir pantalla o necesitas esta función, te recomiendo aprender estos métodos..


