Pese a ser una duda muy común,duplicar pantalla iPhone en iPad no es nada tan complicado como parece a primera vista. Con un par de métodos simples, usted también podrá hacerlo fácilmente.

A menudo nos cansamos de ver películas y videos o asistir a reuniones de negocios en la pantalla pequeña de un iPhone. Ya no hace falta limitarnos de esta forma, pues nosotros estamos aquí para aclarar esta duda que tanta gente tiene.
- 1. ¿Se puede duplicar pantalla de iPhone a iPad y por qué se necesita hacerlo?
- 2. ¿Cómo duplicar pantalla iPhone en iPad con Airplay?
-
3. ¿Cómo compartir pantalla de iPhone a iPad con 4 herramientas fantabulosas?

- 4. Comparación de 4 herramientas de duplicación de pantalla iPhone en iPad
- 5. Preguntas frecuentes sobre ver pantalla iPhone en iPad
¿Se puede duplicar pantalla de iPhone a iPad y por qué se necesita hacerlo?
¡Claro que sí! La duplicación de pantalla es el proceso de duplicar la pantalla de un teléfono en una pantalla más grande. En este caso, se trata de hacerlo de iPhone a iPad. Hay múltiples razones por las que alguien podría querer duplicar pantalla iPhone a iPad.
Por ejemplo, si estamos buscando una experiencia más cinemática al ver nuestra serie de televisión favorita o si vamos a asistir a una reunión de negocios donde queramos aprovechar de una conversación más fluida.

Asimismo, cuando se trata de una videoconferencia, o incluso de mejorar nuestra técnica de enseñanza en un instituto especializado, una herramienta de duplicación y transmisión siempre puede venirnos muy útil.
¿Cómo duplicar pantalla iPhone en iPad con Airplay?
Siempre que su dispositivo esté conectado a la misma red Wifi, se pueden enviar datos video y audio del iPhone a un iPad que esté compatible con Airplay 2 a través de Airplay. Se puede duplicar cualquier tipo de pantalla de iPhone en iPad.
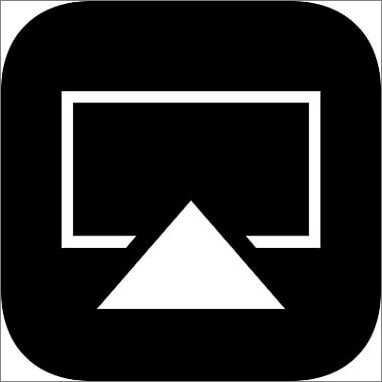
Pasos para compartir pantalla iPhone a iPad con Airplay:
Conecte el iPad y iPhone a la misma red Wi-Fi.
Arrastre hacia arriba para abrir el "Panel de control".
Seleccione "Airplay".
Seleccione los dispositivos Apple que quiera conectar en la lista emergente.
Pros
- Está liado al alcance de la red Wi-Fi.
- Hace uso de la compresión lossless/compresión sin pérdida, por lo que la calidad no se ve afectada.
- Compatible con el sonido de habitación múltiple.
- Cuenta con control optimizado del sonido para ajustar el volumen tanto del dispositivo iOS como de Airplay.
- Permite reproducir diferentes sonidos en varios dispositivos a la vez. Por ejemplo, es posible escuchar música en un lugar al mismo tiempo que transmitir un podcast en otro.
Contras
- Solo se puede utilizar en dispositivos iOS y no es compatible con Android.
- Puede resultar un poco costoso debido a la concesión.
- Todos los dispositivos tienen que encontrarse en la misma red para que funcione.
¿Cómo compartir pantalla de iPhone a iPad con 4 herramientas fantabulosas?
Airplay no es el único método de duplicar iPhone en iPad con éxito. También hay muchas otras aplicaciones de terceros para utilizar con este mismo propósito que ya vamos a presentar a continuación.
1 iTools
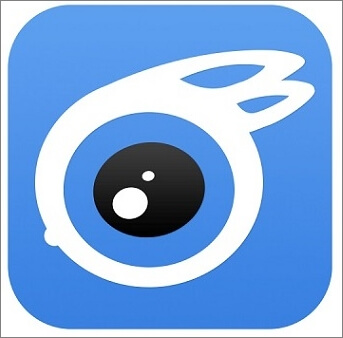
iTools ses compatible con los modelos más recientes de iPhone y iPad. Es capaz de duplicar la pantalla de su dispositivo móvil, así como su audio en un iPad o televisión Apple. Como probablemente ya sabe, no todas las aplicaciones cuentan con esta funcionalidad. Al mismo tiempo, es gratis.
Pasos para duplicar una pantalla iPhone en iPad con iTools:
Primero, instale la aplicación en su iPad desde el sitio oficial y actívela.
Entonces, navegue a la pestaña de "Ajustes" y seleccione "Airplay".
Ahora, elija el sistema operativo de su teléfono y aparecerá un código QR.
Trasládese a su smartphone y vaya a "Panel de control".
Una vez reconocido el nombre de su iPad, tóquelo para empezar a duplicar.
Pros
- Es gratis.
- Puede restaurar copias de seguridad.
- Cuenta con administración de archivos, como corregir archivos dañados, exportar datos de un dispositivo a otro.
- La interfaz es muy fácil de usar.
- Transmisión simultánea.
Contras
- Si bien ofrece una transmisión fluida de iPhone a iPad, puede sufrir demoras al transmitir a una televisión Apple.
- Puede que tome más tiempo conectar los dispositivos con éxito.
- Acceso limitado a la tienda iTunes.
¿Está buscando una forma de duplicar la pantalla de su teléfono en PC?
iMyFone MirrorTo es un software de duplicación de pantalla que es compatible tanto con dispositivos Android como con iOS. Solo hace falta conectar el iPhone y la computadora a la misma red wifi o por USB, y ya puede empezar la duplicación.
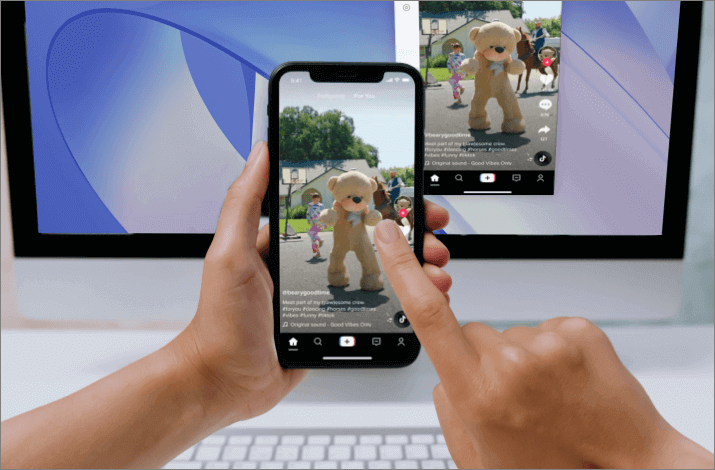
2 EasyCast

EasyCast es un programa de duplicación utilizado para transmitir la pantalla de un iPhone a otro dispositivo, como iPad. Tiene una interfaz básica y es muy sencillo de usar.
Es una de las aplicaciones más deseadas gracias a su conveniencia y Hao Cai, su creador, la ha diseñado con mucho cuidado para que la interfaz resulte muy fácil y atractiva para los usuarios.
Pasos para duplicar una pantalla iPhone en iPad con EasyCast:
Descargue la aplicación oficial EasyCast en su teléfono o iPad desde el App Store.
Después de instalarla en ambos dispositivos, inicie ambas aplicaciones. No se olvide de conectar tanto el iPad como el iPhone a la misma red inalámbrica.
Toque "Recibir transmisión (Receive broadcast)" en su iPad. Entonces, toque "Transmitir la pantalla" en su iPhone para detectar los dispositivos conectados a la misma red Wifi.
Para duplicar la pantalla iPhone en el iPad, simplemente toque el nombre del iPad y pulse "Comenzar a transmitir (Start Broadcast)".
Pros
- Conexión inalámbrica: no hacen falta cables adicionales para que funcione.
- Una interfaz interactiva y fácil de usar para hacer que la aplicación sea lo más sencilla posible de navegar.
- Puede duplicar la pantalla de iPhone en iPad incluso con una baja latencia.
Contras
- A veces se produce un fallo causando una pantalla negra.
- Es posible que la pantalla se congele de vez en cuando al no lograr establecer una conexión entre el smartphone y el iPad.
- Algunos usuarios han reportado problemas de inicio de sesión pese a ingresar la información correcta.
3 Reflector 4
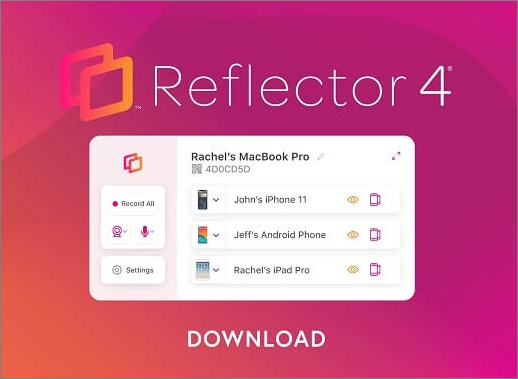
Reflector 4 es un programa de transmisión y duplicación compatible con Chrome Cast y dispositivos con Airplay. Cada actividad llevada a cabo en el iPhone se puede transmitir al iPad sin cable. Su propósito es permitir que el instructor monitorice lo que hacen los estudiantes con sus smartphones, tal como colectar y compartir preferencias, personalizar los dispositivos estudiantiles.
Pasos para duplicar una pantalla iPhone en iPad usando Reflector 4:
Arrastre hacia arriba en su iPhone o iPad para mostrar el "Centro de control".
Elija el nombre de su computadora en el menú emergente.
Se mostrará un código en la computadora para ingresar al dispositivo iOS.
Tras introducir el código válido, se mostrará la pantalla del dispositivo iOS en el iPad.
Pros
- Compatible con varios dispositivos receptores como Windows, macOS y otros.
- Permite grabar y hacer capturas de pantalla del dispositivo conectado.
- Los dispositivos conectados pueden previsualizarse en tiempo real, y además es posible elegir cuáles de entre ellos mostrar o ocultar.
- Compatible con muchos dispositivos emisores tales como MiraCast, Airplay y Google Cast.
Contras
- Es más caro que otras aplicaciones similares y algunas capacidades clave, como la función de grabado, necesitan un sistema operativo particular.
- Requiere una baja latencia y conexión a Internet rápida para una transmisión fluida.
4 Mirroring Assist

Mirroring Assist es todo lo que hace falta para duplicar fácilmente la pantalla iPhone en iPad. Este programa puede utilizarse para jugar a juegos, ver películas y presentar, entre otras cosas.
Esta aplicación especial puede transmitir música de iTunes a dispositivos Android, además de películas de iPhone a iPad. Es compatible con iOS 6 o más reciente.
Pasos para compartir pantalla iPhone con iPad con Mirroring Assist:
Instale la aplicación "Mirroring Assist" en su iPhone y iPad. Si está utilizando iOS, busque "mirroring" en el App Store para encontrarla fácilmente.
Abra la aplicación y desplace la página hacia abajo hasta llegar a la sección "Ayúdame a conectarme ahora (Help me connect now)" y seleccione "Conectarse con Mirroring Assist". Escanear el código QR en su iPad o simplemente ingresar la ID Mirroring también es una opción.
El nombre del iPad debería mostrarse en la lista de Airplay. Hágale clic encima y desplace la página hacia abajo hasta encontrar la opción de "Duplicación (Mirroring)" justo debajo del nombre del iPad.
Pros
- Una alternativa mucho más barata del dispositivo de televisión caro de Apple.
- Puede grabar la pantalla del dispositivo emisor.
- Alta calidad.
Contras
- Requiere iOS 9 o más reciente para funcionar bien.
- Algunos usuarios han reportado fallos frecuentes.
- Hay que tocar el dispositivo cada 20 minutos para evitar que la pantalla se vuelva negra.
Comparación de 4 herramientas de duplicación de pantalla iPhone en iPad
| PRECIO | VELOCIDAD | FUNCTIONALIDAD | FACILIDAD DE USO | |
|---|---|---|---|---|
| iTools | Gratis con compras dentro de la aplicación | No muy alta, a veces sufre lag | Restauración de copias de seguridad, administración de archivos, grabación de pantalla | Muy sencillo y fácil de usar |
| Easy Cast | Gratis, pero con compras dentro de la aplicación | No siempre rápido, a veces la pantalla se congela | Inalámbrico y funciona incluso con una baja latencia | Sencillo y fácil de usar |
| Reflector 4 | Bastante caro | Rápido y con alta calidad de transmisión | Amplia gama de receptores y emisores, grabación y captura de pantalla | Muy fácil de usar pese a contar con muchas opciones |
| Mirroring Assist | Funcionalidad de duplicación vendida por separado de la aplicación | Rápido | Grabación de la pantalla y alta calidad de transmisión | Sencillo y fácil de usar |
Preguntas frecuentes sobre ver pantalla iPhone en iPad
1¿Puedo duplicar pantalla iPhone en iPad sin Wi-Fi?
Sí es posible duplicar una pantalla sin Wi-Fi, pero eso depende del dispositivo que se use. Se puede transmitir la pantalla sin conexión a Internet en televisiones inteligentes con su propia función de transmisión de pantalla.
No hará falta una conexión Wi-Fi al utilizar una aplicación de transmisión adecuada, ya que estas cuentan con su propia tecnología inalámbrica para establecer un vínculo directo entre el dispositivo receptor y emisor. Como tal, es posible usarla incluso sin acceso a Internet.
Además, siempre se pueden utilizar cables HDMI como una alternativa a la conexión Wifi.
2¿Cómo duplicar una pantalla iPhone en iPad con Bluetooth?
Los dispositivos iOS no cuentan con una funcionalidad de pantalla cruzada o duplicación por Bluetooth. En otras palabras, la respuesta a esta pregunta es que no se puede, a menos que se utilice otro método como Airplay de Apple o un software de terceros como los introducidos en este artículo.
3¿Cómo duplicar una pantalla iPhone en iPad sin Wi-Fi?
TeamViewer es un tipo de software que permite duplicar la pantalla de un iPhone rápidamente en iPad sin necesidad de Internet. Es un programa muy adaptivo para utilizar en varias plataformas, incluidos escritorios, teléfonos y tabletas. Además, es completamente gratis.
Puede acceder al software de TeamViewer con las instrucciones siguientes:
Descargar TeamViewer en el iPhone.
Ir al "Centro de control" bajo los "Ajustes", elegir la característica de controles personalizados y añadir "grabación de pantalla."
Volver a abrir el "Centro de control" y presionar el botón de grabado. Haga clic en la opción de transmisión justo después de elegir TeamViewer.
Conclusión
Esperamos haber resuelto cualquier duda acerca de compartir pantalla iPhone en iPad. Un breve resumen de lo discutido incluye la herramienta integrada de Apple Airplay y varios programas de terceros como iTools, Reflector 4, Mirroring Assist y EasyCast. Estas son algunas de las aplicaciones más usadas para duplicar una pantalla iPhone en iPad.
Al mismo tiempo, si está sbuscando una forma de duplicar la pantalla de iPhone a Mac/Windows, no olvide de probar la aplicación para transmitir pantalla de celular a PC iMyFone MirrorTo. ¡Vale la pena probar lo gratis!






