Si has comprado un Mac de gama base y no tienes mucho espacio en disco, entonces este post es para ti. Dominar la forma de liberar espacio Mac puede ayudarte en administrar mejor nuestros datos y archivos en ordenador y ganar algunos GB.
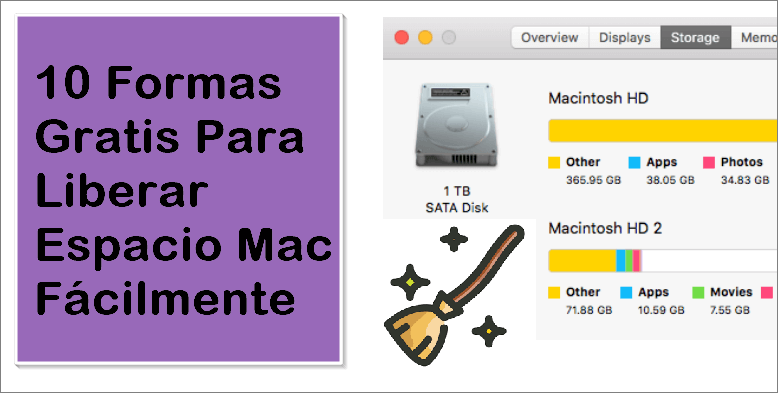
- ¿Cómo comprobar el espacio de almacenamiento en Mac?
- ¿Cómo liberar espacio Mac automáticamente?
- 1. Guardar en iCloud
- 2. Optimizar almacenamiento
- 3. Vaciar basurero automáticamente
- 4. Reducir el desorden
- ¿Cómo liberar memoria RAM, sistema y disco en Mac Manualmente?
- 1. Eliminar aplicaciones no necesitadas
- 2. Limpiar la carpeta Descargas
- 3. Borrar caché y archivos temporales no usados
- 4. Limpiar archivos grandes no usados
- 5. Borrar o pasar archivos multimedia a otro sitio
- 6. Limpiar respaldos antiguos
- ¿Cómo recuperar datos después de liberar espacio en Mac?

¿Cómo comprobar el espacio de almacenamiento en Mac?
Antes de liberar espacio en Mac, necesitamos conoccer cuántos espacios de almacenamiento nos quedan y el porcentaje que diversas partes toman respectivamente. Afortunadamente, es fácil y sencillo verificarlo.
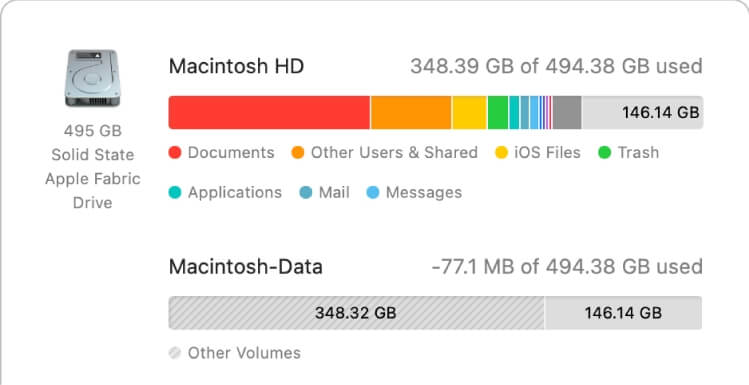
Los pasos de verificar el espacio de almacenamiento de Mac
Selecciona "Apple" > "Configuración" > "General" de la línea izquierda > "Almacenamiento".
¿Cómo liberar espacio Mac automáticamente?
Para liberar espacio en Mac, la manera más fácil es usar "Recomendaciones" en Mac. Con esta función, MacOS puede ayudarte a liberar memoria Mac optimizando el almacenamiento automáticamente. Solo necesitas presiona el Menú Apple en la esquina superior izquierda de la pantalla. Selecciona Acerca de esta Mac > Almacenamiento > Administrar. Aparecerá una ventana con un resumen del uso de tu almacenamiento y varias Recomendaciones para liberar espacio. Las enumero al siguiente:
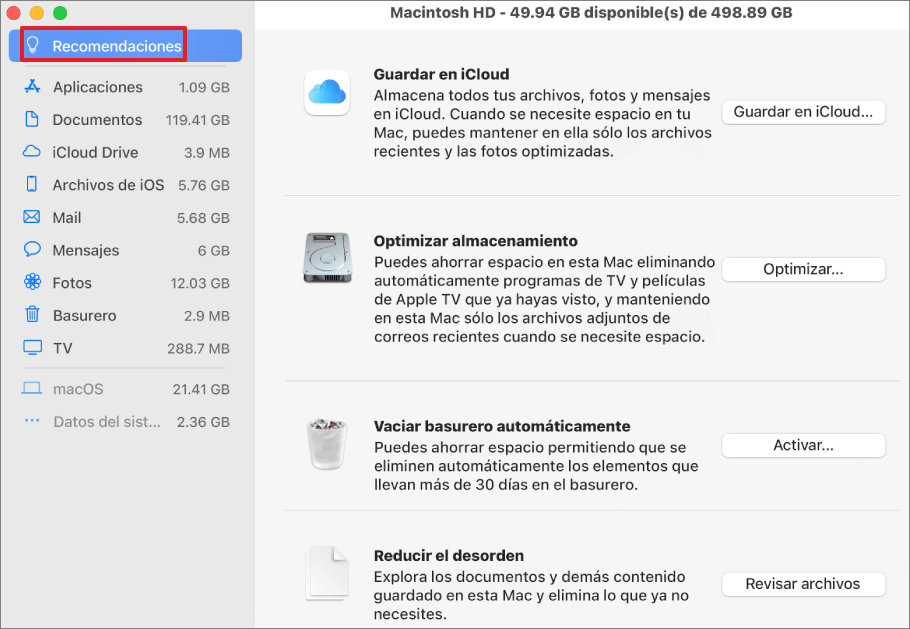
Guardar en iCloud
Cuando inicies sesión con tu ID de Apple y la actives, obtendrás 5 GB gratis para almacenamiento (si deseas aumentarlo cliquea en el menú Apple, y en preferencias del sistema lo puedes cambiar).
Si las fotos o unos archivos ocupan mucho espacio, puedes elegir "Recomendaciones" > "Guardar en iCloud" para mantener archivos recientes y fotos optimizadas y liberar memoria Mac.
Optimizar almacenamiento
Con el botón "Recomendaciones" > "Optimizar", puedes limpiar memoria MacBook eliminando automáticamente las películas y programas de Apple TV vistos. Además, el sistema también ahorra espacio manteniendo solo los archivos adjuntos de correo electrónico más recientes en tu Mac.
Vaciar basurero automáticamente
Como todo ordenador o dispositivo electrónico, lo que se elimina va a la papelera, y esta la puedes programar automáticamente para que limpie todo cada 30 días.
Reducir el desorden
Esta función puede identificar archivos grandes, así como archivos que quizás ya no necesites. Después de hacer clic en Revisar archivos, puedes elegir la categoría de datos en la barra lateral izquierda, como Aplicaciones, Documentos, Creación de música o Papelera para gestionar almacenamiento Mac por tí mismo.
¿Cómo liberar memoria RAM, sistema y disco en Mac Manualmente?
Aparte de la forma anterior, puedes liberar memoria RAM en Mac, liberar datos del sistema Mac y liberar espacio en disco Mac también manualmente. Las formas son las siguientes:
1 Eliminar aplicaciones no necesitadas
Espacio reciclable: 30 GB más o menos
Páginas, Números, Keynote, Garageband e iMovie son ejemplos de Apple que a lo mejor no utilizas y ocupan cantidad de espacio. No te preocupes: puedes descargarlas gratuitamente cuando lo requieras. Si tienes otras aplicaciones de gran tamaño y sin la necesidad de usar, elimínalas. Los pasos son los siguientes:
Paso 1. Abre Finder > Aplicaciones.
Paso 2. Haz clic en la columna "Tamaño" para organizarlas con los espacios de almacenamiento.
Paso 3. Mantiene instaladas según tu preferencia.
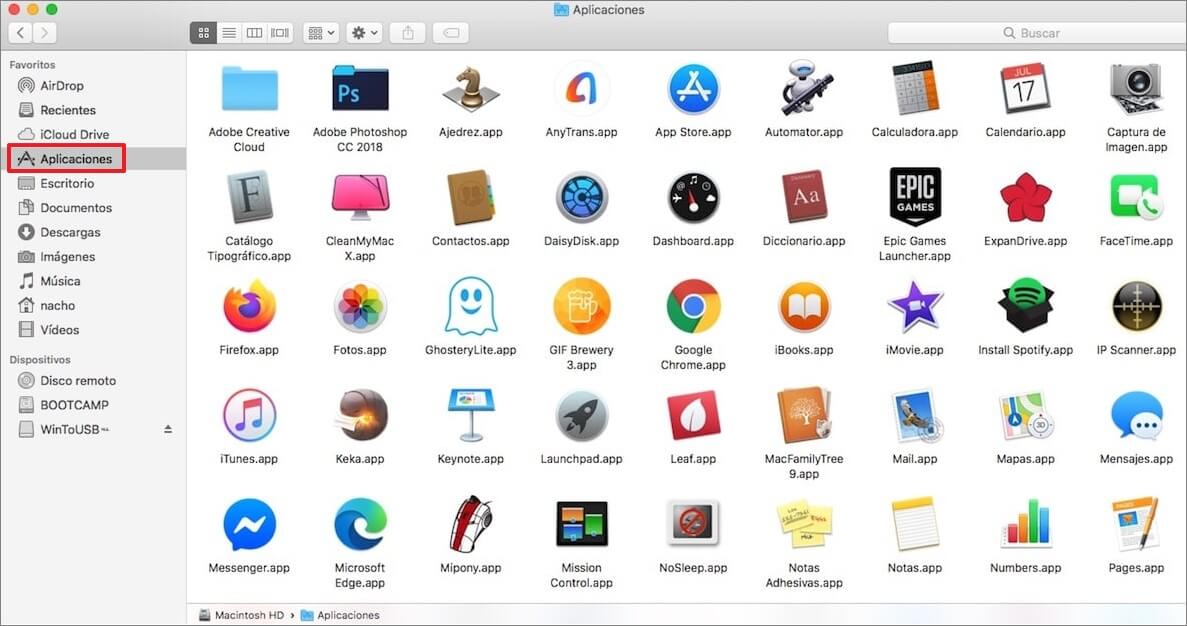
Además, puedes borrar las aplicaciones por Launchpad. Abre Launchpad desde Dock. Presiona simultáneamente la tecla Comando y aplicación hasta que temble. Cuando veas el símbolo [X] encima del ícono, haz clic en él para eliminar espacio en Mac.
2 Limpiar la carpeta Descargas
Espacio reciclable: 5 GB más o menos
Todo lo que descargues se incluye en la pestaña Descargas en Documentos. Almacenan imágenes, películas y todo tipo de archivos localmente. Igual que los archivos adjuntos de los correos de Mail, por lo que debes limpiarlo periódicamente. Los pasos son los siguientes:
Paso 1. Abre Finder y selecciona Descargas en la lista izquierda.
Paso 2. Haz clic con el botón derecho en el que deseas eliminar.
Paso 3. Selecciona "Mover a la papelera".
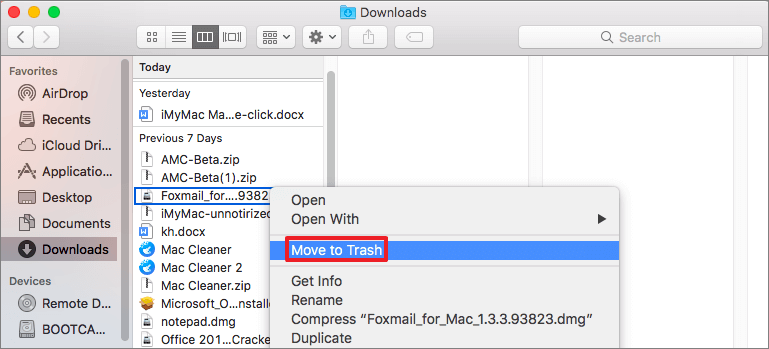
3 Borrar caché y archivos temporales no usados
Espacio reciclable: 2-5 GB
⏬Eliminar archivos temporales
Los archivos de caché son datos temporales almacenados por aplicaciones y el sistema. Para eliminarlos manualmente:
Paso 1. Abrir Finder y seleccionar Ir > Ir a la carpeta o presionar Cmd + Shift + G.
Paso 2. Escribe ~/Library/Caches y presiona Enter.
Paso 3. Selecciona las carpetas y archivos dentro de esta ubicación y elimínalos. Puedes hacer lo mismo para los cachés del sistema en /Library/Caches (sin el ~).
⏬Eliminar cachés del navegador
Los navegadores almacenan datos como archivos e imágenes HTML. Este caché permanece en tu Mac, especialmente en los sitios que más frecuentas. Puedes liberar almacenamiento Mac eliminando el caché sin duda.
- Borrar la caché de Safari: Selecciona Safari > Configuración > Privacidad > Administrar datos del sitio web. Selecciona sitio web cuyo caché quieres borrar y presiona Eliminar.
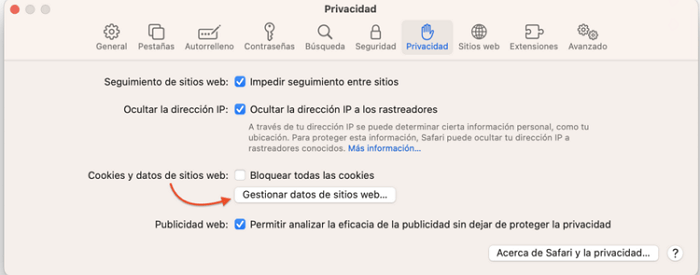
- Borrar la caché de Google Chrome: Ve a Chrome > Preferencias > Privacidad y seguridad > Borrar datos de navegación. Selecciona Imágenes y archivos almacenados en caché y presiona Borrar datos.
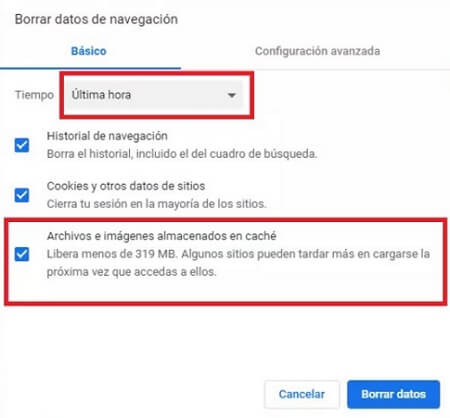
4 Limpiar archivos grandes no usados
Espacio reciclable: 1-5 GB
Muchos archivos grandes no usados no se descubren si no los verifican. Y es útil para liberar espacio en disco Mac. Puedes aprovechar de Reducir el desorden de la parte 2 para realizarlo. O puedes encontrar los archivos grandes manualmente. Los pasos son los siguientes:
Paso 1. Abre Finder y selecciona Ir > Inicio.
Paso 2. Haz clic en el icono de engranaje en la barra superior y selecciona Mostrar opciones de visualización.
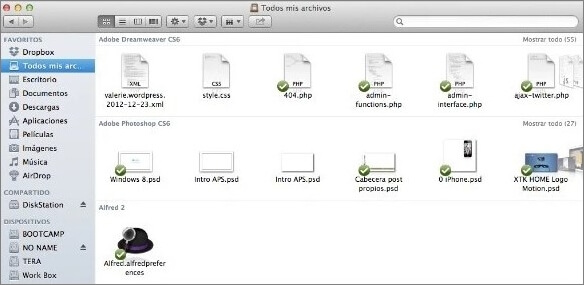
Paso 3. En la opción de Ordenar por, selecciona Tamaño. Esto te permitirá ver los archivos más grandes primero. Elimina archivos grandes que no necesites, como videos, fotos o instaladores antiguos.
5 Borrar o pasar archivos multimedia a otro sitio
Espacio reciclable: Depende
Para limpiar almacenamiento Mac, puedes borrar o mover archivos multimedia (como fotos, videos y música) a otro lugar, como un disco duro externo o almacenamiento en la nube. A continuación te explico cómo hacerlo:
⏬Mover archivos multimedia a un disco duro externo
Paso 1. Conecta tu disco duro externo al puerto USB o Thunderbolt de tu Mac.

Paso 2. Abre Finder y ve a la ubicación de los archivos multimedia que deseas mover, como la carpeta Música, Fotos, Películas o Descargas.
Paso 3. Selecciona los archivos que deseas mover arrastrándolos al disco duro externo en la barra lateral de Finder.
Paso 4. Asegúrate de que los archivos se han copiado correctamente y elimina los archivos originales vaciando la Papelera.
⏬Usar almacenamiento en la nube (iCloud, Google Drive, Dropbox)
Los navegadores almacenan datos como archivos e imágenes HTML. Este caché permanece en tu Mac, especialmente en los sitios que más frecuentas. Puedes liberar almacenamiento Mac eliminando el caché sin duda.
- Mover a iCloud Drive: Ve a Preferencias del sistema > ID de Apple > iCloud y asegúrate de que iCloud Drive esté activado. Abre Finder > iCloud Drive y arrastra los archivos multimedia que desees mover a esta carpeta. Estos archivos estarán disponibles en la nube, pero ya no ocuparán espacio local en tu Mac.
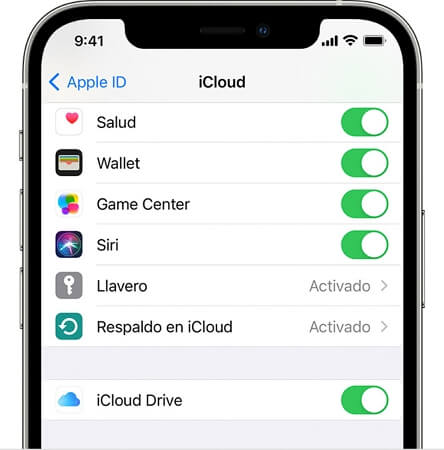
- Mover a Google Drive o Dropbox: Instalar la aplicación de almacenamiento en la nube que prefieras (Google Drive, Dropbox, OneDrive). Arrastra los archivos (fotos, videos, música) que desees mover a la carpeta del servicio en la nube dentro de Finder. Una vez que los archivos estén almacenados en la nube, puedes eliminarlos de tu almacenamiento local.
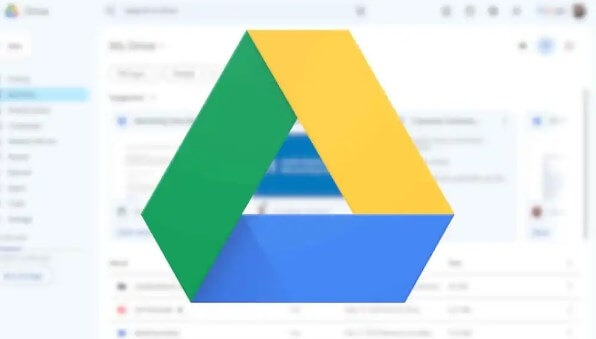
6 Limpiar respaldos antiguos
Espacio reciclable: 10 GB más o menos
Las copias de seguridad son una parte eterna de tu vida digital. Sin embargo, los respaldos obsoletos pueden ocupar mucho espacio. Es muy necesario borrarlos para liberar datos del sistema Mac y limpiar memoria MacBook.
- Limpiar respaldo de iTunes para liberar espacio en Mac: Abre iTunes > haz clic en "Editar" > "Preferencias" > "Dispositivos" > escoge los archivos de copia de seguridad que quieras eliminar.
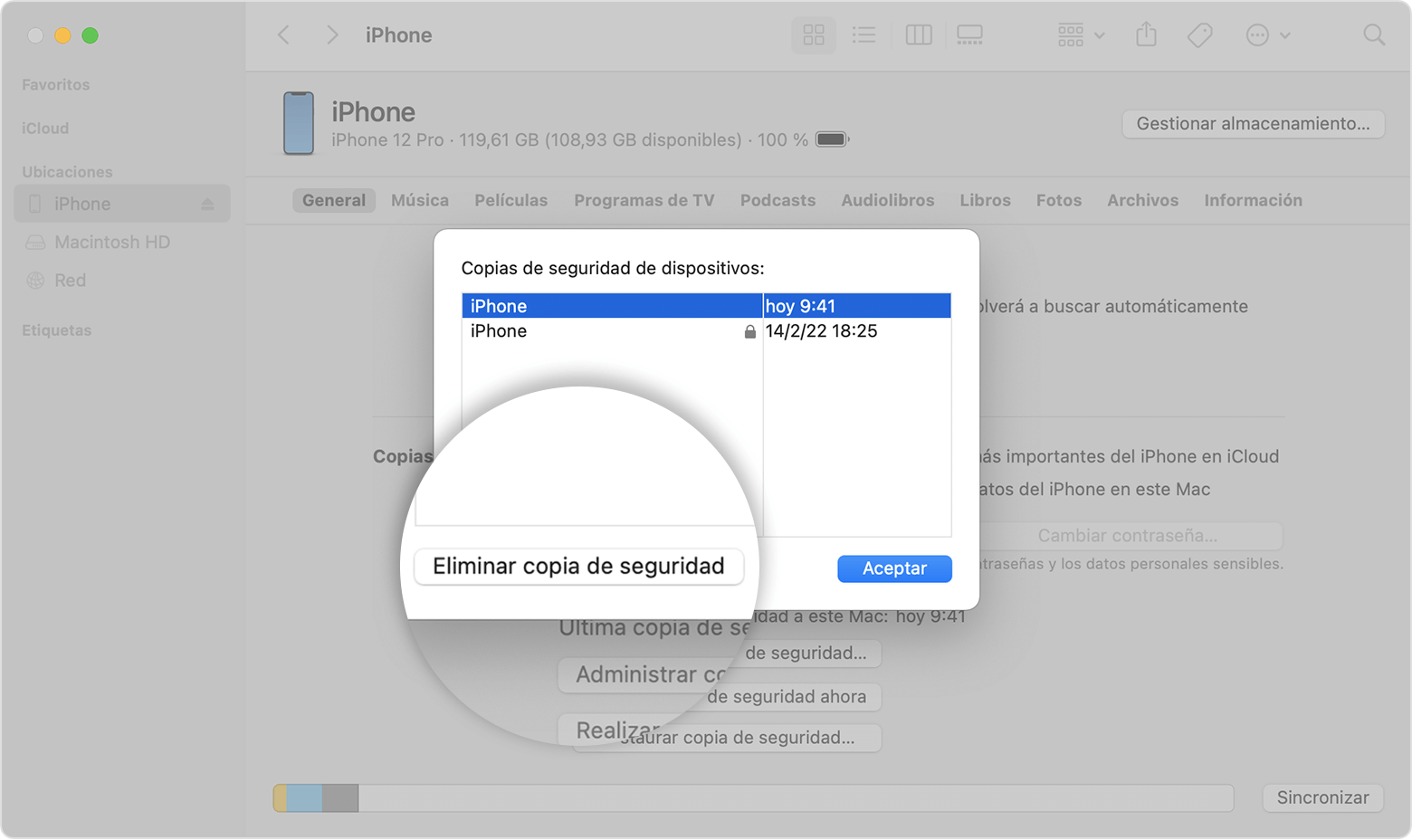
¿Cómo recuperar datos después de liberar espacio en Mac?
Excelente, recuperaste una cantidad considerable para almacenamiento extra en tu Mac, quedando más rápido y óptimo, ya que la información está organizada y respalda. Pero, ahora sin querer borraste información valiosa, ¿qué hacer?
Pues puedes usar iMyFone D-Back for Mac, una herramienta poderosa para recuperar casi cualquier información eliminada después de liberar espacio en el disco Mac sin copia de seguridad.
iMyFone D-Back for Mac





- Recupera más de 1000 tipos de archivos en Mac con un clic: fotos, videos, documentos de oficina como Word, PDF, Excel, etc.
- Admite recuperar casi cualquier tipo de almacenamiento como disco duro, unidad USB, tarjeta SD, etc.
- Soporta una previa vista con alta tasa de éxito al 99%.
- Recuperación de datos de PC hasta 100M gratuita.
[Vídeo Tutorial] Cómo recuperar los datos eliminados después de liberar espacio en Mac
Conclusión
Si el espacio de almacenamiento es casi agotado, date prisa para liberar espacio Mac con las formas anteriores.
Si eliminas algo archivos importantes sin querer, puedes recuperarlos fácilmente con la ayuda de iMyFone D-Back for Mac, que soporta restaurar casi cualquiera información con 1 clic. ¡Prueba Gratis!







