Herramienta profesional para recuperar más de 1000 tipos de datos borrados o perdidos de casi cualquier almacenamiento en Windows/Mac. Compatible para los sistemas últimos. ¡Pruébalo gratis!
La mayoría todavía hacen uso de los discos duros como opción de almacenamiento externo. La perfecta solución para guardar cualquier contenido multimedia, documentos importantes y todo lo que deseemos. Claro, siempre que la capacidad de almacenamiento sea robusta.

Sin embargo, este tipo de unidades, también llegan a presentar ligeros inconvenientes, por lo que se debe formatear la unidad. Este artículo te presenta las formas prácticas de formatear disco duro externo Mac. A ver.
- 1. ¿Cuándo hay que formatear disco duro externo Mac?
- 2. ¿Cómo formatear un disco duro externo en Mac?
- 2.1. Hacer un respaldo antes de formatear disco duro externo para Mac
- 2.2. Seleccionar el formato de disco duro para Mac
- 2.3. Cómo formatear un disco externo en Mac con Utilidad de Discos
- 3. [Truco Extra] ¿Cómo recuperar datos después de formatear disco duro externo Mac?

- 4. Preguntas frecuentes sobre formatear disco en Mac
¿Cuándo hay que formatear disco duro externo Mac?
Con el paso del tiempo y uso, los discos duros externos comienzan a presentar ciertos inconvenientes. No podemos ignorar esto porque estas señales pueden ser los precursores de daños en el disco duro.
La unidad no se reconoce.
Existe alguna participación dañada o mala conexión.
Se presentan fallos continuos.
Hay problemas para acceder a algunos datos.
Se encontraron algunos sectores defectuosos.
En estas situaciones anteriores, sería posible que necesites formatear disco duro Mac.
¿Cómo formatear un disco duro externo en Mac?
Aunque puede parecer sencillo, formatear disco en Mac requiere de realizar ciertos pasos específicos que dependen de la utilidad que se le de a la unidad. Resaltando que, el formatear representa que se borrarán todos los datos e información del dispositivo.
A continuación, vamos a aprender en detalle cómo formatear un disco duro en Mac siguiendo los pasos inferiores.
1 Hacer un respaldo antes de formatear disco duro externo para Mac
Una vez que hemos decidido formatear disco externo en Mac, inevitablemente tendremos que realizar un respaldo para evitar la pérdida de datos importantes y facilitar su recuperación.
Si no sabes cómo hacerlo, aquí te dejamos los pasos para realizar un respaldo desde Mac (sin utilizar Time Machine, ya que este método es más para programar un respaldo de un disco duro interno).
Paso 1. Conecta tu disco duro externo a tu equipo Mac mediante un cable USB. Directamente en "Finder", ingresa a "Preferencias" y seleccionando examinar el Disco Duro.
Paos 2. Envía al escritorio los datos de la memoria externa con solo seleccionar la opción "Mostrar" y elige la ubicación.
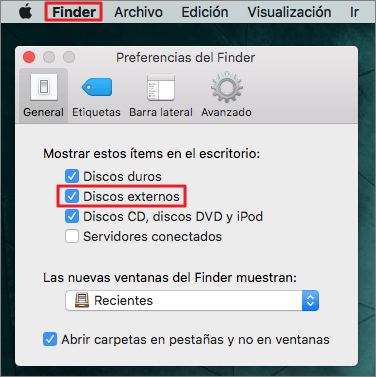
Paso 3. Una vez ubicado el disco duro externo en el escritorio, podemos realizar el respaldo, arrastrando y colocando en el escritorio o en otra carpeta todos los archivos que deseemos respaldar.
2 Seleccionar el formato de disco duro para Mac
Existen varias opciones de formato, pero no todas son convenientes para un disco duro externo. Por ese motivo, deseamos infórmate acerca de todas las opciones que se tienen disponibles para formatear un disco duro y cuáles son las más útiles a tus necesidades.
- Mac OS Plus o APFS: Es un formato exclusivo para uso con dispositivos Mac. Una de sus características es que, una vez realizado el formato por defecto emplea Time Machine para respaldo.
- MS-DOS (FAT): Una de las opciones de formato más antiguas. Se adapta a Windows y macOS. Sin embargo, no permite el almacenamiento o uso de archivos mayores a los 4 GB. Por lo que, no se recomienda este tipo de formateo para discos duros externos.
- ExFat: Es la versión mejorada de FAT32, ofrece mayor espacio de almacenamiento. También soporta el sistema de Windows y Mac.
3 Cómo formatear un disco externo en Mac con Utilidad de Discos
Una vez completados los 2 pasos preparativos anteriores, es momento de formatear disco duro externo para Mac. Para esto, deberás de seguir estos pasos:
Paso 1. Localiza la carpeta de "Utilidades". Ahí, se dirige a la aplicación que dice "Utilidad de Discos" y da clic en ella.
Paso 2. En la ventana que abriste, en la barra lateral, se debe de detectar tu unidad externa de almacenamiento. Selecciona tu disco duro externo y da clic sobre el botón que indica "Borrar".
Paso 3. Ahora, selecciona el tipo de formateo de disco para Mac. Las opciones sugeridas serían "ExFAT" o "MacOS Plus". Confirma y espera a que termine el formateo.
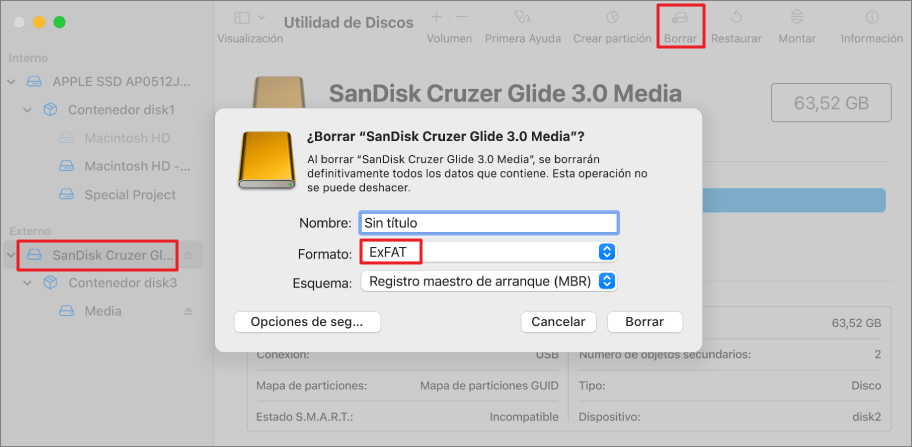
[Truco Extra] ¿Cómo recuperar datos después de formatear disco duro externo Mac?
Si has llegado formatear disco en Mac pero has perdido los datos importantes y no has hecho copias de seguridad, ¿cómo hacer? Aquí, te recomiendo una herramienta, que puede ayudarte a recuperar información, aún después del formateo.
Es iMyFone D-Back for Mac, programa potente de recuperar casi cualquier tipo de datos, cuyas funciones pueden te convencerán. Vamos a conocer.
iMyFone D-Back for Mac
- Recuperar casi cualquier tipo de datos como fotos, vídeos, Word, Excel, etc.
- Recuperar los archivos de casi cualquier tipo de almacenamiento incluido tarjeta SD, disco duro, etc.
- Soporta hacer vista previa antes de recuperarlos del todo o selectivamente.
- Fácil de usar, adecuado a los sin conocimientos técnicos profesionales.
Cómo recuperar los datos perdidos por el formato de disco para Mac
Paso 1. Haz clic en el botón superior para descargar e instalar D-Back for Mac gratis. Conecta el dispositivo externo a tu computadora.

Paso 2. Se efectuará un escaneo del dispositivo externo elegido cuya duración dependerá del tamaño de los datos y el rendimiento de su computadora.

Paso 3. Al finalizar, puedes hacer una vista previa y recuperar los archivos del todo o selectivamente. Ya solo selecciona los datos que deseas obtener, y confirma la acción de "Recuperar". El archivo a restaurar se enviará a la ubicación que hemos seleccionado.
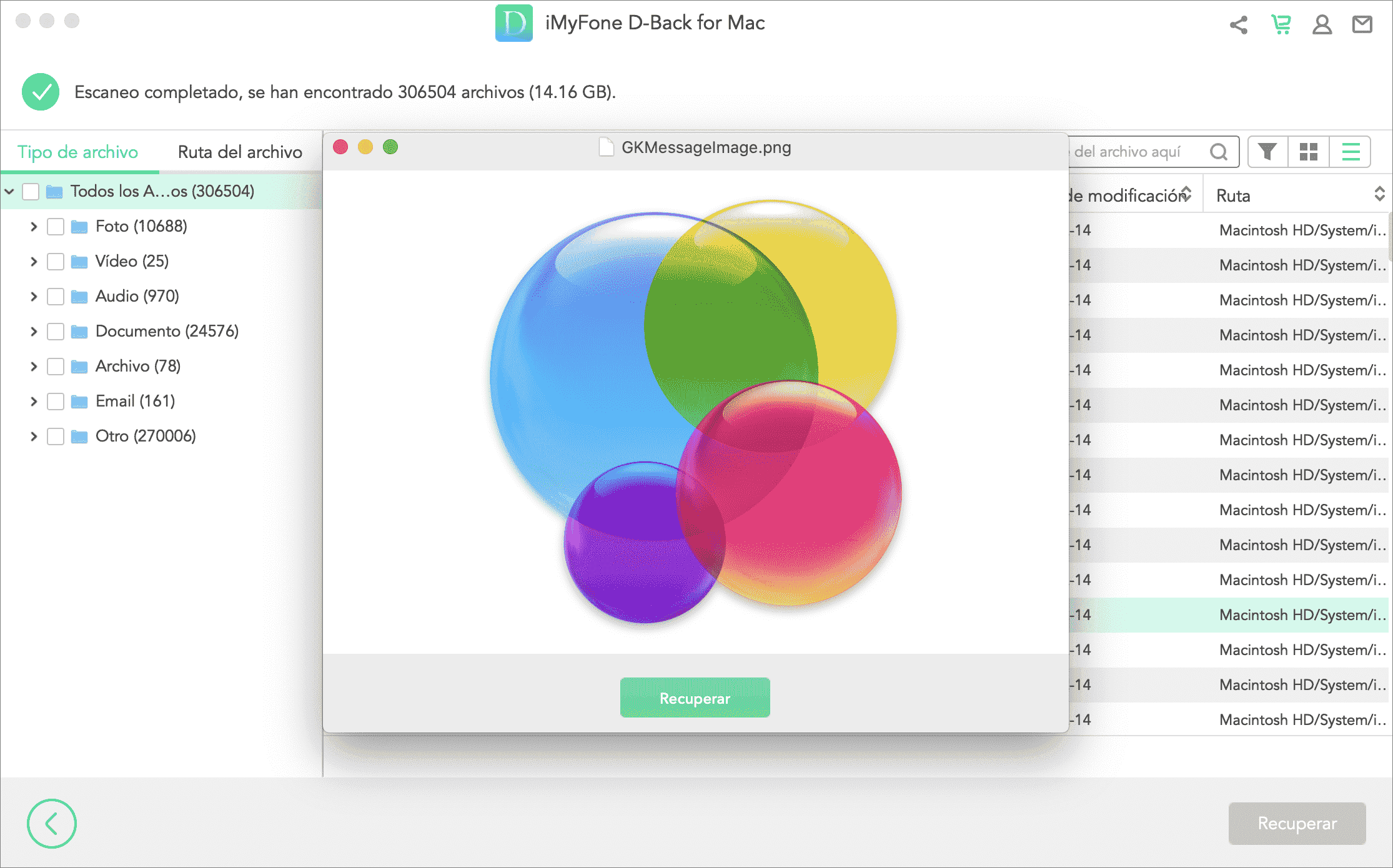
Preguntas frecuentes sobre formatear disco en Mac
1 ¿Qué pasa al formatear disco externo en Mac?
El formato de disco para Mac, representa la pérdida de toda la información almacenada. Por eso, debes de estar completamente seguro de que deseas realizar está acción y hacer las copias de seguridad de antemano. Si pierdes archivos importantes desafortunadamente, también puedes recuperar con D-Back for Mac.
2 ¿Por qué fracasa al formatear disco en Mac?
Este fenómeno generalmente se debe a sectores defectuosos en el disco, que no se pueden resolver con la propia herramienta de partición del sistema. Si no hay datos importantes en el disco duro móvil, puede elegir algo programas para blindajar de sectores defectuosos, para que logres formatear disco duro Mac con éxito o reparticionar de nuevo.
3 ¿Qué formato de discos para Mac es mejor?
Mac OS Plus. Es un método de formato muy rápido y compatible para sistemas operativos Mac.
Conclusión
¿Este artículo te hace que la operación de formateo sea más fluida? Formatear disco duro externo Mac, representa una decisión importante, ya que, si la unidad de almacenamiento ya no funciona bien o lanza algún tipo de error, será necesario la rehabilitación de sus características.
Ahora bien, si por algún motivo, realizaste el formateo de la unidad, pero no creaste una copia de seguridad, y cuentas con documentos importantes al interior del disco duro externo. Entonces, la herramienta iMyFone D-Back for Mac, será el mejor complemento adecuado.


