¿Qué es Airdrop? ¿Cómo activar AirDrop? ¿Cómo usar AirDrop? Si no conoces los productos de Apple, probablemente este término sea nuevo. En este artículo te doy una explicación detallada. ¡Sigue leyendo!
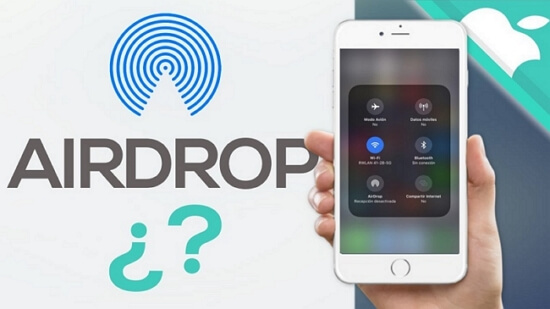
¿Qué es Airdrop?
Airdrop es una función que permite a los usuarios de dispositivos de la marca Apple compartir archivos al instante, independientemente de la versión de su plataforma.
Datos que se pueden compartir por Airdrop:
- Fotos y Videos
- Documentos de varios formatos: como PDFs, documentos de Word, Excel, presentaciones de PowerPoint, y más, desde aplicaciones como Archivos, Notas, o iWork
- Páginas web
- Contactos
- Notas y Recordatorios
- Mapas y ubicaciones
- Enlaces de aplicaciones
- Correos electrónicos y adjuntos
- Enlaces a música y otros medios
- Atajos (Shortcuts)
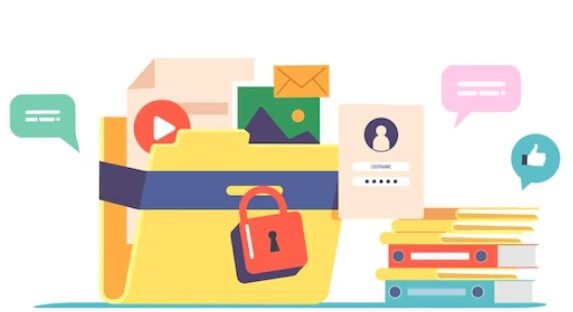
La compatibilidad
- Compatibilidad de Mac: Esta función de transferencia es compatible con los Mac que ejecutan la versión 10.7 o las más recientes. Los Macs deben ser actualizados a OSX 10.7 Lion o superior para poder ser transferidos. Los Mac deben ser actualizados a OSX 10.10 Yosemite o posterior para poder transferir a los dispositivos iOS en modelos a partir de 2012.
- Compatible de iPhone: iPhone 5 y posteriores.
- Compatible de iPad: iPad (4ª generación) y posteriores.
- Compatible de iPod: iPod Touch (5ª generación) y posteriores.
¿Cómo activar Airdrop?
¿Cómo activar Airdrop en iPhone o iPad?
Paso 1.Abre el Centro de Control: Desliza hacia abajo desde la esquina superior derecha (en dispositivos con Face ID) o desliza hacia arriba desde la parte inferior (en dispositivos con botón de inicio).
Paso 2.Mantén presionado el bloque de red: Este bloque incluye Wi-Fi, Bluetooth, y modo avión.
Paso 3.Aparecerá el ícono de AirDrop. Toca en él.
Paso 4.Verás tres opciones: Recepción desactivada, Solo contactos, y Todos. Selecciona a tu preferencia. Listo.
¿Cómo activar Airdrop en Mac?
Paso 1.Haz clic en el icono de Finder en el Dock para abrirlo.
Paso 2.En la barra lateral de Finder, haz clic en AirDrop.
Paso 3.En la parte inferior de la ventana de AirDrop, verás una opción para "Permitir ser descubierto por". Elije entre Recepción desactivada, Solo contactos, y Todos a tu preferencia.
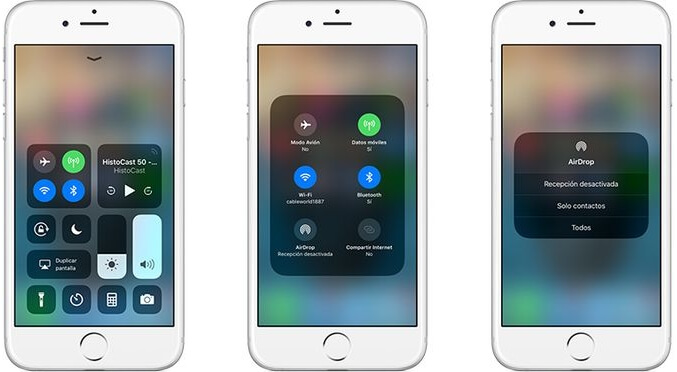
Nota
¿Cómo activar Airdrop para todos siempre?
A partir de iOS 16.2, la opción Todos se desactiva automáticamente después de 10 minutos y vuelve a Solo contactos. No hay una opción nativa para dejar Todos activado permanentemente, por lo que tendrás que activarlo manualmente cada vez que quieras mantenerlo habilitado para todos durante más de ese tiempo.
¿Cómo usar Airdrop?
¿Cómo compartir archivos por Airdrop?
Después de activar Airdrop en iPhone, iPad o Mac, sigue los pasos siguientes para compartir fotos, videos, archivos, etc. por AirDrop.
Paso 1.Abre la carpeta o aplicación donde está el archivo que deseas compartir. Haz clic derecho en el archivo y pulsa el botón "Compartir" (icono de un cuadrado con una flecha hacia arriba).
Paso 2.En el menú desplegable de opciones para compartir, selecciona "AirDrop".
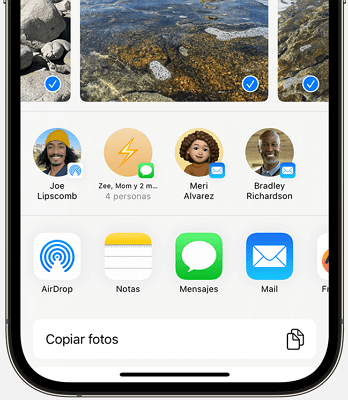
Paso 3.Aparecerán los dispositivos cercanos que tienen AirDrop activado. Selecciona el dispositivo al que deseas enviar el archivo.
Paso 4.El destinatario verá una notificación en su dispositivo para aceptar o rechazar el archivo. Debe elegir "Aceptar" para que la transferencia se complete.
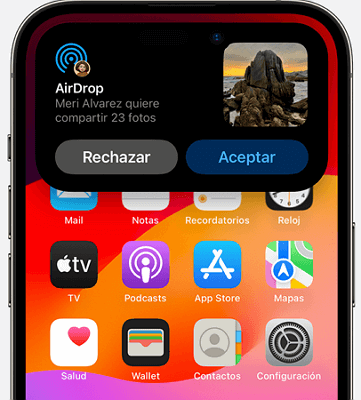
Nota:
Ambos dispositivos deben estar a una distancia cercana (unos 9 metros o menos) para que AirDrop funcione.
El receptor tiene que tener activado AirDrop en "Solo contactos" o "Todos" para que el envío sea exitoso.
¿Cómo ver los archivos compartidos por AirDrop?
1. Archivos recibidos por Airdrop en Mac
Cuando transfieres archivos a través de Airdrop de iPhone a Mac, se almacenan por defecto en la carpeta "Descargas". Así, no importa el tipo de archivo que recibas (imagen, documento, vídeo), sólo tienes que abrir las descargas para acceder.
2. Archivos recibidos por Airdrop en iPhone, iPad, iPod Touch
En caso de transferencia de fotos a través de Airdrop a iPhone o iPod, la situación es un poco diferente. Las fotos y vídeos recibidos se guardan en la aplicación Fotos. Para otros tipos de documentos (textos, PDF), hay que elegir la aplicación que se utilizará. Una vez realizado este paso, el archivo recibido se copiará automáticamente en la aplicación elegida y podrás consultarlo cuando lo desees.
Conclusión
En este artículo, has descubierto qué es Airdrop y cómo usar Airdrop en tu dispositivo Apple. Ahora ya puedes transferir archivos a través de Airdrop. ¡Ve a probar!

