¡D-Back puede ayudarlo a transferir rápidamente archivos de iPhone a la computadora en varios modelos, como Windows 11/10/8/7 y macOS 10.9 ~ 13! 3 pasos sencillos, sin pérdida de datos. Soporta seleccionar y previsualización gratis. ¡Su preferencia para siemple!
Si desea editar imágenes con más cuidado, editar música, organizar archivos, etc., deberá transferir los archivos del iPhone a la computadora para nuestra comodidad. Entonces, ¿hay alguna forma de transferir fácilmente archivos de iPhone a la computadora?

¡A continuación se presentan varios métodos para su conveniencia! Siga leyendo las formas para pasar archivos de iPhone a PC.
Herramienta profesional para transferir archivos de iPhone a PC (Windows y Mac)
Quiere ver archivos de iPhone en PC, ¿hay alguna forma de hacerlo fácilmente? iMyFone D-Back for iOS puede satisfacer sus necesidades al máximo.
iMyFone D-Back for iOS:
- Rápido y seguro. Garantizar la seguridad de la transmisión de archivos de iPhone.
- La interfaz es simple y fácil de operar con solo 3 pasos. Puede pasar archivos iPhone a PC sin ningún soporte técnico.
- Puede transferir cualquier tipo de archivos iPhone a PC de manera selectiva sin transferir todo el dispositivo. Más conveniente que iTunes (que no se puede transferir selectivamente) y de iCloud (que solo disponible para unos tipos de archivos).
- Aplicable a varios tipos de archivos, incluidos fotos,videos, notas de voz de iPhone, llamadas, contactos, y datos de aplicaciones de terceros como WhatsApp, Tinder, SnapChat, Discord, etc.
- Compatible para todos tipos de Windows y Mac, igualmente para todos los modelos de iPhone y todas las versiones de iOS (incluidos iPhone 15 e iOS 18).
¡Descargue y experimente gratis!
Elija los pasos para pasar archivos iPhone a PC con iMyFone D-Back for iOS:
Paso 1: Descargue e instale iMyFone D-Back for iOS. Desde la opción "Recuperar desde dispositivo iOS", haga clic en "Inicio" para marcar "Archivos".
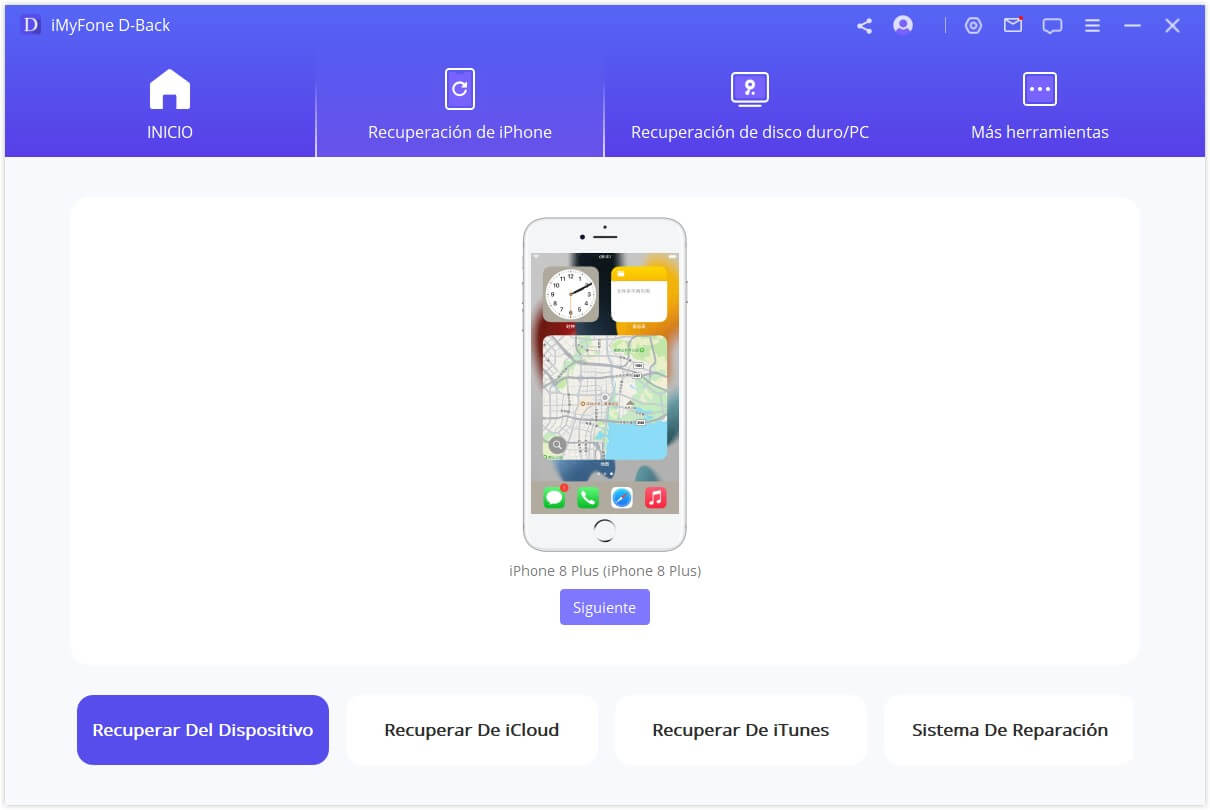
Paso 2: Haga clic en "Siguiente" para conectar su iPhone, luego haga clic en "Escanear" para escanear y buscar todos los archivos en el iPhone.
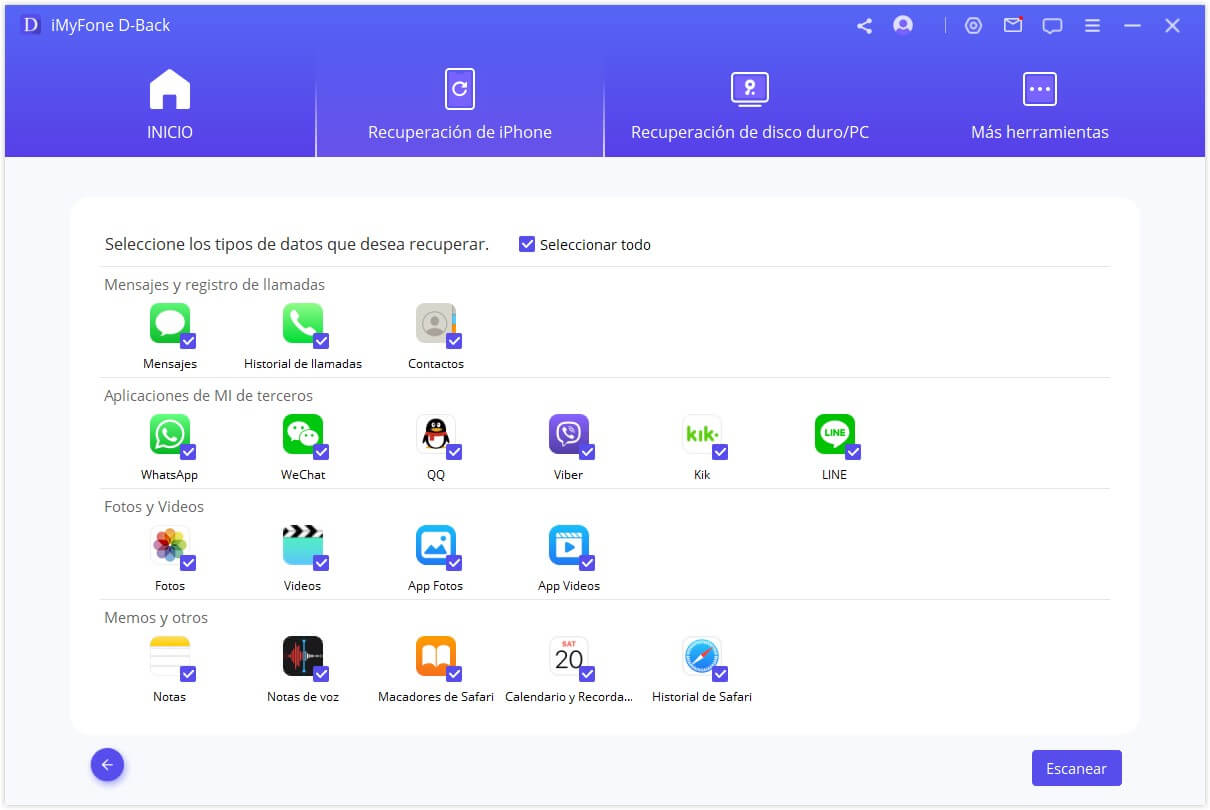
Paso 3: Haga clic en "Recuperar", una ventana emergente le pedirá que seleccione el destino para guardar el archivo y luego espere pacientemente a que el programa complete la transferencia.
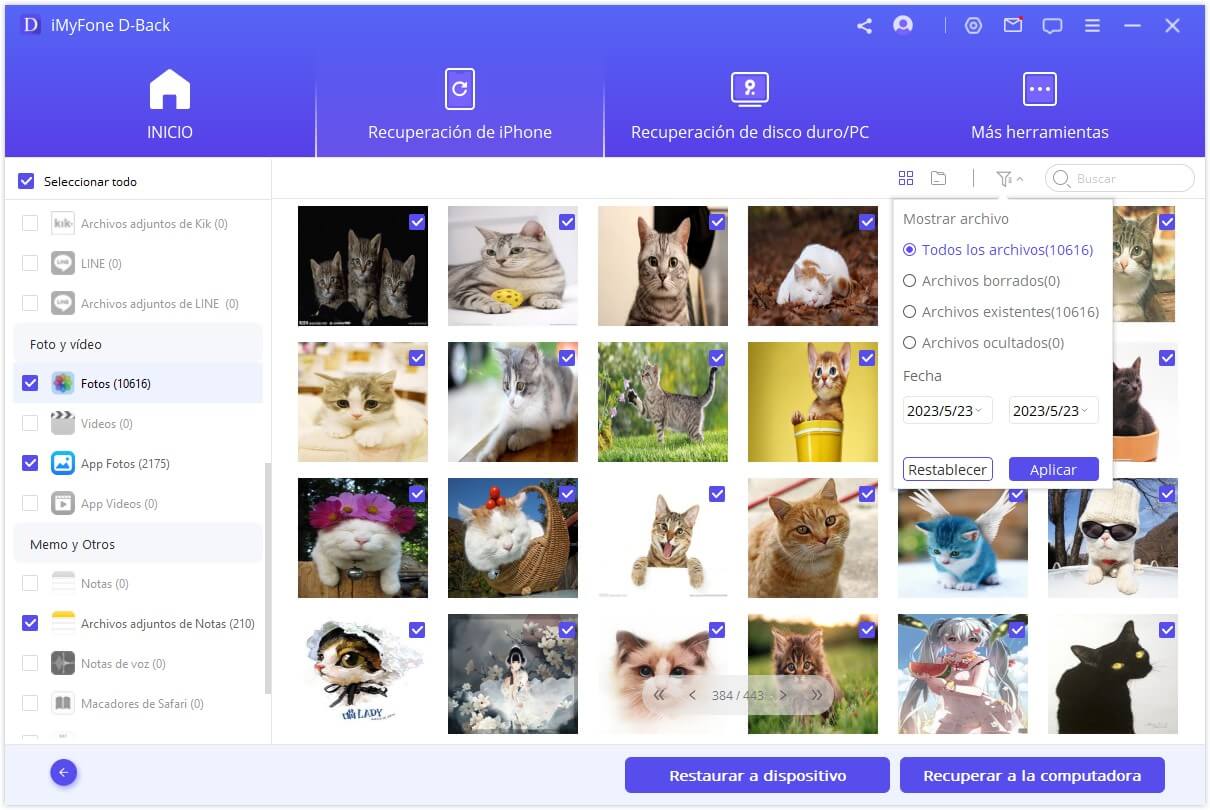
¿Cómo pasar archivos de iPhone a PC Windows?
Además de usar D-Back for iOS, hay otras 3 formas comunes de pasar datos de iPhone a PC Windows.
1 A través de iTunes
iTunes es un software integral desarrollado por Apple Inc., y es la herramienta principal más popular para administrar archivos de dispositivos iPod e iOS. En él, presentaremos cómo pasar archivos de iPhone a Windows.
Paso 1: Conecte su iPhone a la computadora Windows con un cable USB. Porque es una forma para pasar archivos de iPhone a PC por USB.
Paso 2: Inicie iTunes, haga clic en el botón "Dispositivo" en la parte superior izquierda de la ventana de iTunes.
Paso 3: Haga clic en "Resumen" en la barra de menú de la izquierda y luego haga clic en "Restaurar copia de seguridad" en la columna de la derecha. Tienes que esperar para hacer la copia de seguridad.
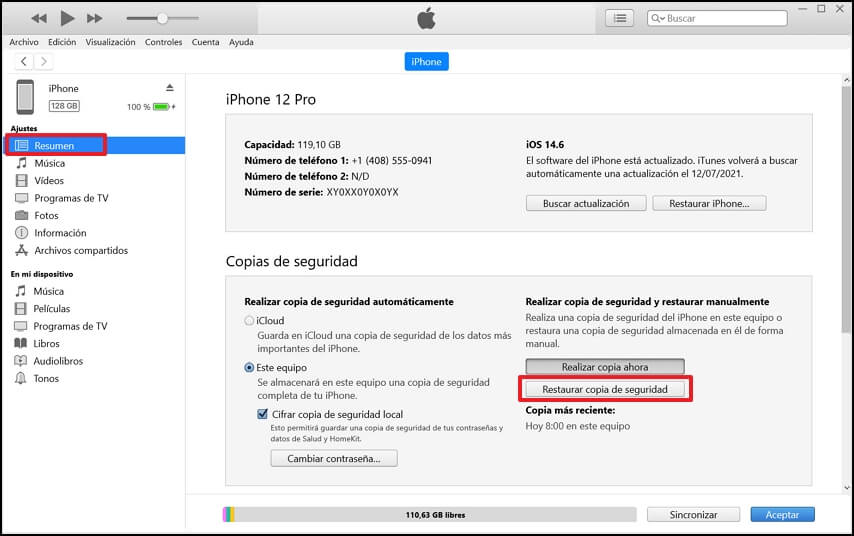
2 A través de iCloud
iCloud también es una herramienta de respaldo de iPhone muy popular, echemos un vistazo a cómo usar iCloud para pasar archivos iPhone a PC.
Paso 1: Inicie sesión en su cuenta de iCloud.
Paso 2: Realice una copia de seguridad de los datos del iPhone en iCloud.
Paso 3: Encienda iCloud en la computadora y descargue la copia de seguridad para completar la transferencia de archivos de iPhone a la computadora.
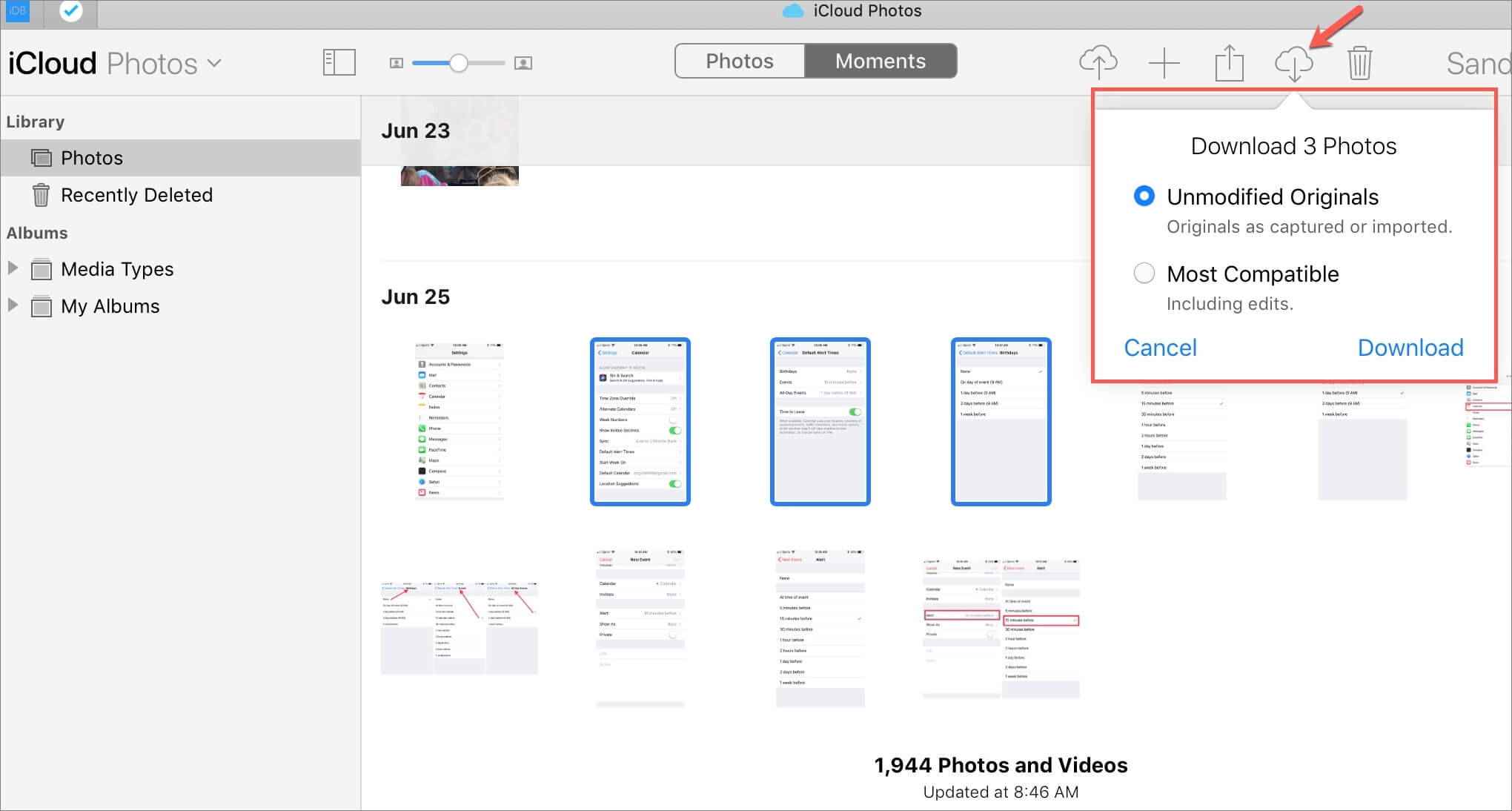
3 A través de USB
Además de iCloud e iTunes comúnmente utilizados por los usuarios, Windows Explorador de Archivos también es una buena herramienta para compartir archivos de iPhone a PC. Veamos cómo hacerlo:
Paso 1: Conecte el iPhone a la computadora con un cable USB.
Paso 2: Busque "Apple iPhone" en el menú de carpetas.
Paso 3: Seleccione el archivo que desea transferir a la computadora y puede arrastrarlo directamente al escritorio.
¡De esta manera, ha completado la transferencia de archivos de iPhone a Windows!
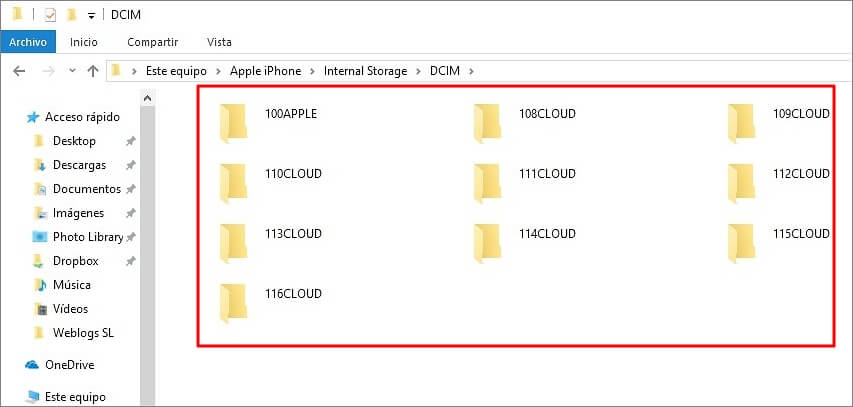
¿Cómo enviar archivos iPhone a PC Mac?
Hemos introducido el método de transferencia de la computadora con Windows, y luego veamos cómo transferir archivos desde el iPhone a la computadora Mac.
Paso 1: Conecte su iPhone a Macbook con un cable USB.
Paso 2: Abra el Finder.
Paso 3: Busque "dispositivo iPhone", seleccione sus "datos" y finalmente "Sincronizar", y listo.
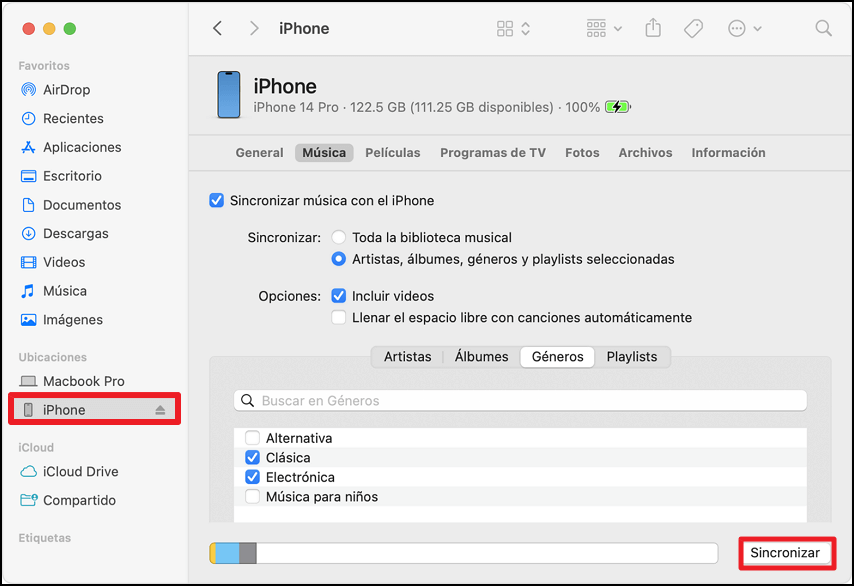
Resumen
¡Espero que el método anterior pueda ayudarlo a pasar archivos de iPhone a PC Windows y Mac con éxito! Por el contrario, D-Back admite la transferencia de iPhone a computadoras con 2 sistemas operativos diferentes, Windows y Macbook.
Si tiene computadoras con dos sistemas al mismo tiempo, ¡le recomiendo este método! Porque otros métodos básicamente solo admiten un sistema (Windows o iOS).
Transferir archivos de iPhone a la computadora es un problema común en nuestro trabajo o vida. Creo que iMyFone D-Back puede ayudarlo a resolverlo con éxito. Descargarlo Ahora.


