¿Cómo organizar Apps iPhone cuando se descargan muchas aplicaciones y esta se desorganiza?
Este artículo te enseña 8 trucos para organizar pantalla de inicio iPhone, clasificar eficazmente las aplicaciones del iPhone en diferentes carpetas y crear increíbles diseños de pantalla de inicio del iPhone. ¡Echa un vistazo!

- Consejo 1: Eliminar las aplicaciones no usadas de la pantalla de inicio del iPhone
- Consejo 2. Clasificar y asignar nombres a las Apps del iPhone
- Consejo 3. Personalizar los gadgets de iOS
- Consejo 4. Ocultar y organizar las páginas de inicio
- Consejo 5. Organizar Apps iPhone automáticament con biblioteca de Apps
- Consejo 6. Aprovechar el modo de Enfoque de iOS 16/17
- Consejo 7. Utilizar la función de búsqueda para encontrar Apps rápidamente
- Consejo 8. Utilizar la pantalla de inicio del iPhone como organizador de aplicaciones
Consejo 1: Eliminar las aplicaciones no usadas para organizar pantalla iPhone
Para organizar aplicaciones iPhone en la pantalla de inicio, puedes empezar por eliminar las aplicaciones que no utilizas con frecuencia. No te preocupes por eliminarlas, porque aún puedes buscarlas en la "Biblioteca de Apps", lo que puede mejorar eficazmente el aspecto visual de tu iPhone.
Eliminar las aplicaciones de poco uso del iPhone:
Paso 1|Mantén pulsada la aplicación a eliminar y haz clic en "Eliminar App" en la ventana emergente.
Paso 2| Después de hacer clic en "Eliminar de la pantalla de inicio", no se eliminará del teléfono, todavía se puede encontrar en la base de datos de Apps.
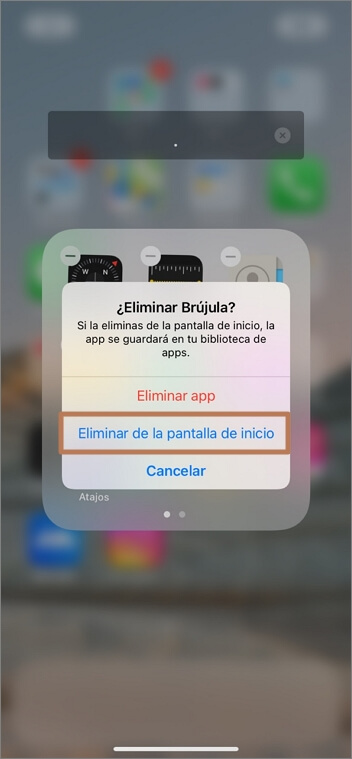
Restaurar la aplicación a la pantalla de inicio del iPhone:
Si quieres regresar una aplicación a la pantalla principal después de haberla eliminado, puedes seguir los siguientes pasos.
Paso 1|Desliza hacia la izquierda en la pantalla principal hasta la "Biblioteca de Apps" en la última página, y busca la App que quieres añadir a la pantalla de inicio del iPhone.
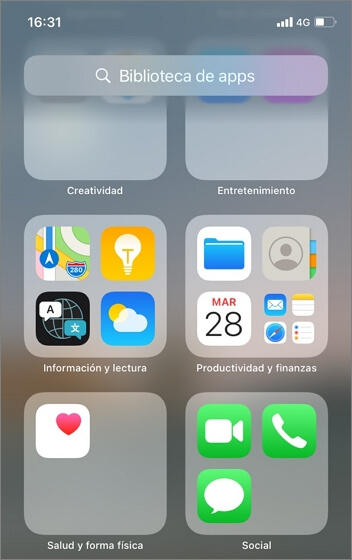
Paso 2|Mantén pulsada la aplicación y haz clic en "Añadir a pantalla de inicio" en la ventana emergente para ver la App en la pantalla principal.
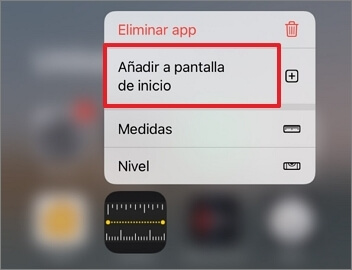
Al eliminar las aplicaciones de uso poco frecuente o añadir aplicaciones a la pantalla de inicio, podrás organizarlas eficazmente.
A tú interés:
¿Cómo ver las Apps que he borrado?
Consejo 2. Clasificar y asignar nombres para organizar Apps iPhone
Clasificar las aplicaciones del iPhone en el escritorio es también un aspecto importante en la organización de la pantalla principal del iPhone. Puedes organizarlas según los siguientes tres aspectos.
1 Carpeta por categorías de aplicaciones de iPhone
Entre los métodos recomendados para clasificar las carpetas de aplicaciones del iPhone, por "función", "color" y "categoría" suelen ser los más intuitivos. A través de dicha disposición, queda claro dónde está cada aplicación y así encontrarla rápidamente.
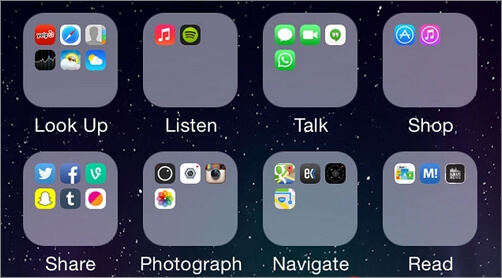
2 Renombrar carpetas de la pantalla de principal del iPhone
Se cree que la nomenclatura por defecto de las carpetas del iPhone resulta claras para todos. Especialmente para los que persiguen la simplicidad. ¡Conoce la técnica secreta de la "carpeta sin nombre"!
Paso 1|Pulsa prolongadamente la carpeta que quieras renombrar en la pantalla principal del iPhone y haz clic en "Renombrar".
Paso 2|Pega el símbolo "⠀" ubicado entre comillas directamente en el campo de edición del nombre de la carpeta y haz clic en "Aceptar", ¡aparecerá una carpeta de aplicaciones de iPhone sin nombre!

3 Colocar la carpeta de aplicaciones en el Dock del iPhone
Al organizar las aplicaciones en la pantalla principal del iPhone, después de ordenarlas, también puede mover las carpetas de la pantalla principal de uso frecuente al Dock del iPhone en la parte inferior, lo que puede mejorar su eficiencia de uso y lograr una interfaz de iPhone optimizada y agradable.
Pasos|Después de clasificar automáticamente las aplicaciones del iPhone en diferentes carpetas siguiendo el método anterior, mantén pulsada la carpeta, arrástrala a la posición inferior del Dock y sal del modo de edición. Este diseño de la pantalla de inicio del iPhone es sencillo, atractivo y personalizado.
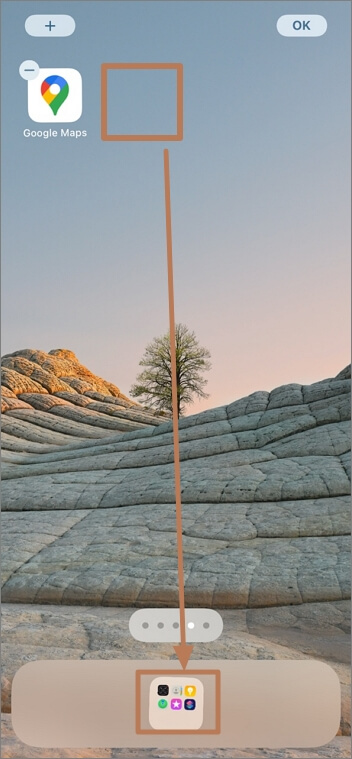
Consejo 3. Personalizar los gadgets de iOS para organizar iconos iPhone
Cuando la versión del sistema posterior a iOS 14 organiza automáticamente la pantalla principal del iPhone, es necesario aprovechar los prácticos y atractivos widgets de la pantalla principal y la función de Apilado Inteligente.
Los widgets vienen de tamaños pequeños, medianos y grandes, los cuales se pueden añadir a la pantalla principal, y la información se puede mostrar sin necesidad de abrir la aplicación; el Apilado Inteligente permite personalizar 5 widgets de uso común, los cuales se pueden cambiar deslizando el dedo hacia arriba y hacia abajo. Es cómodo y práctico y puede embellecer realmente la pantalla de inicio del iPhone.
1 Añadir widget de pantalla de inicio
Paso 1|Pulsa prolongadamente cualquier aplicación para entrar en la pantalla de edición y toca el "+" en la esquina superior derecha para añadir un widget en la pantalla de inicio.
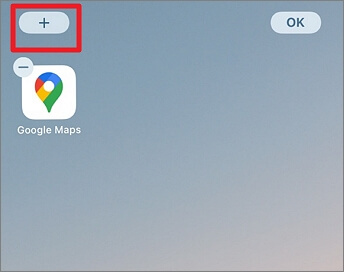
Paso 2|Haz clic en el widget que quieras añadir a la pantalla principal y elige uno de los tres tamaños: pequeño, mediano y grande y, a continuación, haz clic en "Añadir widget" para añadirlo al escritorio del iPhone.
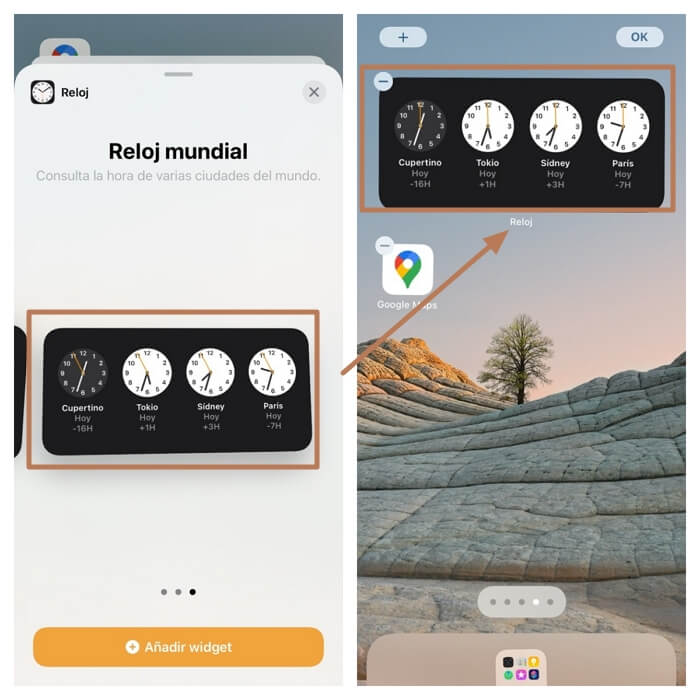
2 Añadir Grupo inteligente
Paso 1|Pulsa prolongadamente cualquier aplicación para entrar en la pantalla de edición, luego desliza hacia abajo para encontrar la opción de "Grupo inteligente".
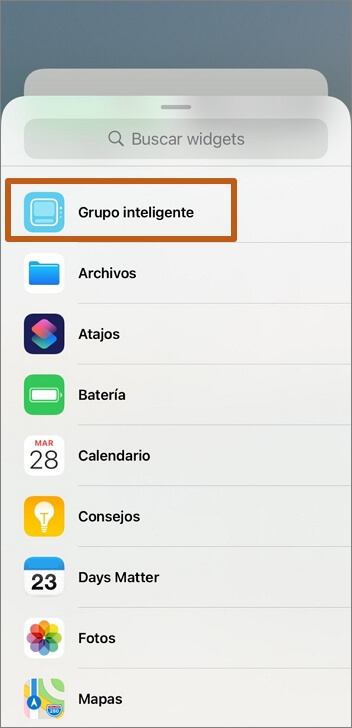
Paso 2|Después de seleccionar la aplicación a añadir, selecciona uno de los tamaños: pequeño, mediano o grande y haz clic en "Añadir Widget".
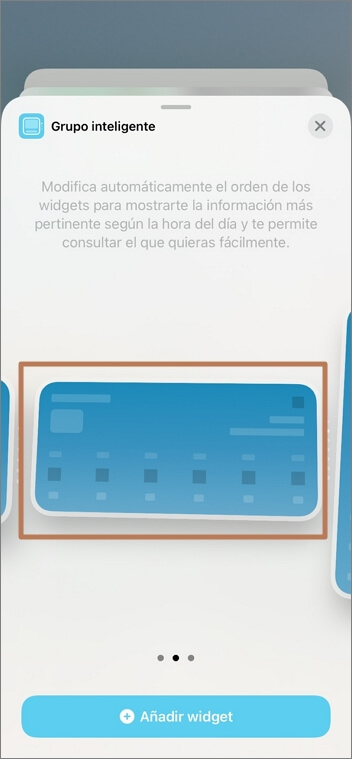
Paso 3|Selecciona una a una las 7 aplicaciones a añadir a la pantalla principal. Después de completar, haz clic en el "+" en la esquina superior derecha para añadirla a la pantalla principal del iPhone.
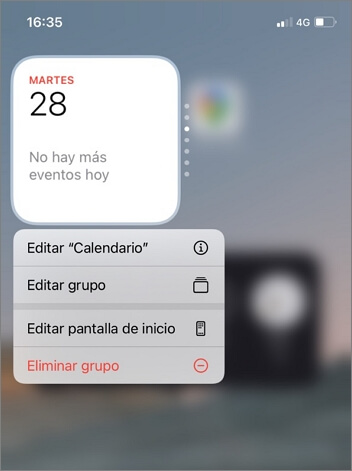
Consejo 4. Ocultar y organizar pantalla inicio iPhone
La organización de escritorio de Apple tiene una función para "editar página" que sólo está disponible a partir de iOS 14. Sirve principalmente para compartir el iPhone con amigos y niños.
Si desea evitar que se borre accidentalmente el contenido, mantener la privacidad u ocultar aplicaciones de fotos, sólo tienes que utilizar "editar página" para ocultar las páginas de inicio y las aplicaciones del iPhone.
1 Ocultar página principal del iPhone
Paso 1|Pulsa prolongadamente en cualquier parte de la pantalla de inicio del iPhone para entrar en el modo de edición y toca "...".
Paso 1|Desmarca el escritorio del iPhone que desea ocultar y luego salga del modo de edición para completar la página oculta con un solo clic.
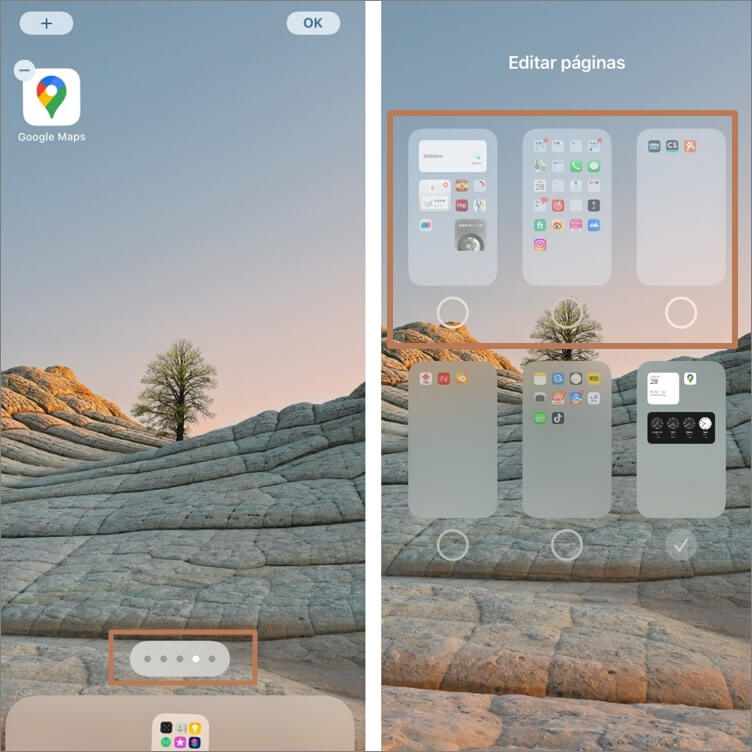
2 Personalización de la disposición la página de inicio del iPhone
También puedes cambiar el orden de las páginas del iPhone, y ordenarlas páginas de acuerdo con tus hábitos de uso y frecuencia.
Pasos: También en el modo de edición, haz clic en "..." en la parte inferior, y arrastra directamente las páginas que deseas ajustar para cambiar el orden.
Consejo 5. Organizar Apps iPhone automáticament con biblioteca de Apps
La función de biblioteca de Apps es como un gestor de almacenamiento virtual. Permite clasificar automáticamente las aplicaciones descargadas del iPhone cuando se ordenan en el escritorio iOS, ya no es necesario perder tiempo ordenando o clasificando, y la pantalla principal ya no estará desordenada o con demasiadas páginas para encontrar la aplicación que deseas utilizar.
Si quieres establecer que la aplicación descargada de la App Store se almacene en la pantalla de inicio del iPhone, puedes ir a "Ajustes", seleccionar "Pantalla de inicio" y marcar "Añadir a pantalla de inicio", entonces la aplicación por defecto se clasificará automáticamente y se almacenará en "Añadidas recientemente" de la base de datos de aplicaciones según la categoría.
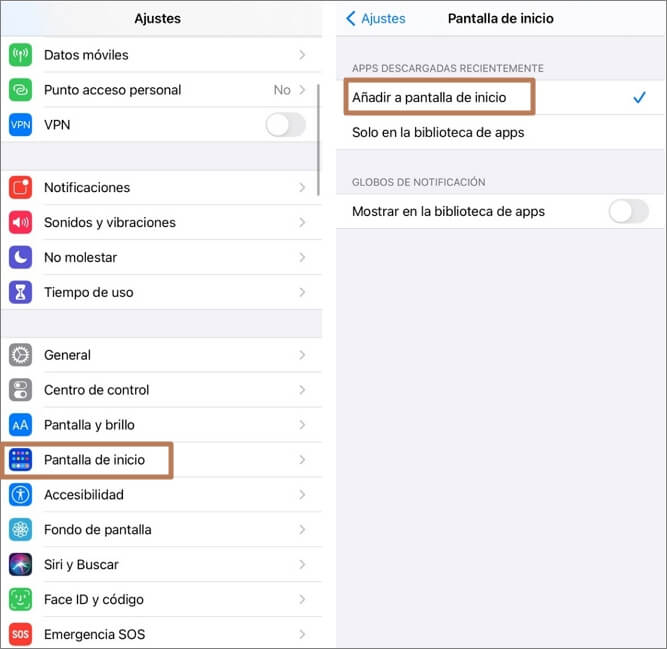
Consejo 6. Aprovechar el modo de Enfoque de iOS 16/17
El modo de enfoque de iOS 16/17 es una función que permite reducir en gran medida las distracciones y te ayuda a concentrarte en las tareas. Puedes crear tus propios modos de enfoque y temas personalizados.
La configuración de los distintos modos de enfoque es similar, y el diseño del iPhone se puede personalizar según el objetivo de la tarea. Después de configurar básicamente las "Notificación de contacto, Notificación de aplicación permitida y Notificación sensible al tiempo", puedes organizar la pantalla del iOS y seleccionar los datos deseados del iPhone. Carpetas, páginas, periodos, etc., permitiéndote centrarte en completar tareas en cualquiera de los modos de enfoque.
A continuación, se muestra el modo de enfoque personalizado como ejemplo para ilustrar los pasos.
Paso 1|Entre en "Ajustes" desde la pantalla de inicio del iPhone, toca "Enfoque", toca el icono "+" en la parte superior derecha y selecciona "Personalizado".
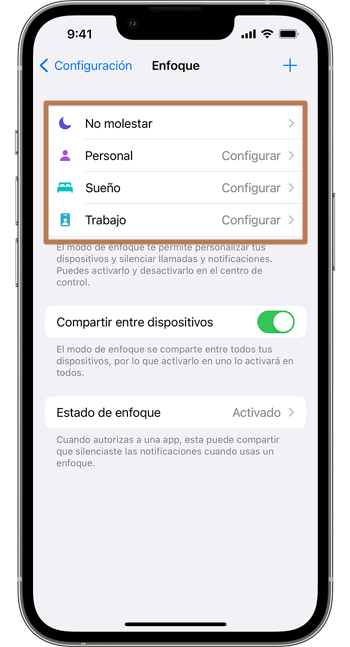
Paso 2|Introduce el nombre y el color del modo de enfoque personalizado y haz clic en "Siguiente", ajusta las notificaciones de "Contactos", "Permitir notificaciones de aplicaciones" y "Sensible al tiempo" según tus necesidades, y haz clic en "Finalizar" para crear tu modo de enfoque personalizado.
Paso 3|Haz clic en "Pantalla de inicio" para editar el diseño de la pantalla de inicio del iPhone adecuado para tu uso.
Paso 4|Después de comprobar los ajustes relacionados con la página y el tiempo que desees, se mostrarán los resultados de la autoedición del iPhone que hayas configurado.
Paso 5|Desliza hacia arriba el "Centro de Control" para entrar en la lista de "Modo de Enfoque" y abrirla. Cuando cambie al modo de enfoque "Personalizado", se mostrará el icono que hayas configurado.
Consejo 7. Utilizar la función de búsqueda para encontrar aplicaciones rápidamente
Cuando hayas usado el método anterior para hacer que las paginas principales de tu iPhone sean muy sencillas, y quieras abrir una aplicacion más rápido, puedes usar la función de búsqueda de Spotlight para localizarla rápidamente.
Pasos: Al deslizar hacia abajo en la pantalla principal, aparecerá una página de búsqueda. Introduce el nombre o las palabras clave de la aplicación en la barra de búsqueda y se mostrará para que hagas clic y la utilices.
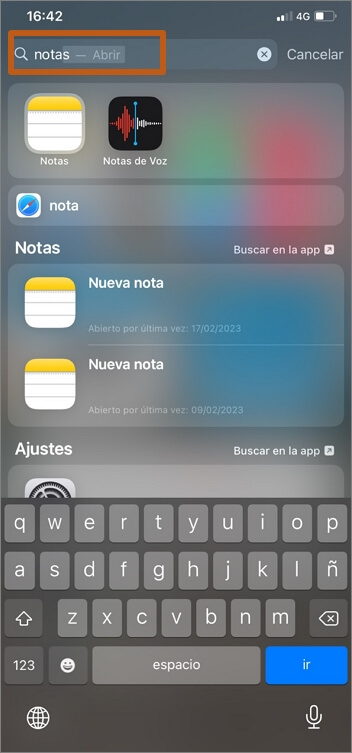
Consejo 8. Utilizar la pantalla de inicio del iPhone como organizador de aplicaciones
iOS 14 comenzó a proporcionar una mayor flexibilidad y libertad para la edición personal y la organización de la interfaz del iPhone. Mientras se busca una máxima eficiencia en la organización de la pantalla del iPhone, también se busca la belleza. En este apartado, quiero compartir 3 Apps para organizar aplicaciones iPhone y crear un iPhone personalizado minimalista y hermoso.
- Atajos: La función de Atajos incorporada en el iPhone se utiliza para crear iconos personalizados a partir de imágenes creadas por uno mismo.
- Widget Smith:Se utiliza para personalizar los widgets de la pantalla de inicio del iPhone, también se pueden establecer múltiples estilos por ti mismo según de tamaño pequeño, mediano, grande, tiempo de visualización, estilo, ubicación, color del borde o sin borde, tema y otros ajustes detallados, y luego aplicar a todos o individualmente. En cuanto al estilo del gadget, el diseño general es coherente con el fondo y con el estilo de los iconos dispuestos en la pantalla del iPhone.
- Canva:Una aplicación exclusiva para diseñar fondos de pantalla de iPhone. También se puede redimensionar y aplicar a varios diseños como presentaciones, posts y carteles.

Utilizando App para organizar pantalla iPhone, puedes crear un tema exclusivo para iPhone sencillo, elegante y atractivo como el que se muestra arriba. Tus amigos que estén interesados, ¡también pueden probarlo!
Conclusión
Espero que las 8 formas de organizar Apps iPhone anteriormente puedan ayudarte eficazmente a clasificar tus carpetas de aplicaciones y la pantalla del iPhone. El diseño personalizado de iPhone no sólo puede mejorar la eficiencia y comodidad de uso, sino también aumentar su diversión y estética.
Si crees que este tutorial sobre la organización de la pantalla del iPhone es útil para ti, recuerda compartirlo con la gente que te rodea.






