¿Quieres aprender cómo pasar videos de iPhone a PC de una manera rápida y sencilla? Claro que es posible e incluso ¡sin que pierdan calidad! Aquí encontrarás la solución en varios métodos para extraer videos de iPhone a PC sin importar si el ordenador que usas es Windows o Mac.

Cómo pasar videos de iPhone a PC sin perder calidad (Windows y Mac compatible)
Al utilizar herramientas básicas del teléfono el sistema sacrificará calidad por procesar más rápido la tarea comprimiendo el archivo, esto pasa también al subir nuestros videos a cualquier red social por la vía convencional sin utilizar la opción adjuntar. Pero hacerlo rápido y sin perder calidad no es imposible, para ello están las siguientes opciones:
1 Mediante un programa profesional
Una herramienta útil, sencilla y segura que prevalece entre las demás es iMyFone D-Back, una aplicación con la que desde Windows o Mac podrás conectar con tu dispositivo y recuperar tus videos o fotos perdidas desde el iPhone al PC o directamente transferir archivos sin perder calidad.
iMyFone D-Back
- Fácil manejo, todo está claramente explicado y rápido acceso en la experiencia de usuario.
- Si no te resulta exportar datos desde iPhone ya tiene otras dos alternativas como desde iCloud o iTunes, para que tu información pueda ser exportada y recuperada.
- Además de exportar vídeos, también puede exportar o transferir más de 18 tipos de datos, como fotos, contactos, mensajes, notas, etc.
Sigue los siguientes pasos para pasar videos del iPhone al ordenador sin perder calidad con iMyFone D-Back:
Paso 1: Descarga e instala la aplicación. Selecciona "Recuperar desde un dispositivo iOS".
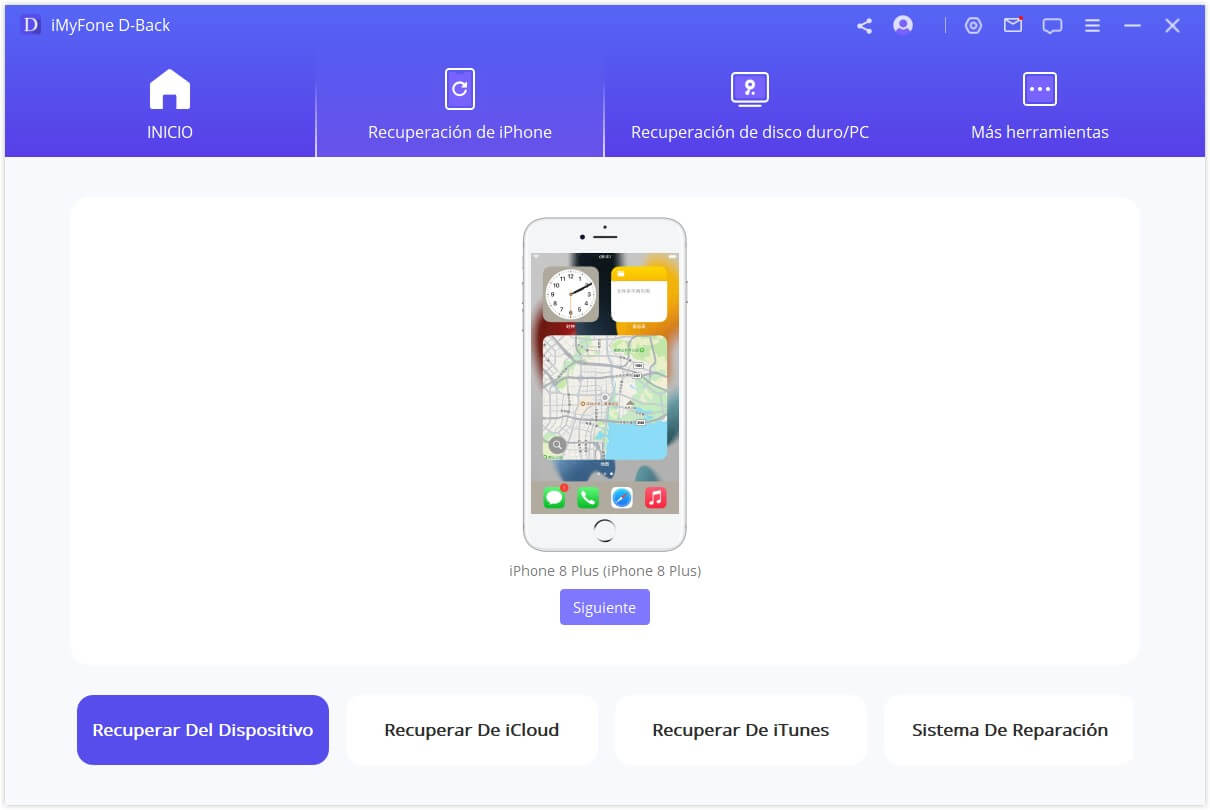
Paso 2: Conecta tu iPhone a la PC mediante un cable USB. iMyFone D-Back reconocerá tu iPhone y haz clic en "Siguiente".
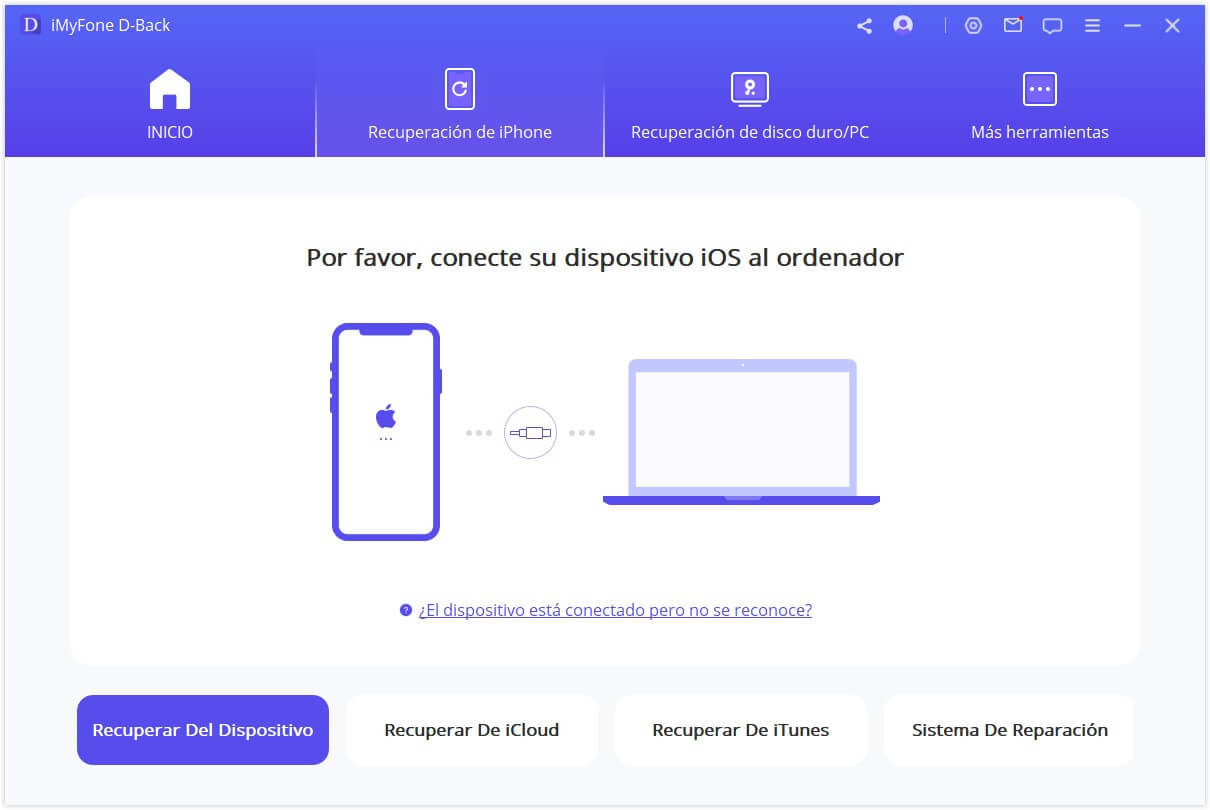
Paso 3: El programa va a mostrarte todos los topos que puede recuperar desde tu iPhone, en este momento, haz clic en "Videos".
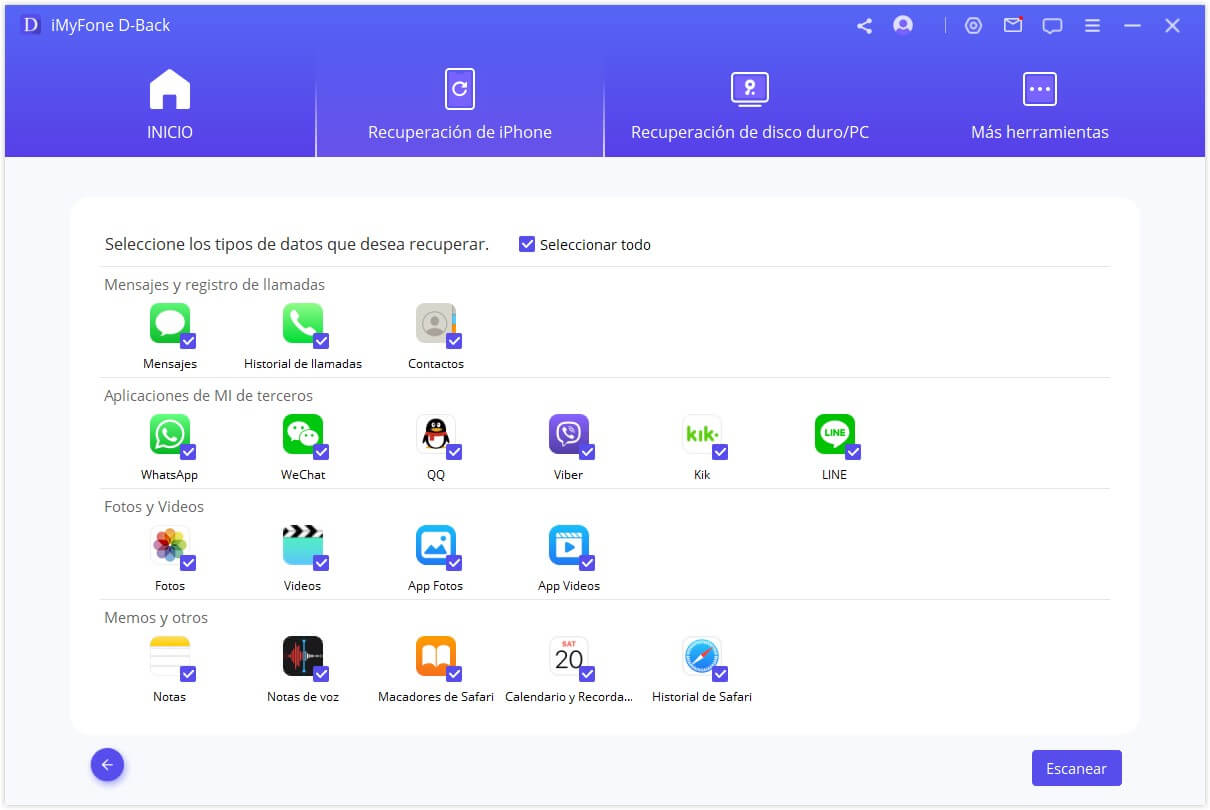
Paso 4: La herramienta ya habrá cargado todos los videos recuperables que se categorizarán y mostrarán una vista previa donde puedes seleccionar el video que desees extraer a tu PC.
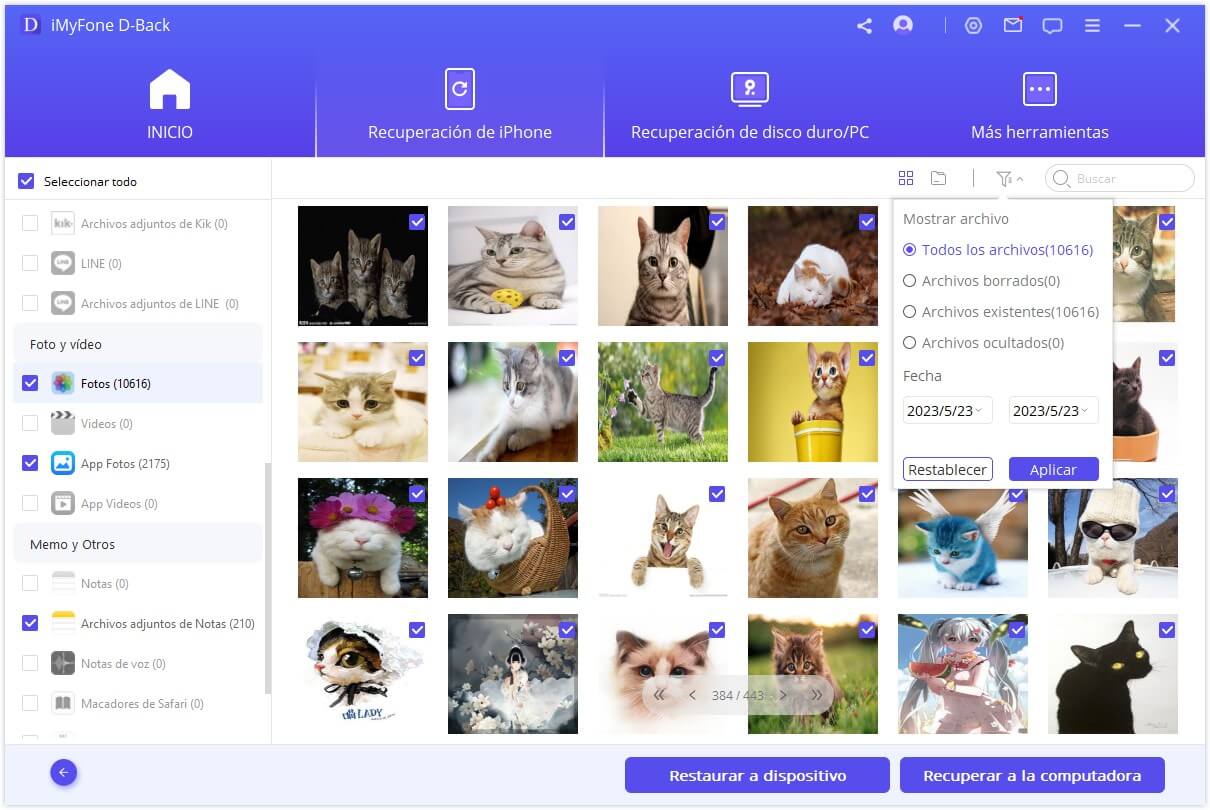
Pros
- Experiencia de usuario agradable, todo a la mano y bien explicado.
- Soporta exportar y recuperar videos de iPhone/iTunes/iCloud.
- No solo pasa tu video al pc, si no que si tienes algún problema con tu iPhone el programa igualmente puede recuperar los videos que tenías guardados.
- Proporciona una previa vista gratis, que soporta exportar videos de manera selectiva.
Contras
- Si quieres utilizar todas las funciones, es de pago. Pero tiene opción de pagar por plan de vida, pago único.
2 Vía iCloud
En cuanta a la pregunta de cómo pasar un video de iPhone a PC, también puedes utilizar iCloud. Sigue los pasos:
Paso 1: Activa "Fotos" en iCloud desde tu PC (inicia sesión con el mismo ID de Apple en tus dispositivos).
Paso 2: En el iPhone Ve a "Ajustes" > [tu nombre] >Pulsa "iCloud"> Pulsa "Fotos en iCloud".
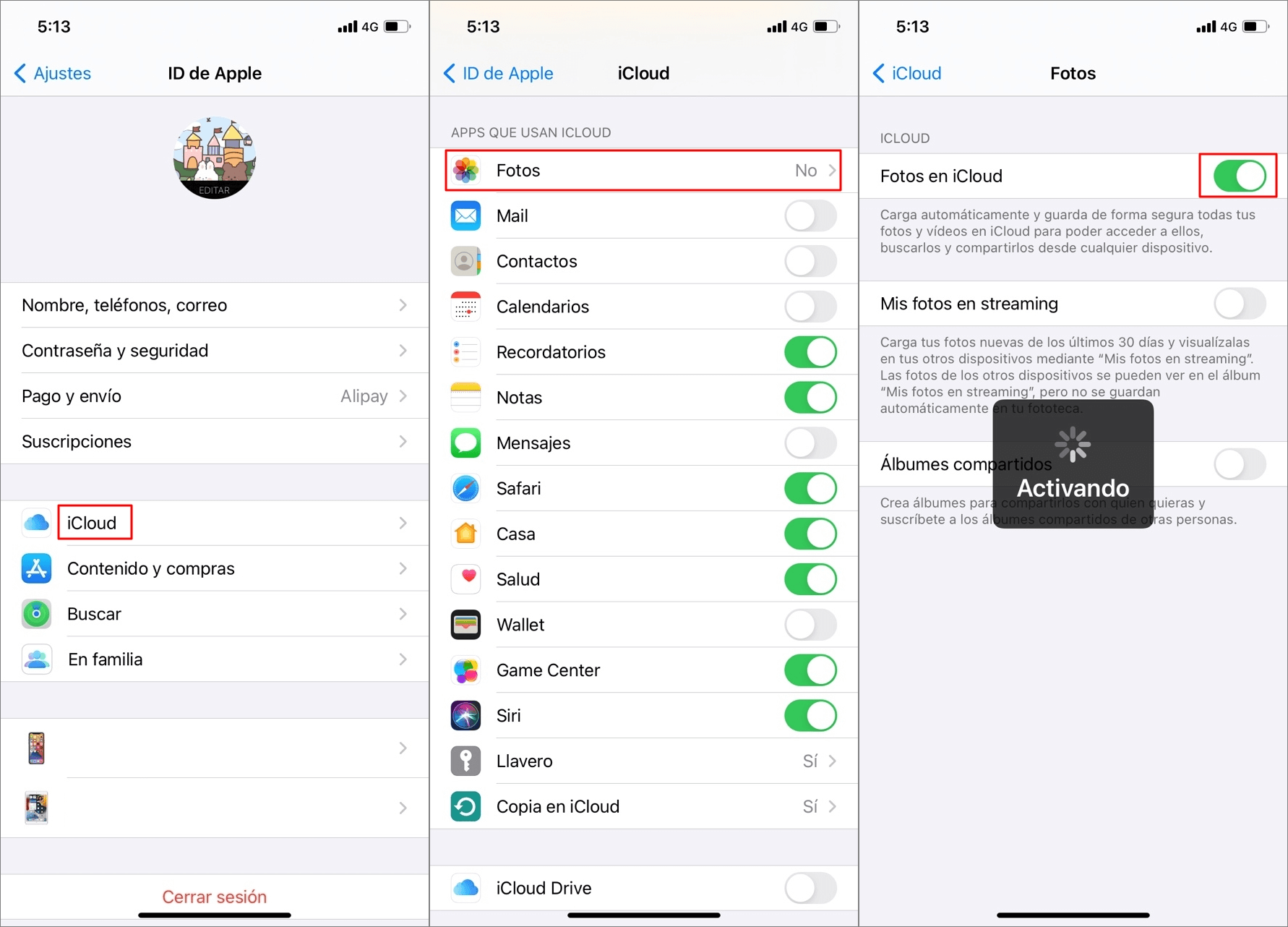
Paso 3: Haz clic en "Fotos" en iCloud y selecciona los videos que quieres pasar a PC, haz clic en el icono de "descargar".
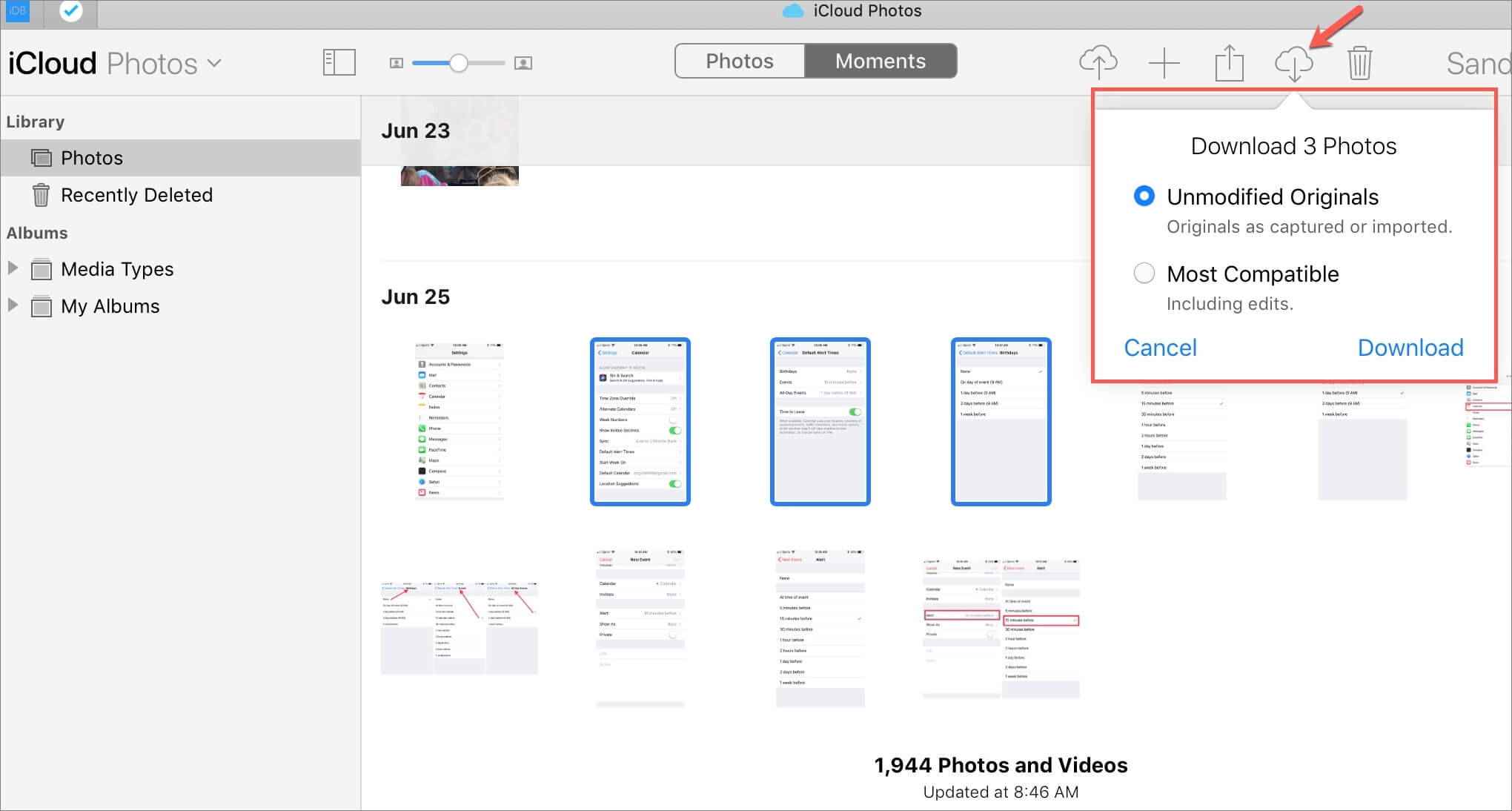
Pros
- Puedes compartir fotos y videos en la aplicación Fotos en iCloud.com. Cualquier persona que tenga el enlace podrá ver el archivo.
- Se integra perfectamente entre tu iPhone y demás dispositivos Apple.
- iCloud también sirve para guardar recordatorios, enlaces favoritos de navegador, notas, iBooks y contactos. Por lo que puedes administrar varios datos en conjunto a tus videos.
Contras
- No se integra del todo con otras plataformas como Android, es una funcionabilidad que apenas salió al mercado y está en crecimiento.
- Se debe estar conectado a Internet para poder utilizar iCloud y tener acceso a todo lo que manejes mediante la utilidad.
- Algunas funciones de iCloud únicamente se pueden usar con apps de Apple.
Cómo pasar videos de iPhone a Windows
Si eres un usuario de Windows, hay dos formas de pasar videos del iPhone al PC.
1 Usando la aplicación Fotos de Windows
Paso 1: Conecta tu iPhone al PC mediante el cable de conexión Lightning y espera a que reconozca el dispositivo.
Paso 2: Abre el menú Inicio y selecciona la aplicación "Fotos".
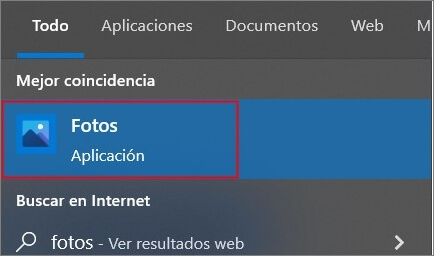
Paso 3: Selecciona "Importar desde un dispositivo conectado", aguarda unos segundos y te mostrará todos los videos y fotos existentes en tu iPhone.
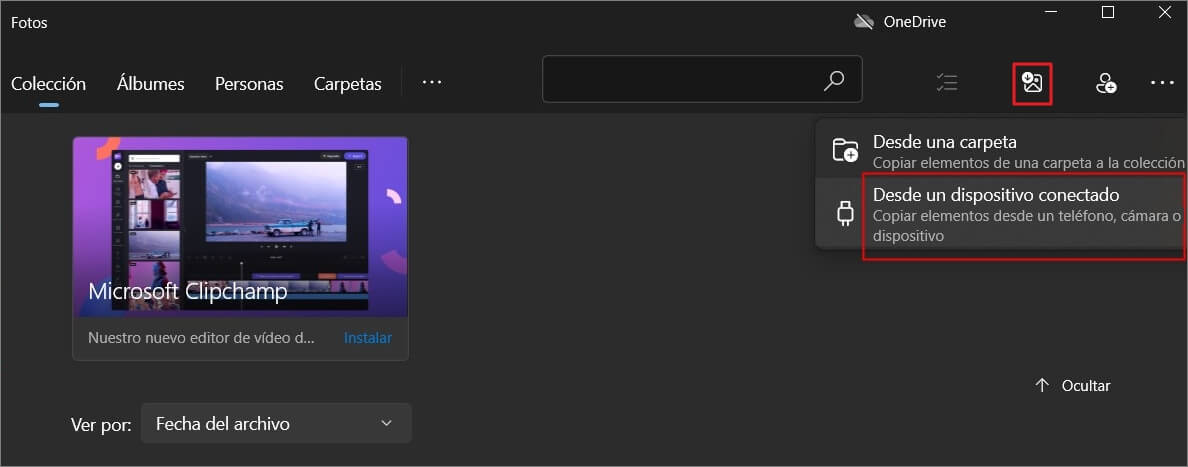
Paso 4: Selecciona los videos que deseas transferir, luego haz clic en "Importar elementos" y así de sencillo se han exportado tus videos desde iPhone a PC.
Pros
- Puedes pasar tus videos y fotos sin necesidad de internet o algún software adicional.
- Es sumamente privado al solo tener la conexión física como intermediario.
- Liberas espacio de tu dispositivo de una manera sencilla.
Contras
- La integridad de los archivos se verá comprometida si algún factor externo interrumpe la conexión.
- Si el cable no es el original o los drivers no son reconocidos por el equipo, no se podrá establecer la conexión entre dispositivos.
- Es factible que se deba conceder permisos adicionales desde el iPhone para que el PC pueda tener acceso a la memoria del dispositivo.
2 Mediante iTunes
Paso 1: Inicia iTunes en tu ordenador y conecta tu dispositivo iPhone con un cable de USB.
Paso 2: Otorga los permisos necesarios, desde tu iPhone, para que se puedan conectar los equipos.
Paso 3: Hacia la esquina superior derecha, para identificar el botón que indica importar y ya puedes administrar tus videos o fotos.
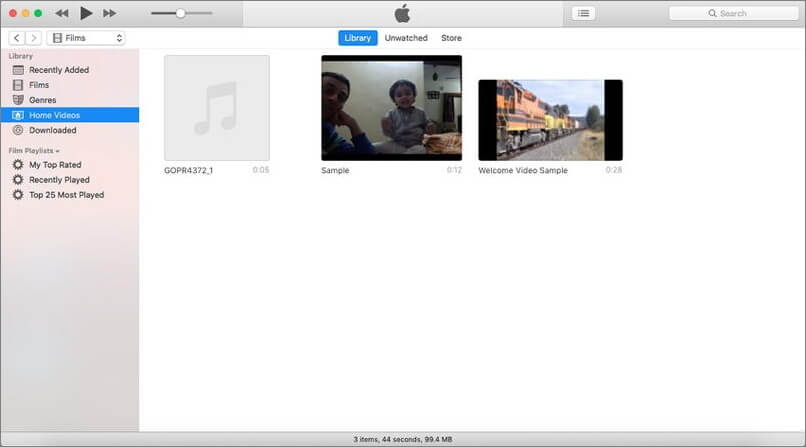
Pros
- Liberas espacio de tu dispositivo de una manera sencilla.
- Si has hecho copias de seguridad con iTunes, puedes recuperar los videos borrados de iPhone por restaurar el respaldo de iTunes.
- Es un software que no solo integra tu iPhone con Windows, sino que también puedes utilizarlo para conectar Windows con otros dispositivos Apple.
Contras
- La integridad de los archivos se verá comprometida si algún factor externo interrumpe la conexión.
- Si la versión del iTunes no está actualizada es factible que debas restaurar tu dispositivo para que pueda sincronizar.
Cómo pasar videos de iPhone a Mac con AirDrop
Si tienes una computadora Mac, entonces puede tomar directamente AirDrop para traspasar fotos de iPhone a Mac, que es la forma más recomendable y puede asegurar la calidad de los videos.
Paso 1: Localiza la foto o vídeo que quieres enviar por AirDrop.
Paso 2: Pulsa el botón compartir (lo identificarás al ser un cuadrado con una pequeña flecha que sale hacia arriba) y selecciona un gran icono con ondas que se llama AirDrop. Y elige para compartir a "MacBook".
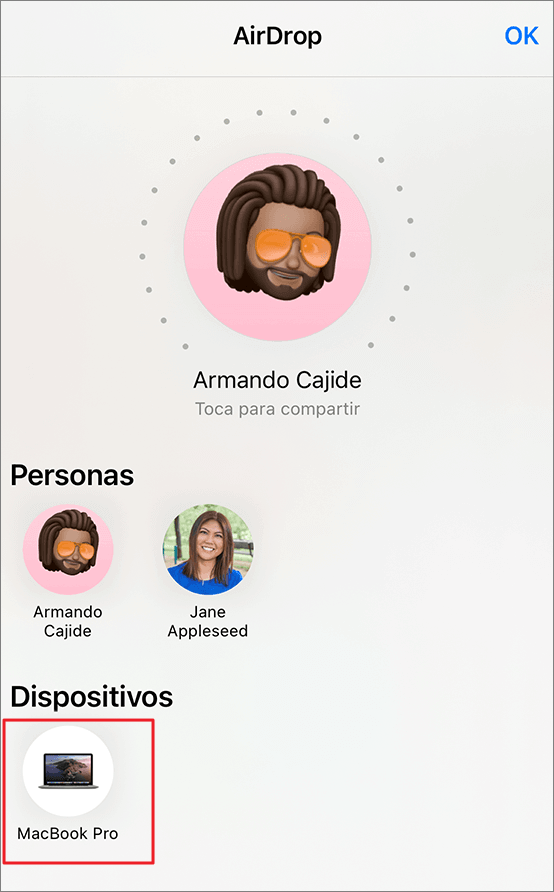
Paso 3: Los dispositivos a tu alcance aparecerán automáticamente, pulsa en el contacto con el que quieras compartir ese archivo, espera a que confirme la recepción y listo. Ahora sabes cómo copiar fotos de iPhone a Mac con AirDrop.
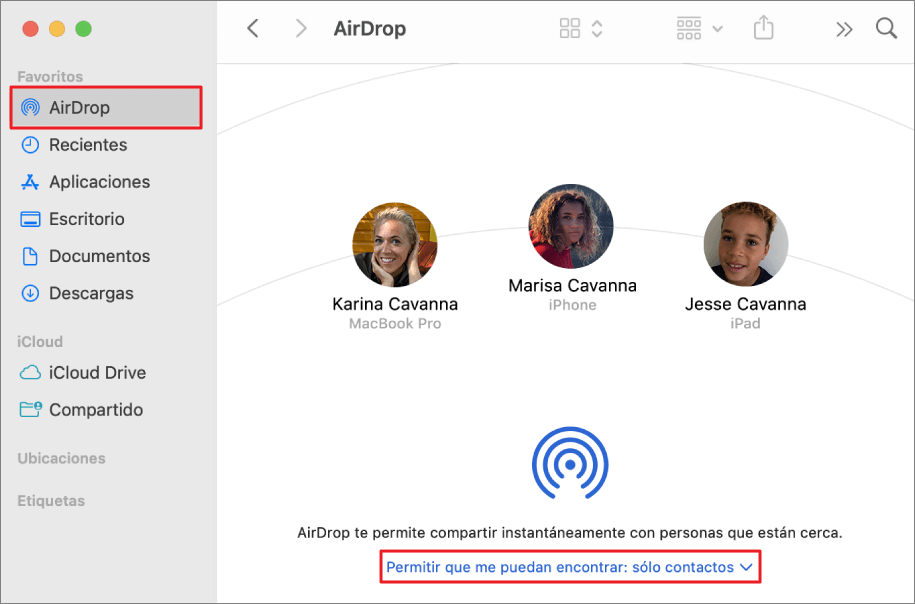
Pros
- AirDrop no tiene límite ni de tamaño ni de cantidad de videos o archivos.
- No necesita conexión a internet.
- iOS tiene la capacidad de identificar los archivos y ubicarlos donde corresponde en su iPhone según sea su tipo.
Contras
- La integridad de los archivos se verá comprometida si algún factor externo interrumpe la conexión.
- Si son muchos archivos la transferencia puede ver muy ralentizada.
- El dispositivo al que le estás enviando contenido debe mantenerse cerca y dentro del rango de Bluetooth y Wi-Fi.
Posibles problemas durante la transferencia de videos a PC
- Errores de conexión: Chequea que tu cable esté bien conectado y en buen estado.
- Sistema operativo colgado: Evita interactuar con las carpetas en las que se están transfiriendo datos.
- Perdida de conexión por carga: Asegúrate que tu iPhone esté cargado en al menos un 10%.
- Datos corruptos: Asegúrate de establecer una buena conexión entre dispositivos o mejor aún apoyarte en programas como iMyFone D-Back para exportar tus videos de manera rápida y eficaz.
Conclusión
Ahora conoces varias formas sobre cómo transferir videos de iPhone a PC, entre ellas iMyFone D-Back , una herramienta que no solo te permite importar videos de iPhone a PC sino que te permite recuperarlos en caso de borrado y hasta restaurar tu iPhone.
El objetivo es realizar investigaciones que te resulten de utilidad, apóyanos comentando qué temas necesitas sean desarrollados y así seguir ayudando a la comunidad con más respuestas a sus requerimientos.






