El error "Safari no abre páginas iPhone" puede ocurrir en el iPhone, iPad y Mac, en cualquier versión del navegador web. Si esto ocurre, sigfica que tu Safari totalmente no funciona en iPhone.
Normalmente puedes encontrar las razones y resolver el problema rápidamente siguiendo los pasos de solución de problemas que se indican a continuación.

Por qué Safari no abre algunas páginas en iPhone
Siete razones que pueden causar el mensaje de error "Safari no puede abrir la página" en el iPhone, iPad y Mac y sus soluciones:
- URL errónea
- Caché corrupto
- Problemas con la configuración de DNS
- Restricciones en el sitio web están habilitadas
- Safari en estado de error
- Conexión VPN restringida
- Problemas de conexión a la red
Cómo arreglar el error "Safari no abre páginas iPhone"
A continuación, te mostrará 8 métodos para reparar el error de que Safari no abre alguna página en iPhone, son métodos probados y 100% útiles para la mayoría de las situaciones.
- Método 1. Compruebe su conexión a Internet
- Método 2. Compruebe y actualice la URL del sitio web
- Método 3. Actualizar la página web
- Método 4. Comprobar DNS y utilizar Google DNS
- Método 5. Restablecer la configuración de red
- Método 6. Vaciar la caché del navegador web Safari y los datos del sitio
-
Método 7. Reparar "Safari no abre páginas iPhone" causado por problemas de software

- Método 8. Probar con otro navegador
1 Comprobar la conexión a Internet
En este caso se recomienda que revise si el problema es solo con Safari o no. Para eso, verifique si otras aplicaciones están funcionando en su iPhone. Si no puede conectarse a Internet usando otras aplicaciones, entonces el problema está en su conexión de red. Cambie a datos móviles desde Wi-Fi o viceversa.
2 Comprobar y actualicar la URL del sitio web
Lo siguiente es verificar la dirección URL del sitio web, para que sepa que es correcta y adecuada. Esta es una razón muy común por la que Safari no abre páginas en iPhone. Un error de tipeo en la dirección web URL evitará que el sitio se cargue. Asegúrate de que sea el correcto.
3 Actualizar la página web
Actualizando la página web a menudo soluciona el problema, especialmente si la conexión se interrumpió por algún motivo. Puede actualizar la página web haciendo clic en el botón "actualizar", parece una pequeña flecha circular en un círculo y está cerca de la barra de direcciones URL.
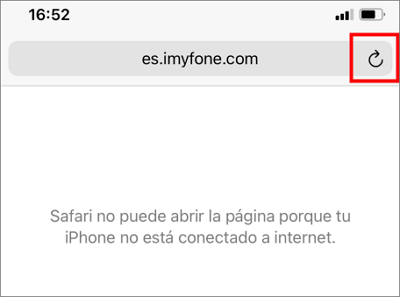
También puede mantener presionado el botón "Opción" en un teclado para forzar la actualización de una página web sin cachés.
4 Comprobar DNS y utilizar Google DNS
A veces, el problema le ocurre a un servidor DNS configurado incorrectamente. Debe cambiarlo a Google DNS y ver si los sitios web se abren en el navegador Safari. Para hacerlo, siga estos pasos:
Paso 1. Inicie la aplicación Configuración y toque Wifi.
Paso 2. Toca el icono (i) junto al Wifi problemático. Toque Configurar DNS.
Paso 3. Si se selecciona Automático, toque en Manual > Agregar servidor. Ingrese 8.8.8.8, elimine los existentes y presione Guardar. Si se selecciona Manual, toque Automático.
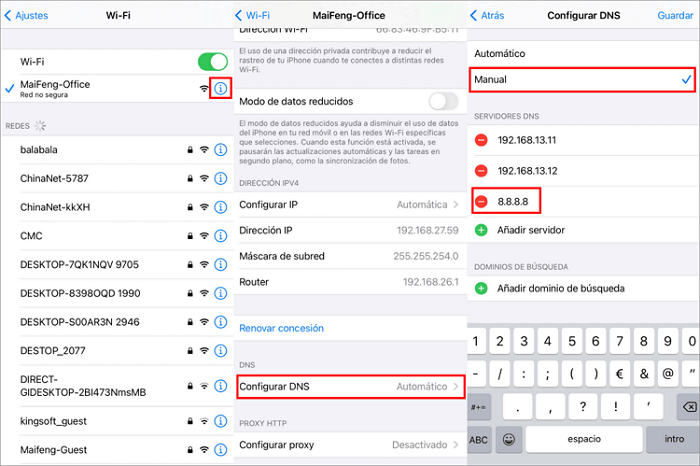
Ahora que su navegador Safari debería estar cargando páginas web.
5 Restablecer la configuración de red
Frecuentemente, el error de que Safari no abre páginas en iPhone por no encuentra el servidor. Puede solucionar este problema restableciendo la configuración de red. Esto no borrará sus datos personales. Solo las configuraciones como WiFi, Bluetooth, etc., se restablecerán a sus valores predeterminados y por tanto, los deberá configurar de nuevo.
Para restablecer la configuración de red en su iPhone haga los siguiente:
Vaya a Configuración > General > Restablecer > Restablecer configuración de red.
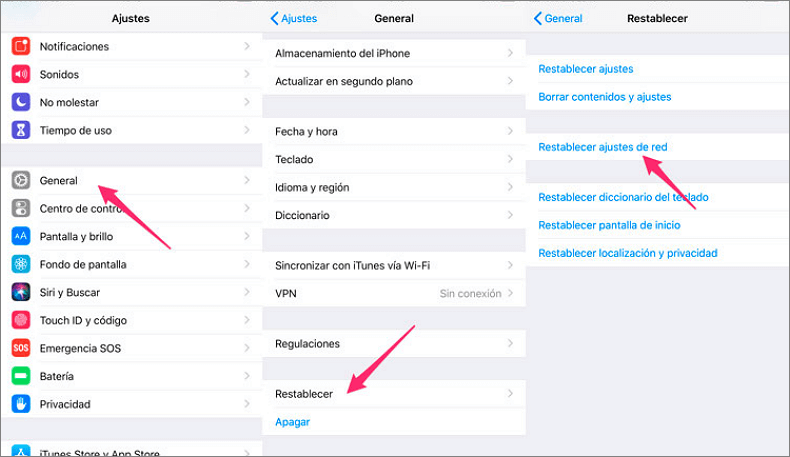
6 Vaciar la caché del navegador web Safari y los datos del sitio
Esta es una de las correcciones que ha resuelto el problema de que Safari del iPhone no se carga para muchos usuarios. Para hacer esto, siga los pasos a continuación según el caso:
a) Para eliminar sus cookies, caché e historial de navegación:
Paso 1. Vaya a "Configuración -> Safari".
Paso 2. Elija "Borrar historial y datos". Safari recordará su información de Autocompletar si elige esta opción.
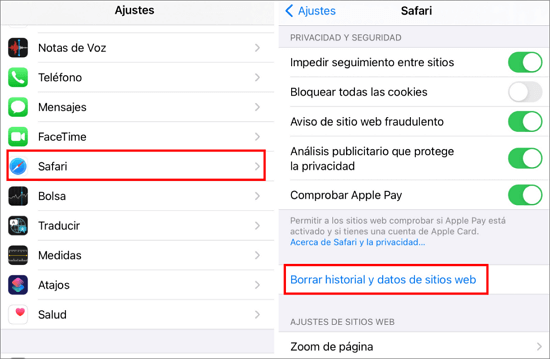
b) Para mantener su historial de navegación, pero borrar su caché y cookies:
Paso 1. Vaya a "Configuración > Safari > Avanzado".
Paso 2. Elija "Datos del sitio web > Eliminar todos los datos del sitio web" y toque "Eliminar ahora".
Tenga en cuenta que Safari no recordará su información de Autocompletar si elige esta opción.
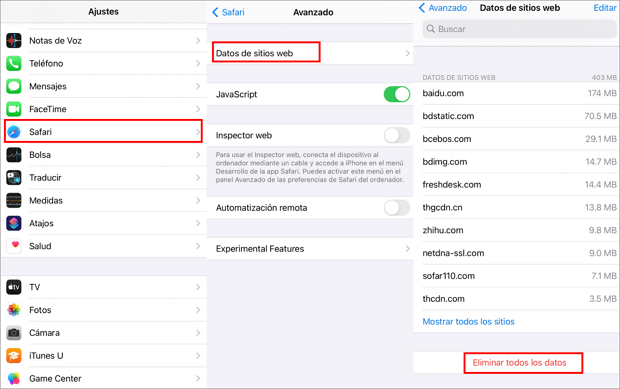
c) Para eliminar solo una parte de su historial de navegación, caché y cookies:
Paso 1. Abra Safari y toque el icono de marcador.
Paso 2. Abre tu Historial y toca "Borrar".
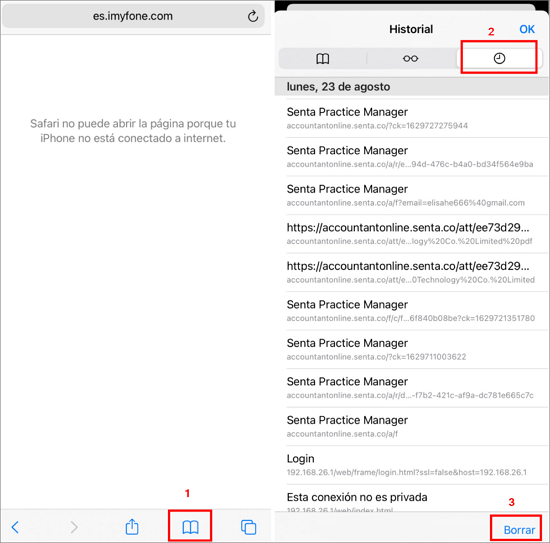
Safari le dará la opción de borrar su historial, cookies y datos de navegación de la última hora, el último día, las últimas 48 horas o de todo su historial. Además, el historial de Safari puede recuperar si necesitas.
7 Reparar "Safari no abre páginas iPhone" causado por problemas de software
Si el error aparece después de actualizar iOS, es probable que haya errores en el software, en este caso debes reparar el sistema iOS para que tu Safari funciona bien.
Entonces, usar una herramienta para reparar sistema iOS es la mejor solución para tí. iMyFone Fixppo es una herramienta de reparación profesional para solucionar numerosos problemas de iOS. Es 100% seguro y efectivo.
Paso 1. Abra iMyFone Fixppo en su computadora y haga clic en "Modo estándar". Ahora conecta tu iPhone a la computadora y haz clic en "Siguiente". Su dispositivo será detectado automáticamente por el programa y continuará con el siguiente paso. Si no es así, debe poner su dispositivo en DFU o modo de recuperación.
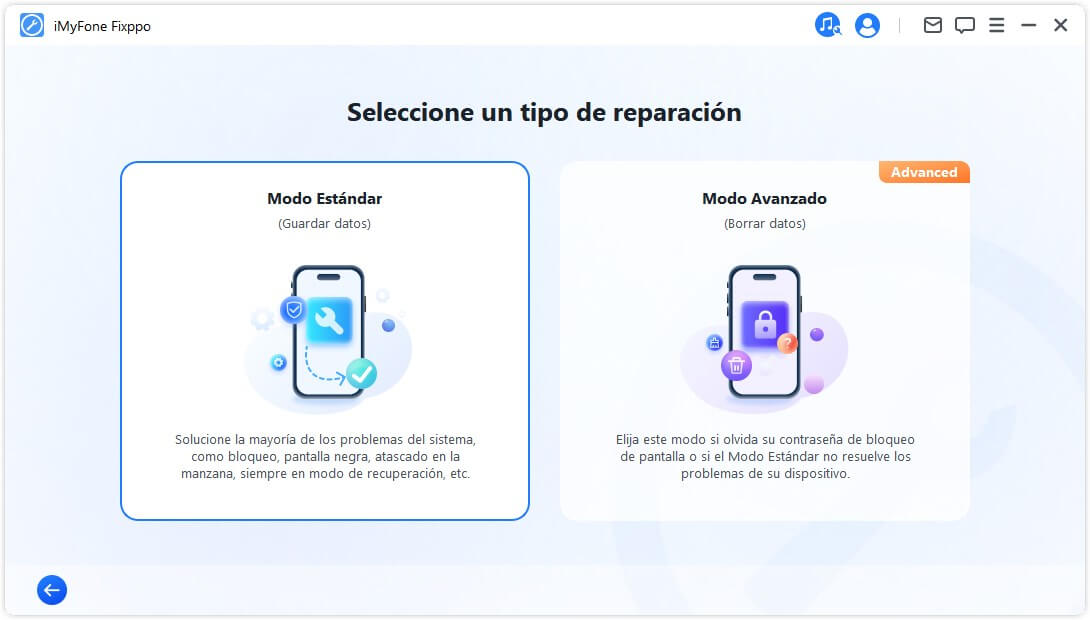
Paso 2. Cuando el iPhone ingresa al modo DFU o de recuperación, debe descargar el firmware de iOS para solucionar este problema. El software detectará su dispositivo y mostrará todas las versiones disponibles de firmware. Elija cualquier versión y haga clic en "Descargar".
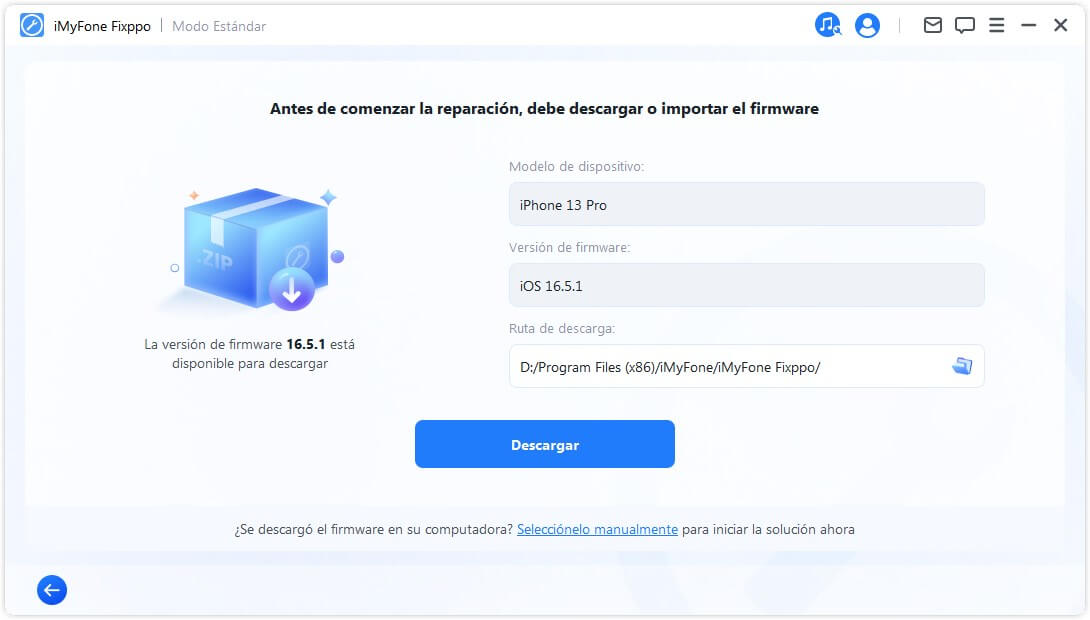
Paso 3. Verifique su dispositivo y la información del firmware. Ahora haga clic en el botón "Iniciar". El software iniciará el proceso de solucionar los problemas de iOS automáticamente. Compruebe si puede reiniciar su iPhone normalmente.
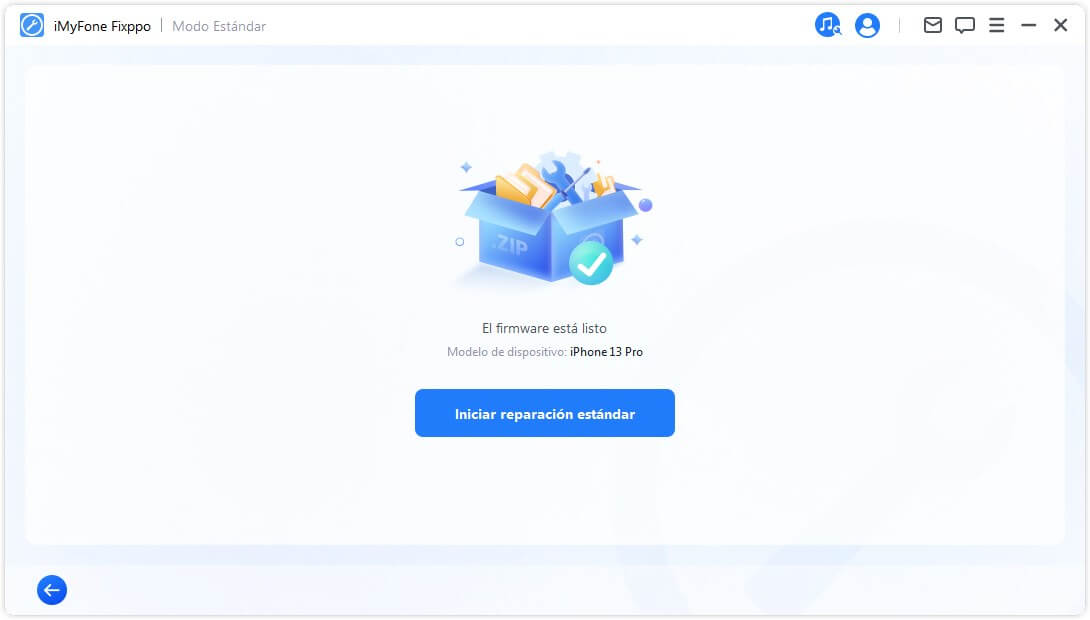
8 Probar con otro navegador
Otra opción es usar un navegador web distinto, por supuesto, también, si el sitio se carga en Chrome o Firefox u Opera, pero no en Safari, puede indicar un problema específico con Safari.
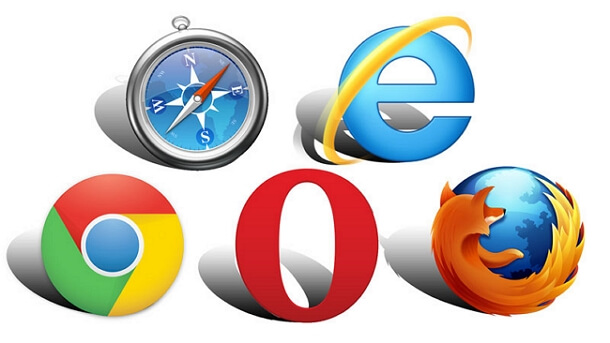
Para concluir
Luego de leer este artículo podemos concluir que existen numerosos métodos para resolver el error de Safari no funciona en iPhone. Véalos todos y elija el método que crea que podría resolver el problema. También puede probar iMyFone Fixppo para solucionar este problema rápidamente y lo mejor, puede utilizar la versión gratuita para realizar tres correcciones de forma automática y si perder sus datos.






