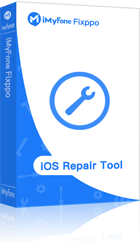Si eres un usuario frecuente de los dispositivos móviles, seguramente ya sepas que la captura de pantalla es una función realmente útil para el día a día. Y por eso es que, si tu iPhone no toma capturas de pantalla o si no sabes cómo hacer capturas de pantalla en tu iPhone o iPad, vamos a tratar de ayudarte a resolver cualquier inconveniente asociado con esta función, de forma ágil y sencilla.
En definitiva, las capturas de pantalla son una herramienta genial para compartir la información o los datos que visualices en tu pantalla, pero también son útiles para capturar cualquier instantánea de un video que estés reproduciendo en el dispositivo, entre otros usos diferentes. Entonces, no perdamos más tiempo y vayamos directo al punto.
- ¿Por qué mi iPhone no toma captura de pantalla?
- 3 formas alternativas para cuando mi iPhone no toma capturas de pantalla
- 2.1. Tomar captura de pantalla sin botón lateral via AssistiveTouch
- 2.2. Utilizar Picsew para capturar la pantalla en iPhone
- 2.3. Hacer captura de pantalla con 3D Touch
- Cómo reparar mi iPhone que no hace capturas de pantalla
- 3.1. Forzar el reinicio de iPhone
- 3.2. Actualizar el iPhone
- 3.3. Reparar el problema de software de iPhone

- Preguntas frecuentes sobre hacer capturas de pantalla en iPhone
¿Por qué mi iPhone no toma captura de pantalla?
Si tu iPhone no toma capturas de pantalla, esto podría deberse a diferentes causas, como por ejemplo:
- Bajo nivel de batería.
- iPhone con poca capacidad de almacenamiento disponible.
- Usa versión de iOS antigua u obsoleta.
- Problema de software.
A continuación, intentaremos brindarte algunas maneras alternativas para hacer capturas de pantalla en iPhone y luego vamos a enseñarte cómo arreglar tu iPhone cuando no hace capturas de pantalla.
3 formas alternativas para cuando mi iPhone no toma capturas de pantalla
En realidad, hay muchas formas para hacer capturas de pantalla en iPhone, si tu iPhone no toma capturas de pantalla, puede usar siguientes formas alternativas para hacer capturas de pantalla en iPhone.
1 Tomar captura de pantalla sin botón lateral via AssistiveTouch
La herramienta AssistiveTouch permite realizar distintos procedimientos en tu pantalla, y entre se ellos se incluye la función para realizar capturas de pantalla.
Paso 1. Para habilitar AssistiveTouch siguiendo esta ruta: "Ajustes > Accesibilidad > Tocar > AssistiveTouch".
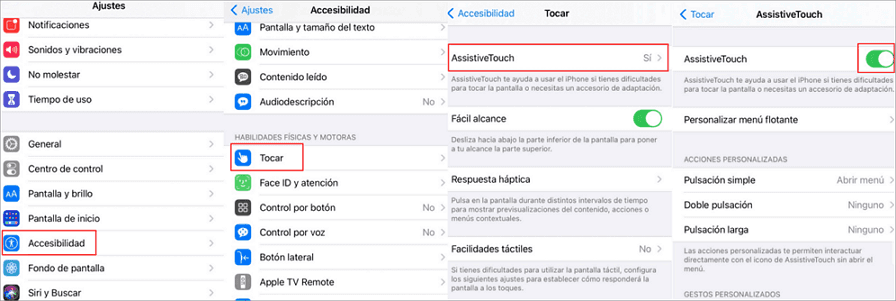
Paso 2. Luego de habilitarla, tendremos que tocar el círculo que veremos en pantalla para acceder al menú.
Paso 3. Para capturar la pantalla, nuevamente tendremos que seguir algunos clics hasta llegar a la función de captura, a saber: "Dispositivo" > "Más" > "Captura".
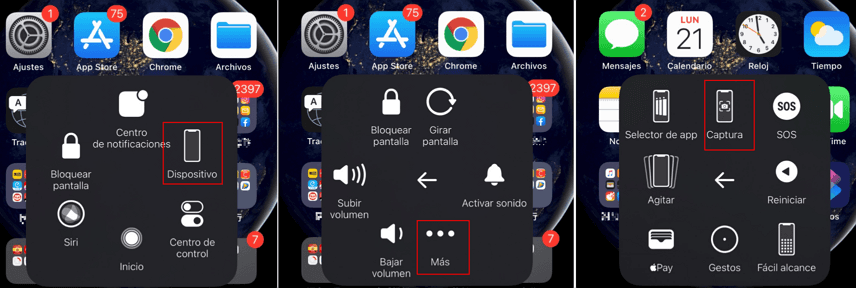
Paso 4. Al cliquear el botón de "Captura", el dispositivo tomará una instantánea de lo que tengamos en la pantalla, sin necesidad de presionar ningún otro botón.
Pero también tienes algunas otras opciones para realizar este procedimiento.
2 Utilizar Picsew para capturar la pantalla en iPhone
Una aplicación muy útil que puedes utilizar para realizar capturas de pantalla, y que además tiene varias funciones adicionales y excelentes valoraciones, es Picsew. Puedes descargártela directamente del App Store.
Esta aplicación también te permitirá (ente otras cosas):
- Capturar imágenes en movimiento
- Difuminar partes de la captura (para borrar u ocultar datos)
- Agregar marcas de agua
- Realizar un collage con varias capturas en una sola
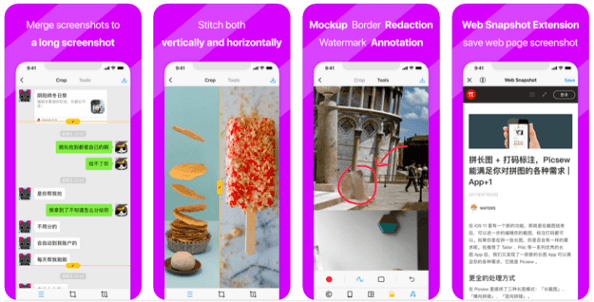
Y lo genial de todo esto es que podrás hacerlo sin necesidad de utilizar los botones de tu iPhone. Puedes probarla: seguro no te arrepentirás. Aunque también puedes intentar con este otro método.
3 Hacer captura de pantalla con 3D Touch
Desde su debut con el iPhone 6s, el 3D Touch aportó algunas funciones realmente muy prácticas para los usuarios del dispositivo de Apple. Y una de estas características te será de gran ayuda si tu iPhone no hace capturas de pantalla. Básicamente, esta funcionalidad permite distinguir el tipo de presión que se aplica sobre la pantalla para interpretar las diferentes órdenes del usuario. Y si quieres usar esta función para tomar una captura de pantalla deberás seguir estos pasos:
Paso 1. En primer lugar debes activar la función de AssistiveTouch, siguiendo los pasos que indicamos anteriormente en este mismo artículo.
Paso 2. Luego, tienes que tocar "Personalizar menú superior" y a continuación, en el menú "Acciones 3D Touch", deberás seleccionar la casilla "Capturas de Pantalla".
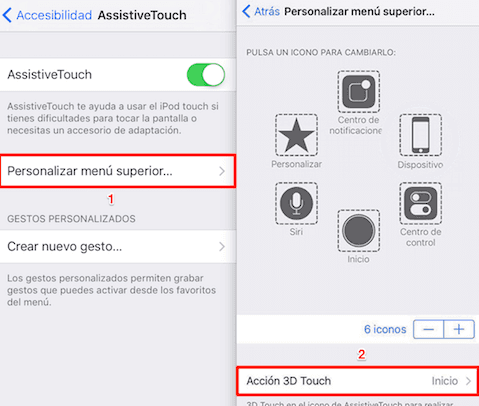
Paso 3. Finalmente, será tan simple como presionar el botón de AssistiveTouch, con algo de fuerza, para realizar una captura de pantalla rápida sin tener que presionar otros botones.
Cómo reparar mi iPhone que no hace capturas de pantalla
Si no quiere usar formas arribas para hacer capturas de pantalla, te recomiendo intentar siguientes soluciones para arreglar tu iPhone cuando no puede tomar capturas de pantalla.
1 Forzar el reinicio de iPhone
Lo primero que deberías intentar, si tu iPhone no hace capturas de pantalla, es forzarlo a que reinicie. En general esta simple acción te permitirá reiniciar todos los procesos en ejecución y solucionar el problema. Para reiniciar tu iPhone, debes seguir este procedimiento:
Paso 1. Presiona el botón lateral, y mantén la presión hasta visualizar en pantalla el control deslizante para apagar tu dispositivo (para hacer esto con iPhone X, 11 o 12, tienes que apretar el botón lateral junto con alguno de los botones de volumen).
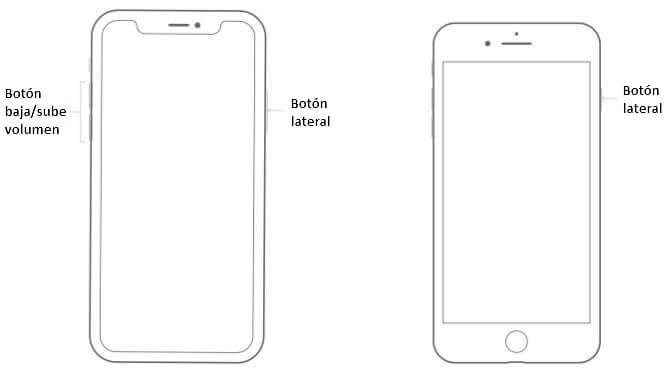
Paso 2. Mueve el control deslizante y espera unos 30 segundos hasta que el dispositivo se apague.
Paso 3. Para volver a encender el dispositivo, debes presionar el botón lateral y mantenerlo presionado hasta ver el logotipo de Apple en pantalla.
Como mencionamos antes, esto podría solucionar los problemas con las capturas de pantalla. Pero si el problema persiste, quizás deberías intentar con la siguiente solución.
2 Actualizar el iPhone
Un software desactualizado podría ser una de las causas por las cuales un iphone no toma capturas de pantalla. En este caso la solución dependerá de actualizar iOS, y estos son los pasos que deberás seguir para hacerlo:
Paso 1. Conecta el dispositivo a una toma de corriente y también asegúrate de estar conectado a la red por medio del Wi-Fi.
Paso 2. Entra en Ajustes > General y presiona "Actualización de Software".
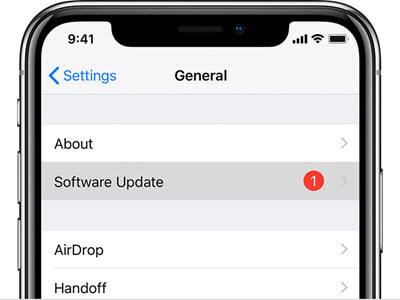
Paso 3. Selecciona "Descargar e Instalar". En caso de que veas un mensaje solicitando eliminar aplicaciones de forma temporal, para darle más espacio al proceso de actualización, presiona "Continuar". iOS reinstalará las aplicaciones eliminadas más adelante.
Paso 4. Para terminar la actualización solo debes pulsar “Instalar”. También puedes posponer la actualización para más adelante, pero siempre recuerda que el dispositivo deberá estar enchufado, por ejemplo, si lo haces durante la noche.
Paso 5. Si el dispositivo lo solicita, debes ingresar tu código de acceso.
La actualización debería solucionar definitivamente cualquier problema con las capturas de pantalla de tu iPhone. Pero si no hay ninguna actualización disponible, y sobre todo si estás a punto de rendirte, aún dispones de otro método versátil y garantizado para solucionar el problema de raíz.
3 Reparar el problema de software de iPhone
Hasta ahora, si ninguno de los métodos anteriores te dio resultado, probablemente que tu iPhone tiene problemas de software. Respecto de esto, debe usar una herramienta de reparación iOS iMyFone Fixppo para arreglar tu iPhone no toma capturas de pantalla.
Características destacadas de iMyFone Fixppo
- Solo con un clic puede solucionar el problema de tu iPhone que no hace capturas de pantalla, sin pérdida de datos.
- Además, puede reparar casi todos los problemas de software para los dispositivos iOS.
- Es totalmente compatible con iPhone16 iPhone 15, iPhone 14, iPhone 13, iPhone 12 y otros modelos anteriores.
Paso 1. Al terminar de Instalar y Ejecutar el Programa, tienes que ingresar al Modo Estándar de reparación (como vemos en la imagen a continuación).
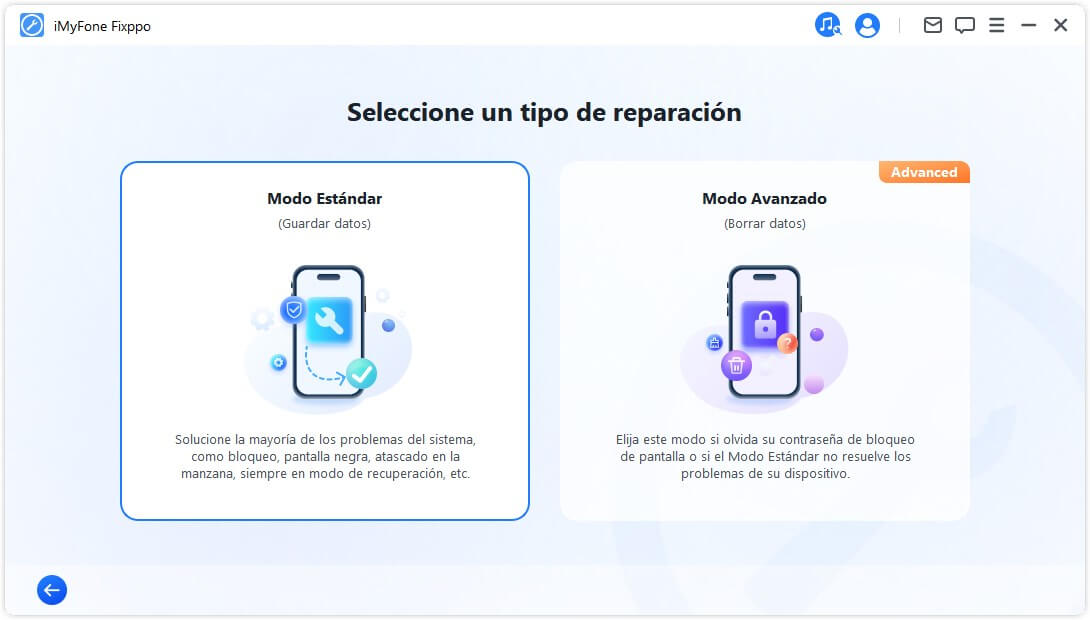
Paso 2. El próximo paso será conectar el iPhone directamente a tu computadora (por medio de un cable USB). Si su dispositivo no se puede detectar, Fixppo ayudará a su dispositivo a ingresar al Modo de recuperación.
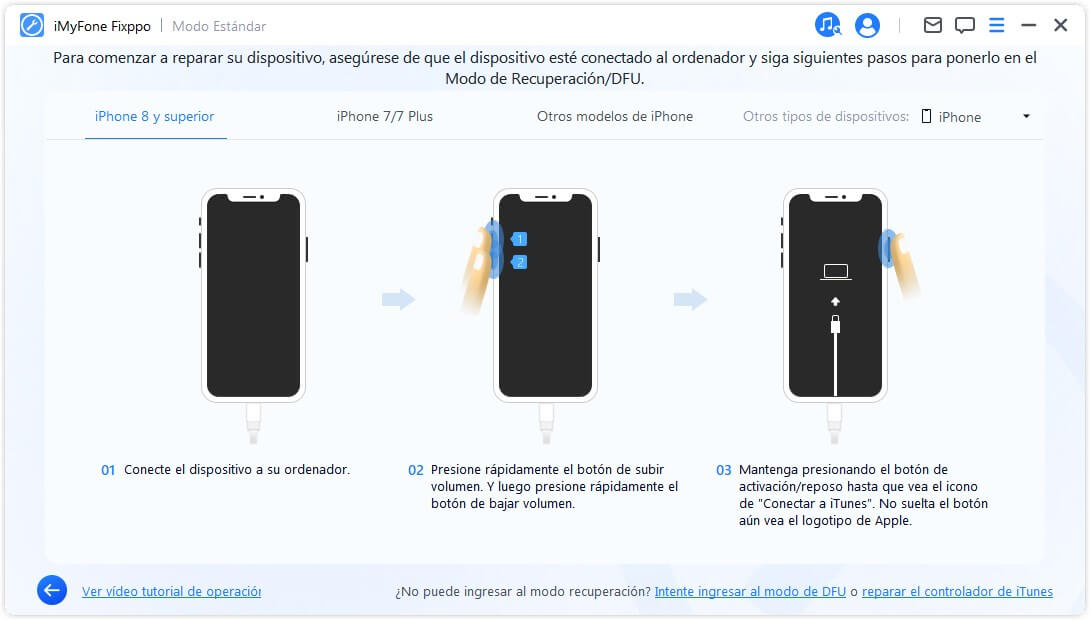
Paso 3. Una vez que el Programa haya detectado a tu dispositivo, debes seleccionar el firmware que correrás en tu dispositivo y luego tocar ´Descargar´.
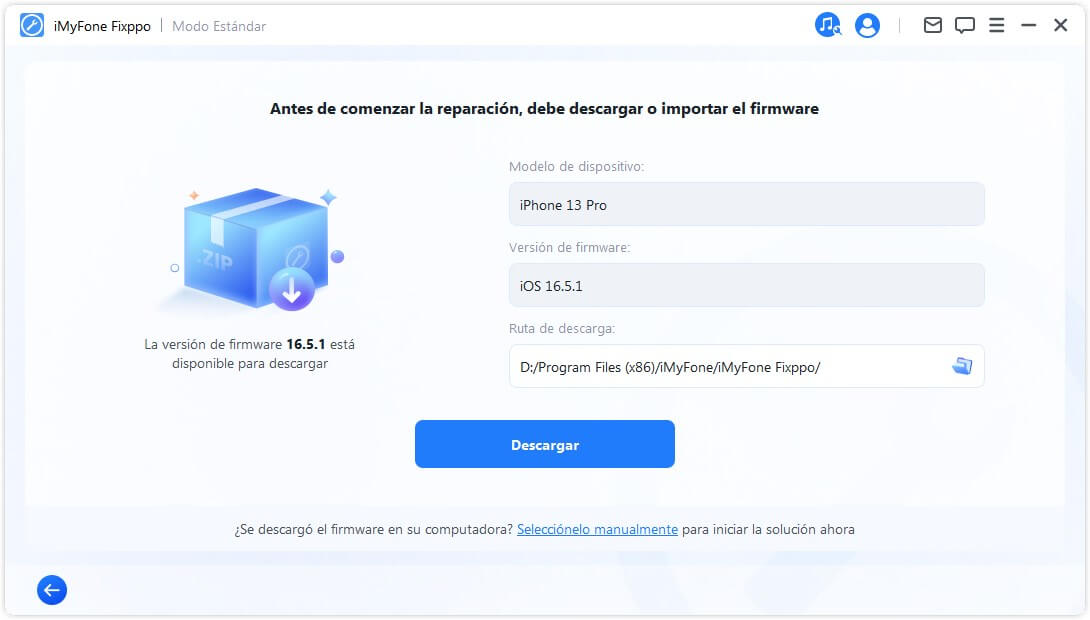
Paso 4. Al terminar la descarga del firmware, presiona "Iniciar": iMyFone Fixppo iniciará el proceso de reparación de tu iPhone. No apagues ni desconectes tu dispositivo mientras se realiza este paso.
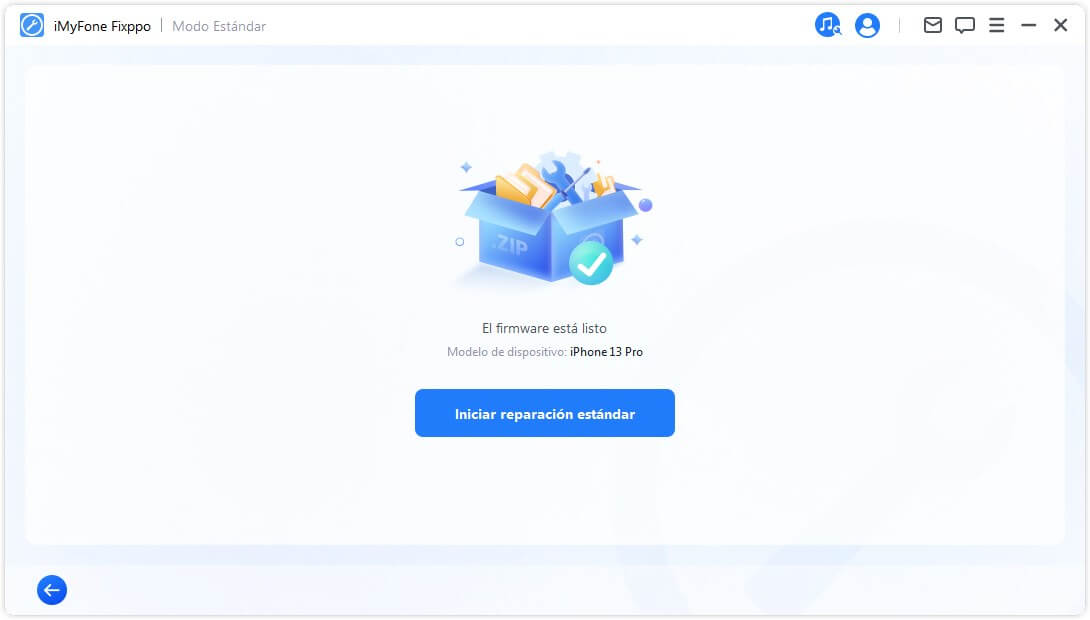
Cuando la reparación finalice, tu dispositivo se reiniciara y te devolverá un funcionamiento completamente normal, sin necesidad de que lo revise un técnico profesional y, lo más importante, sin perder tus valiosos datos. Esta solución te permitirá realizar las capturas de pantalla en tu iPhone con los métodos estándares.
Preguntas frecuentes sobre hacer capturas de pantalla en iPhone
1 ¿Cómo habilitar la captura de pantalla en iPhone?
La captura de pantalla es una función por defecto en todos los dispositivos ios. Sin embargo, la forma de realizarla fue variando a medida que los dispositivos de Apple evolucionaron. Afortunadamente, Apple ha proporcionado formas oficiales para tomar una captura de pantalla con tu iPhone según la versión que tengas.
2 ¿Por qué mi iPhone toma capturas de pantalla oscuras?
Algunos usuarios reportaron tener problemas con las capturas de pantalla en iPhone, que lucían demasiado oscuras (o con poco nivel de brillo), luego de haber actualizado a iOS 18. Esto suele relacionarse con el sensor de luz ambiental que se utiliza para ajustar el brillo según la iluminación del entorno.
Conclusión
Al terminar de leer esta guía no solo serás un experto en realizar capturas de pantalla con tu dispositivo de Apple, sino que también sabrás que hacer exactamente si tu iPhone no toma capturas de pantalla, para identificar el problema y también para hallar una solución a medida.
Entre estas alternativas, nuestra recomendación se inclina por iMyFone Fixppo - el software de reparación iPhone, una herramienta veloz y confiable para solucionar este y otros tipos de problemas relacionados con tu iPhone, que le devolverá el funcionamiento normal a tu dispositivo.