El iPhone puede quedar atascado en la pantalla "Conectar a iTunes", lo que puede ser un gran problema ya que no puede utilizar el dispositivo de ninguna manera. Cuando esto sucede, no puede obtener acceso al iPhone. Podría haber muchas razones por las que el iPhone se queda en la pantalla de restauración, incluyendo un error en la última actualización de iOS 18 Beta/17/16/15/14/13/12/11, un procedimiento de jailbreak que no salió como estaba planeado y otras razones.
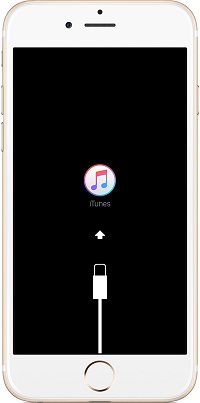
En este artículo, compartimos con usted 5 formas diferentes de solucionar este problema y hacer que su iPhone vuelva a funcionar normalmente, incluso si su iPhone tiene iOS 18 Beta/17/16/15/14/13/12/11 o anteriores.
¿Por qué iPhone se queda en la pantalla de conectar a iTunes?
Entre otros, los siguientes pueden ser los motivos principales por los que su iPhone / iPad / iPod se queda atascado en la pantalla Conectar a iTunes:
- Fallo en la actualización de iOS
- Fallo en la restauración de fábrica
- Fallo en Jailbreak
- Daño de hardware
- Errores de iOS
A continuación, vamos a mostrarte 4 soluciones más prácticas para arreglar iPhone que se queda en la pantalla de conectar a iTunes. Puede echar un vistzo la tabla de comparación entre estas soluciones.
| Soluciones | Dificultad | Tasa de éxito | Tiempo requerido | Pérdida de datos |
|---|---|---|---|---|
| Forzar el reinicio del iPhone | Fácil | 70% | Corto | Sin pérdida de datos |
| Limpiar el iPhone | Complejo | 80% | Largo | Borrar todos los datos |
Reparar el error de iOS 
|
Fácil | 100% | Corto | Sin pérdida de datos |
| Verificar el hardware en Apple Store | Complejo | 100% | Largo | Depende |
Forzar el reinicio de iPhone a salir de la pantalla de Conectar a iTunes
Intentar forzar el reinicio o restablecimiento parcial de su iPhone es una forma común de solucionar muchos problemas de iOS, incluida la pantalla de conectar a iTunes. Aquí se explica cómo realizar un reinicio forzado en diferentes modelos de iPhone:
Forzar reinicio de iPhone 6s Plus o anterior
Presionar y mantener presionados simultáneamente los botones despertar/dormir e Inicio durante al menos diez segundos, hasta que vea el logotipo de Apple en la pantalla. Esto debería ayudar a eliminar el problema del iPhone atascado al conectarse a iTunes. Si la pantalla aún parece defectuosa, debe reinstalar el sistema operativo en su teléfono.
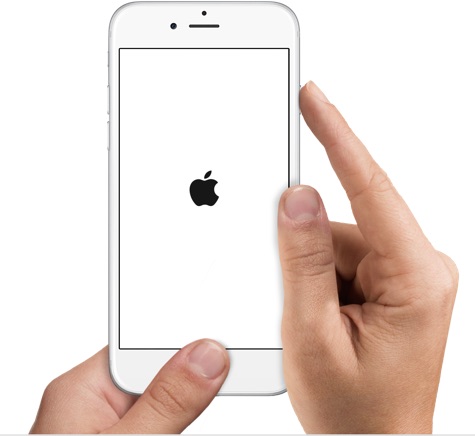
Reinicio forzado de iPhone 7 y iPhone 7 Plus
Dado que el botón de inicio de la serie iPhone 7 no se puede presionar, Apple cambió su forma de reinicio forzado del iPhone. Mantenga presionados los botones Bajar volumen y Encender simultáneamente para iniciar el proceso de reinicio forzado en iPhone 7 y iPhone 7 Plus.
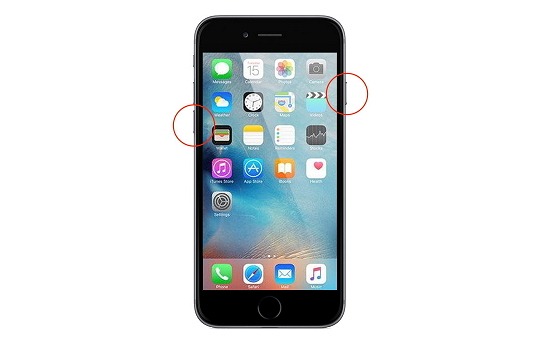
Forzar reinicio de iPhone 8 o posterior
Presione rápidamente y suelte el botón de subir el volumen; luego haga lo mismo con el botón para bajar el volumen; presione y mantenga presionado el botón lateral hasta que vea el logotipo de Apple. No lo suelte si ve la pantalla "deslizar para apagar".
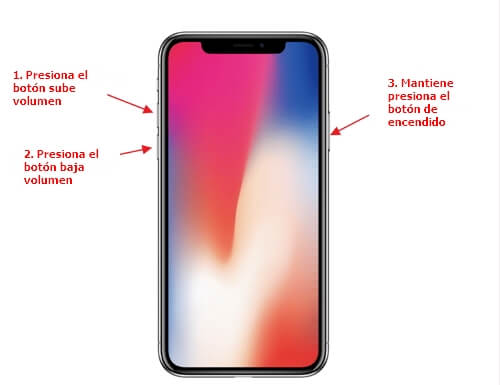
Limpie el iPhone para evitar conectarse a iTunes (pérdida de datos)
Para descongelar su iPhone de la pantalla Conectar a iTunes, también puede borrar completamente el iPhone usando iTunes para eliminar los problemas de iOS. Este suele ser el último método para solucionar problemas de iOS. Tenga en cuenta que perderá todos los datos y configuraciones de su iPhone. Si ha intentado restaurar su iPhone usando iTunes, entonces no hay necesidad de probar este método. Siga estos sencillos pasos para borrar completamente su iPhone:
Paso 1. Establezca la conexión entre el iPhone y la computadora usando el cable USB que se proporciona con su dispositivo.
Paso 2. Ahora necesita poner su dispositivo en modo DFU. Para iPhone 6s y los otros modelos anteriores, presione el botón de inicio y el botón lateral al mismo tiempo durante aproximadamente 8-10 segundos, y luego suelte el botón lateral. Mantenga presionado el botón de inicio hasta que iTunes detecte su dispositivo en modo de recuperación. Tenga en cuenta que la pantalla de su iPhone es negra ahora. Si está utilizando el iPhone 7, los pasos son similares pero mantenga presionado el botón para bajar el volumen en lugar del botón de inicio. Si está utilizando iPhone 8 o modelos posteriores, consulte la guía aquí para poner su dispositivo en modo DFU.
Si iTunes no puede reconocer su iPhone, intente desinstalarlo y reinstalar la última versión.
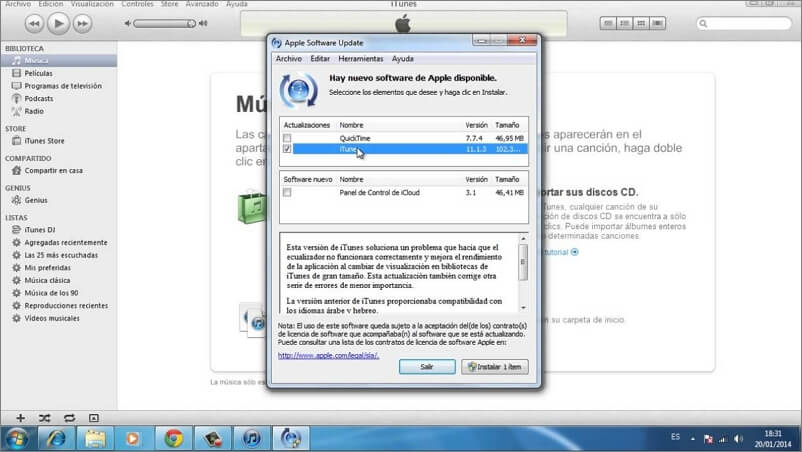
Paso 3. Ahora solo haga clic en Restaurar iPhone, lo que borrará su iPhone y comenzará una instalación limpia del iOS. Sus datos personales y configuraciones se perderán. Su iPhone se reiniciará después de la restauración.
Reparar iOS para arreglar iPhone atascado en Conectar a iTunes
Si las 2 soluciones anteriores no pueden ayudarle, debe reparar su iOS porque debe haber algunos problemas técnicos con el software de su iPhone. El reparador de iOS iMyFone Fixppo también ayuda en este caso. Funciona perfectamente cuando se trata de solucionar problemas relacionados con iOS. Estas son algunas de las características que lo hacen sobresalir.
- Obtiene muy buenos comentarios de sus usuarios debido a su alta eficiencia y resultados positivos.
- Puede ayudarle a sacar iPhone de la pantalla negra, la pantalla blanca, aún iPhone está congelado después de actualizar y muchos otros problemas sin el riesgo de pérdida de datos.
- Con la tecnología desarrollada de forma independiente de iMyFone, Fixppo funciona mejor que iTunes. Es una buena alternativa de iTunes que puede omitir el error de iTunes 4013, el error 9, el error 21, etc.
- Es 100% seguro y muy fácil de usar. Puede hacerlo completamente solo.
Aquí nos gustaría contarle los sencillos pasos sobre cómo puede usar la función de iMyFone Fixppo - Modo estándar para reparar su iPhone atascado en la pantalla Conectar a iTunes. Esta característica solucionará el problema sin pérdida de datos.
Paso 1.Conectar el iPhone a la computadora
Abrir el FixPpo de iMyFone desde su escritorio. Ahora, utilizando el cable USB, conecte su iPhone y computadora y luego elija el "Modo estándar" en la pantalla de inicio.
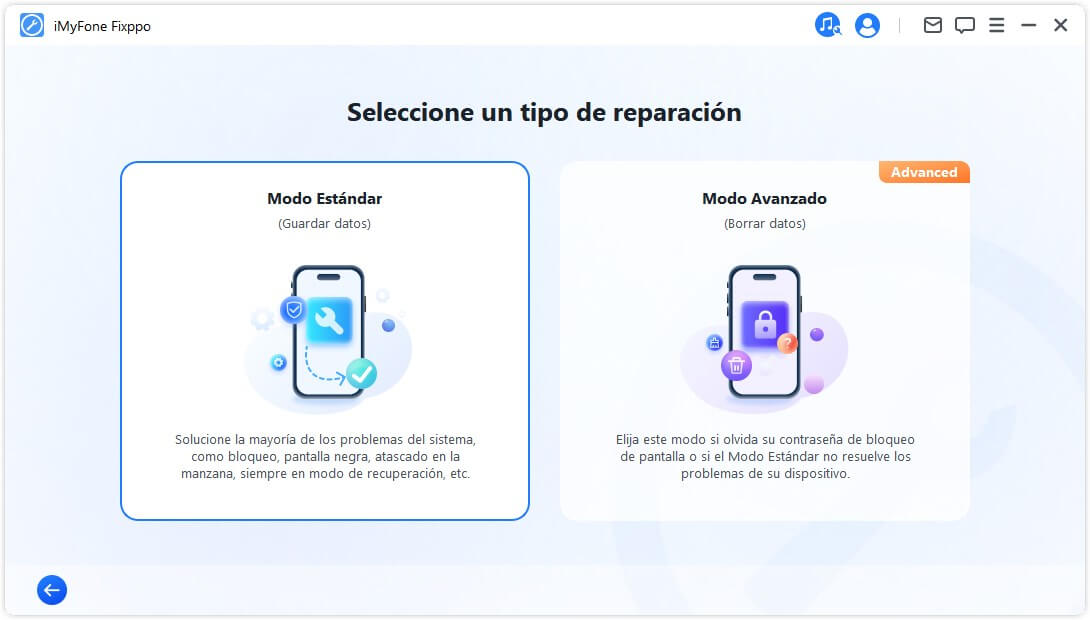
Paso 2.Elija y descargue el firmware
El software está programado para identificar automáticamente su iPhone. Una vez que detecte su dispositivo, ofrecerá todas las versiones compatibles de firmware necesarias para su teléfono. Todo lo que tiene que hacer es presionar "Descargar" después de proporcionar el firmware.
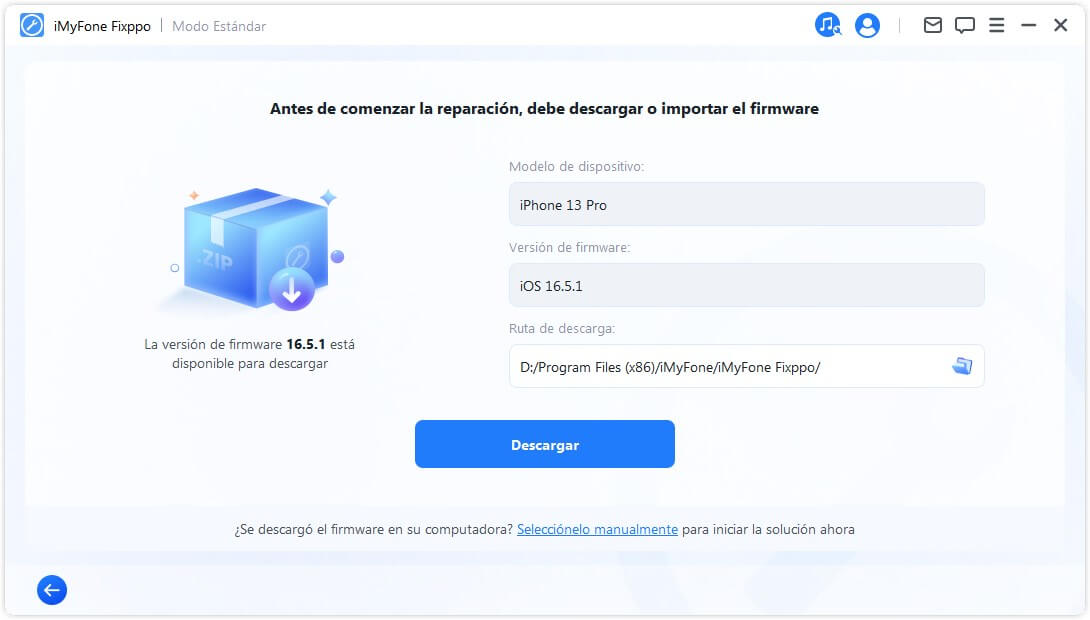
El firmware tardará varios minutos en descargarse, por lo que debe ser paciente. Después de la descarga, el programa verificará el firmware y extraerá el software automáticamente.
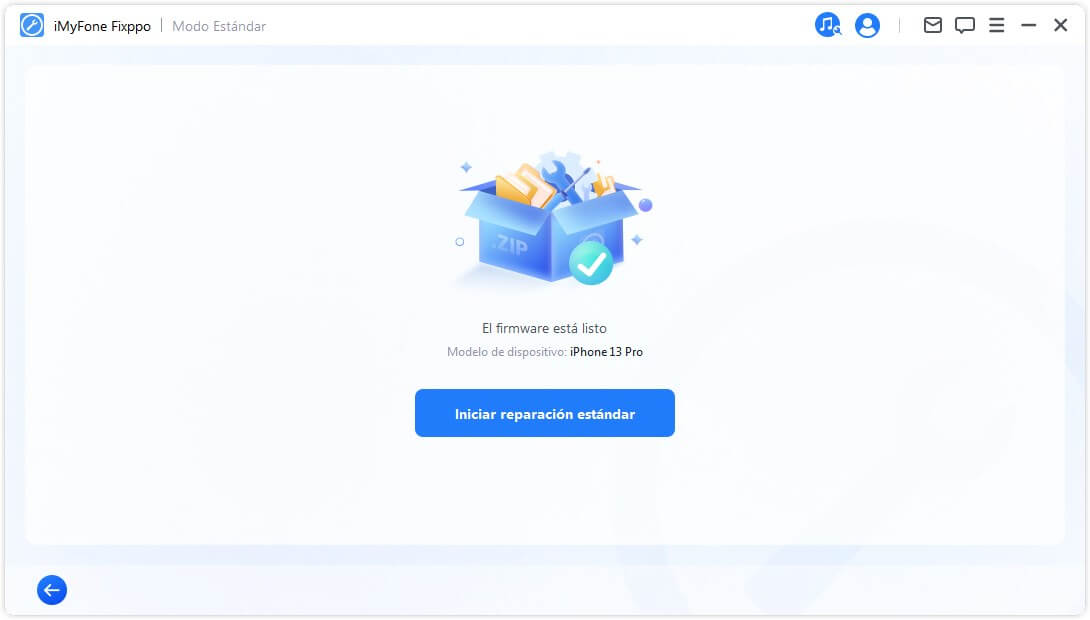
Paso 3.Hacer que el iPhone salga de la pantalla Conectarse a iTunes
Cuando todo esté listo, solo necesita hacer clic en "Iniciar reparación estándar", y iMyFone Fixppo comenzará a ejecutar el proceso de reparación para que su iPhone vuelva a funcionar. Su iPhone se iniciará después de la reparación. Estará en modo normal ahora. Ahora puede usar su iPhone con todos los datos conservados con precisión.
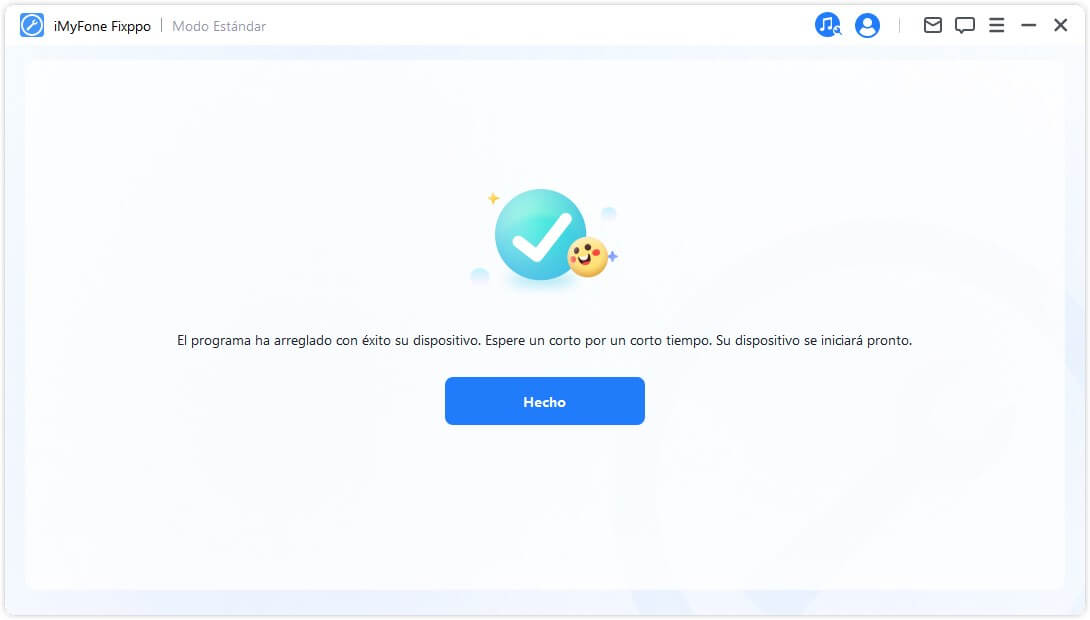
La próxima vez que, desafortunadamente, encuentre un problema de este tipo, sin importar cuándo vaya a actualizar a iOS 18 Beta/17/16/15/14/13/12/11.4 o posterior, o en otras situaciones, puede elegir iMyFone Fixppo para que le ayude. ¡Descargue la versión de prueba gratuita de iMyFone Repair Tool para el sistema iOS para probarlo ahora!
Revise el hardware en una tienda de Apple
Si ninguno de los consejos anteriores funciona, un problema de hardware podría ser la razón que causa que su iPhone se quede atascado en la pantalla de conectarse a iTunes. Le recomendamos que haga una cita con Apple y verifique el hardware en la tienda de Apple.


