Guía del usuario de iMyFone D-Back
¿Tu iPhone está dañado o bloqueado por una contraseña olvidada? ¿Perdiste datos del iPhone debido a una eliminación accidental? iMyFone D-Back está especialmente diseñado cuatro modos de recuperación para recuperar tus archivos perdidos del dispositivo iOS o copia de seguridad de iTunes , iCloud sin importar como los hayas perdido.
Modo 1: Recuperación inteligente
Paso 1: Seleccionar el modo de recuperación inteligente
Inicia el iMyFone D-Back después de descargarlo. Selecciona el modo de "Recuperación inteligente".
Paso 2:, Elegir cómo has pedido los archivos
A continuación, tienes que elegir la situación de cómo has perdido los datos para tu posterior exploración y recuperación. Te va a guiar a la opción "Recuperar desde dispositivo iOS", "Recuperar del respaldo de iTunes", "Recuperar de iCloud" y "Reparar Sistema iOS".
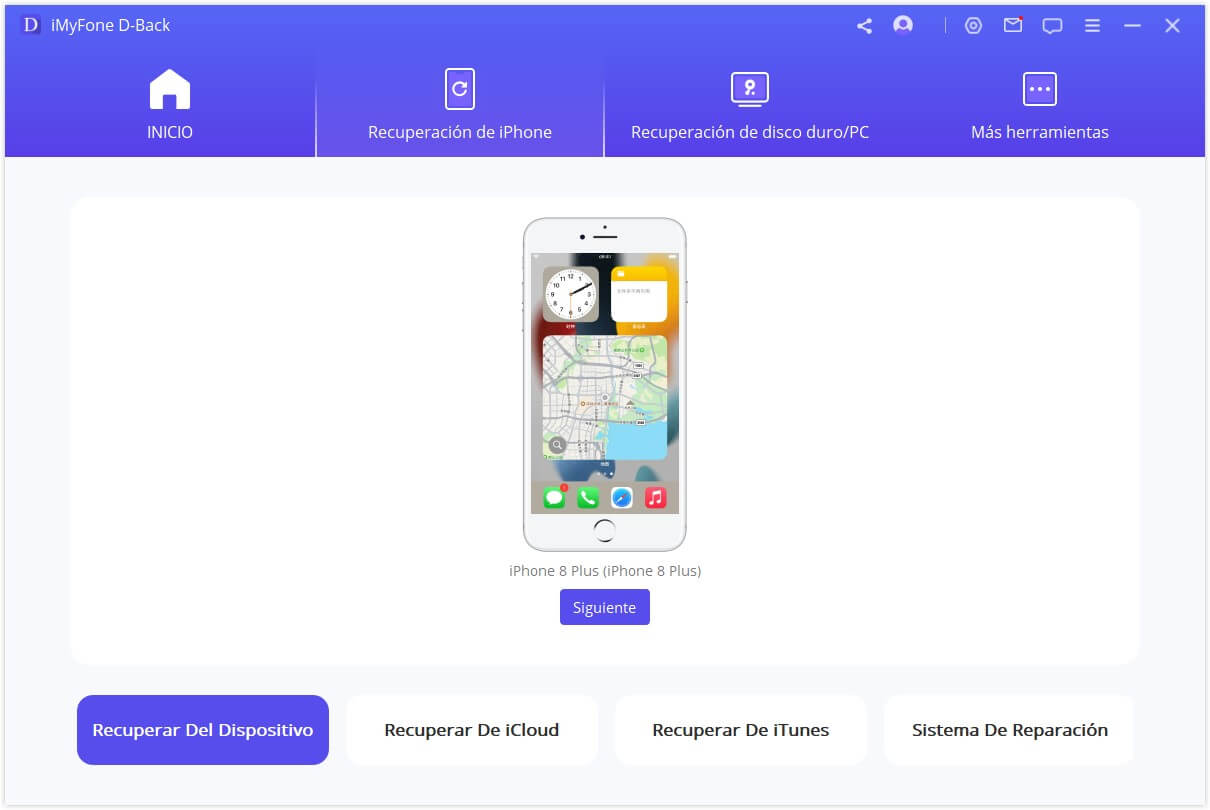
Paso 3: Escanear y recuperar los archivos perdidos de iPhone
A continuación, todo el trabajo de escaneo y búsqueda será completado por el propio programa de recuperación de iPhone. iMyFone D-Back puede analizar y recuperar tus datos del dispositivo iOS, la copia de seguridad de iCloud o la copia de seguridad de iTunes. Los siguientes procedimientos son similares a las pestañas "Recuperar del dispositivo iOS, Copia de seguridad de iTunes o Copia de seguridad de iCloud". Con unos sencillos pasos, puedes recuperar los datos perdidos de tu iPhone.
Si sabes a ciencia cierta dónde puedes encontrar los datos, también puedes comenzar a escanear desde las pestañas Dispositivo iOS, Copia de seguridad de iTunes o Copia de seguridad de iCloud respectivamente. Por favor, lee las instrucciones específicas como tu referencia.
Modo 2: Recuperar datos del dispositivo iOS
Paso 1: Conectar y escanear tu dispositivo iOS
Después de iniciar el programa de recuperación de datos para iPhone, comienza en la pestaña "Recuperar del dispositivo iOS".
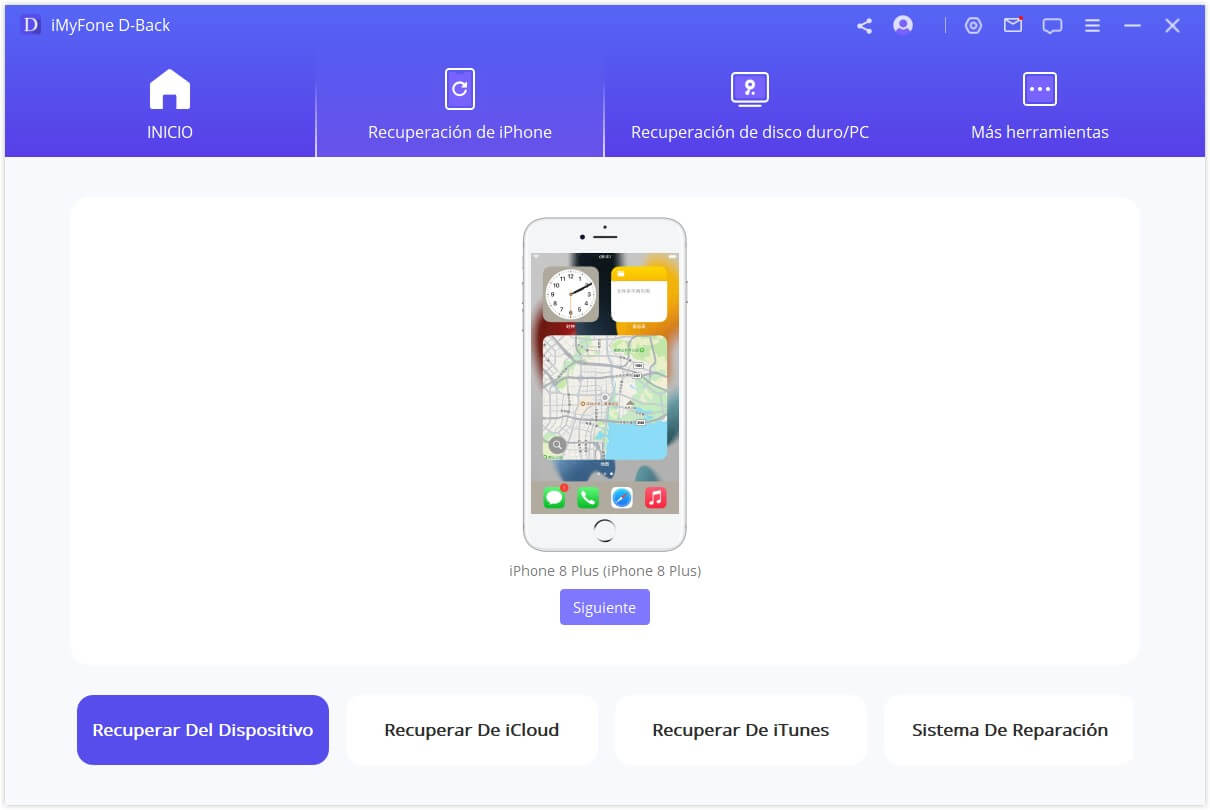
Conecta tu dispositivo a tu computadora. Tan pronto como el programa detecte tu iDevice con éxito, haz clic en "Siguiente" para continuar.
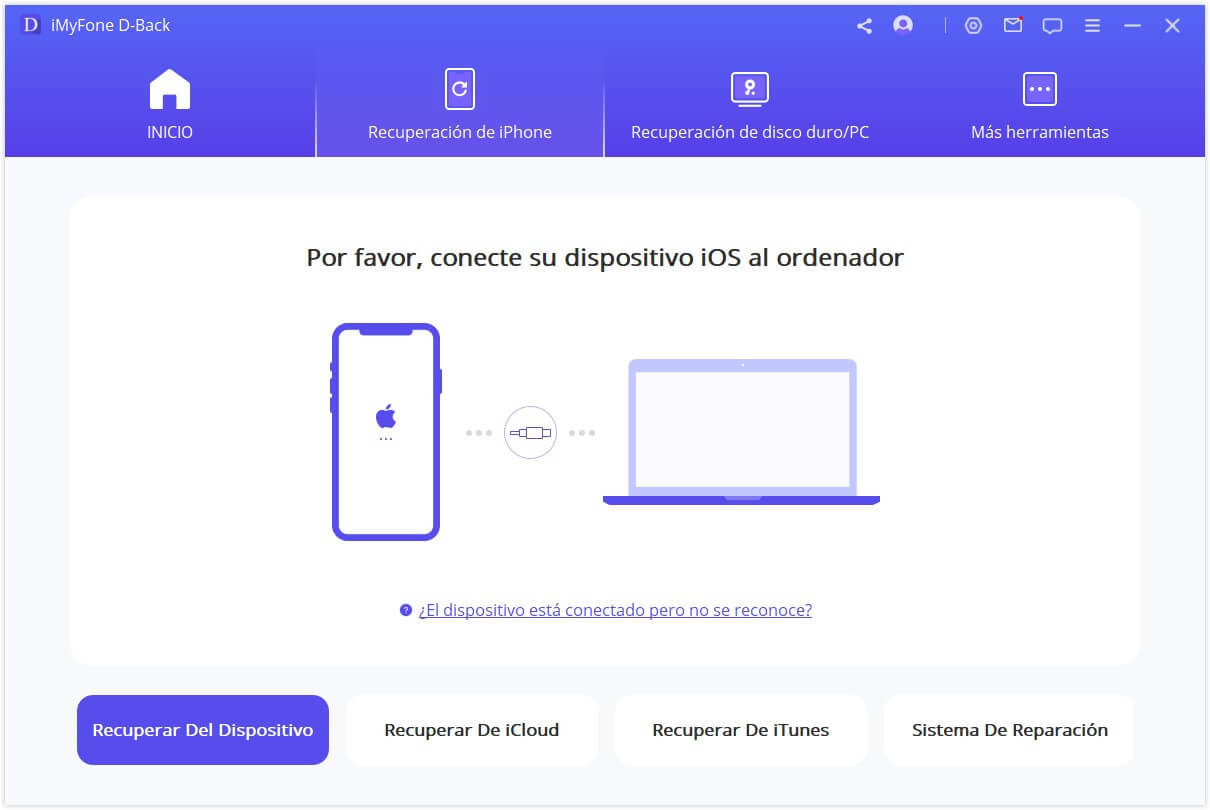
Ahora, selecciona los tipos de archivos que deseas recuperar. Después de hacerlo, haz clic en "Escanear". El programa comenzará a buscar los datos eliminados de tu dispositivo.
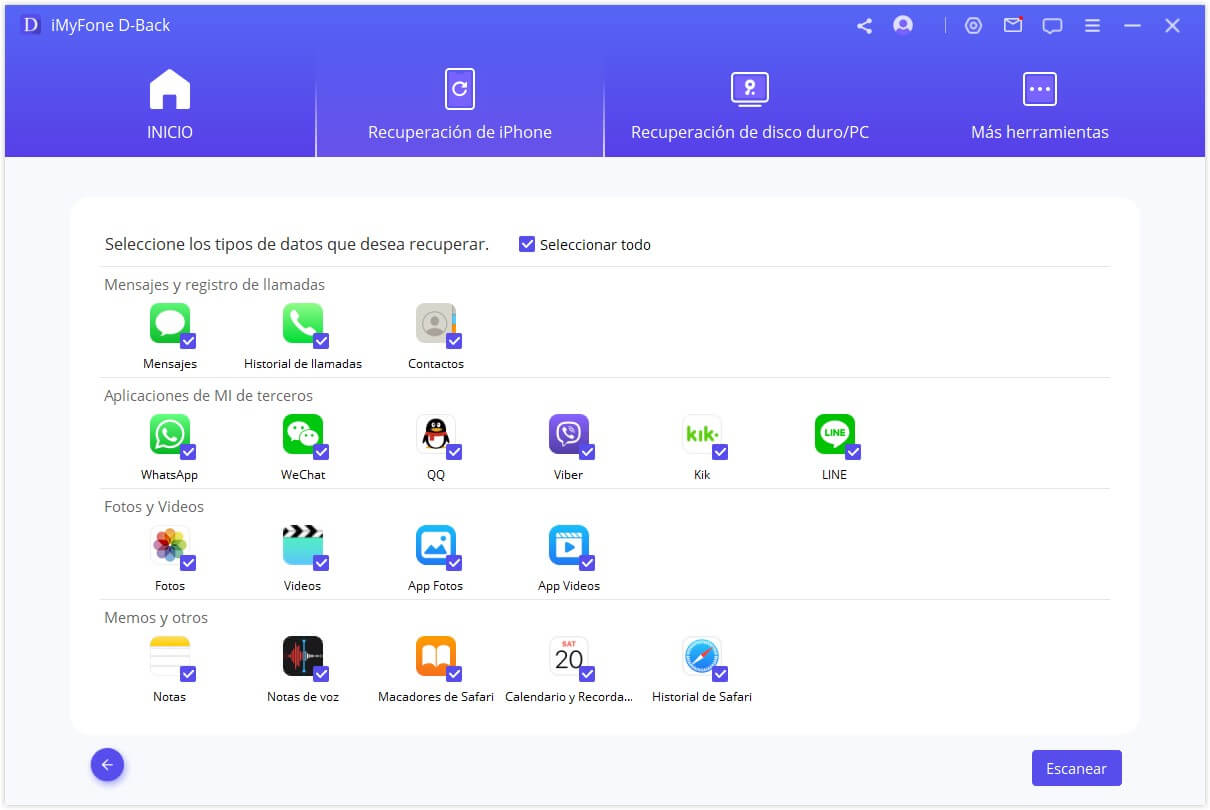
Paso 2: Vista previa y recuperación de datos desde iPhone, iPad o iPod touch
Una vez finalizado el escaneo, todos los datos recuperables se organizarán claramente como se muestra en la siguiente imagen. Haz clic en cada pestaña para verificar todos los archivos. Para que pueda recuperar los archivos que deseas y de manera rápida, haga clic en el icono del embudo en la esquina superior derecha para seleccionar el estado y las fechas del archivo.
Recuperar a la computadora
Si desea recuperar en su computadora, seleccione los archivos que desea recuperar y luego haga clic en "Recuperar a la computadora" en la esquina inferior derecha.
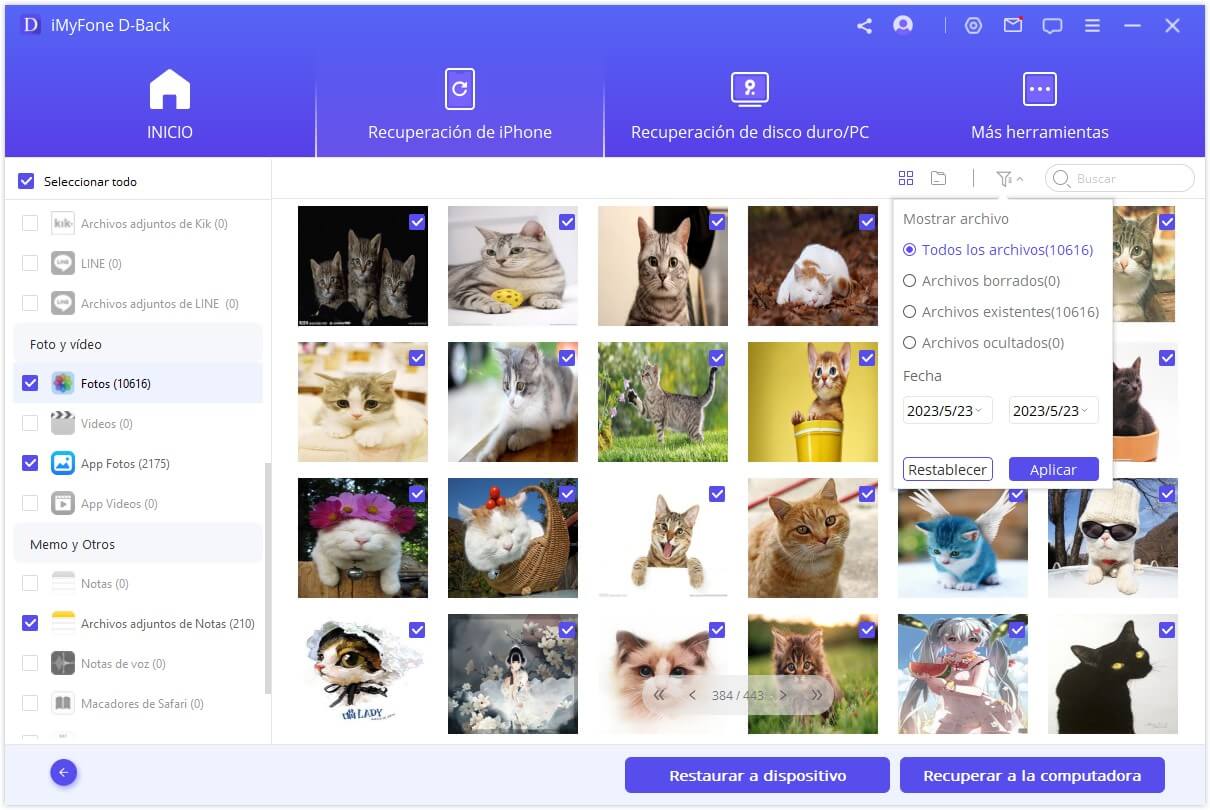
Aparecerá una ventana emergente que le permitirá elegir la ubicación para almacenar los archivos recuperados y solo llevará unos minutos finalizar la recuperación.
Recuperar a dispositivo
Si selecciona "Restaurar a dispositivo", debe asegurarse de que la computadora detecte su iPhone. Luego haga clic en el botón "Siguiente".
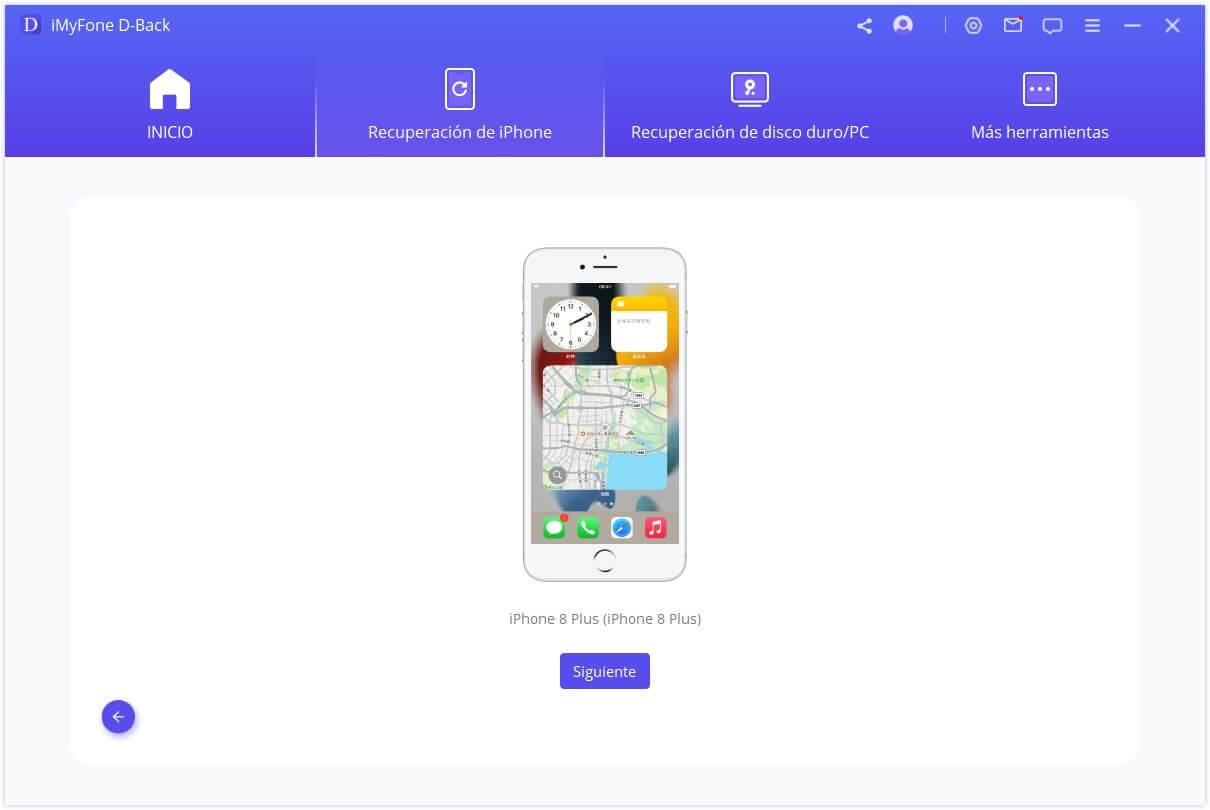
Ahora el programa comenzará el proceso de recuperación, pero tenga en cuenta que "el programa solo admite la restauración de la copia de seguridad en un dispositivo que ejecuta la misma versión de iOS o una más nueva. Puede actualizar el dispositivo a la última versión de iOS e intentarlo de nuevo".
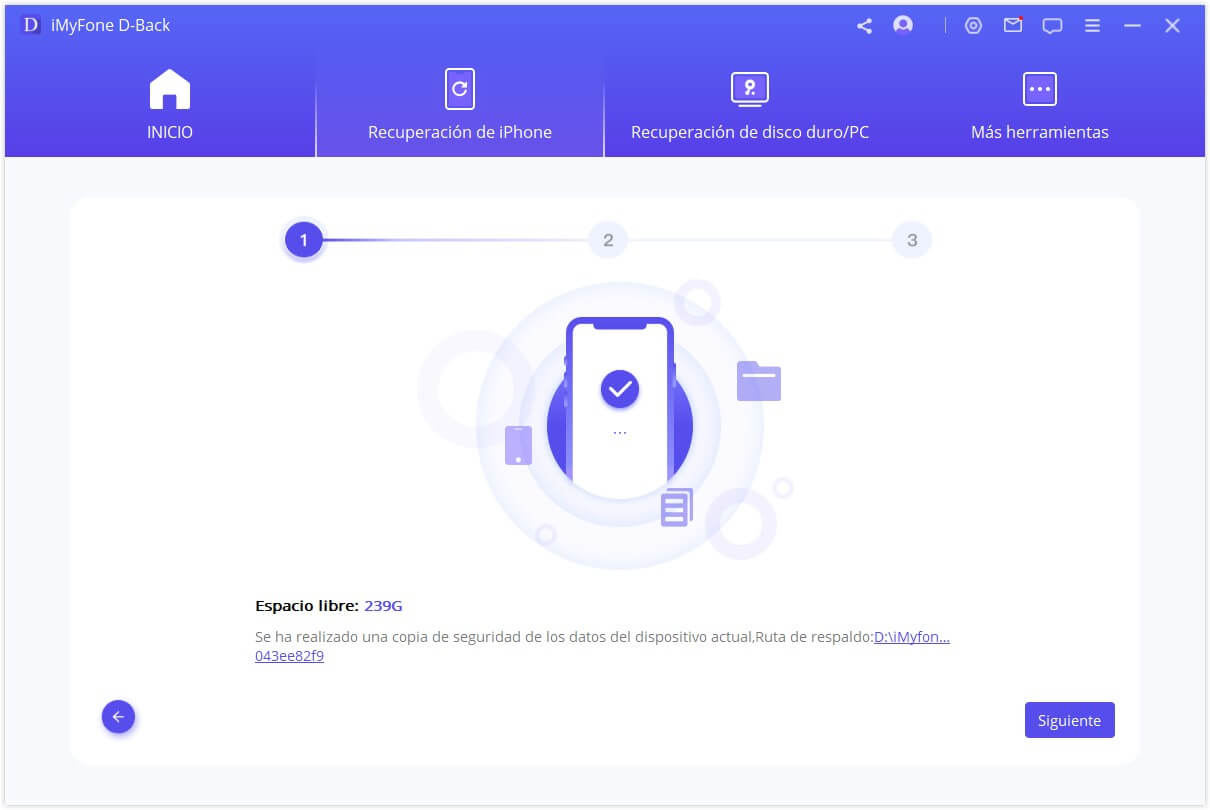
En breve, sus datos se recuperarán en su iPhone.
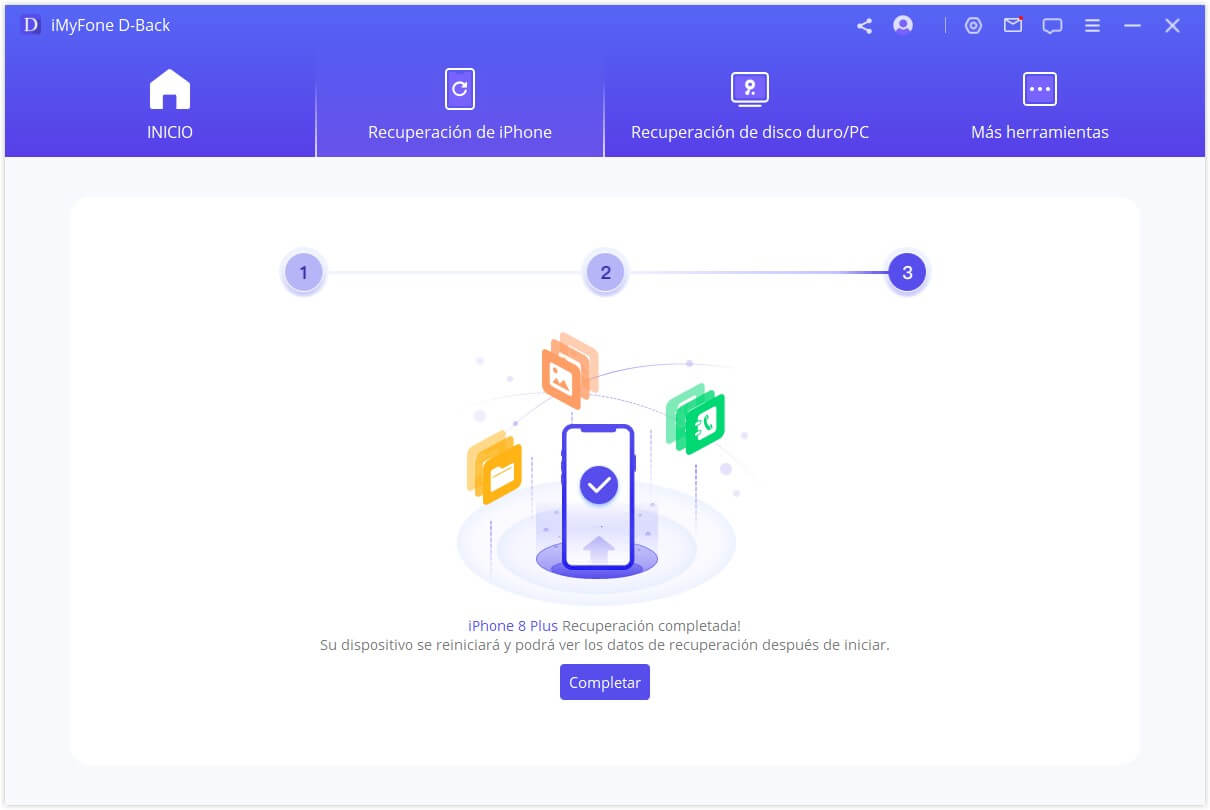
Modo 3: Recuperar datos desde la copia de seguridad de iTunes
Paso 1: Elegir y escanear desde la copia de seguridad de iTunes
Elije el módulo "Recuperar de la copia de seguridad de iTunes", luego la copia de seguridad exacta de iTunes de la que desea recuperar los datos y haga clic en "Siguiente". Si elije una copia de seguridad de iTunes encriptada, deberás ingresar la contraseña para la encriptación de iTunes.
Notas: D-Back admite el escaneo de las copias de seguridad de iTunes que ha realizado a través de otros programas en su computadora actual, y estos tipos de datos también se pueden recuperar.
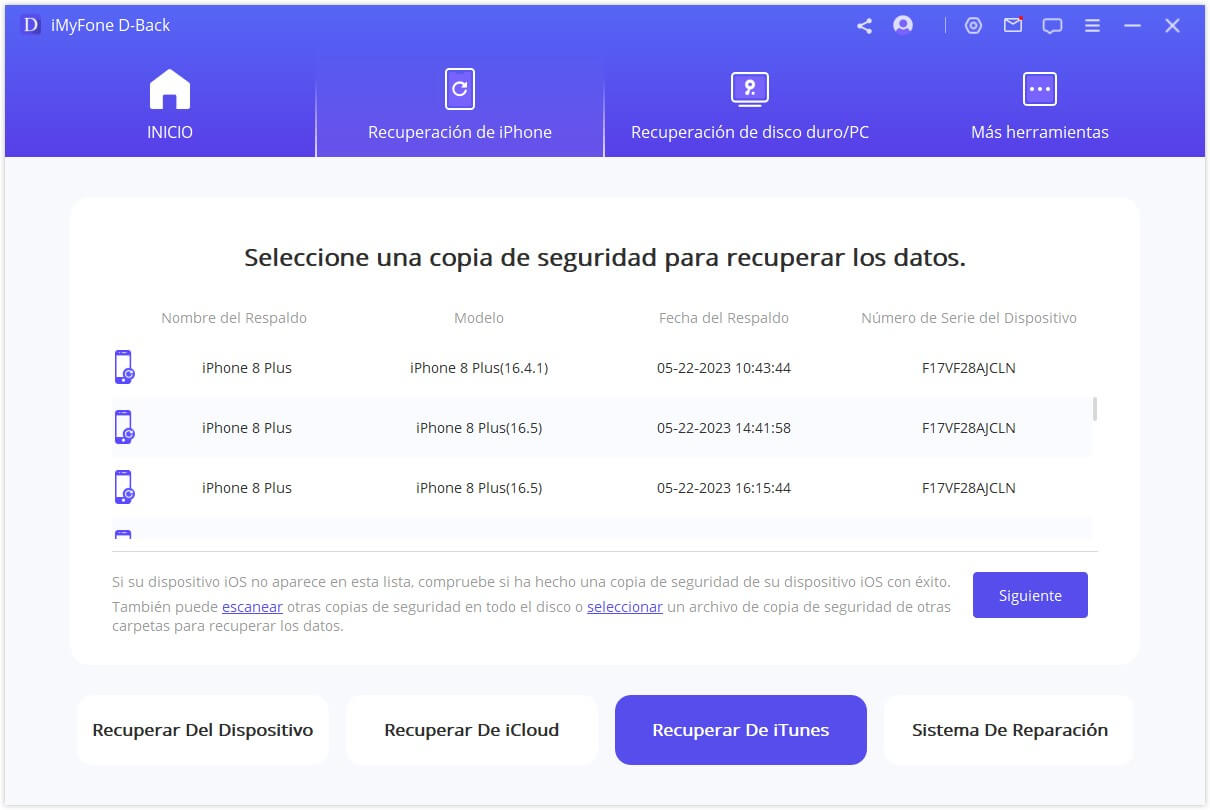
Selecciona los tipos de archivo que necesitas y haz clic en el botón "Escanear". Por favor, espera un momento cuando escanea.
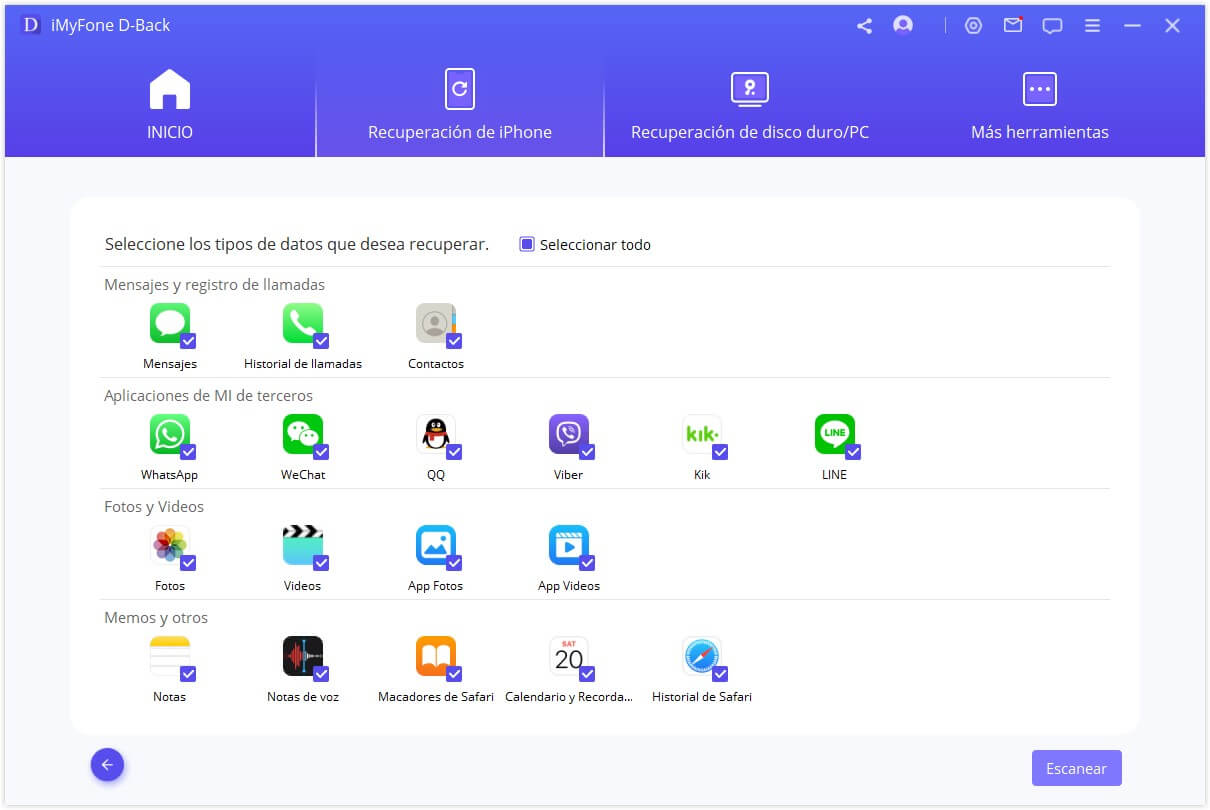
Paso 2: Vista previa y recuperación de datos de la copia de seguridad de iTunes
Los resultados de la búsqueda se mostrarán claramente en la interfaz. Para encontrar los datos que le gustaría recuperar de forma rápida y precisa, haga clic en el icono del embudo en la esquina superior derecha para seleccionar el estado y las fechas del archivo.
Recuperar a la computadora
Si desea recuperar sus datos en su PC, seleccione los archivos que desea recuperar y luego haga clic en "Recuperar a la computadora" en la esquina inferior derecha.
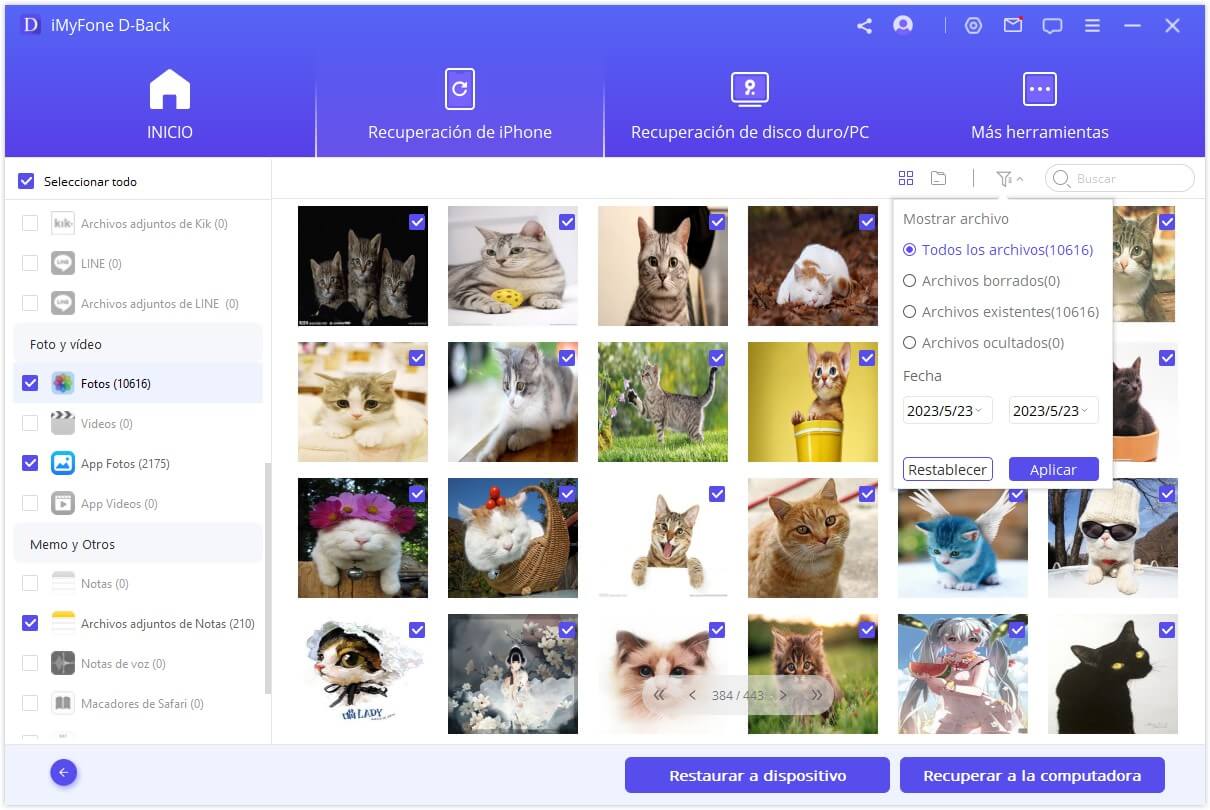
Debe seleccionar o crear una carpeta como ruta de recuperación. Luego, iMyFone D-Back recuperará los datos en la carpeta y podrá verificarlos después de finalizar el proceso de recuperación.
Recuperar a dispositivo
Si selecciona "Recuperar en dispositivo", debe conectar su dispositivo de destino. Luego toque el botón "Siguiente".
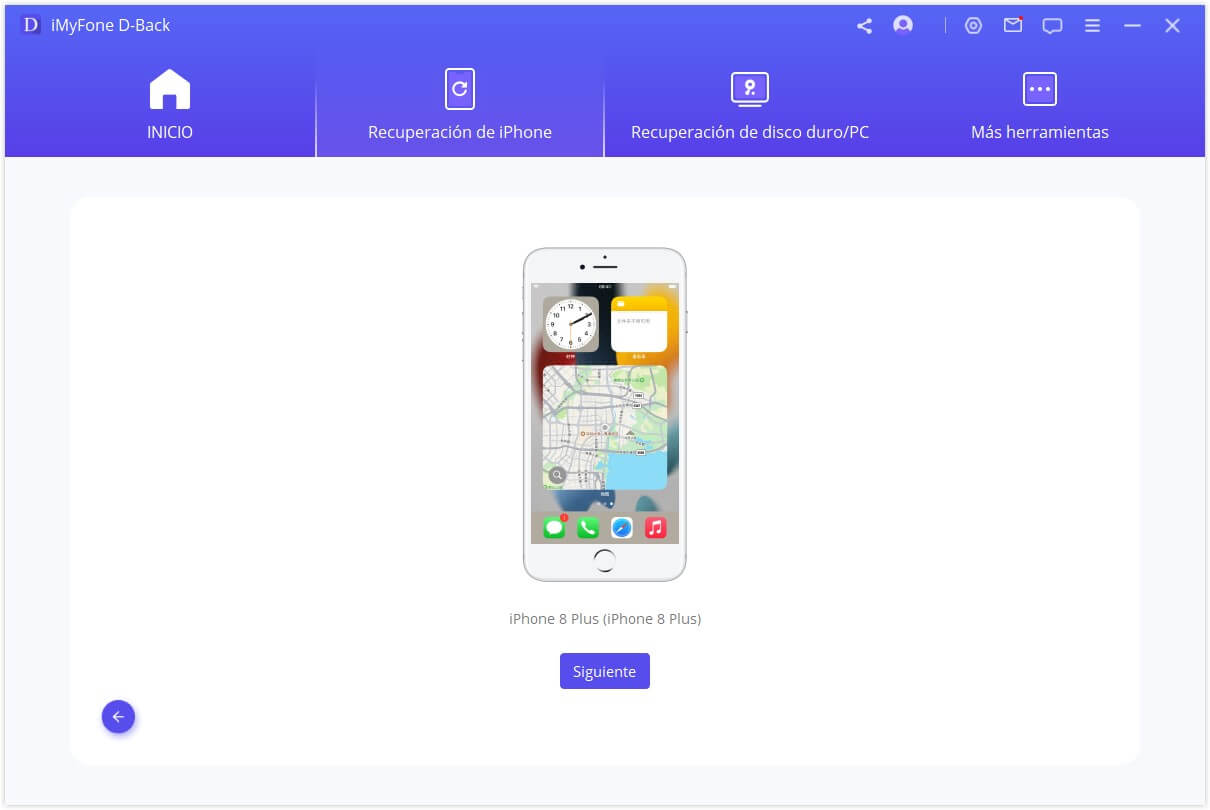
Ahora, el pograma comienza a recuperar sus datos, tenga en cuenta que los datos originales en el dispositivo se sobrescribirán.
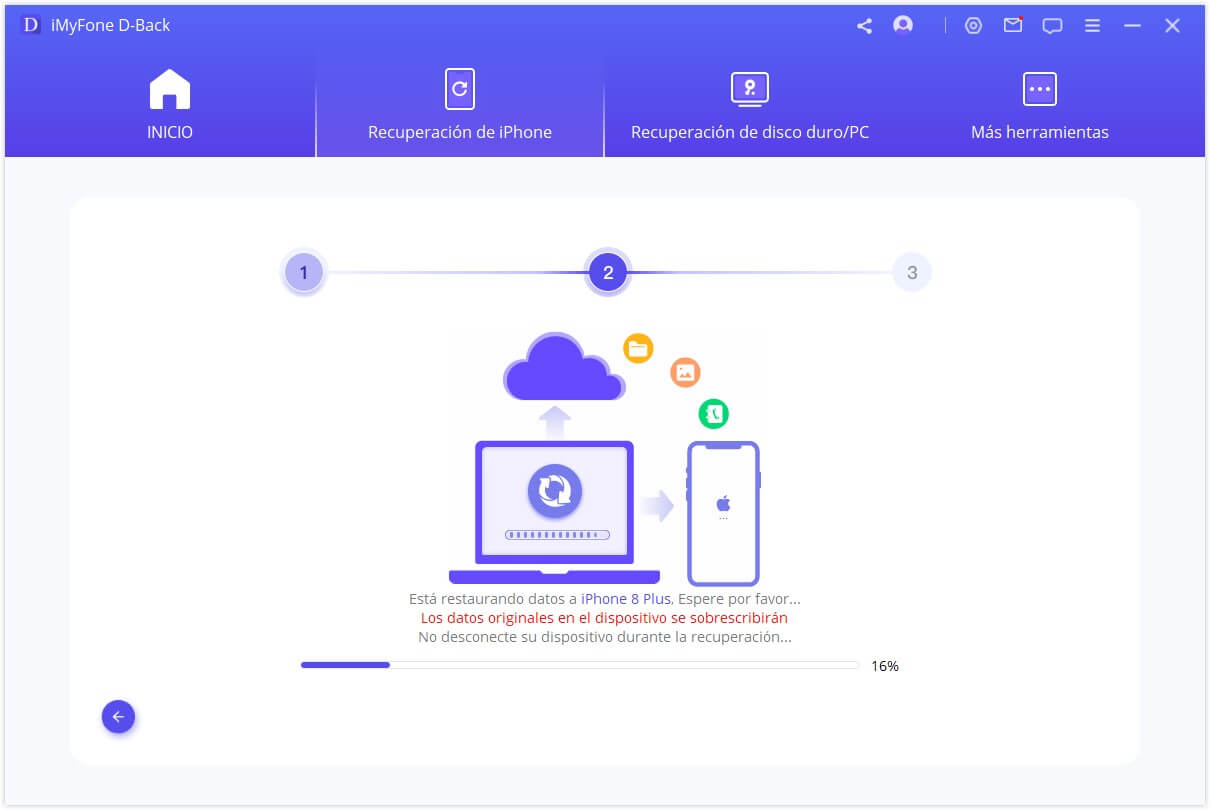
Después de unos minutos, sus datos se recuperarán en su dispositivo con éxito.
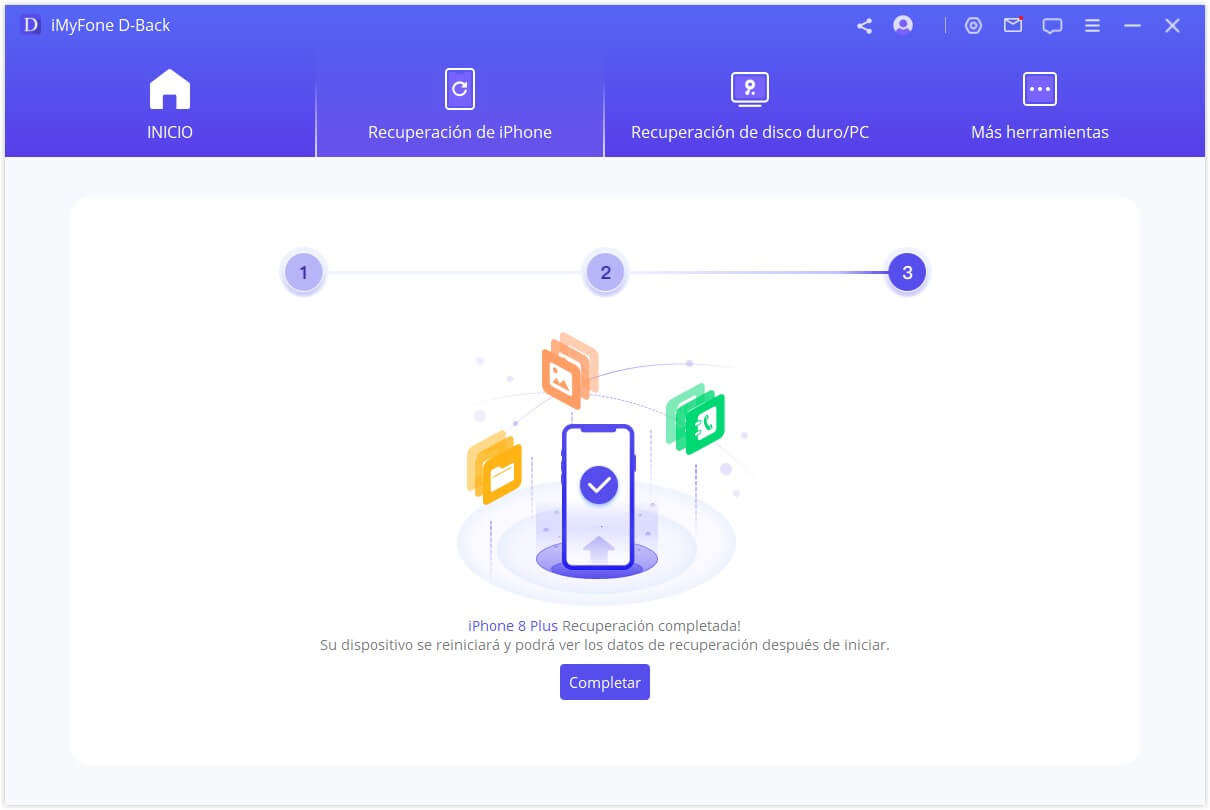
Modo 4: Recuperar datos de iCloud
Hay dos opciones para recuperar datos de iCloud. Uno es recuperar datos de cuenta de iCloud y el otro es copia de seguridad de iCloud . Si has habilitado iCloud y has iniciado sesión en la cuenta de iCloud en dispositivos iOS, tus datos se sincronizarán automáticamente con iCloud Kit. O puedes haber hecho una copia de seguridad de tus datos en iCloud manualmente. Elije la opción adecuada a partir de abajo para recuperar tus datos de iCloud.
Opción 1. Recuperar datos de cuenta de iCloud
Paso 1: Iniciar sesión en la cuenta de iCloud y escanear iCloud Kit
Elije "iCloud" del módulo "Recuperar de iCloud".
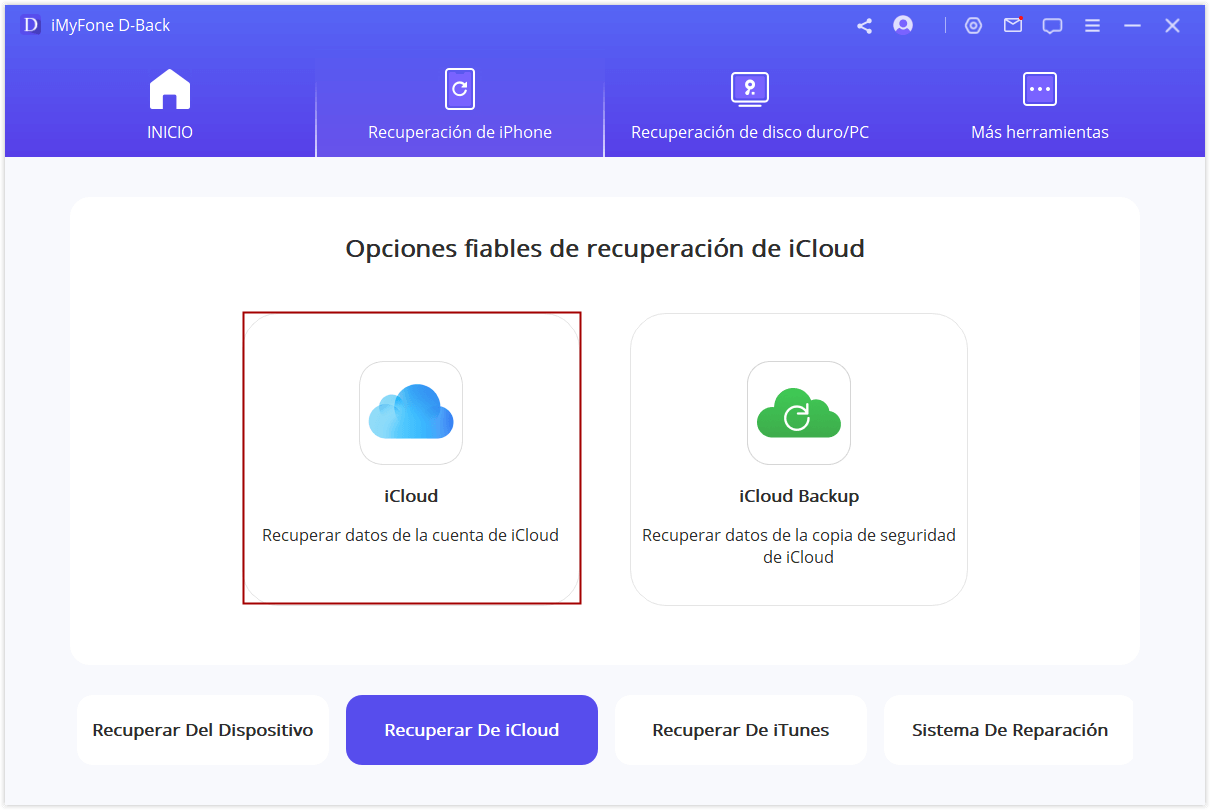
Completa los detalles de tu cuenta de iCloud. Por favor, ten la seguridad de que iMyFone nunca conservará un registro de la información o el contenido de tu cuenta de iCloud.
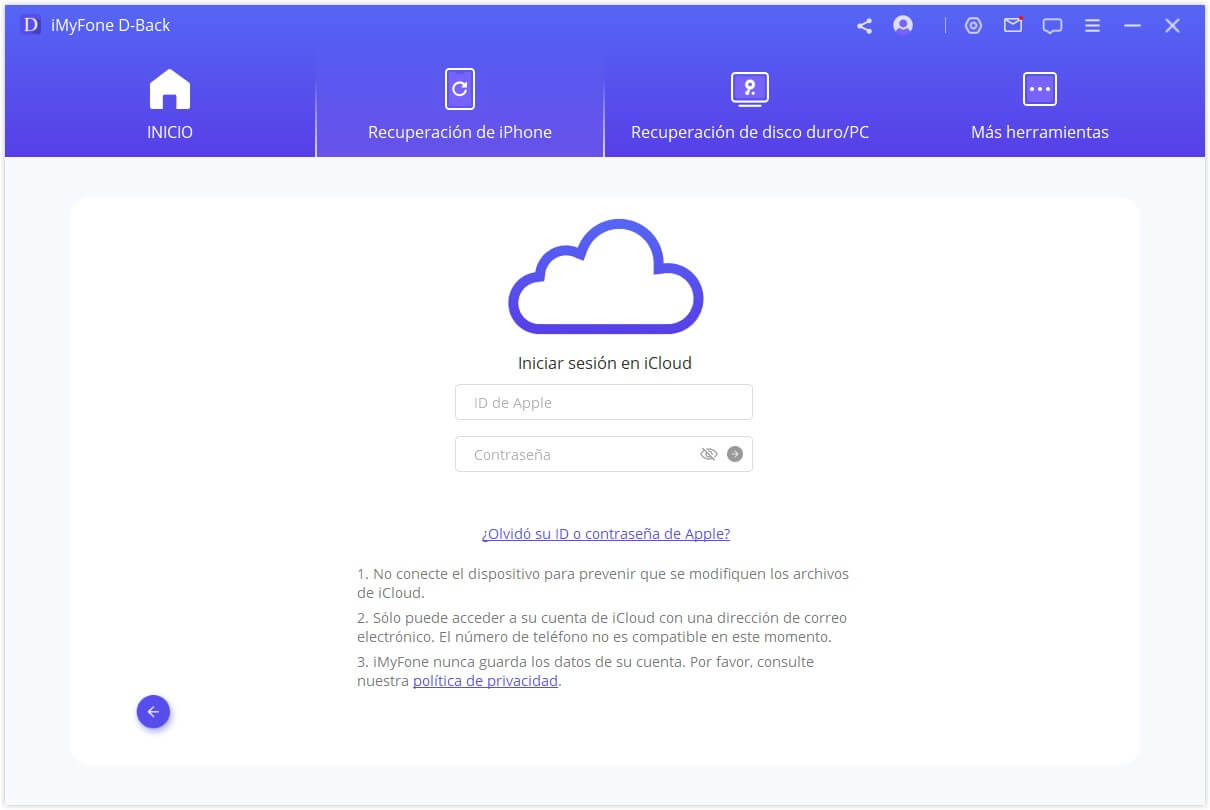
Para esta parte, elije recuperar una o más categorías de iCloud Kit, incluidos contactos, fotos, notas, iCloud Drive y archivos de iWork. Y luego toca "Escanear" en la esquina inferior derecha.
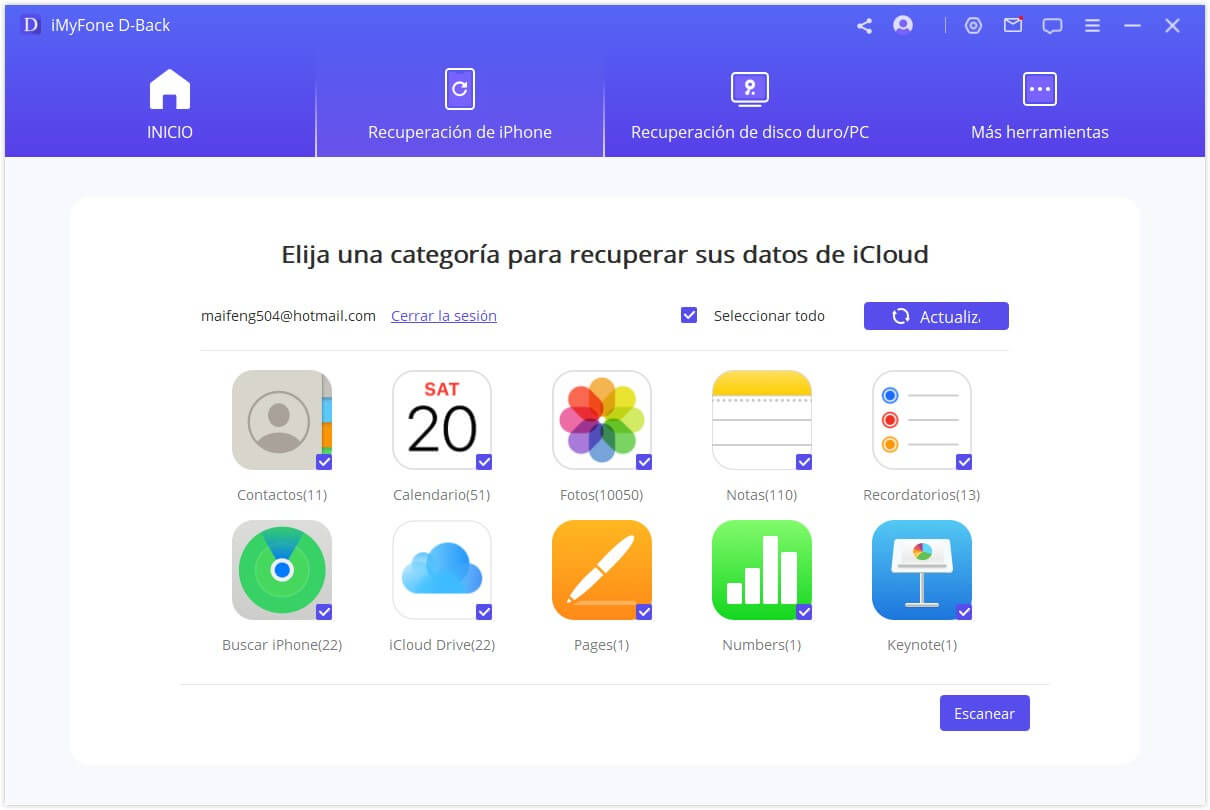
El escaneo estará en proceso, puedes tomar algún tiempo dependiendo del tamaño del archivo. Por favor, espera amablemente.
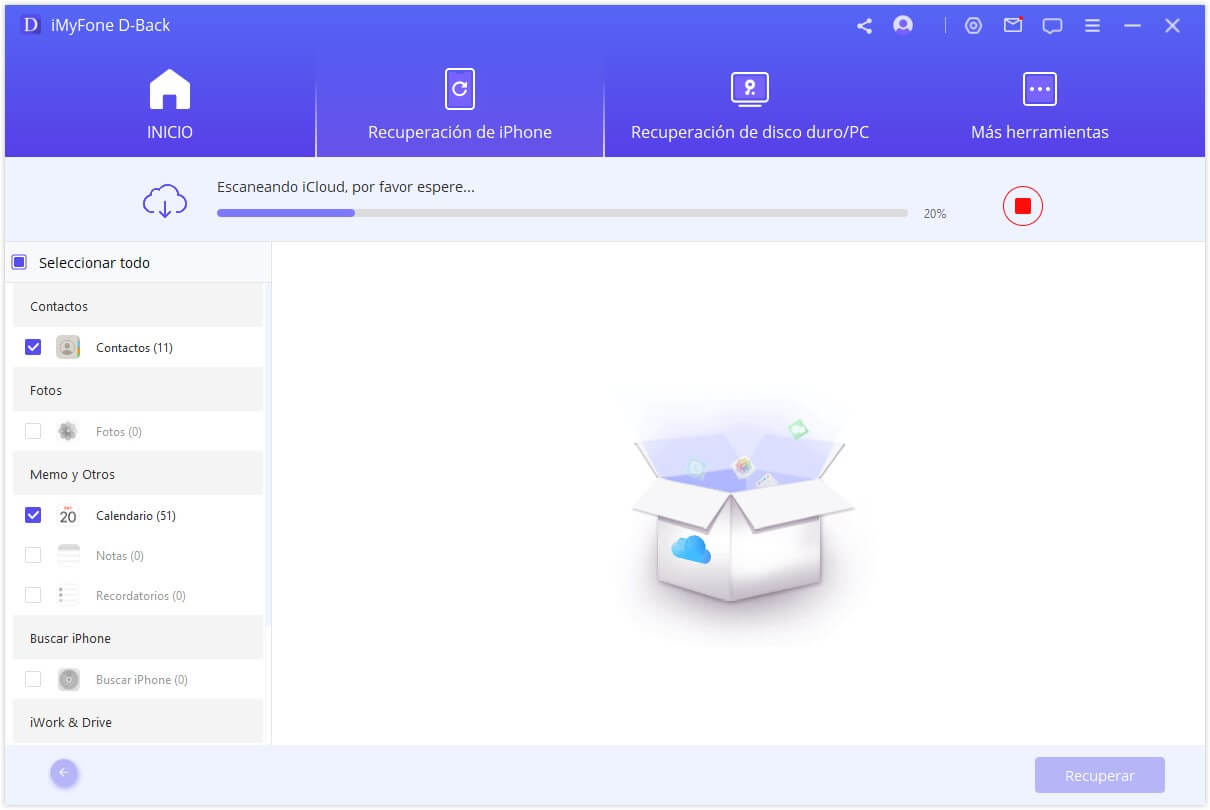
Paso 2: Vista previa y recuperación de datos desde iCloud
Una vez completado el escaneo, los resultados de búsqueda se organizarán claramente en la interfaz. Obtén una vista previa y elije los archivos que quieras, y luego haga clic en "Recuperar".
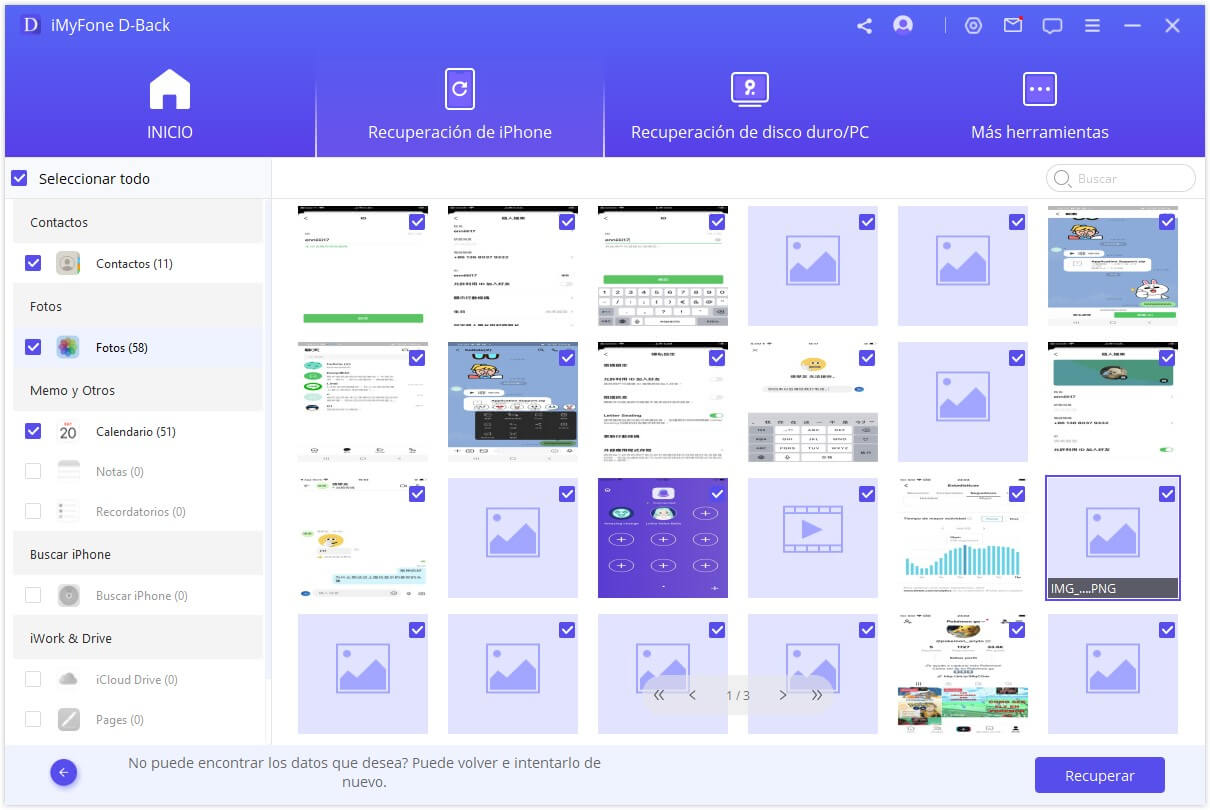
Por último, elije una ubicación en tu ordenador para almacenar los datos recuperados. Por favor, espera con paciencia cuando iMyFone D-Back está recuperando tus datos perdidos.
¡Felicidades! Tus archivos han sido recuperados con éxito.
Opción 2. Recuperar desde tu copia de seguridad de iCloud
Paso 1: Elije el estado del dispositivo
Elije "iCloud Backup" en el módulo "Recuperar de iCloud".
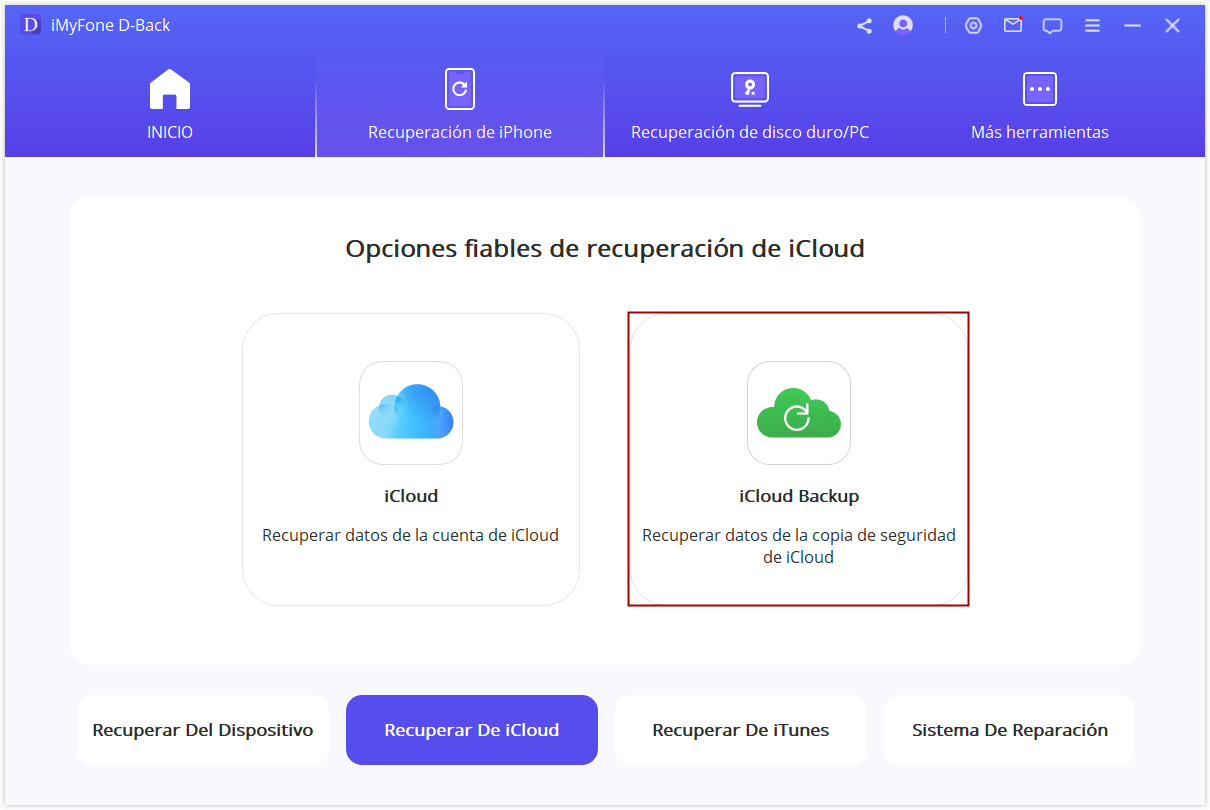
Elije las instrucciones de acuerdo con el estado de tu iDevice.
Notas: Haga una copia de seguridad completa de tu iDevice actual y siga los pasos para restablecerlo, luego espere a que el dispositivo se reinicie.
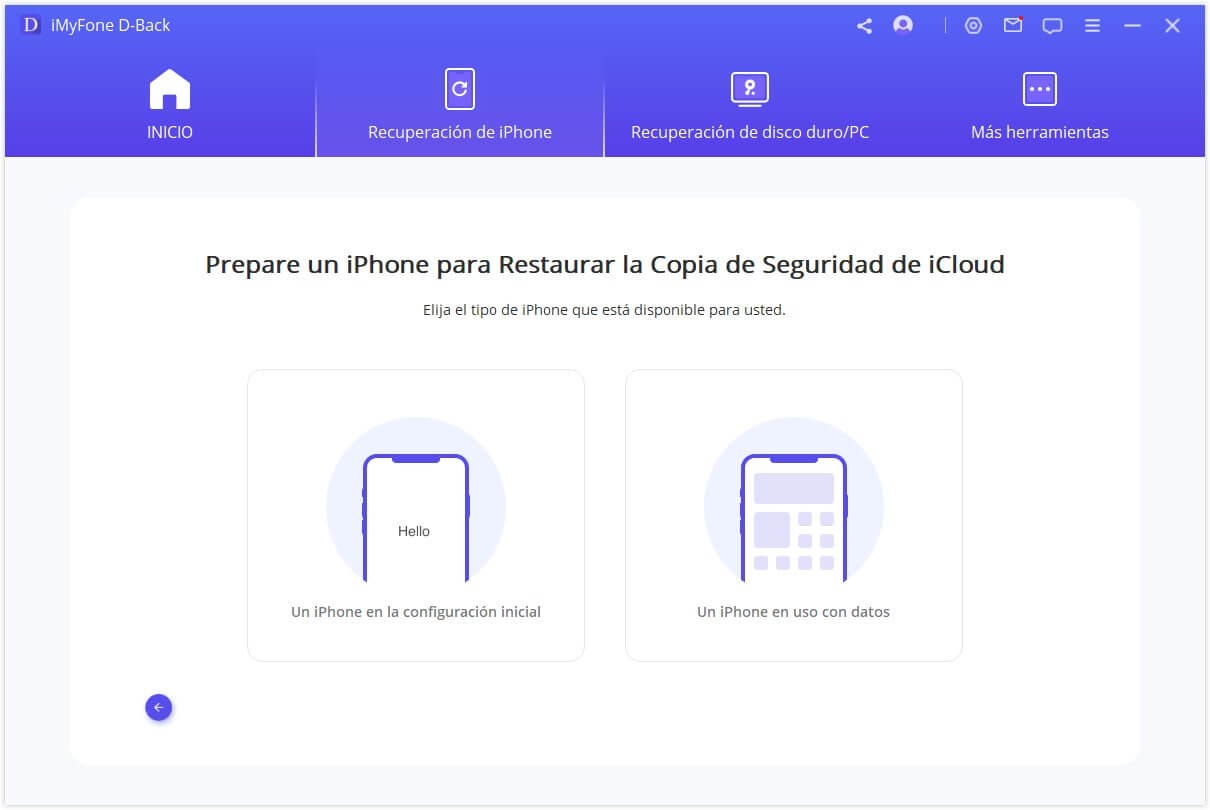
Paso 2: Elije la copia de seguridad de iCloud para restaurar
Selecciona"Restaurar desde la copia de seguridad de iCloud " en"Aplicaciones y datos ", luego ingresa la ID de Apple y la contraseña desde la que deseas restaurar la copia de seguridad.
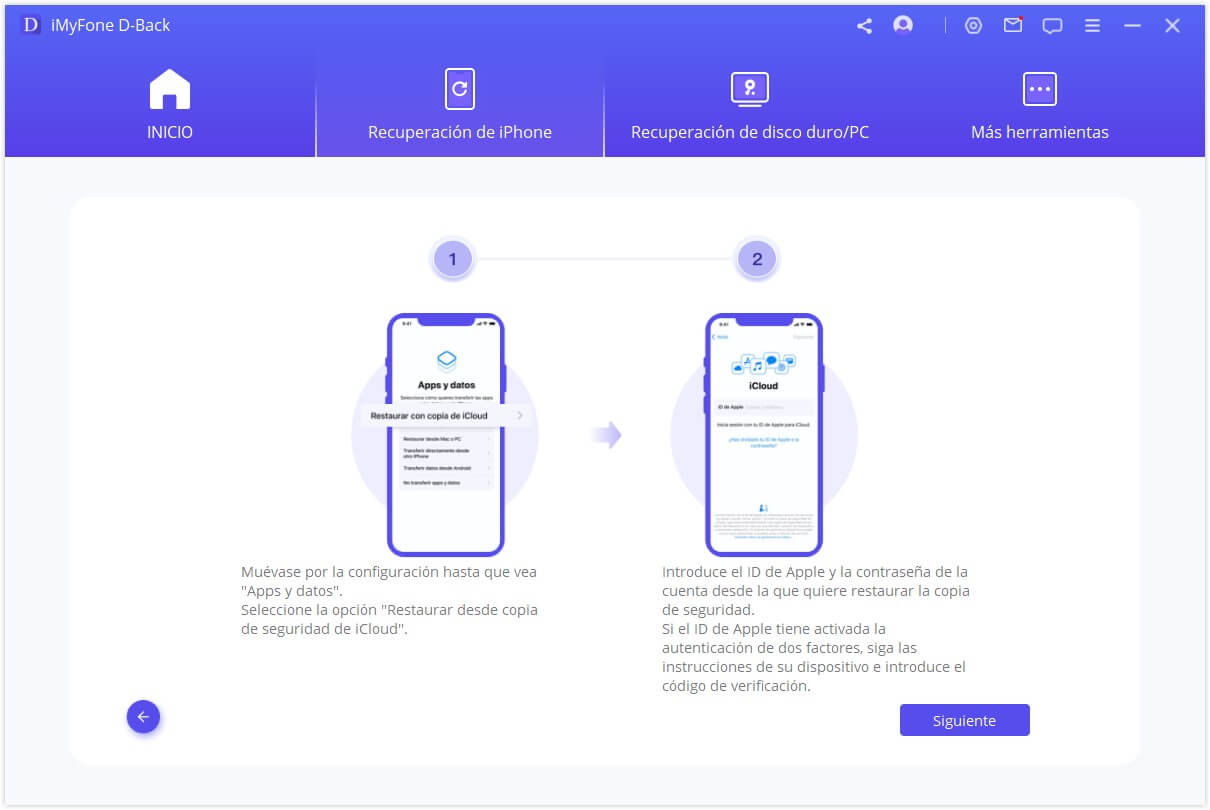
Elije la copia de seguridad de iCloud determinada que deseas restaurar y espera a que se reinicie.
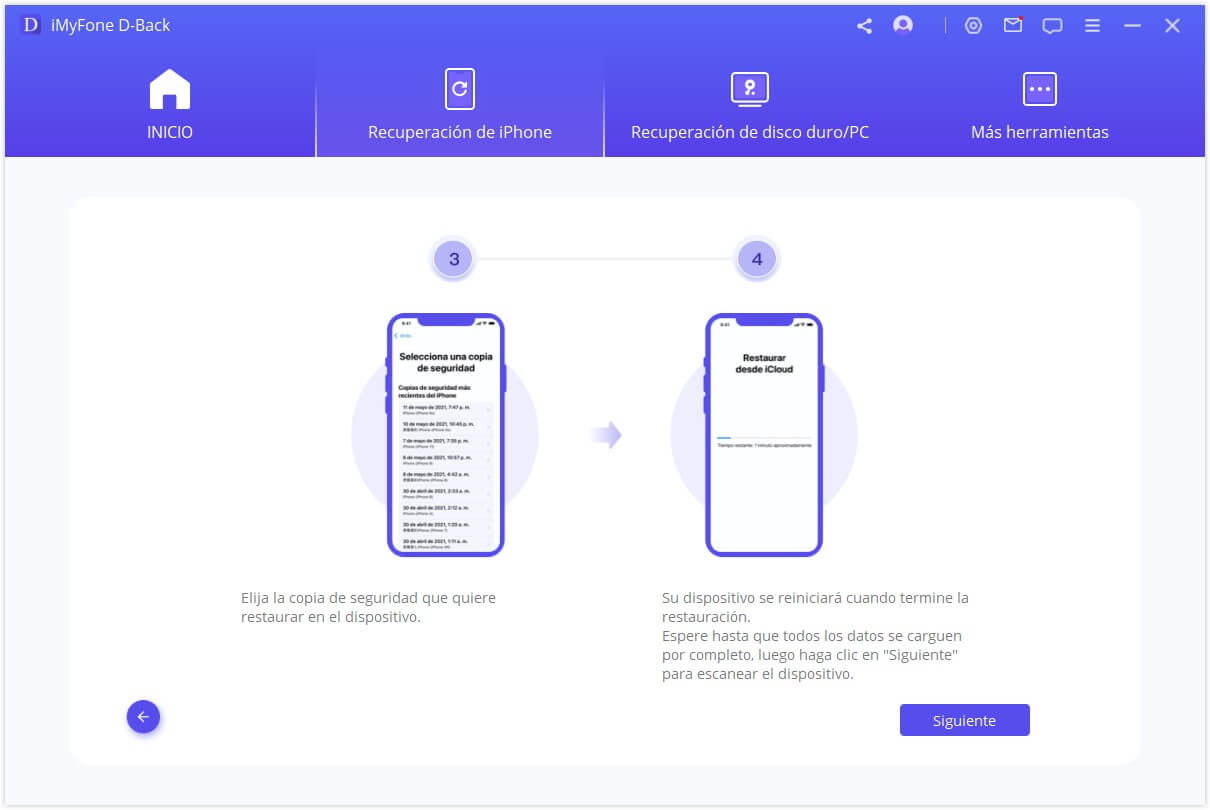
Luego, conecta tu iDevice a D-back para ver la copia de seguridad de iCloud recuperada en la computadora.
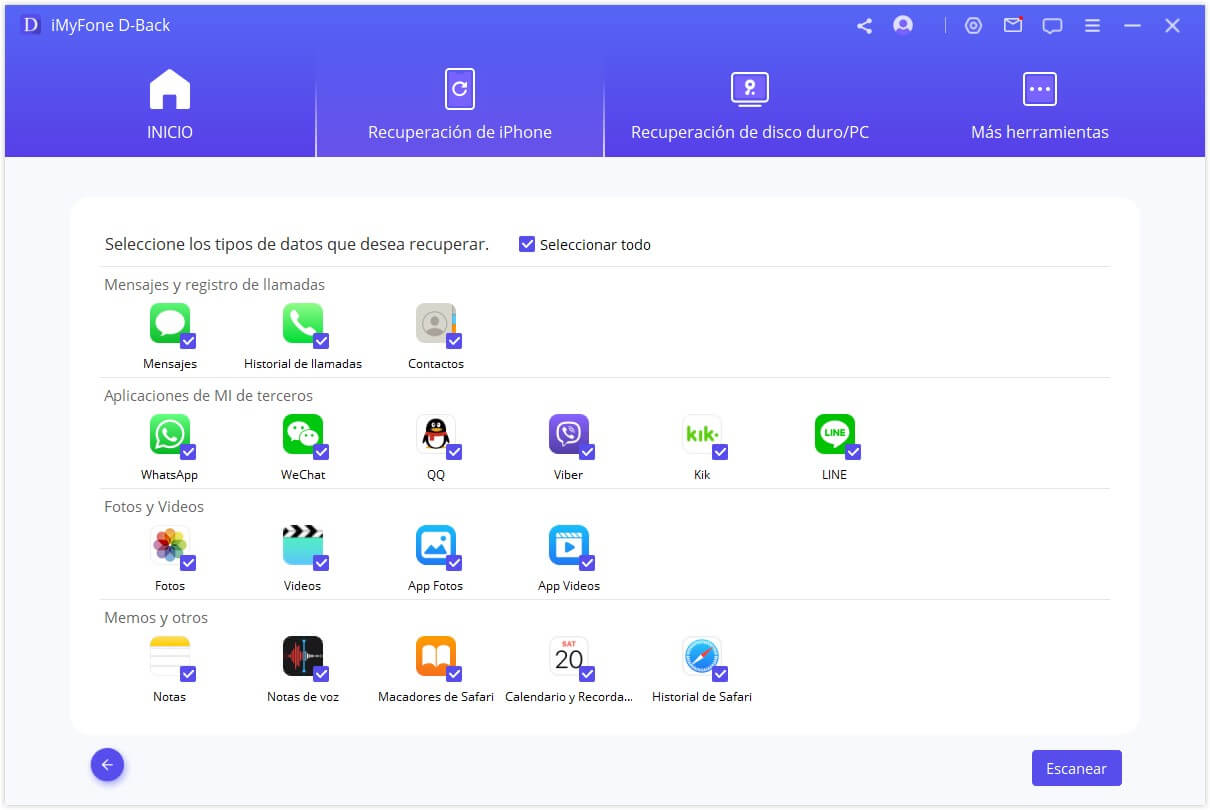
Paso 3: Vista previa y recuperación de datos de iCloud Backup
Recuperar a la computadora
Si hace clic en "Recuperar a la computadora", debe elegir dónde guardar los archivos. Entonces D-Back exportará sus archivos a la computadora.
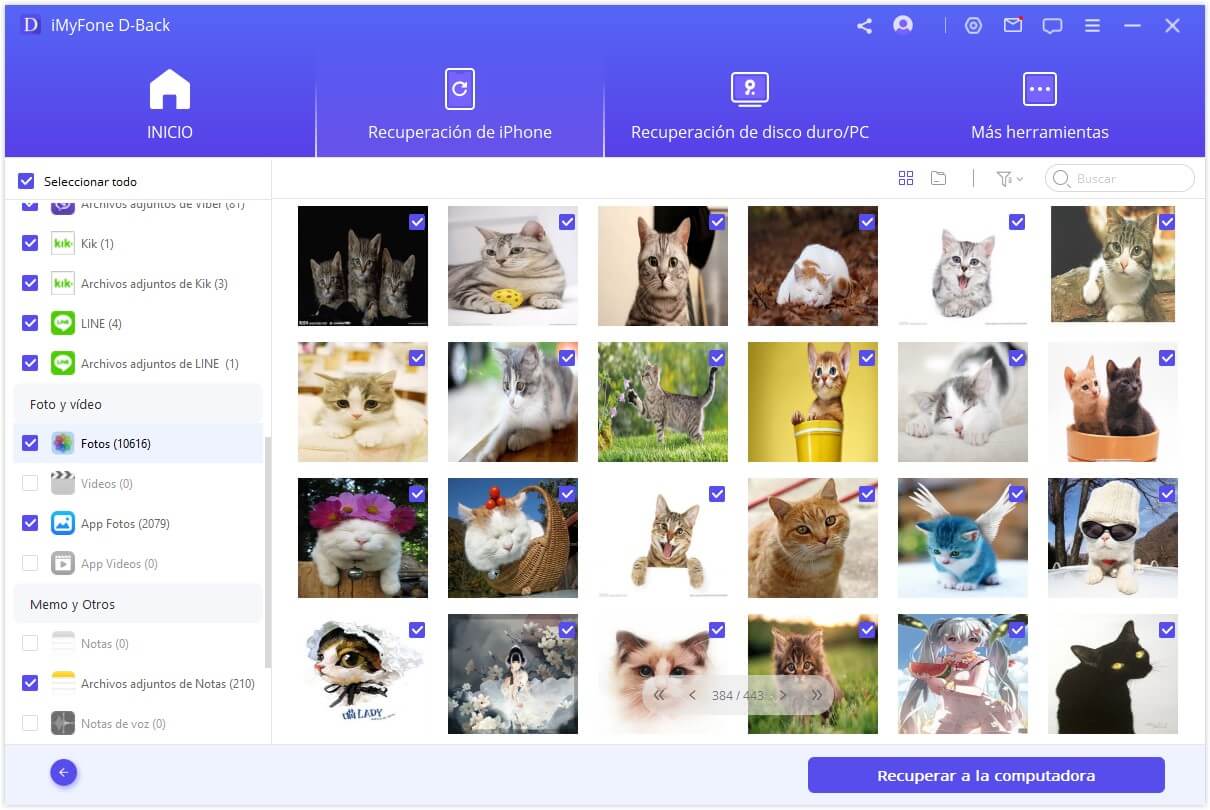
Restaurar a dispositivo
Si selecciona "Recuperar en dispositivo", primero debe conectar su dispositivo de destino a su computadora.
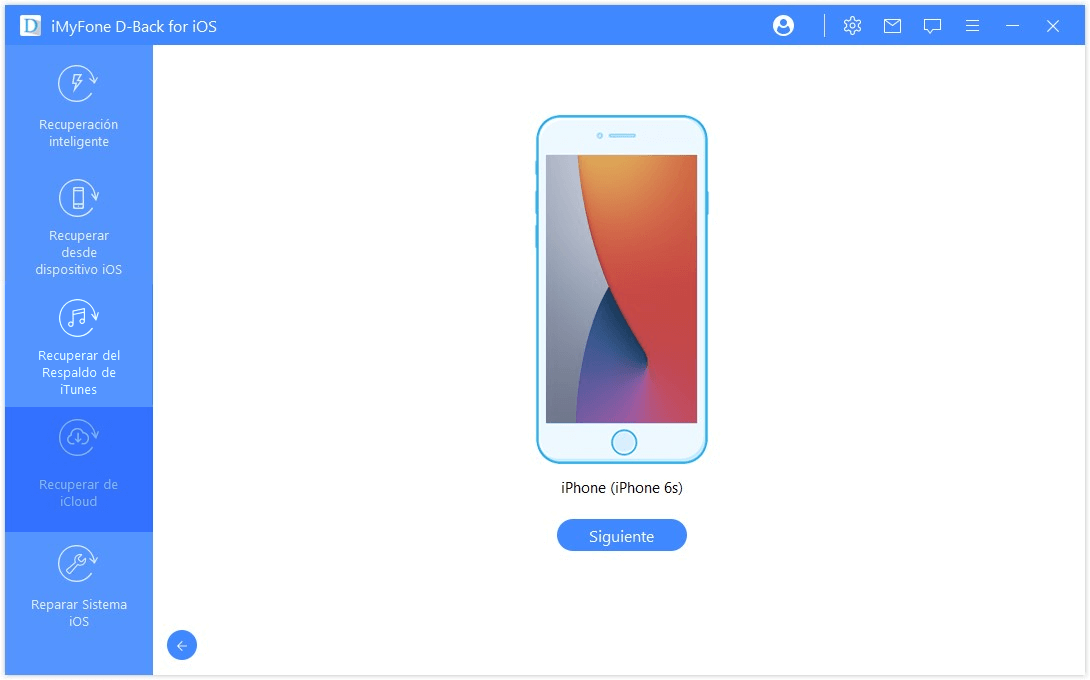
Luego, los archivos serán procesados por D-Back. Sus datos serán recuperados en breve.
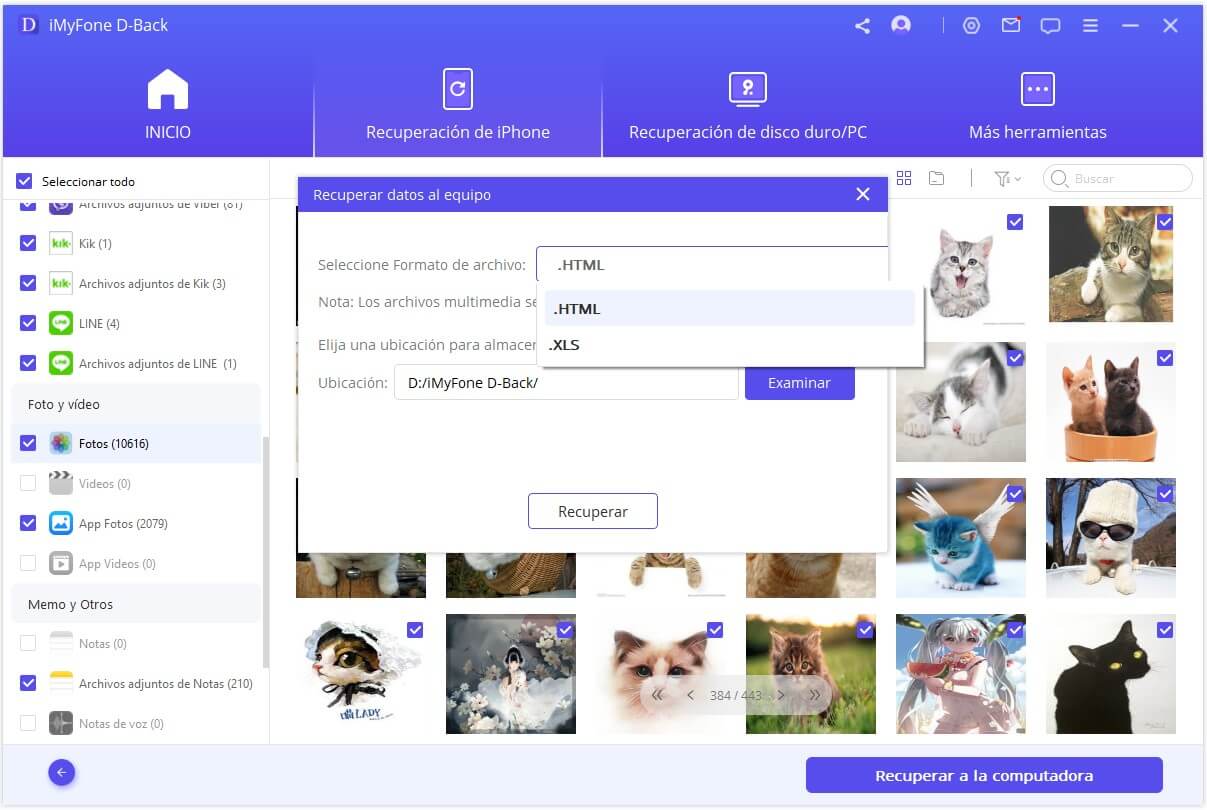
¡Felicidades! Sus archivos se han recuperado con éxito.
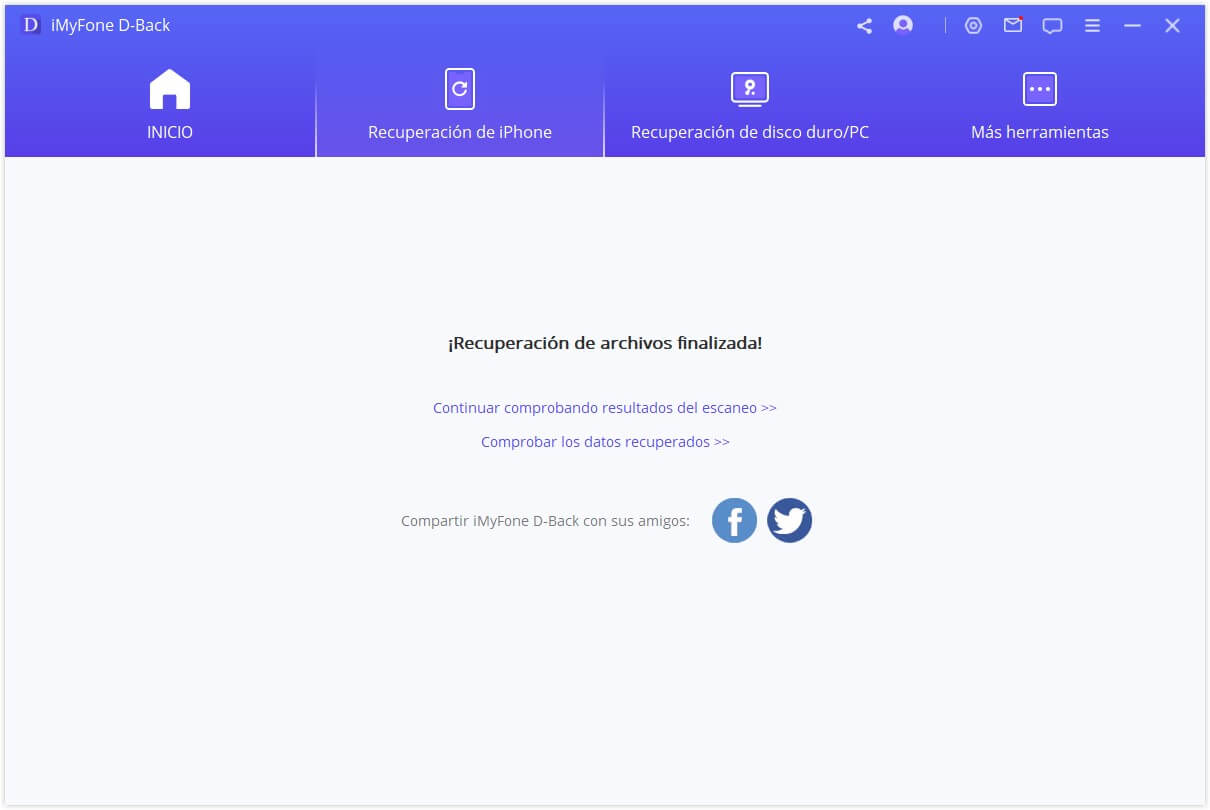
Modo 5: Solucionar varios problemas de iOS
La solución "Arreglar sistema iOS" está diseñada a medida para alguien cuyo dispositivo está atascado en varios problemas de iOS. Este programa ofrece tres modos para solucionar varios problemas de iOS.
1. Puedes elegir el modo estándar para solucionar problemas comunes de iOS, como el dispositivo atascado en la pantalla blanca, pantalla negra, logotipo de Apple o modo DFU, reiniciar bucles, dispositivos iOS bloqueados, pantalla congelada, no encender y más.
2. Y puedes reparar dispositivos iOS atascados en el modo de recuperación con solo un clic por eligiendo el segundo modo: Entrar / Salir del Modo de recuperación.
3. Además, puedes usar el Modo avanzado si el Modo estándar no puede solucionar los problemas de iOS o si has olvidado la contraseña de tu dispositivo.
Simplemente sigue los siguientes pasos fáciles y ten una experiencia de primera mano de lo que es capaz de hacer.
Nota:
-
Tu dispositivo se actualizará a la última versión de iOS después de usar esta función;
-
Cualquier dispositivo que tiene hecho el Jailbreak se restaurará al modo predeterminado después de usar esta función;
-
Si Tu dispositivo está bloqueado, se desbloqueará después de usar esta función;
Inicia el iMyFone D-Back en tu ordenador y haz clic en "Reparar sistema iOS" desde la ventana principal. Antes de elegir cualquier modo, conecta tu dispositivo al programa con un cable USB. Y luego verás los tres modos que ofrece la recuperación de datos del iPhone iMyFone D-Back.
Elegir cualquier modo que se adapte a tu situación y cuando te pide que instala o actualiza la última versión de iTunes, por favor, haz lo mismo.
1. Utilizar el modo estándar para solucionar problemas de iOS sin pérdida de datos
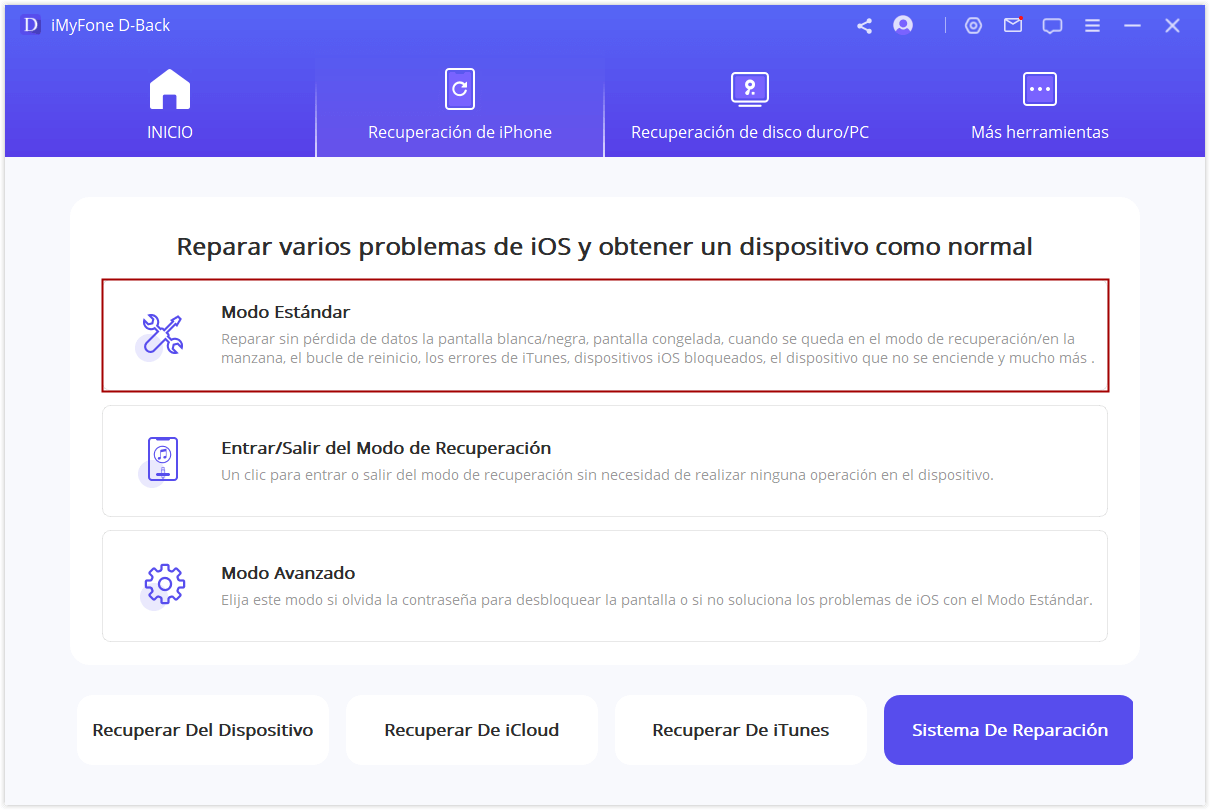
Paso 1. Conectar tu dispositivo a un ordenador
Conecta tu dispositivo al ordenador con un cable USB y luego haz clic en Siguiente.
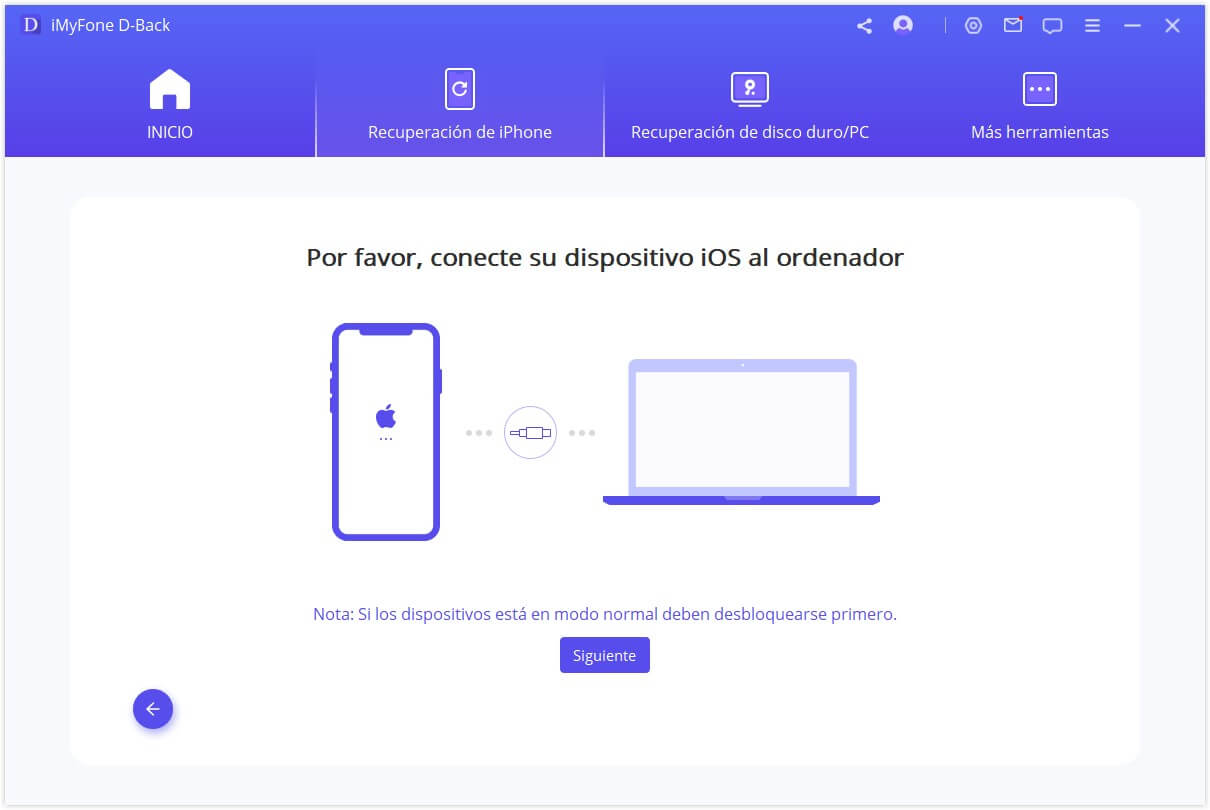
Después de hacer clic en el botón Siguiente,
1. iMyFone D-Back procederá al Paso 2 si detecta tu dispositivo.
2. De lo contrario, se te pedirá que pongas tu dispositivo en DFU o modo de recuperación primero. Por favor sigue las instrucciones.
1.1 Poner tu dispositivo en modo DFU
Sigue las instrucciones que se muestran en la ventana principal.
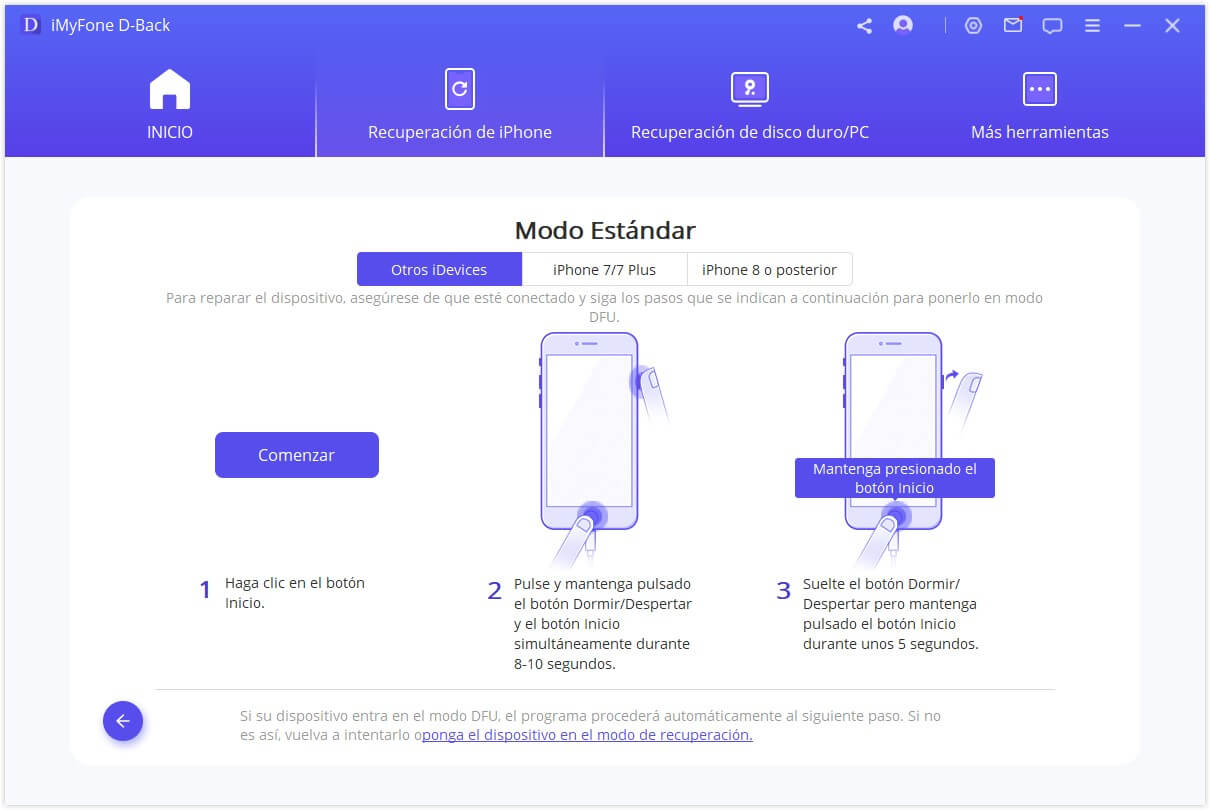
Si tu dispositivo no puede ingresar al modo DFU, puedes ponerlo en modo de recuperación.
1.2 Poner tu dispositivo en modo de recuperación.
Por favor, sigue las instrucciones que se muestran en la ventana principal.
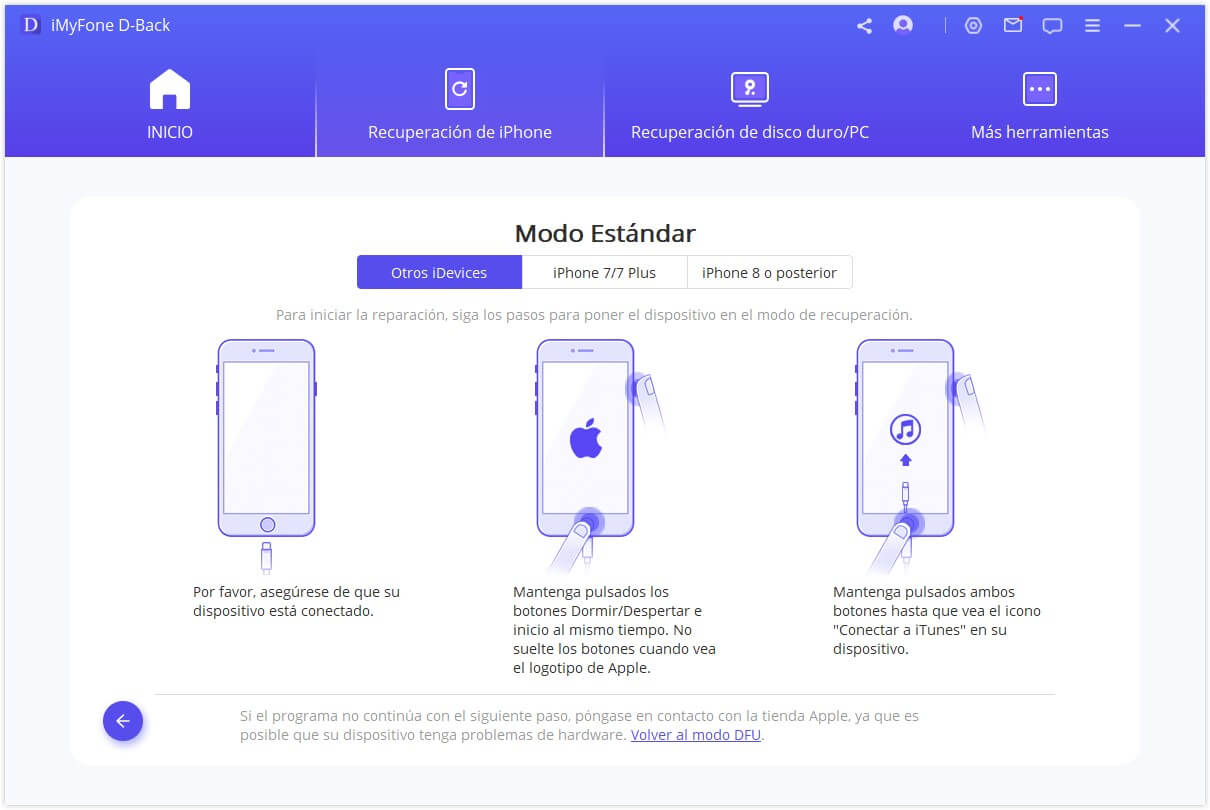
Paso 2. Descargar el firmware correspondiente
Una vez que hayas ingresado al modo DFU o al modo de recuperación con éxito, deberás descargar el nuevo firmware para tu dispositivo. Lo bueno de D-Back es que detectará tu dispositivo automáticamente y te permitirá descargar la última versión de iOS adecuada. ¡Solo tienes que hacer clic en "Descargar" y listo!
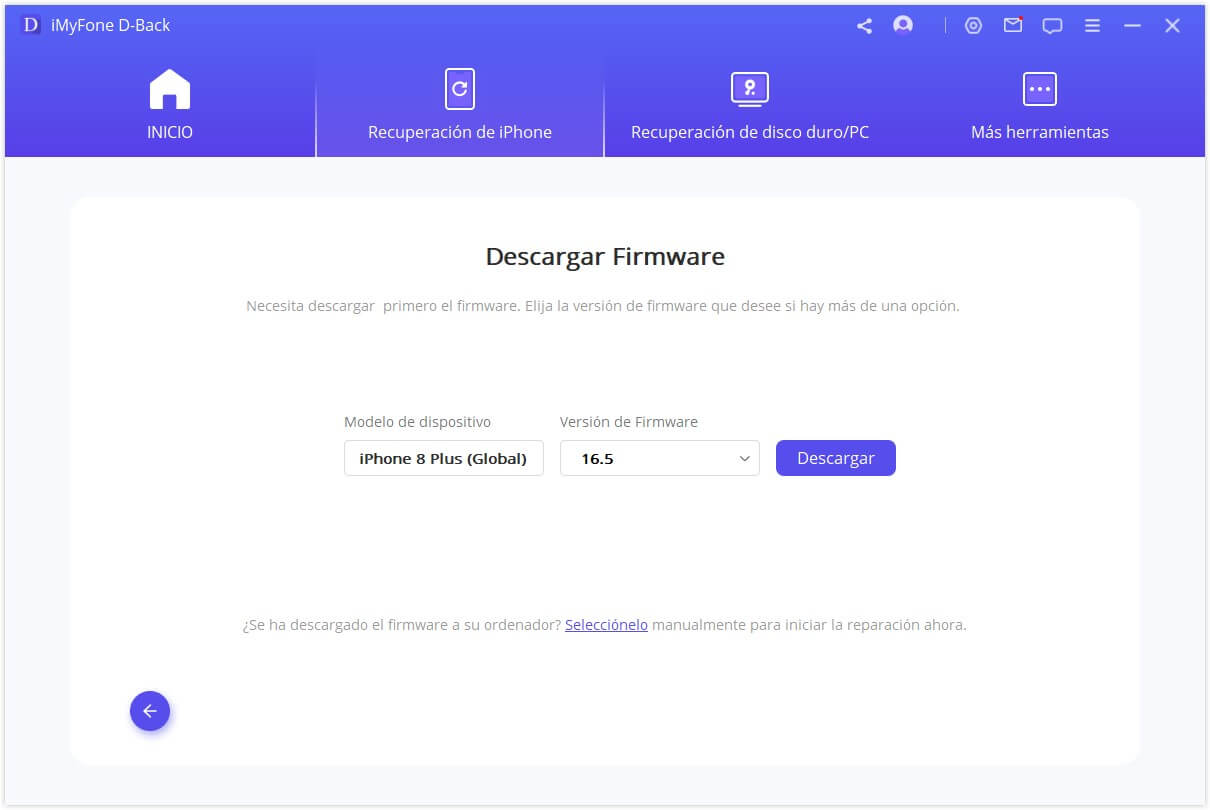
Paso 3. Arreglar el sistema con firmware descargado y verificado
Después de descargar el firmware, simplemente haz clic en "Comenzar a arreglar" para verificar el firmware y el programa comenzará a reparar tu iOS automáticamente después de eso.
Si tu dispositivo está fuera del modo DFU o recuperación en este paso, tienes que repetir el paso 1 y volver a poner tu dispositivo en modo DFU o recuperación.
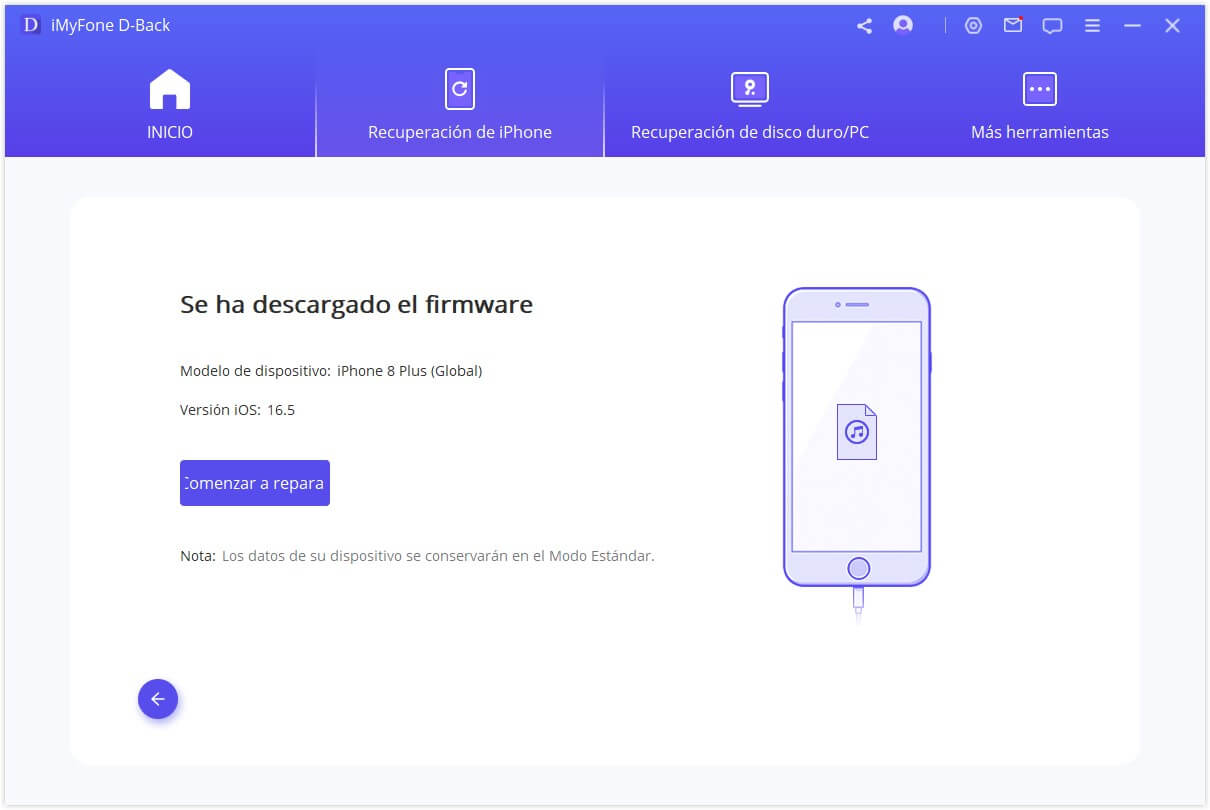
Este proceso tardará 10 minutos. Por favor, espera amablemente.
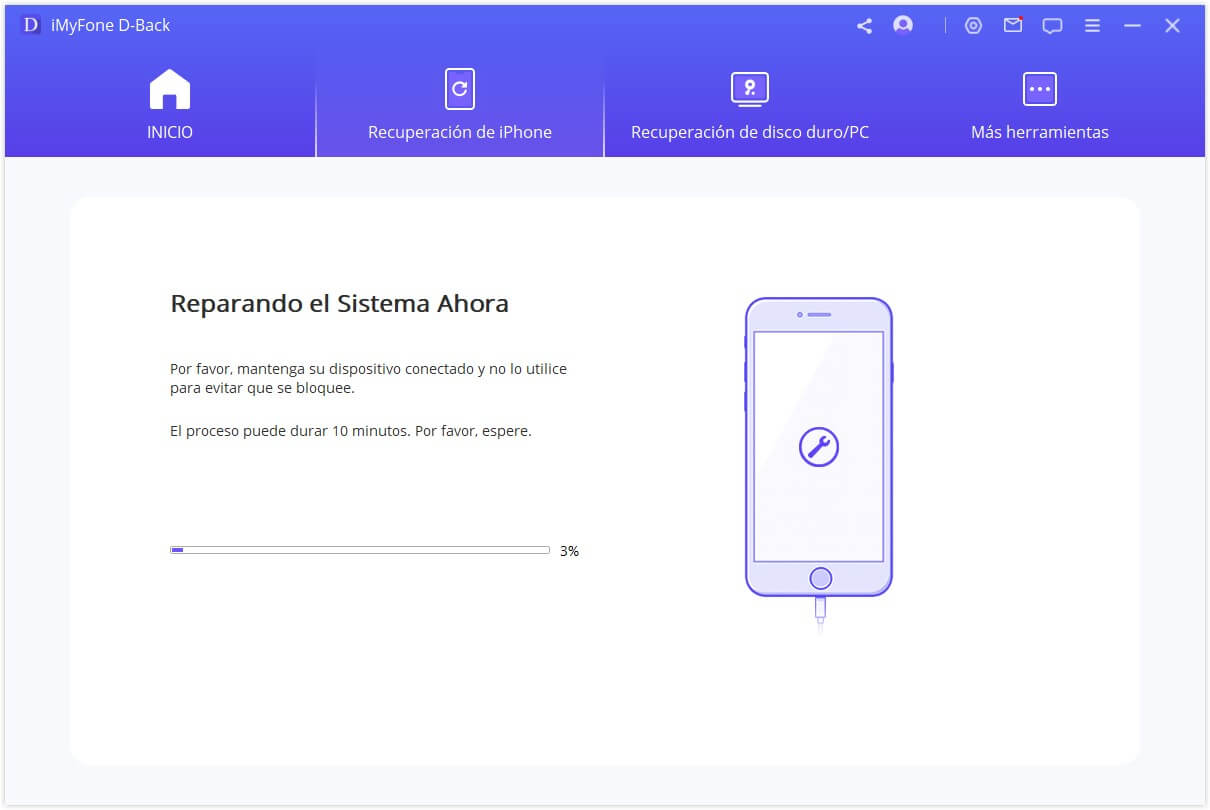
Una vez que el proceso de reparación haya finalizado, por favor, verifica si tu dispositivo puede iniciarse. Si el dispositivo no puede iniciarse, inténtalo nuevamente.
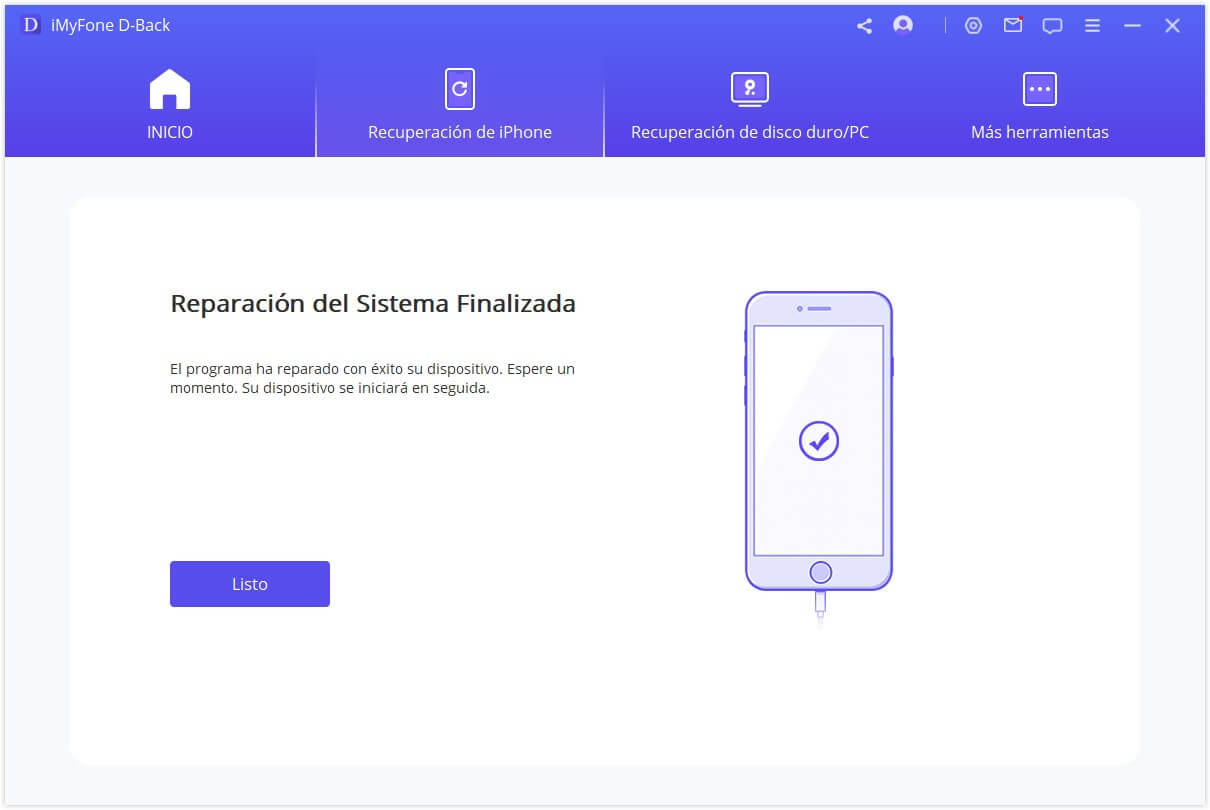
Si la reparación falla, puedes volver a intentar el Modo estándar o usar el Modo avanzado para solucionar los problemas de iOS.
2. Un clic para entrar / salir del modo de recuperación
Desde la ventana principal, primero conecta tu dispositivo si no lo has hecho y luego elije Entrar / Salir del modo de recuperación.
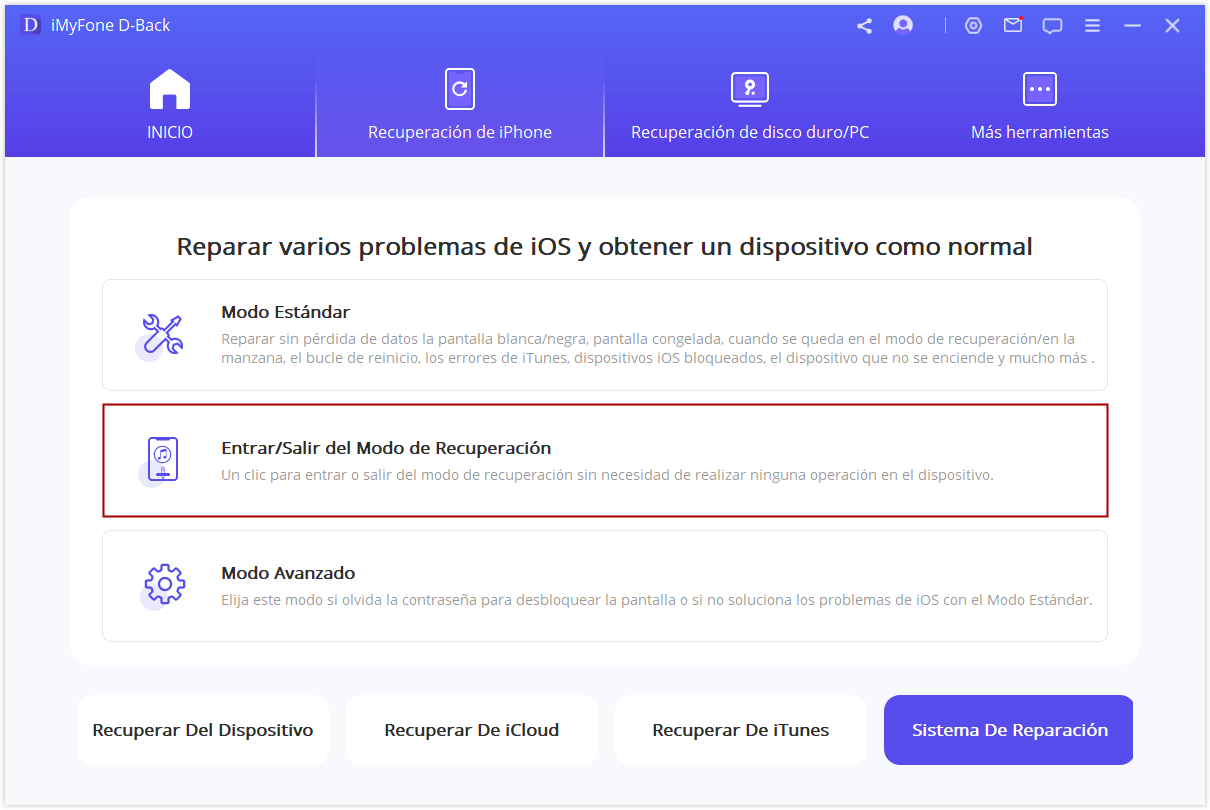
Entrar al modo de recuperación
Paso 1. Conecta tu dispositivo y haz clic en "Siguiente".
Paso 2. Haz clic en Entrar al modo de recuperación para poner tu dispositivo en modo de recuperación.
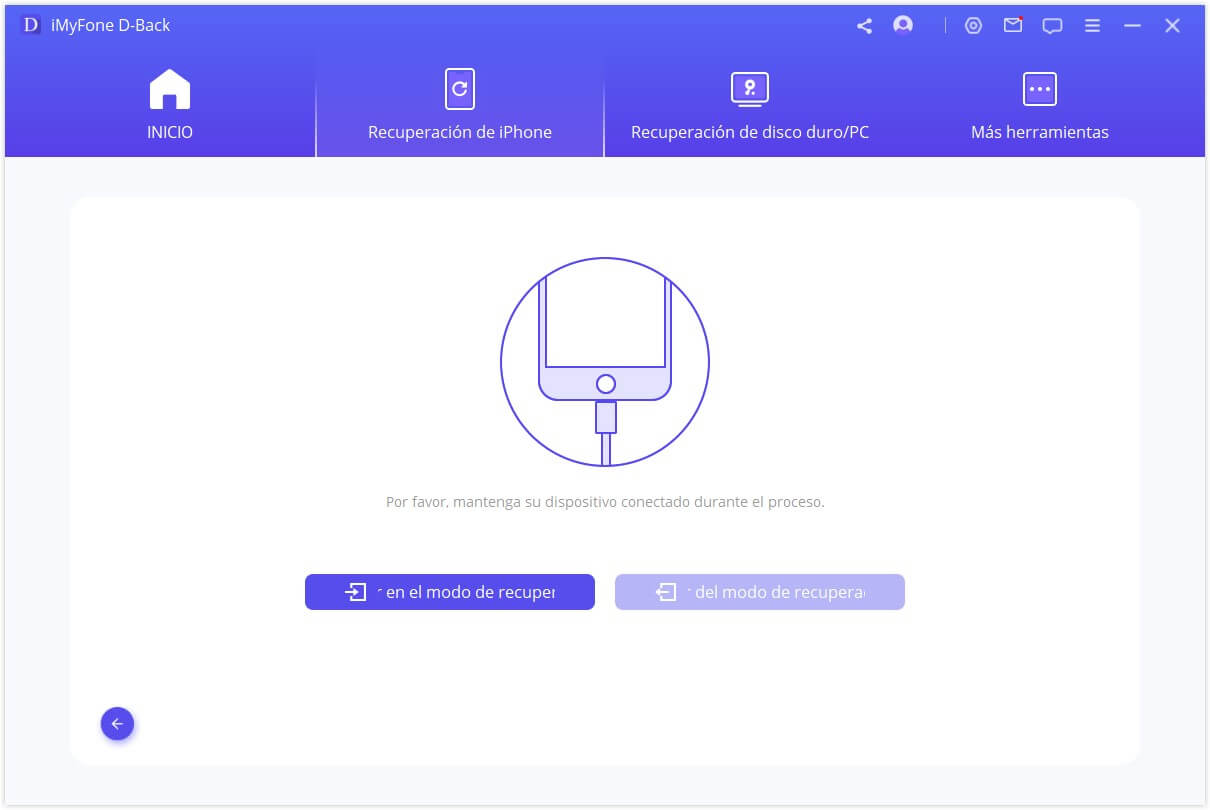
Salir del modo de recuperación
Paso 1. Conecta tu dispositivo y haz clic en "Siguiente" para continuar.
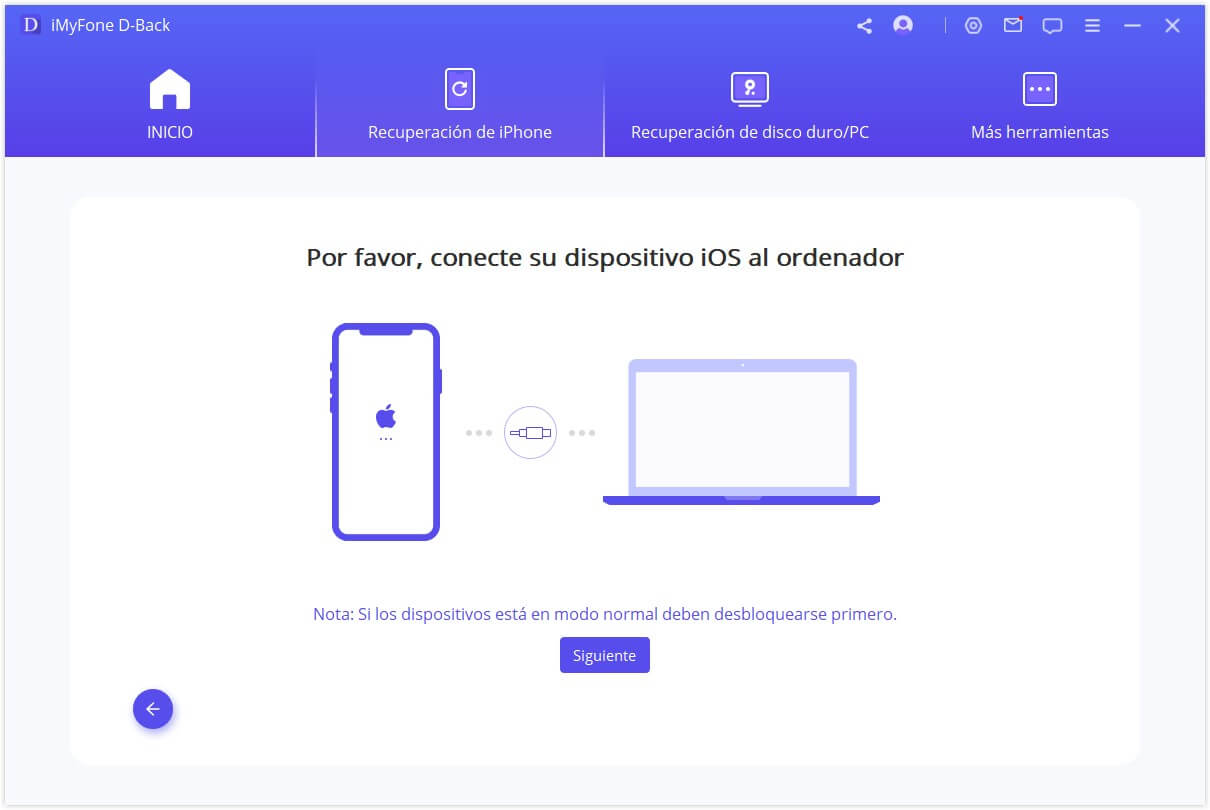
Paso 2. Haz clic en "Salir del modo de recuperación" para sacar tu dispositivo del modo de recuperación.
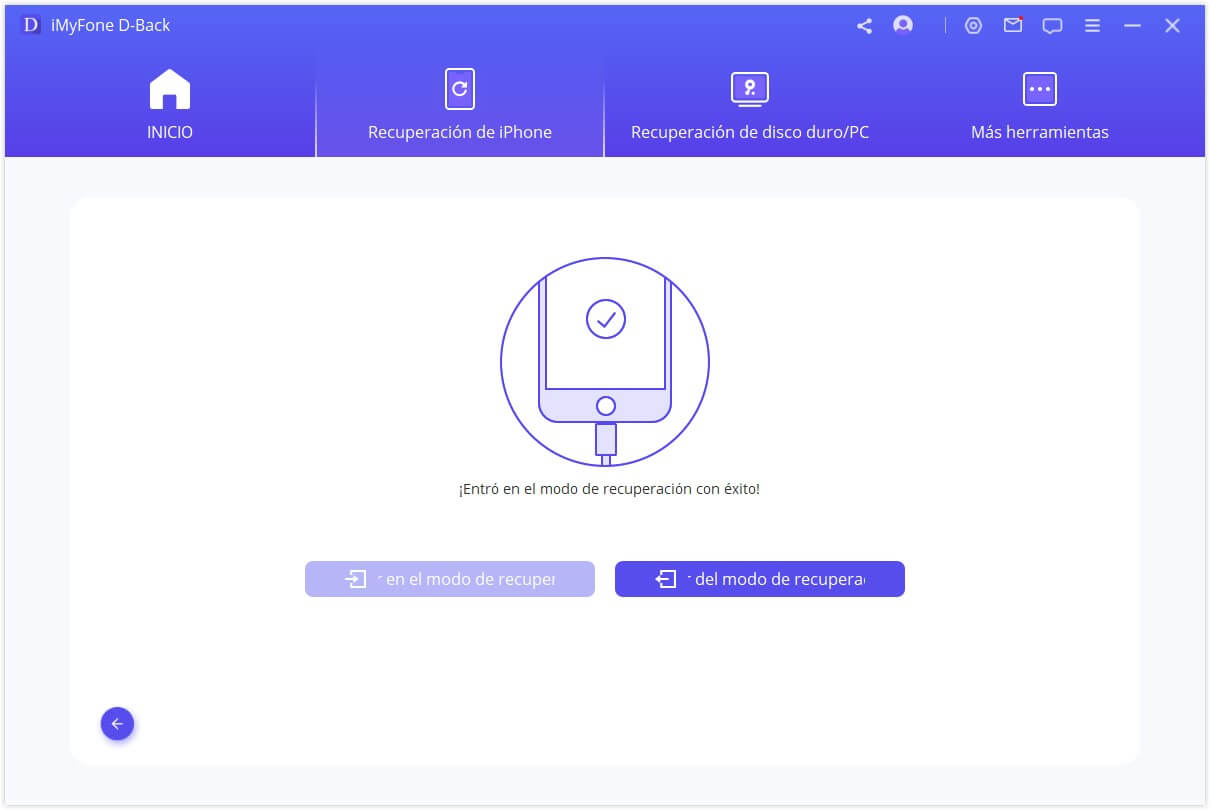
D-Back tardará varios segundos en salir del modo de recuperación. Después de eso, tu dispositivo se iniciará con éxito.
Nota: si el proceso finaliza pero tu dispositivo no puede iniciarse, intenta otra vez o usa el modo estándar para salir del modo recuperación.
3. Usar el modo avanzado para reinstalar completamente tu iOS
Si el modo estándar no puede solucionar los problemas de iOS que encuentras, también puedes usar el modo avanzado. Simplemente haz clic en "Modo avanzado" desde la ventana principal y el proceso es lo mismo con el modo estándar. Pero por favor ten en cuenta que el modo avanzado reinstalará iOS completamente y se borrarán todos los datos de tu dispositivo.
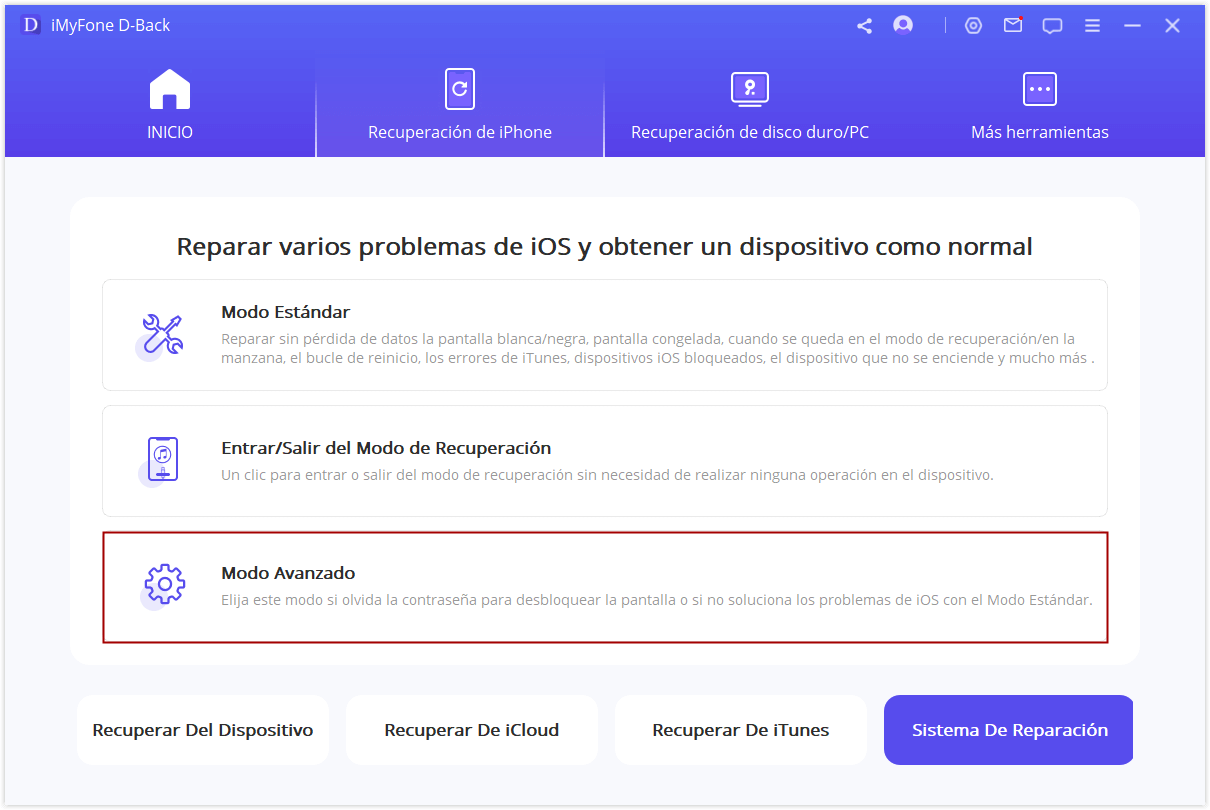
Paso 1. Conecta tu dispositivo a un ordenador
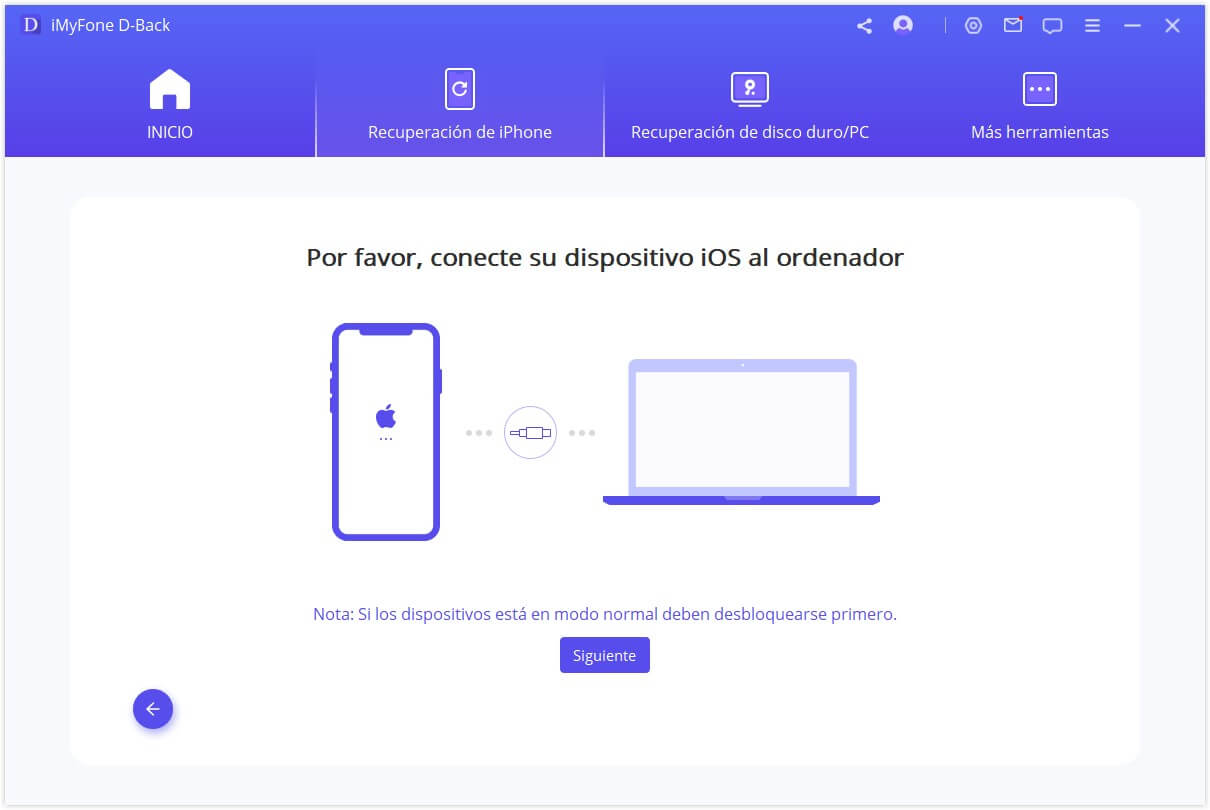
Paso 2. Descarga el firmware correspondiente
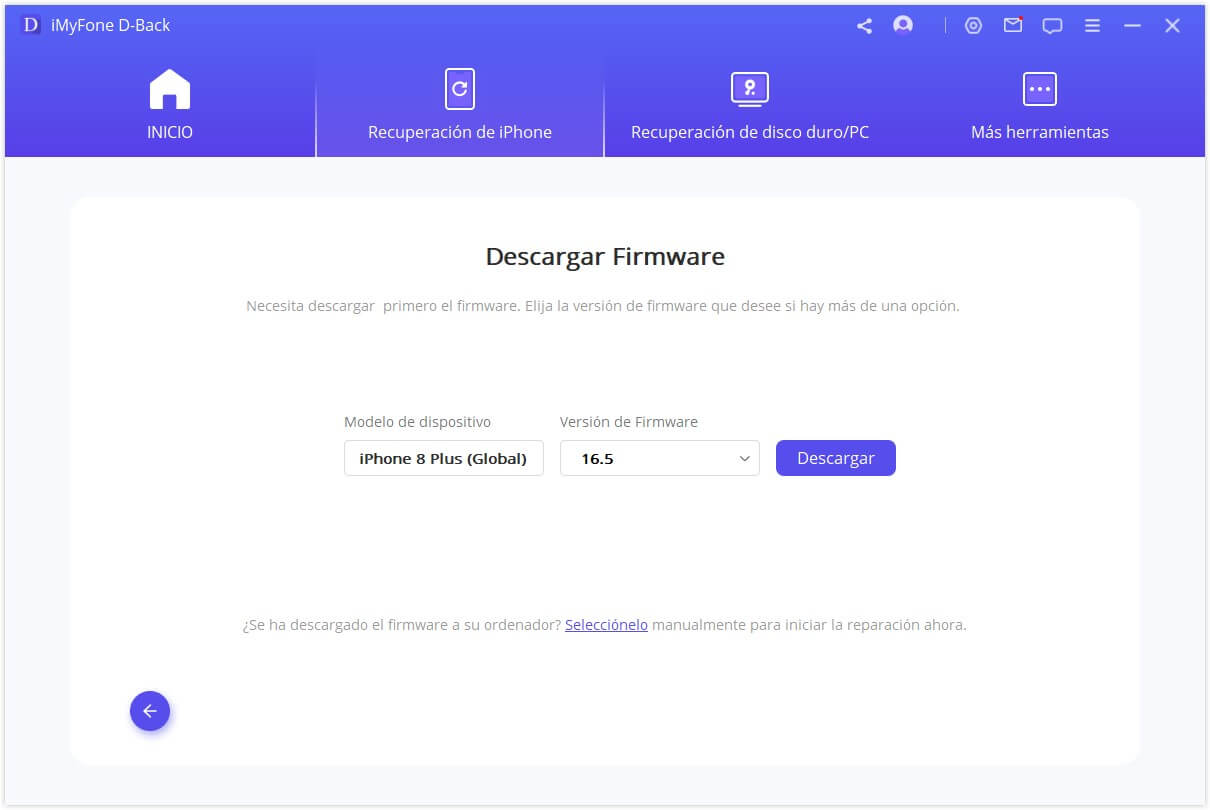
Paso 3. Arregla el sistema con firmware descargado y verificado
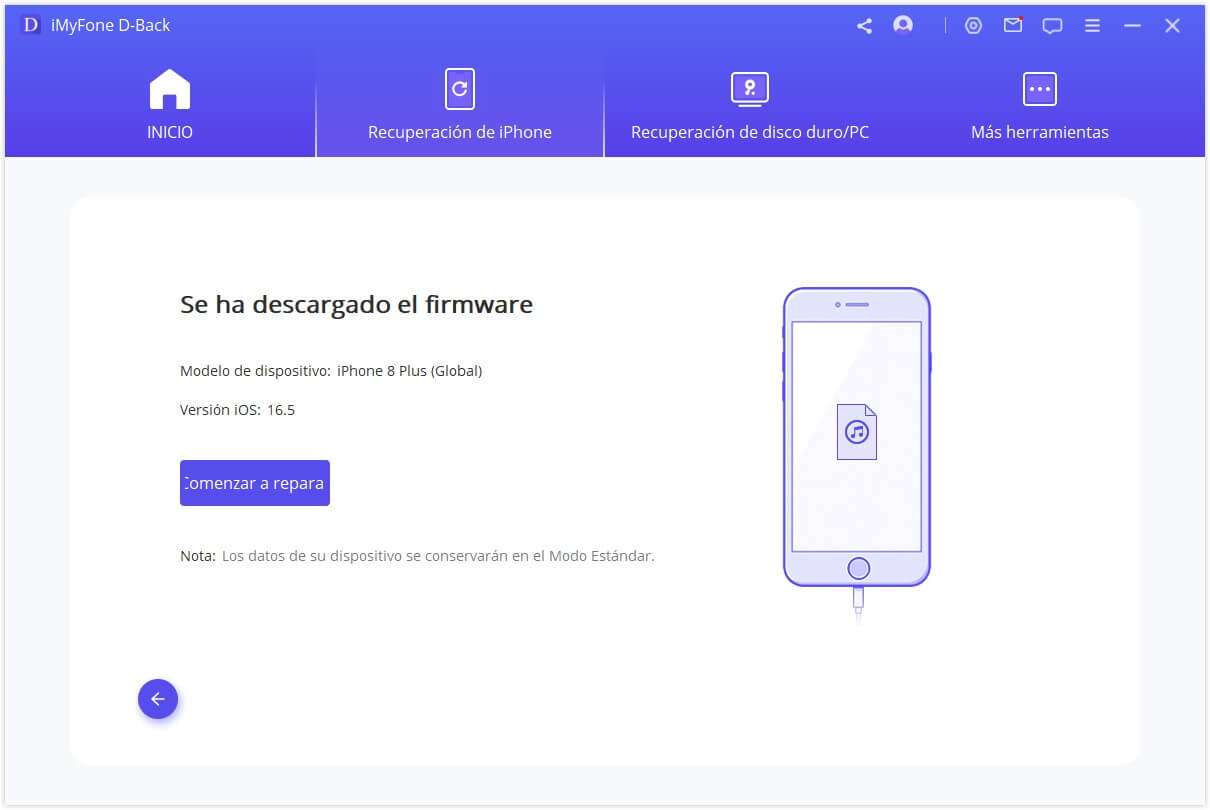
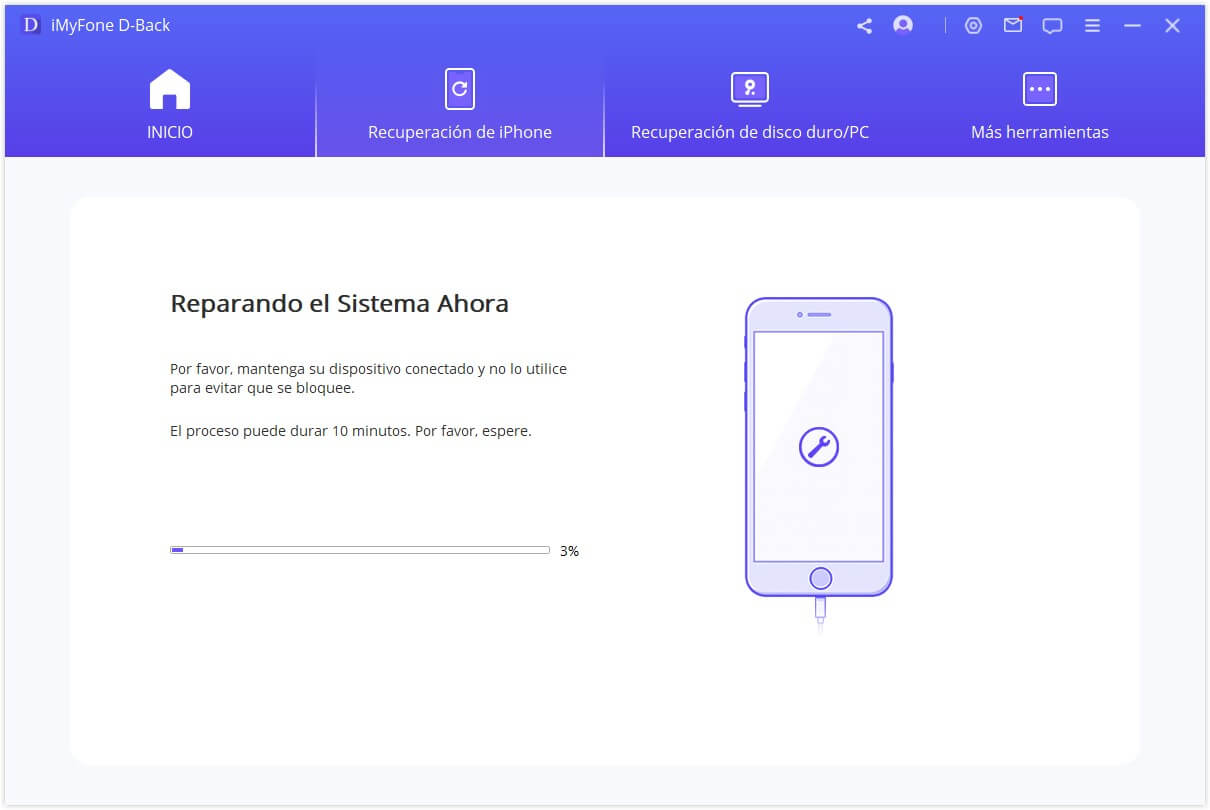
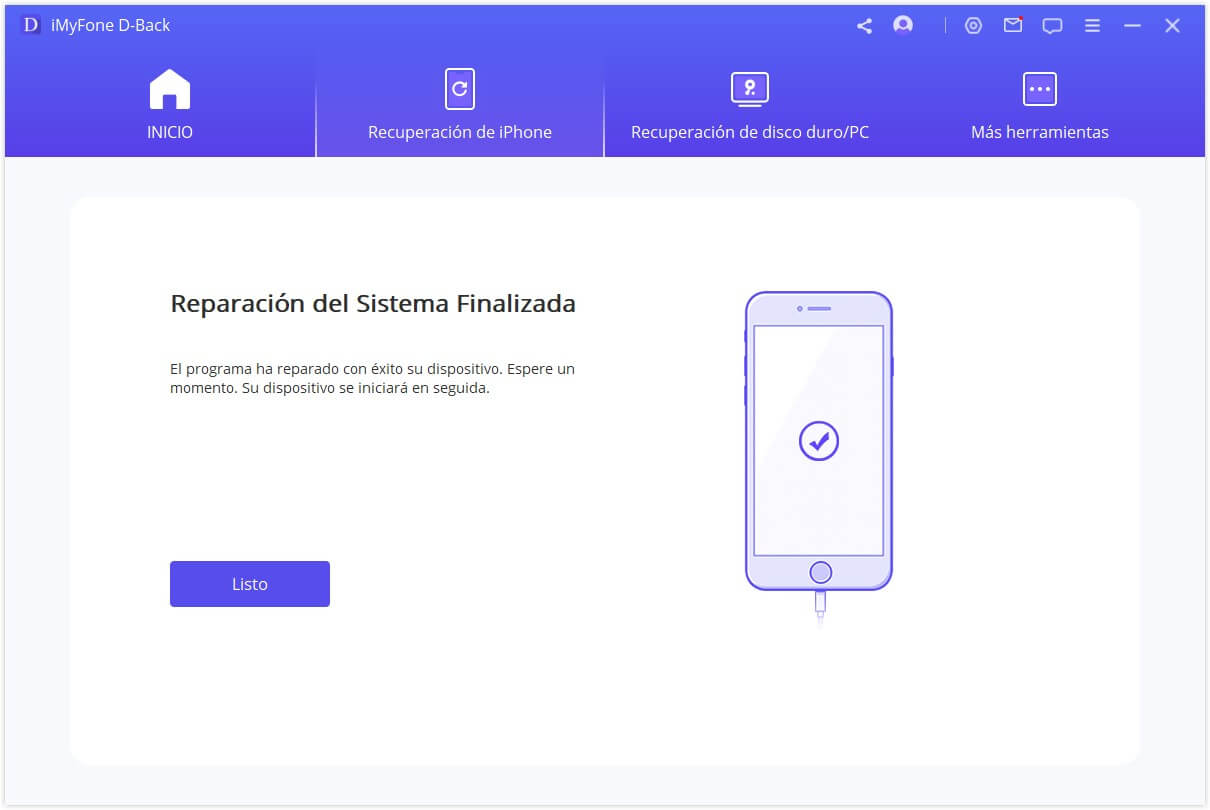
Consejos:
-
Para los usuarios de Mac, duplica e instala iMyFone D-Back en tu carpeta de aplicaciones en lugar de hacer doble clic en el software después de guardarlo en tu Mac.
-
Para ahorrar tu valioso tiempo, iMyFone D-Back solo escaneará los tipos de archivos que hayas elegido en lugar de todos los tipos de archivos.






