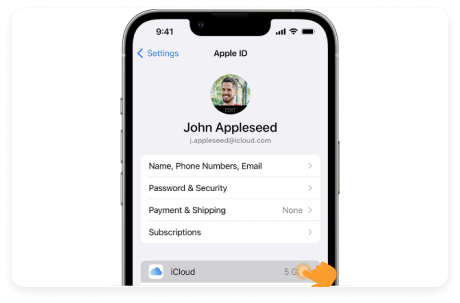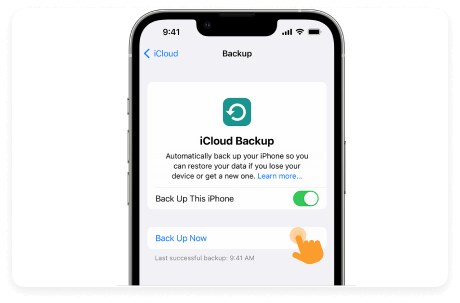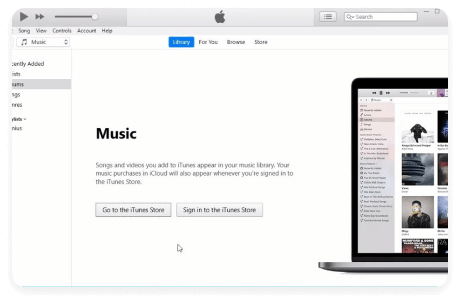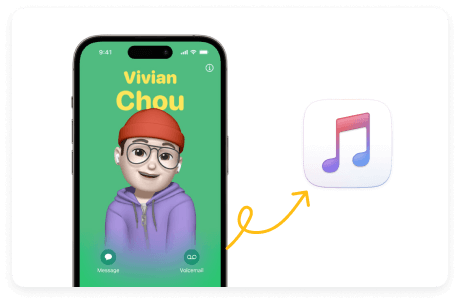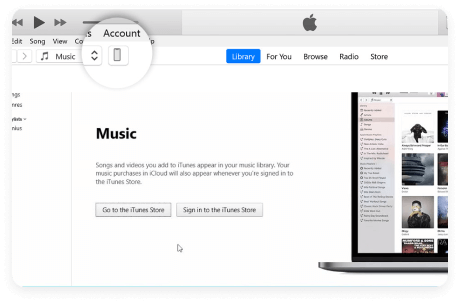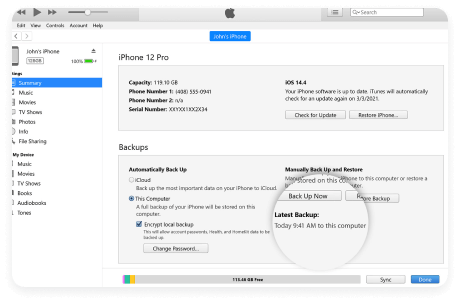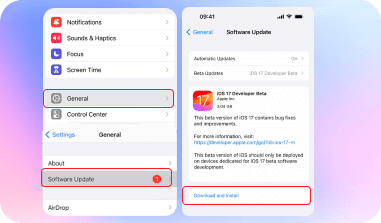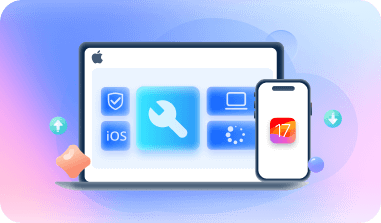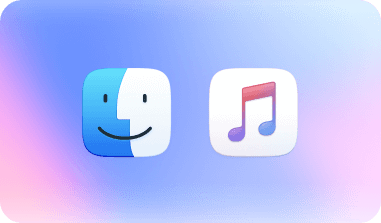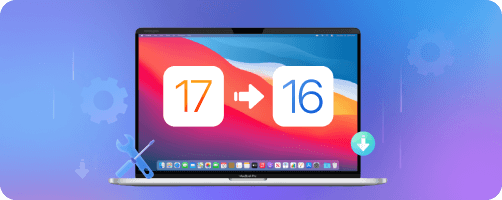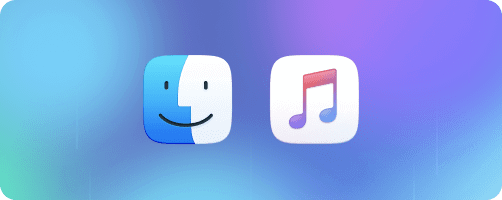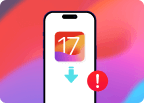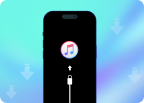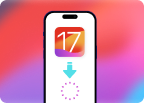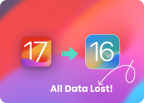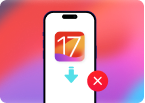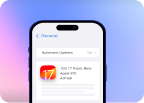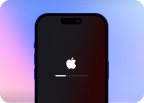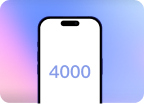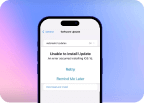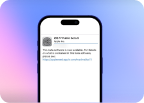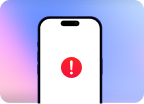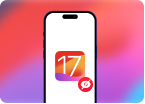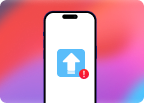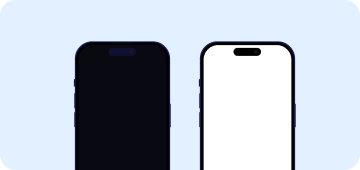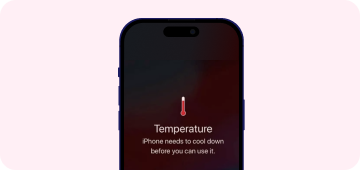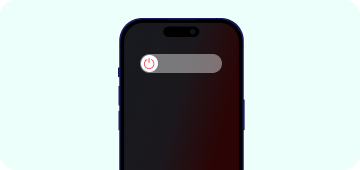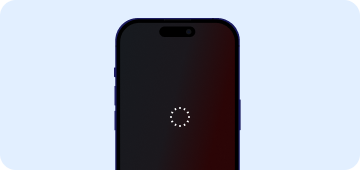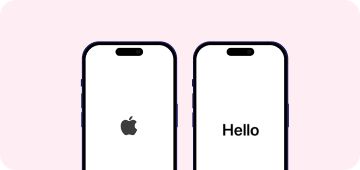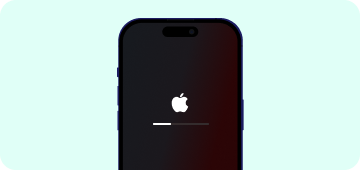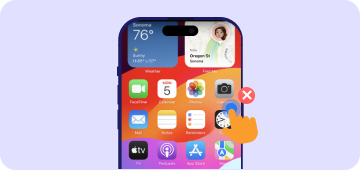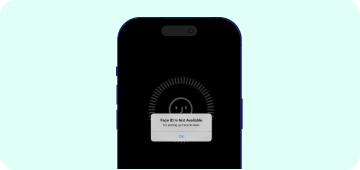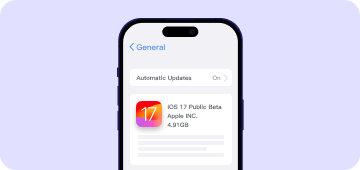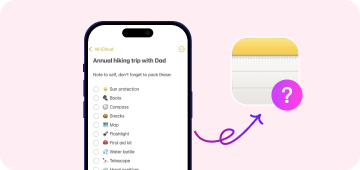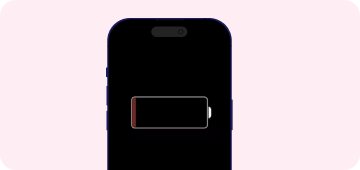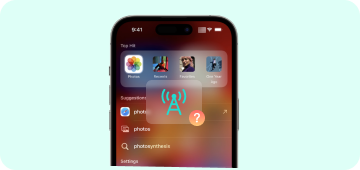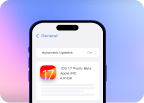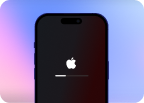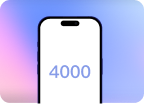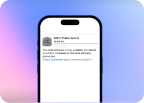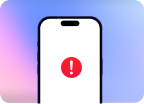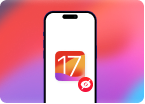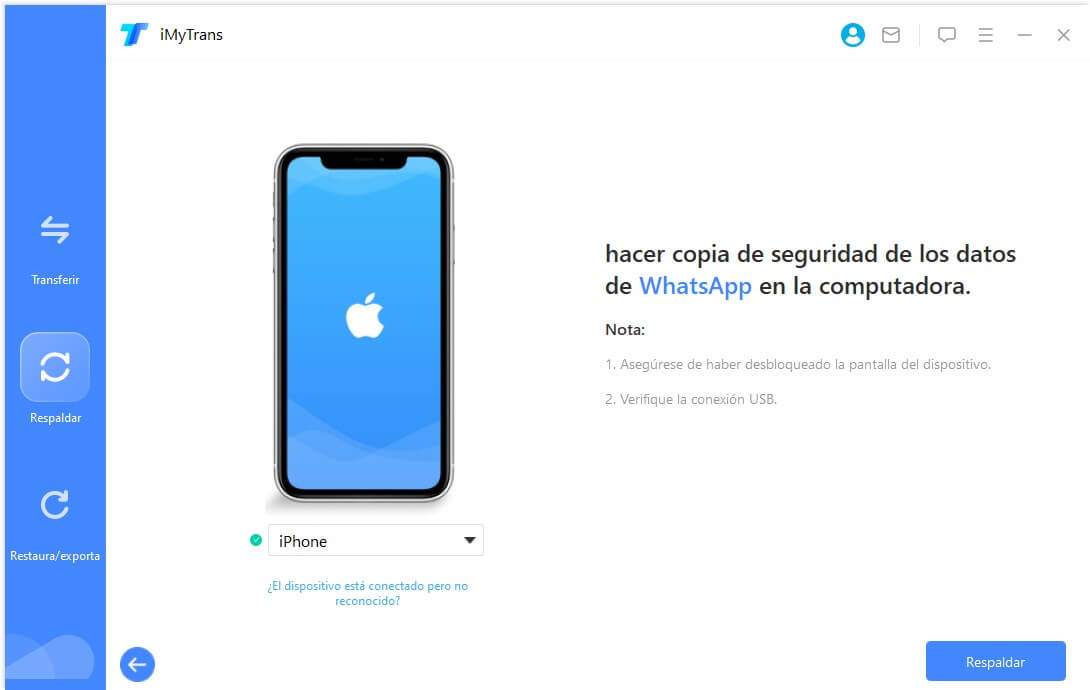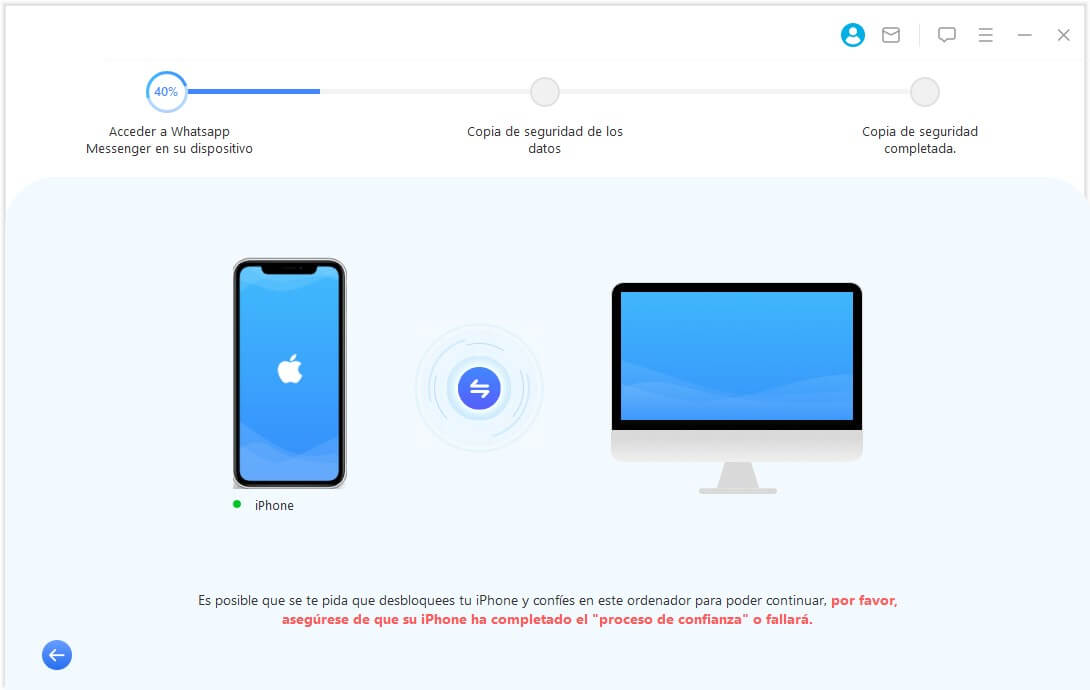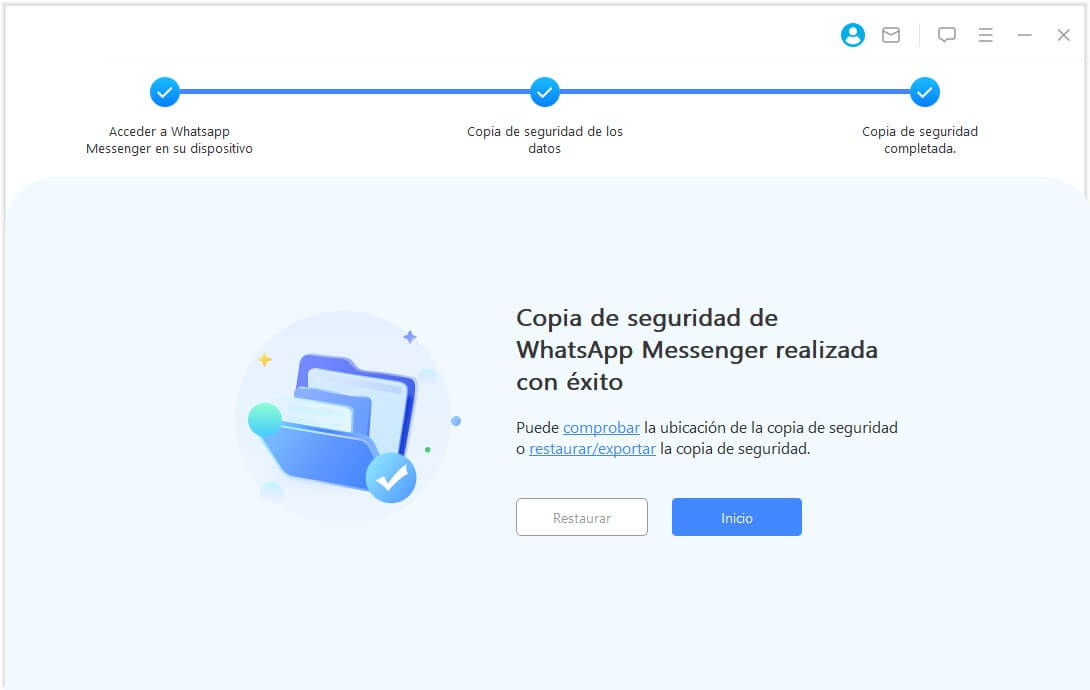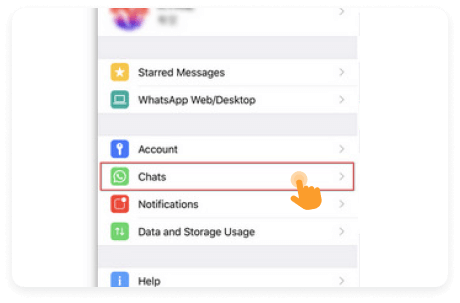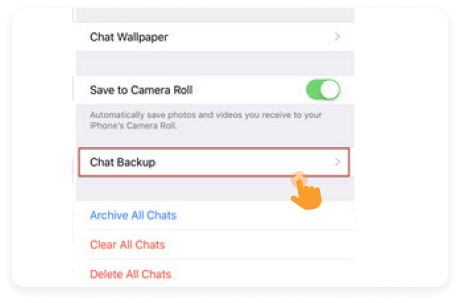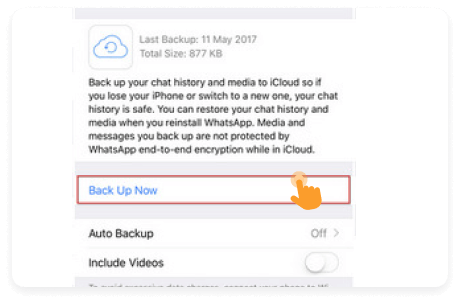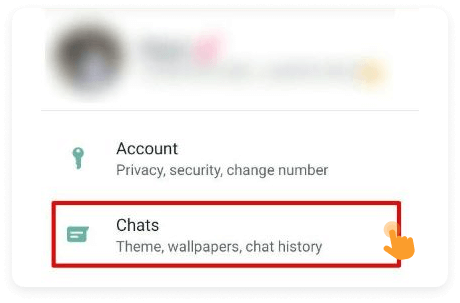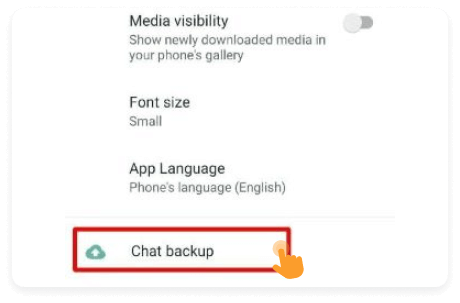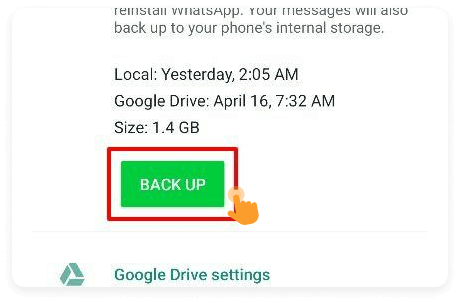Novedades de 
1 Nuevas características de iOS 17 - Múltiples novedades
El sistema iOS 17 recientemente lanzado contiene una gran cantidad de funciones nuevas y mejoradas, lo que hace que la comunicación y el uso compartido sean más inteligentes y que el uso del iPhone sea más personal e intuitivo. Estamos aquí para destacar las 8 funciones nuevas principales de iOS 17 que no debe perderse.
2 Lista de dispositivos compatibles con iOS 17
 iOS 17 es compatible con los siguientes modelos de iPhone:
iOS 17 es compatible con los siguientes modelos de iPhone:
- iPhone 15 / 15 Plus / 15 Pro / 15 Pro Max
- iPhone 14 / 14 Plus / 14 Pro / 14 Pro Max
- iPhone 13 / 13 mini / 13 Pro / 13 Pro Max
- iPhone 12 / 12 mini / 12 Pro / 12 Pro Max
- iPhone 11 / 11 Pro / 11 Pro Max
- iPhone XS / XS Max
- iPhone XR
- iPhone SE (segunda generación o posterior)
 iPadOS 17 es compatible con los siguientes modelos de iPad:
iPadOS 17 es compatible con los siguientes modelos de iPad:
- iPad Pro (segunda generación o posterior)
- iPad Air (tercera generación o posterior)
- iPad (sexta generación o posterior)
- iPad mini (quinta generación o posterior)
Cómo actualizar a 
1 Respaldar su iPhone/iPad antes de la actualización de iOS 17/iPadOS 17
La actualización al nuevo sistema iOS puede provocar errores y un riesgo de pérdida de datos. Se recomienda hacer una copia de seguridad de su iPhone/iPad antes de instalar iOS 17. Por otro lado, si se siente decepcionado con el nuevo iOS y desea cambiar de iOS 17 a iOS 16, la copia de seguridad que realizó anteriormente puede restaurarse en su dispositivo. Aquí hay 3 formas de hacer una copia de seguridad de su iPhone/iPad fácilmente.
- Con herramienta de respaldo
- Con iCloud
- Con iTunes
 Hacer copia de seguridad de iPhone/iPad con D-Back
Hacer copia de seguridad de iPhone/iPad con D-Back
Descargue e instale iMyFone D-Back.
 Hacer copia de seguridad de iPhone/iPad con iCloud
Hacer copia de seguridad de iPhone/iPad con iCloud
 Ventajas
Ventajas
- La copia de seguridad se puede hacer sin computadora.
 Desventajas
Desventajas
- Solo 5 GB de espacio en iCloud gratis.
- No admite copias de seguridad y restauración selectivas.
 Hacer copia de seguridad de iPhone/iPad con iTunes
Hacer copia de seguridad de iPhone/iPad con iTunes
 Ventajas
Ventajas
- Sin limitación de espacio de almacenamiento de respaldo.
 Desventajas
Desventajas
- No admite copias de seguridad y restauración selectivas.
- Los archivos de copia de seguridad no se pueden leer.
Video tutorial | Cómo hacer una copia de seguridad de iPhone/iPad antes de actualizar iOS 17

2 Liberar espacio en iPhone/iPad antes de instalar iOS 17/iPadOS 17
El espacio insuficiente en el iPhone o iPad puede causar la falla de la actualización del software iOS 17. Por lo general, se requieren al menos 5 GB de espacio libre para instalar un nuevo sistema operativo iOS, ya que es necesario verificar y liberar espacio en el dispositivo iOS antes de actualizar. Aquí hay X formas de liberar espacio en iPhone/iPad.
-
Desinstalar aplicaciones no utilizadas
Vaya a "Configuración" > "App Store", habilite la opción "Desinstalar aplicaciones no utilizadas". -
Eliminar completamente "Eliminado recientemente"
- Vaya a "Fotos" > "Eliminado recientemente", haga clic en el botón "Seleccionar" en la parte superior derecha y haga clic en "Eliminar todo" para borrar las fotos eliminadas recientemente.
- Vaya a "Mensajes" > "Eliminados recientemente", haga clic en el botón "Eliminar todo" en la parte inferior izquierda para borrar los mensajes de texto eliminados recientemente.
- Vaya a "Notas" > "Eliminado recientemente", haga clic en el botón "Editar" en la esquina superior derecha y haga clic en "Eliminar todo" para borrar las notas eliminadas recientemente.
- Vaya a "Archivos" > "Explorar" > "Eliminados recientemente", haga clic en los tres botones "Seleccionar" en la parte superior derecha y presione "Eliminar todo" para borrar los archivos eliminados recientemente.
-
Borrar el historial de navegación y los datos de sitios web
Vaya a "Configuración" > "Safari"> Borrar historial de navegación y datos de sitios web.
3 3 Formas de actualizar a iOS 17
Cuando iOS 17 se lance oficialmente, puede esperar a que su iPhone le recuerde con una alerta emergente que está disponible, o puede forzar una actualización manual. A continuación hay 3 formas de actualizar a iOS 17/iPadOS 17 fácilmente.
Vídeo tutorial | Cómo actualizar el software iOS 17

Problemas en actualización de 
1 Degradación de iOS 17
Si por algún motivo no le gusta después de instalar iOS 17, puede cambiar iOS 17 a una versión anterior. Sin embargo, la actualización de iOS puede no ser una tarea fácil. Le presentaremos cómo hacer una versión anterior de iOS 17 y los problemas que puede encontrar durante el proceso de degradación. Asegúrese de hacer una copia de seguridad de los datos en su dispositivo primero, ya que la degradación puede restablecer su dispositivo a fábrica.
2 Formas de degradar de forma segura iOS 17 a iOS 16
¿Preocupado por los desastres frecuentes después de actualizar a iOS 17? No se preocupe, aquí hay dos formas de ayudarlo a cambiar de forma segura a iOS 16. Cabe señalar que la premisa para cambiar con éxito a la versión anterior es que la versión del estado de certificación de iOS está activada y Apple no ha cerrado el canal de la versión anterior. En términos generales, habrá dos semanas para cambiar a la versión anterior después del lanzamiento de la nueva versión.
Vídeo tutorial | Cómo hacer downgrade a iOS 17

Solución de problemas de degradación de iOS 17
¿Tiene varios problemas al degradar iOS? Afortunadamente, existen soluciones integrales para la mayoría de los problemas. Profundicemos en cómo solucionar problemas de degradación de iOS 17.
 Soluciones
Soluciones
2 La actualización de iOS 17 falló
A continuación, enumeramos algunas situaciones comunes en las que el iPhone/iPad no se puede actualizar con éxito a iOS 17 y brindamos algunas soluciones para ayudarlo a completar la instalación del nuevo sistema iOS 17.
 Soluciones
Soluciones
3 Problemas del sistema de iOS 17
4 Problemas después de la actualización de iOS
 Soluciones
Soluciones
La guía fácil de cambiar a iPhone 15
Lo más angustioso de cambiar un nuevo teléfono móvil debe ser cómo mover datos importantes del antiguo teléfono móvil al nuevo dispositivo, especialmente algunas herramientas de comunicación como WhatsApp contienen registros de chat muy importantes o valiosos. Compartiremos con usted la mejor guía de operación para el reemplazo de WhatsApp, para ayudarlo a transferir el historial de chat correspondiente a LINE o WhatsApp cuando cambie a un nuevo iPhone 15.
1 Realice una copia de seguridad del historial y los datos de chat de la aplicación antes de cambiar el teléfono
- Respaldar WhatsApp gratis con herramienta
- Usar iCloud
- Usar Google Drive
Video Tutorial | ¿Cómo hacer copia de seguridad del historial de chat de WhatsApp al cambiar de teléfono?

2 Pasar WhatsApp paso a paso fácilmente
- Transferir WhatsApp
Transferir conversaciones de WhatsApp con iTransor for WhatsApp
Si desea completar con éxito la transferencia de WhatsApp y el historial de chat de WhatsApp Business al cambiar a un nuevo teléfono, ¡no se puede perder iTransor for WhatsApp. Es posible transferir el historial de chat de WhatsApp directamente entre iOS o Android multiplataforma o en la misma plataforma.
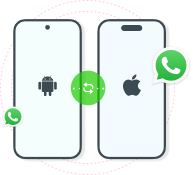
- 1 Descargue e instale iMyFone iTransor for WhatsApp.
- 2 Conecte los teléfonos móviles antiguos y nuevos a la computadora y configure el dispositivo de origen y el dispositivo de destino.
- 3 Seleccione "Transferir" y comience a transferir conversaciones de WhatsApp y otros archivos multimedia.
Más guías para transferir WhatsApp al cambiar de teléfono móvil:
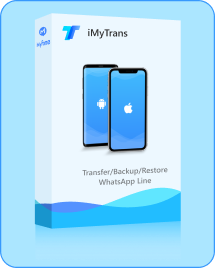
La mejor herramienta de transferencia de WhatsApp
- iOS a Android
- iOS a iOS
- Android a iOS
- Android a Android




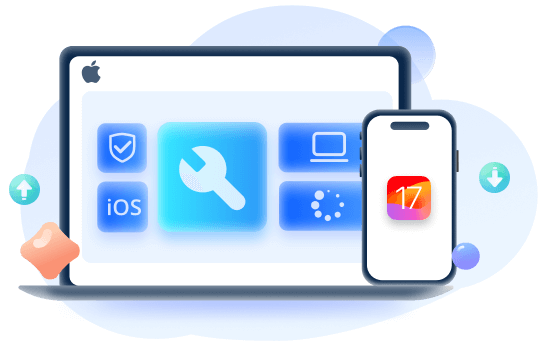
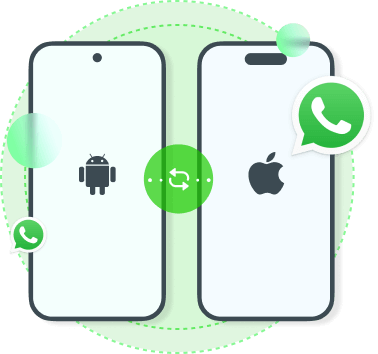
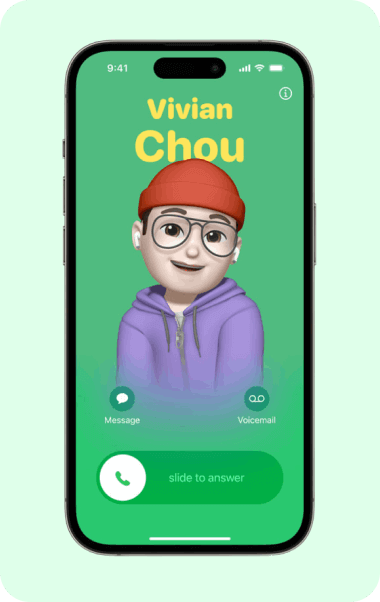
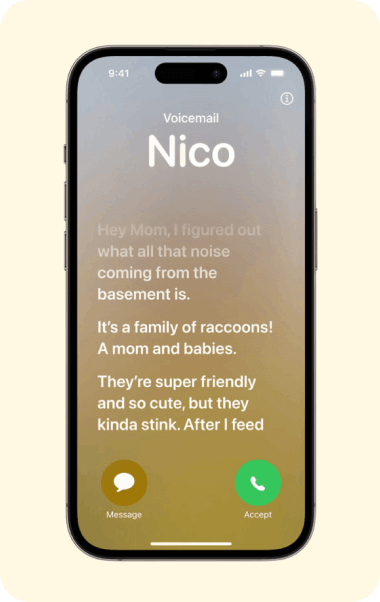
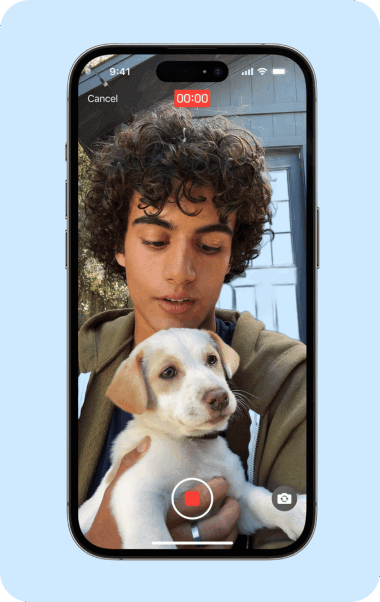
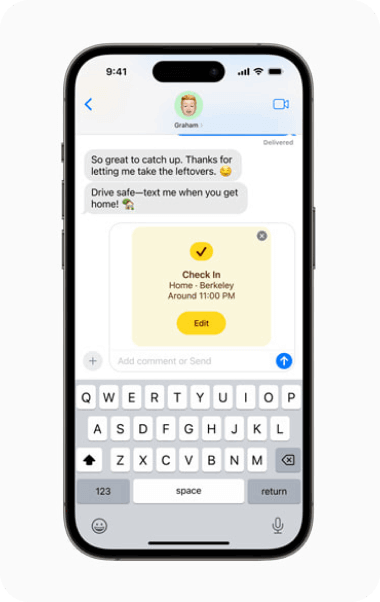
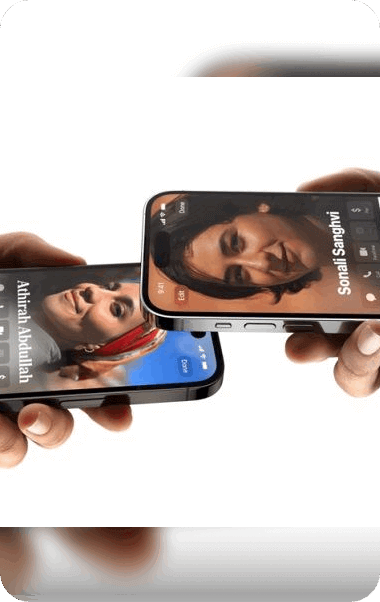
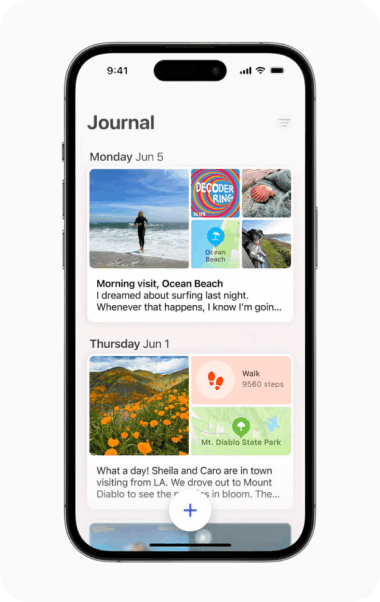
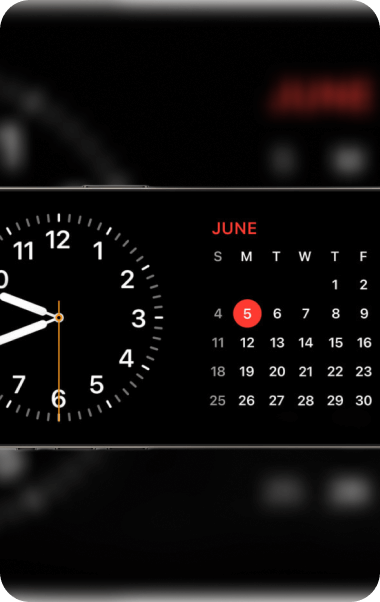
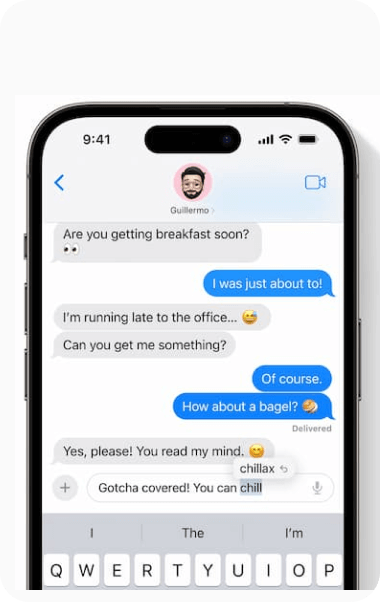
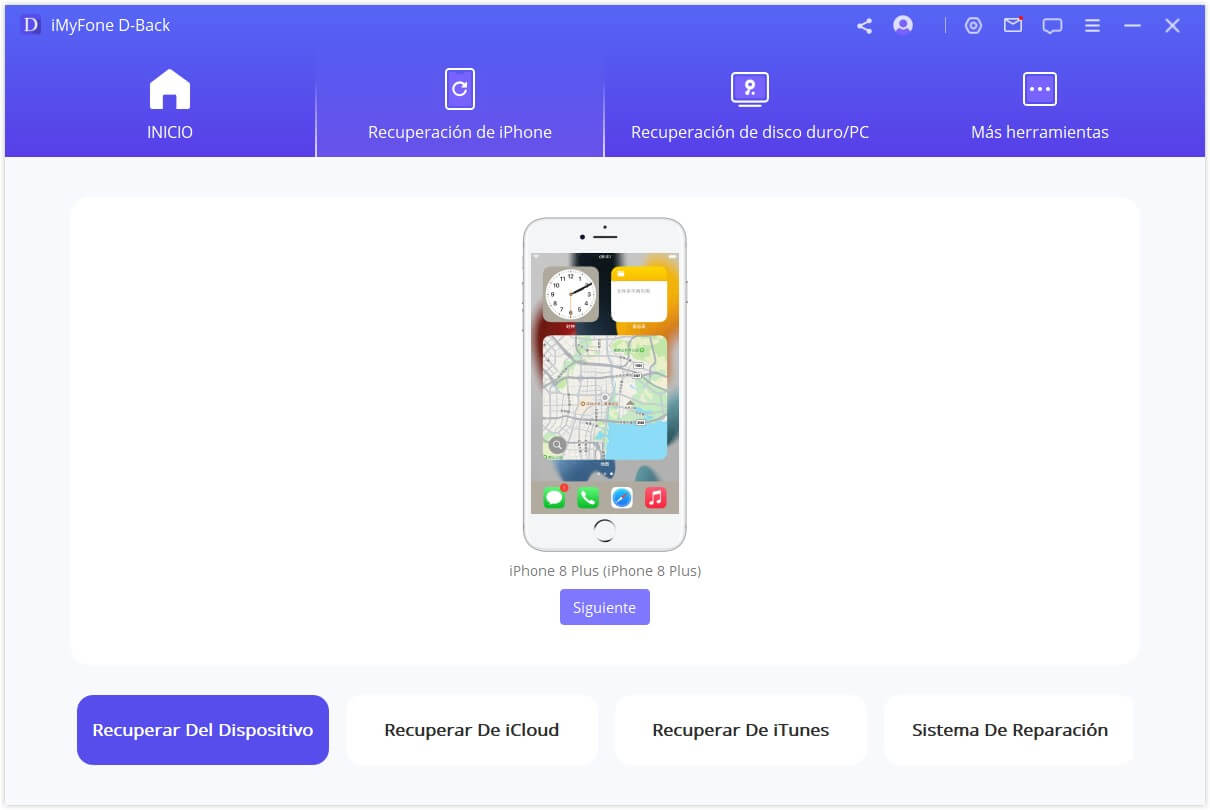
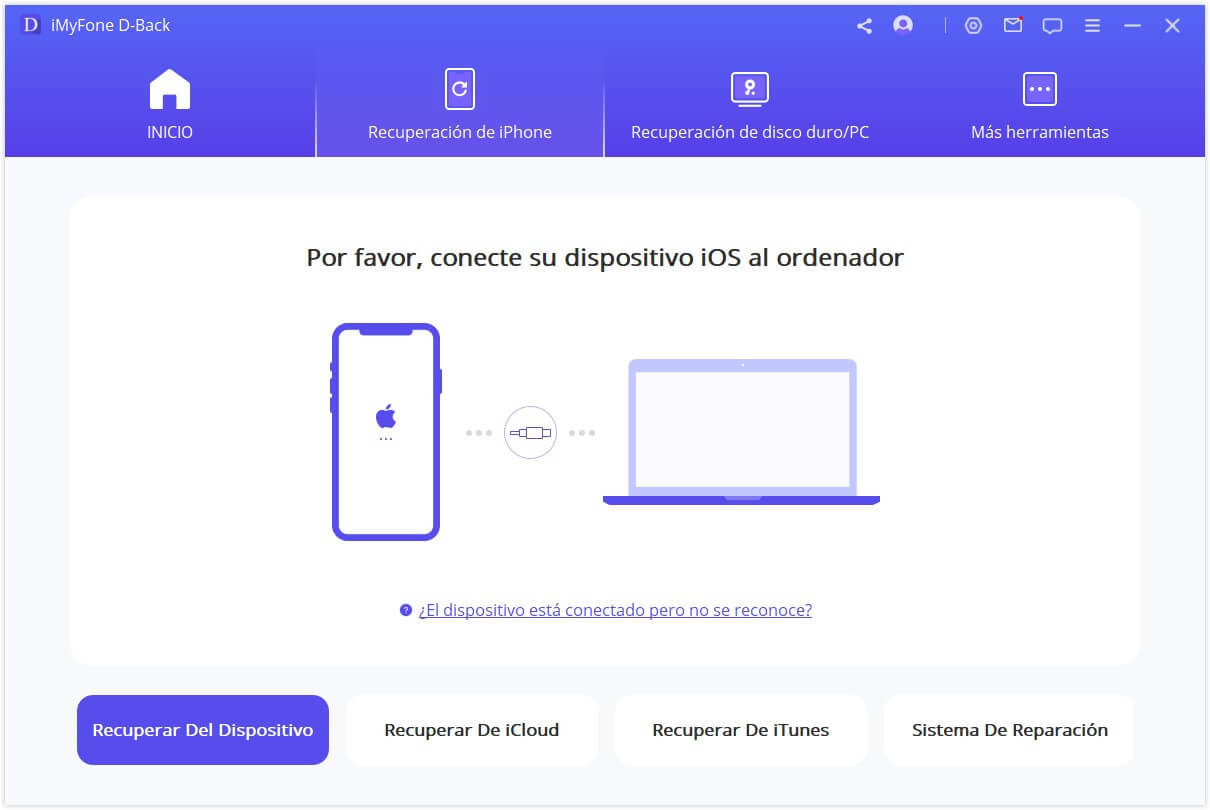
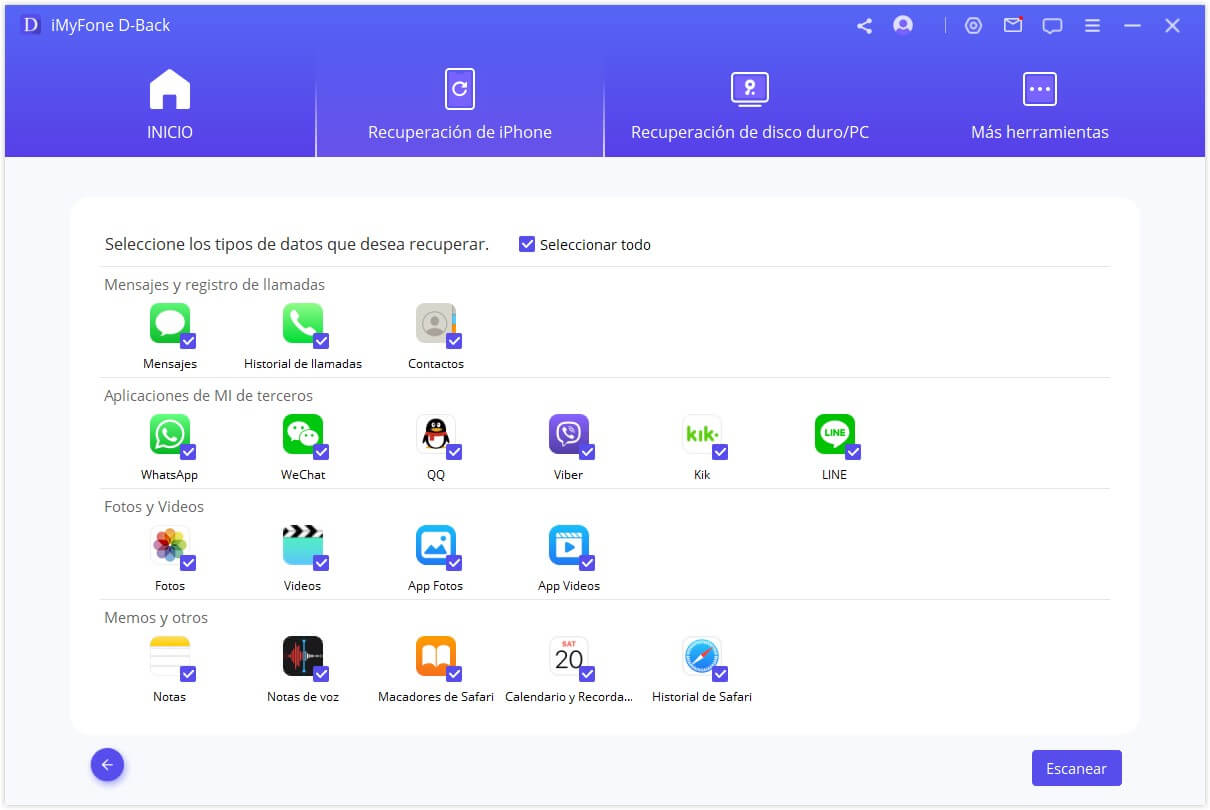
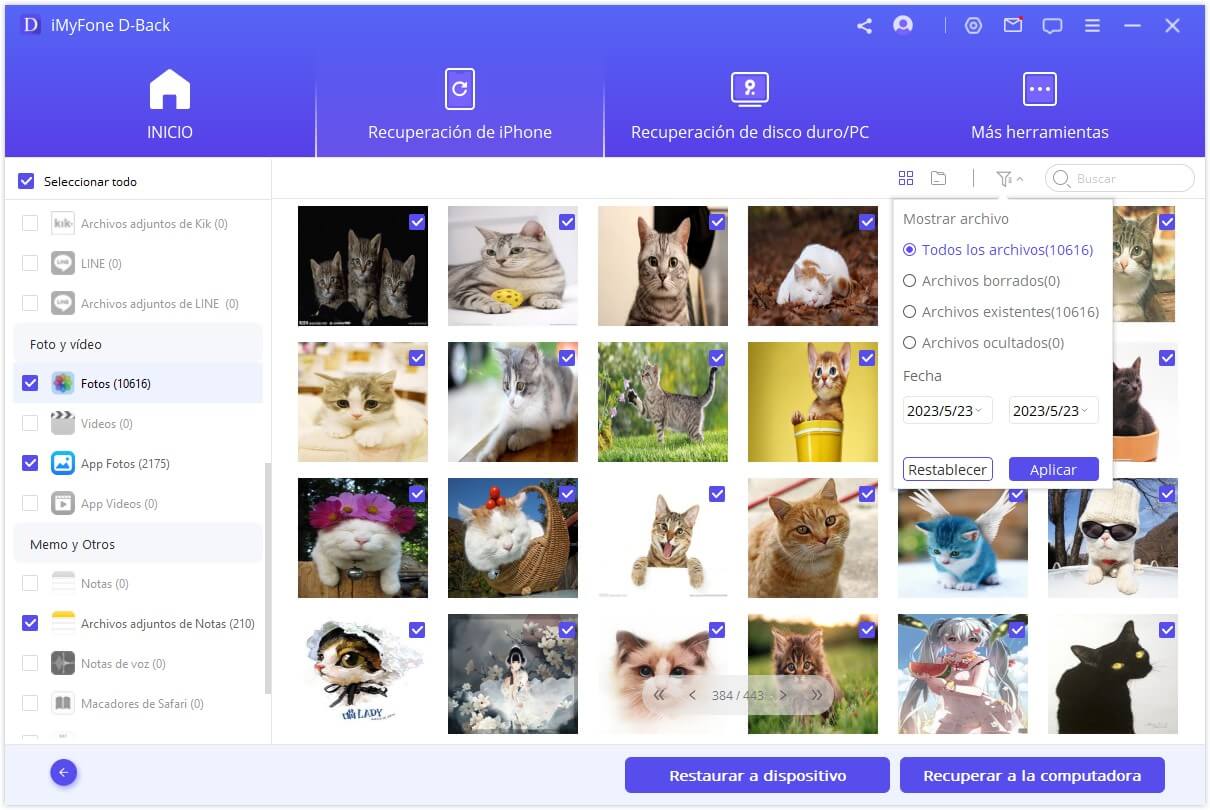
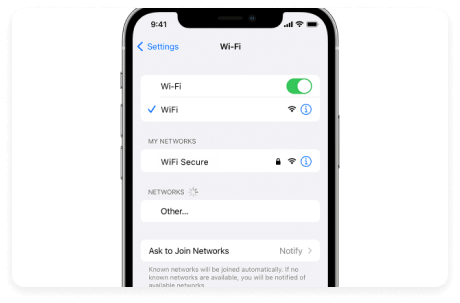
![Vaya a Configuración > [su nombre] > iCloud](https://images.imyfone.com/imyfonees/assets/activity/ios-17/updates-two-two.png)