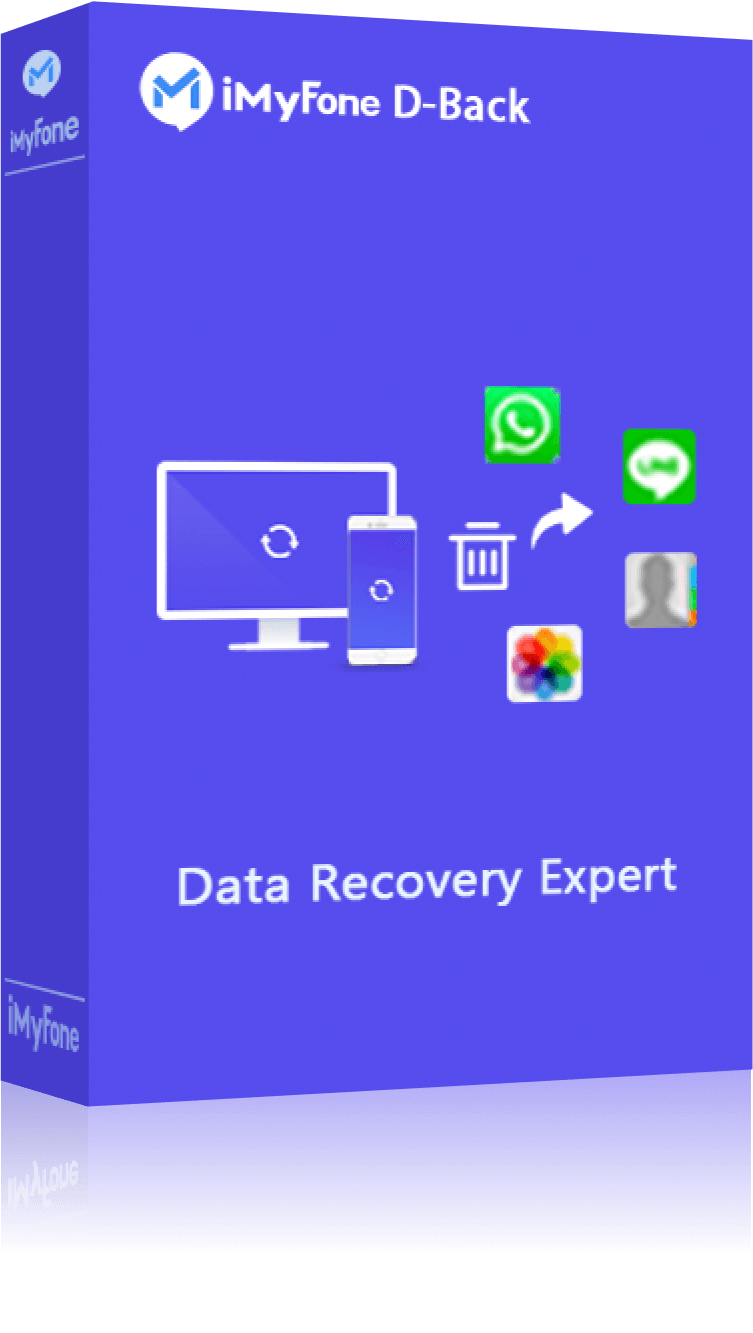D-Back le puede exportar contactos de iPhone a Mac con 1 clic sin perder datos. Además, puede respaldar y recuperar datos de PC y celulares con D-Back.¡Pruébalo!
Muchos usuarios de iPhone quieren importar sus contactos del iPhone a su Mac, no importa que es para mantenerlos seguros evitando que sus contactos desaparezcan o usarlos en Mac. ¿Pero cómo hacer eso? Aquí el artículo hablará de 5 maneras para importar contactos de iPhone a Mac.
- Forma 1: Cómo importar contactos de iPhone a Mac directo sin perder datos
- Forma 2: Cómo transferir contactos de iPhone al Mac en vCard
- Forma 3: Sincronizar contactos de iPhone a Mac por iCloud
- Forma 4: Sincronizar los contactos del iPhone con Mac usando AirDrop
- Forma 5: Sincronizar los contactos del iPhone con Mac mediante el buzón de correo
Forma 1. Cómo importar contactos de iPhone a Mac directo sin perder datos
iMyFone D-Back es una herramienta profesional de transferencia de datos que puede importar contactos de su iPhone a Mac selectivamente (También soporta exportación de datos de iPhone a Windows).
- 1. Importa contactos del iPhone a Mac con 1 clic.
- 2. Soporta vista previa y puedes exportar contactos selectivamente o completamente.
- 3. Si pierde contactos, le puede recuperarlos.
- 4. Transfiere más de 18 tipos de datos de iPhone, incluyendo fotos, mensajes de WhatsApp, Notas, etc. a tu Mac.
- 5. Hace copia de seguridad sin iCloud. Le ahorra espacio de almacenamiento.
- 5. Totalmente compatible con todas las versiones de iOS, incluida la iOS 18.
Pasos para importar contactos del iPhone al PC/Mac con iMyFone D-Back
Paso 1.Lanza D-Back, conecta tu iPhone a Mac y luego elige la opción "Recuperar del Dispositivo iOS".
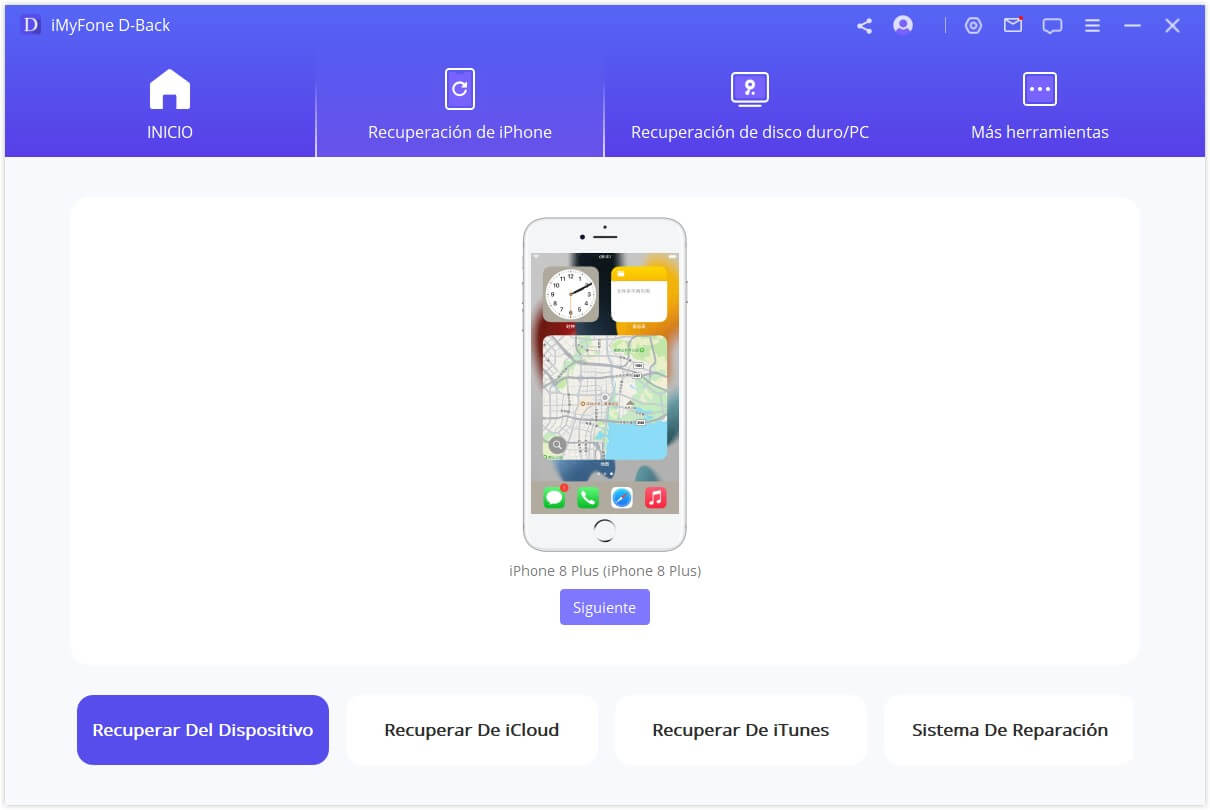
Paso 2.Selecciona "Contactos" de los tipos de datos y haz clic en Siguiente para escanear.
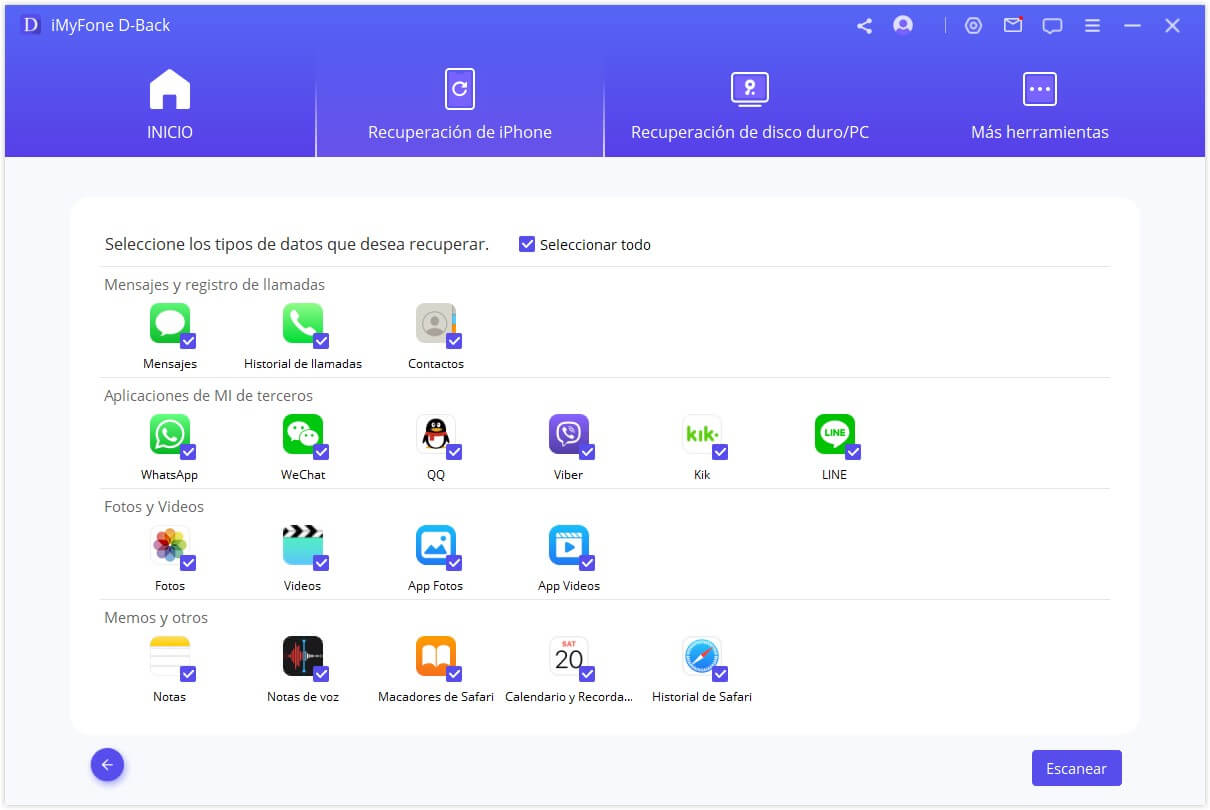
Paso 3.Verás vista previa de todos los contactos. Haz clic en "Recuperar a la computadora" y elige una carpeta en tu computadora para almacenar los contactos importados.
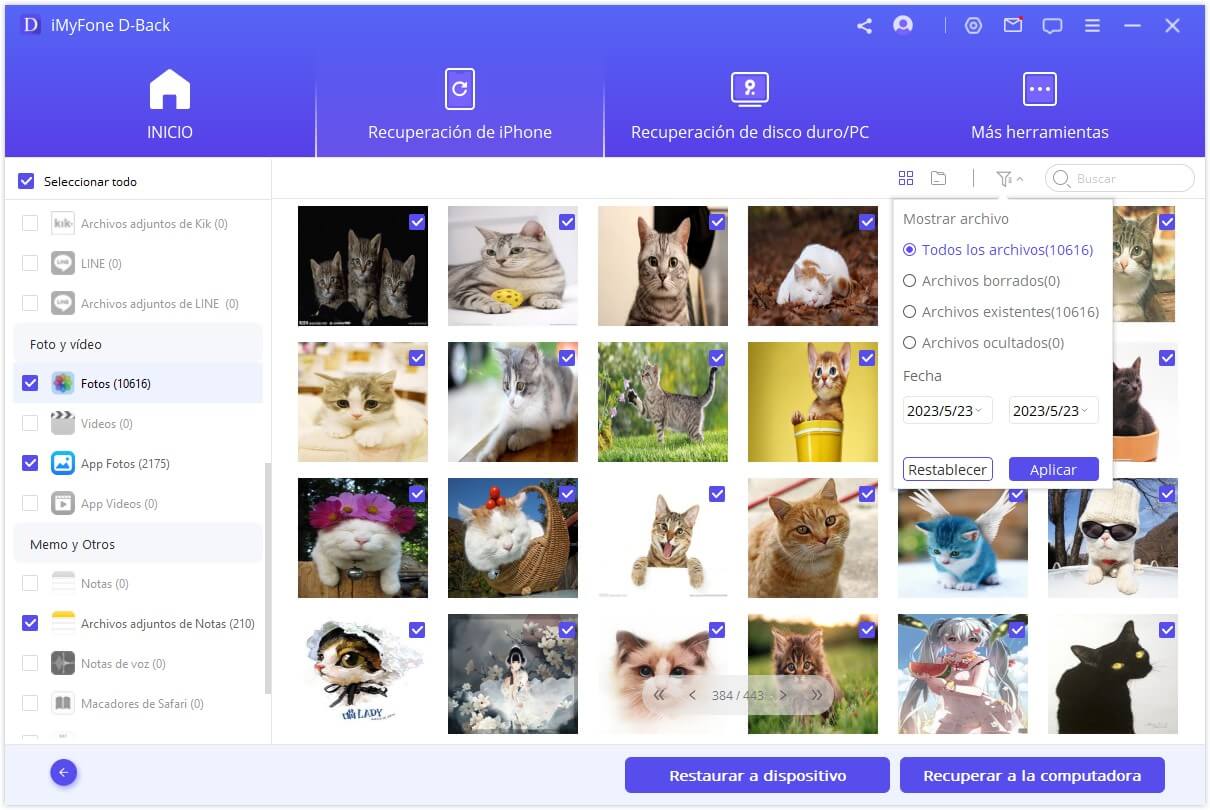
Forma 2. Cómo transferir contactos del iPhone al Mac en vCard
Paso 1.Asegúrate de iniciar sesión con tu ID de Apple en tu iPhone. Ve a Ajustes> iCloud y habilita Contactos.
Paso 2.Visita iCloud.com en tu Mac e inicia sesión en tu cuenta de iCloud. Haz clic en el icono de Contactos y, a continuación, haz clic en el icono de engranaje en la esquina inferior izquierda. Selecciona todo y luego haz clic en "Exportar vCard".
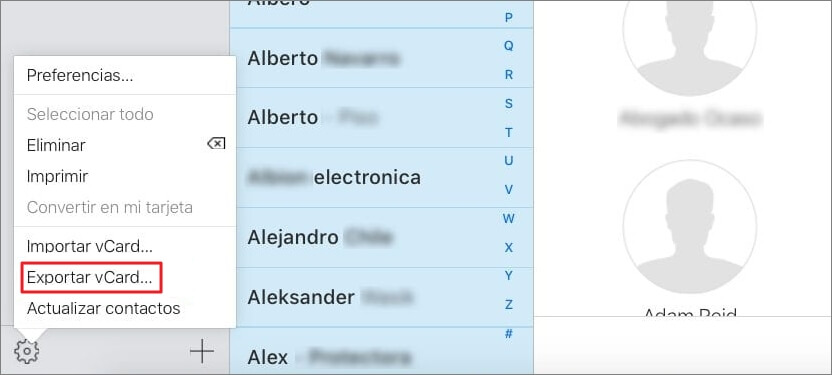
Y todos tus contactos de iPhone serán importados a Mac como un archivo vCard.
Nota
Esta forma es fácil de operar pero no se puede realizar si has olvidado tu cuenta y contraseña de iCloud. Además, sólo puede importar contactos enteros en lugar de uno específico. Por otra parte, en tu iPhone, tienes que activar la sincronización de iCloud.
Forma 3. Sincronizar contactos de iPhone a Mac por iCloud
Paso 1. Lo mismo con la primera forma, necesitas ir a "Ajustes >iCloud" y habilitar "Contactos" en tu iPhone.
Paso 2. Configurar iCloud y habilitar tu cuenta iCloud en tu Mac. Haz clic en el icono de la pequeña manzana en la parte superior izquierda de tu Mac, elige "Preferencias del Sistema". Haz clic en iCloud y selecciona Contactos que quieras importar.
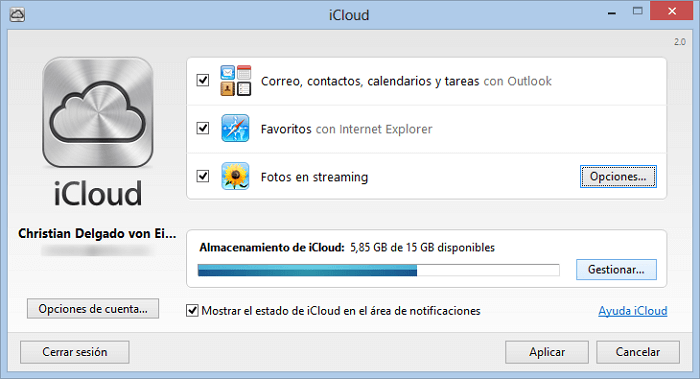
Entonces verás que todos los contactos del iPhone están sincronizados con la agenda de tu Mac.
Nota
Hay algo que debes recordar: sincronizarás todos los contactos del iPhone con los contactos cada vez que inicies iCloud. Así que tienes que probar otra forma si quieres importar un elemento específico.
Forma 4. Sincronizar los contactos del iPhone al Mac usando AirDrop
Paso 1. Activa AirDrop en iPhone: Desliza el dedo por la parte inferior de la pantalla para abrir el Centro de Control. Toca AirDrop y cambia los permisos de "Apagado" a "Sólo Contactos" o "Todos".
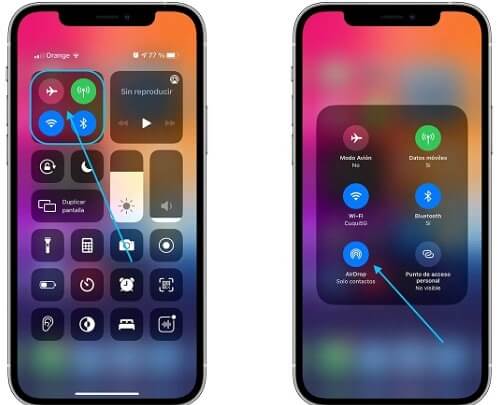
Paso 2. Activa AirDrop en Mac: Elige Ir > AirDrop en la barra de menú del Finder en Mac. Ajusta "Permitir que me descubran por" en la parte inferior de la ventana de AirDrop para recibir archivos de "Sólo Contactos" o "Todos".
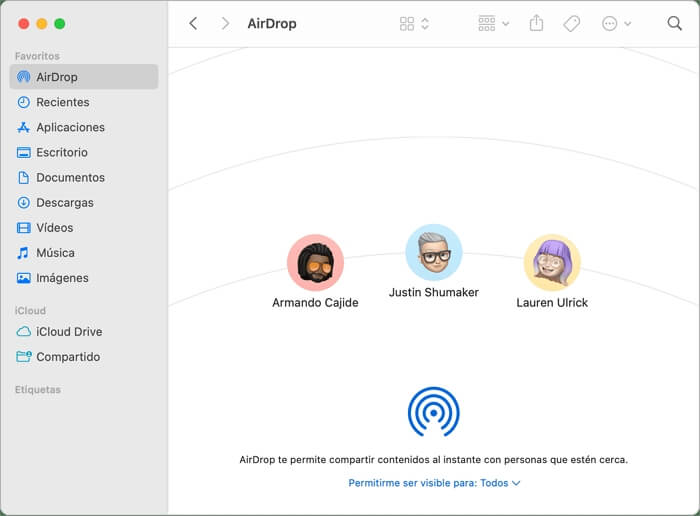
Paso 3. En iPhone navega hasta Contactos y elije lo que quieras compartir. Haz clic en "Compartir Contactos".
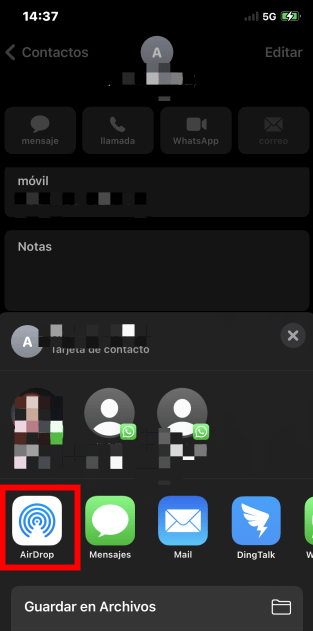
Entonces todos los contactos que envíes serán automáticamente aceptados y guardados en tu Mac.
Nota
Tienes que asegurarte de que la WLAN y el Bluetooth funcionan correctamente antes de usar este método. Y la función "AirDrop" sólo funciona en dispositivos que funcionan en iOS 7 y versiones posteriores y en OS X 10.7 y versiones posteriores.
Forma 5. Sincronizar los contactos del iPhone con Mac mediante el buzón de correo
Puedes usar algún servicio de buzón, como Google, Microsoft y otros que ofrecen herramientas que te permiten transferir contactos del iPhone al MacBook/MacBook Pro/ MacBook Air.
Paso 1.Ve a los Ajustes, luego toca Correo, Contactos, Calendarios. Toca Añadir cuenta, luego toca el servicio apropiado (Google, Outlook, Yahoo, etc.). A continuación, sigue la guía en pantalla para iniciar sesión en tu cuenta; el proceso varía ligeramente según el servicio, pero es bastante sencillo de manejar.
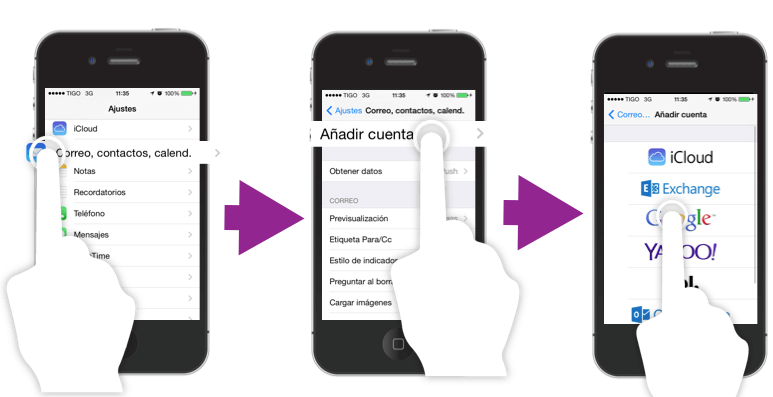
Paso 2. Abra Preferencias del Sistema y seleccione Cuentas de Internet. Elija el servicio que desea utilizar, y luego configúrelo con la guía en pantalla.
Nota
Lamentablemente, ninguno de estos servicios de buzón funciona tan bien en iOS como iCloud.
Conclusión
Por lo tanto, se ofrecen 5 maneras en el artículo. Entre todos, iMyFone D-Back ofrece vista previa de los contactos antes de importarlos. Y puede respaldar y recuperar ccontactos. Y puedes elegir cualquier sugerencia y consejo apropiado, no dude en dejar un comentario.