Imagínate que quieres ver el nuevo vídeo de tu YouTuber favorito pero YouTube no reproduce vídeos e incluso repitiendo el inicio te da el mismo resultado. ¿Por qué no se reproducen los vídeos de YouTube? En este post te damos la respuesta a esta pregunta.

Por qué no puedo ver vídeo en YouTube
Incluso en una plataforma grande como YouTube, habrá problemas de no reproducir vídeos. Para resolver mejor este problema, debemos investigar la causa del problema. Será causado por las siguientes razones:
- Conexión de Internet: Si la red no está conectada o es lenta, YouTube no reproduce vídeo.
- Falla de ordenador: Si tiene problema con tu PC, es posible provocar que no se reproducen los vídeos de YouTube. En este caso, reinicia tu ordenador.
- Problema de dispositivo iOS/Android: También hay muchas personas que usan YouTube en móvil. Puedes actualizar el sistema o comprobar si hay error de reproducción en el móvil.
Además de los problemas del dispositivo y de la red, el propio YouTube también puede funcionar mal.
- Incompatibilidad de navegador: La incompatibilidad entre YouTube y el navegador también provocará el error de reproducir. Puedes probar con otro navegador.
- Error de YouTube: Puedes utilizar algunas herramientas o plataformas de diagnóstico para confirmar si se trata de problema con el propio YouTube, como Downdetector, Outage.Report, que supervisan inactividad del sitio web, inoperabilidad de aplicaciones, etc. en tiempo real.
Conocemos por qué YouTube no me deja ver vídeos, a continuación vamos a buscar las soluciones prácticas juntos.
YouTube no reproduce vídeos [en ordnador]
Las interfaces con las que más se ve YouTube son, por supuesto, los ordenadores y los teléfonos móviles. Vamos a centrarnos en los ordenadores que utilizan Google Chrome como navegador web, ya que las estadísticas muestran que son los más afectados por este problema.
1 Comprobar la conexión a internet
Hemos mencionado esta causa anteriormente, la conexión mala de red motiva que no puedo ver vídeos YouTube. Cuando enfrentes problemas con los vídeos de YouTube, primero puedes encender la red móvil o cambiar a una red más rápida para ver si mejora.
También puedes utilizar el "Solucionar problemas" de Windows para detectar y resolver tu problema de red.
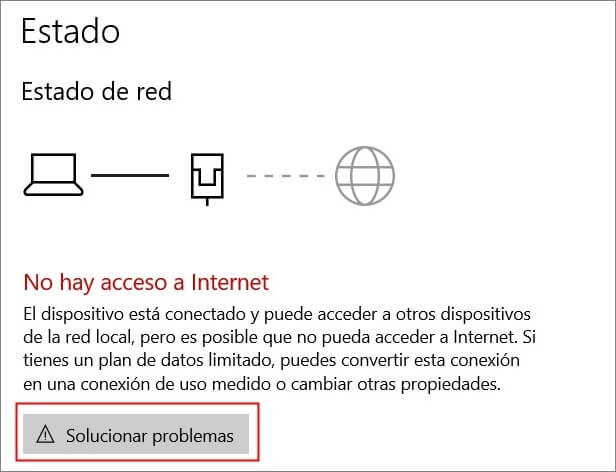
2 Actualizar la página de YouTube
También puedes simplemente actualizar la página de YouTube abierta en el navegador Chrome. Al hacer esto, se reinicia la conexión con el servidor de YouTube para unirse a la red.
Hay tres formas de actualizar la página:
- Puede ser pulsando el botón del círculo en la parte superior izquierda de la pantalla.
- Hacer clic con el botón derecho del ratón en la pestaña y seleccionar "Volver a cargar".
- Simplemente utilizar el atajo de teclado "Ctrl + R".
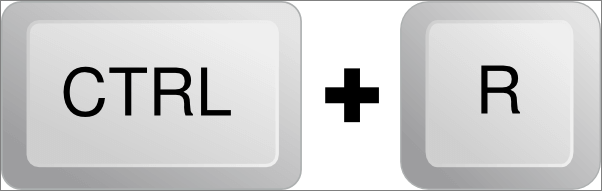
3 Cambiar la calidad del vídeo
Cuando la conexión de red es correcta pero no puedo ver vídeo en YouTube, voy a reducir la calidad del vídeo en los ajustes. Esto se relaciona con la velocidad lenta de red.
Paso 1. Haz clic en el distintivo de configuración que aparece debajo del vídeo.
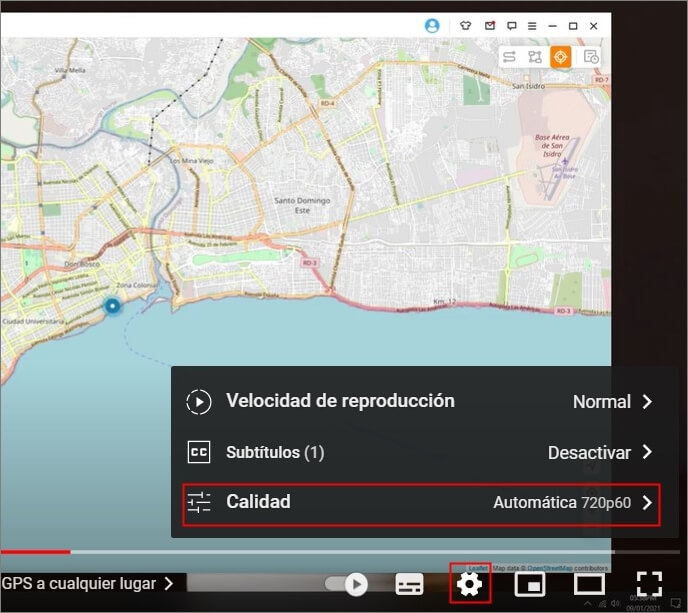
Paso 2. Selecciona una calidad inferior a la utilizada.
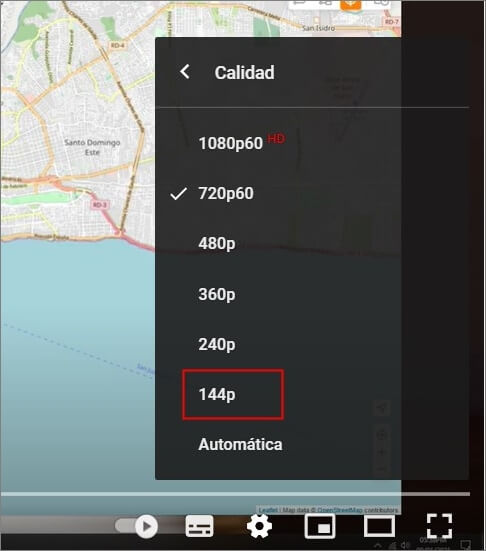
4 Reiniciar el navegador
Puede ser que el navegador se haya abierto con errores, puedes simplemente cerrar el navegador Google Chrome y abrirlo de nuevo, luego reiniciar youtube.com.
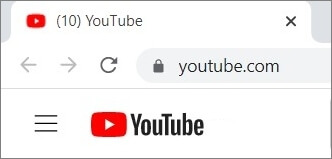
5 Activar JavaScript
JavaScript es una opción integrada en el navegador Chrome para mostrar anuncios en un sitio web. Para habilitarlo procede de la siguiente manera:
Paso 1. Abre Chrome en tu ordenador.
Paso 2. Haz clic en los 3 puntos de la esquina superior derecha y elige "Configuración".
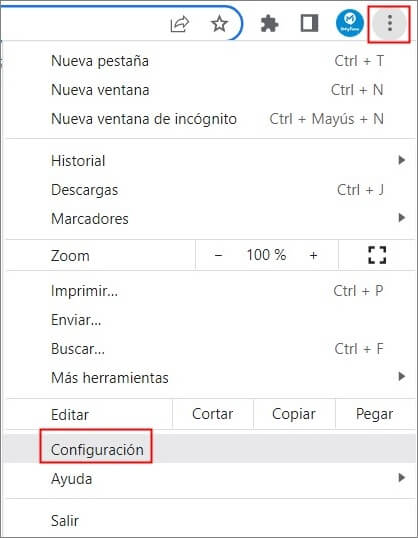
Paso 3. Haz clic en "Privacidad y seguridad".
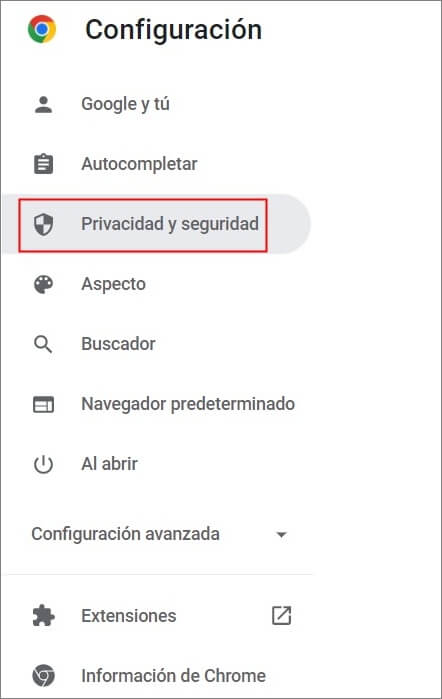
Paso 4. Haz clic en "Configuración del sitio".
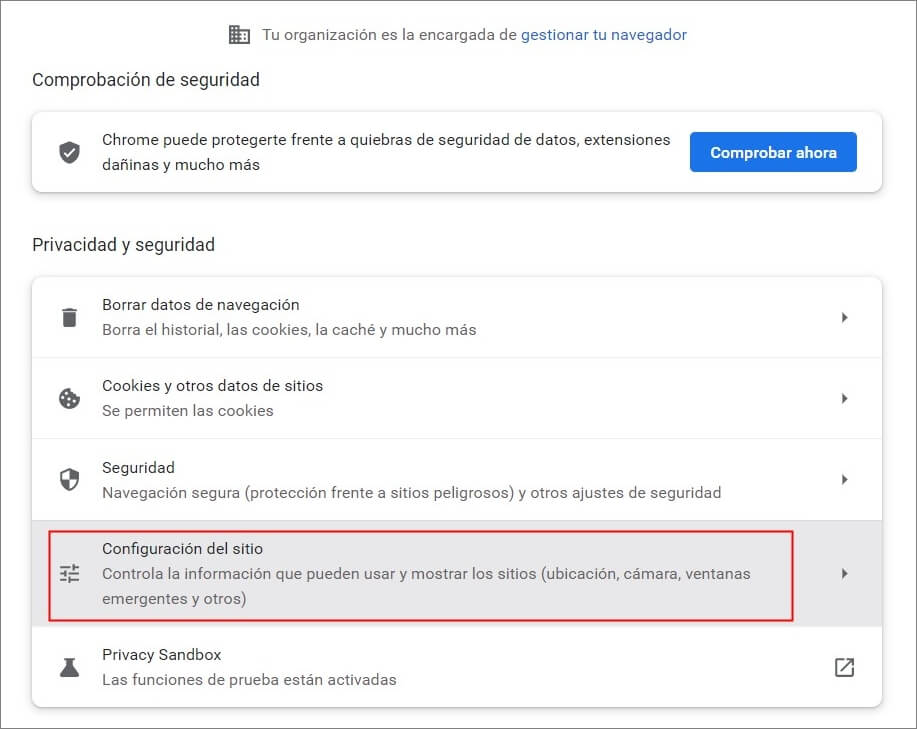
Paso 5. Haz clic en "JavaScript".
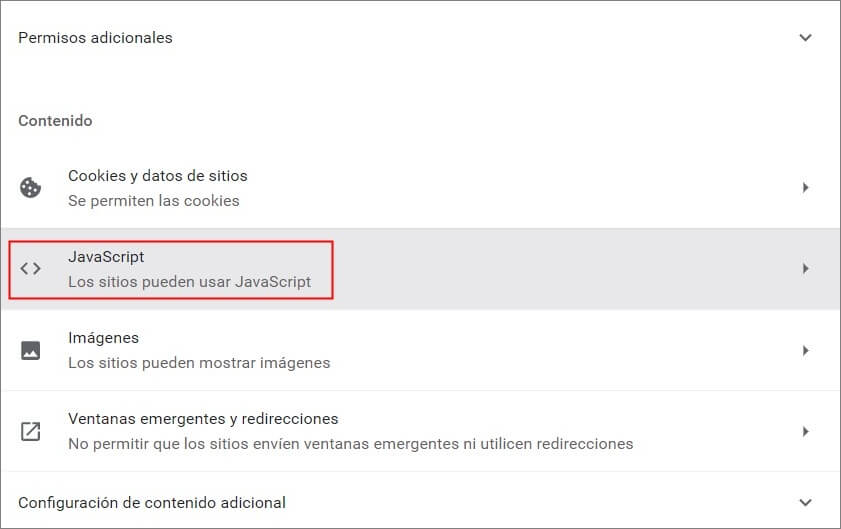
Paso 6. Selecciona "Los sitios pueden usar JavaScript".
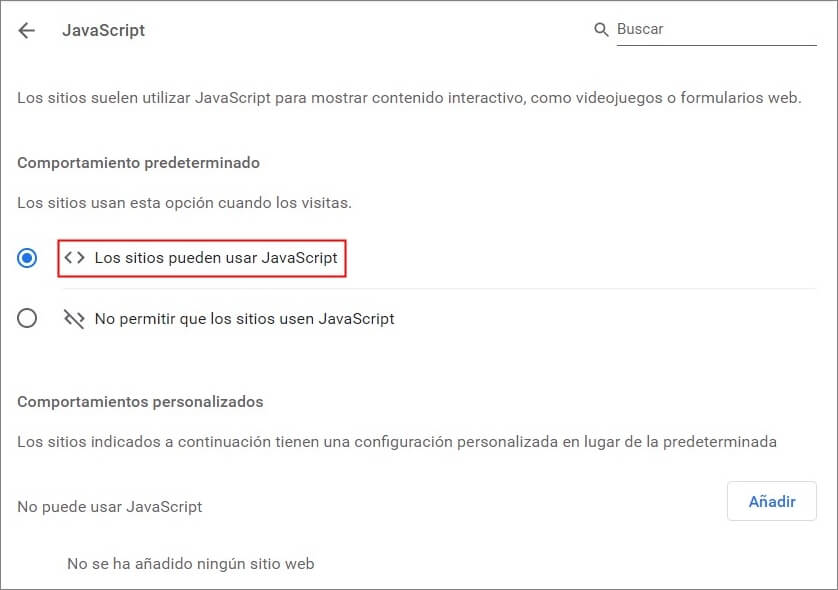
6 Comprobar la extensión
Las extensiones son pequeños gadgets que pueden ser muy útiles al navegar con Chrome. Se pueden encontrar en la tienda web de Google y cada una suele estar asociada a una página web.
Sin embargo, éstas tienen un impacto significativo en el tiempo de respuesta de las páginas web y en los recursos del ordenador, por lo que puede ser que la acumulación de varias extensiones en el navegador impida el lanzamiento de YouTube.
7 Vaciar la caché y las cookies
Es importante borrar regularmente la caché del navegador, en primer lugar para proteger tu privacidad, en segundo lugar para evitar errores, beneficiarse de las últimas actualizaciones de Chrome y limitar la saturación del disco duro. El procedimiento para borrar la caché de Google Chrome es el siguiente:
Paso 1. Abre Google Chrome.
Paso 2. Abre el menú haciendo clic en los 3 puntos de la parte superior derecha.
Paso 3. Haz clic en "Más herramientas" y luego en "Borrar datos de navegación".
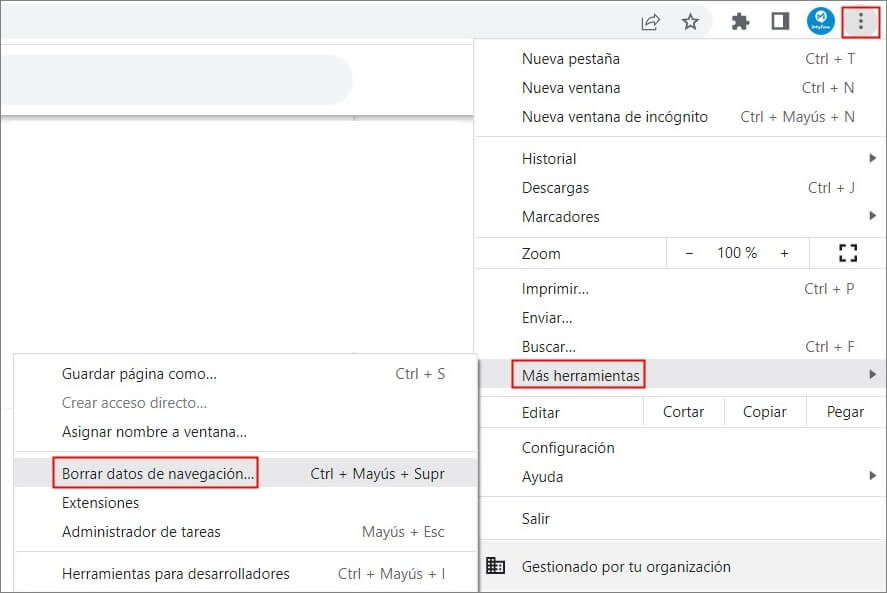
Paso 4. Aparecerá un cuadro de diálogo, haz clic en el menú desplegable Período y selecciona "Desde siempre" si quieres borrar toda la caché de Chrome.
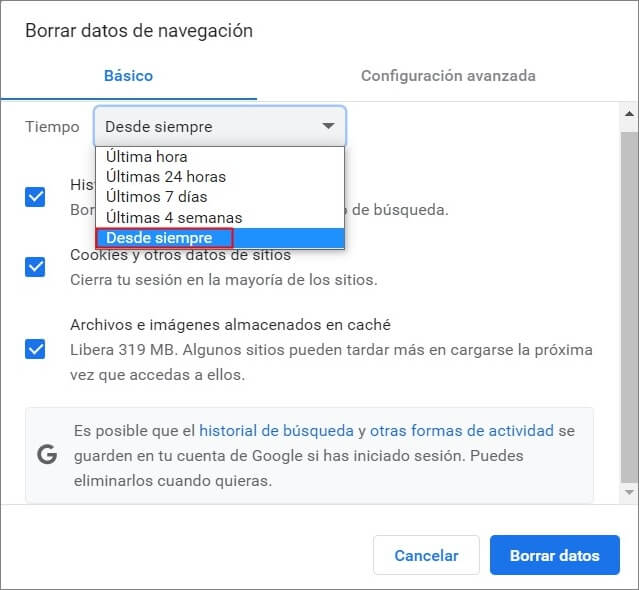
Pasp 5. Marca la casilla "Archivos e imágenes almacenados en caché" y confirma haciendo clic en "Borrar datos".
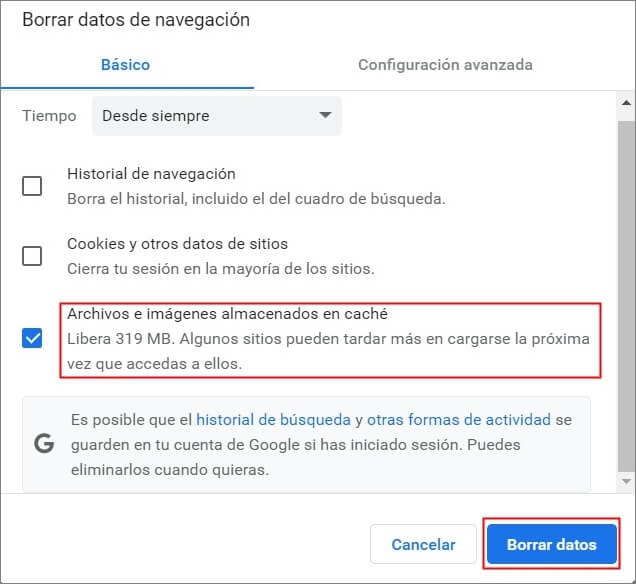
Estas son todas las maneras que he adoptado para lidiar con que mi PC no reproduce vídeos de YouTube. Espero que te sea útil también.
YouTube no reproduce vídeo [en móvil]
Al igual que este problema ocurre en un ordenador, también puede ocurrir en tus teléfonos Android o iPhone. Para solucionar que YouTube no reproduce vídeos en tu móvil, aquí te dejo con algunos consejos:
1 Comprobar la conexión a internet
Al igual que en un ordenador, la velocidad de la conexión a internet puede no ser lo suficientemente fuerte como para ejecutar el vídeo. Puedes probar a desconectar el wifi del teléfono y volver a conectarlo.
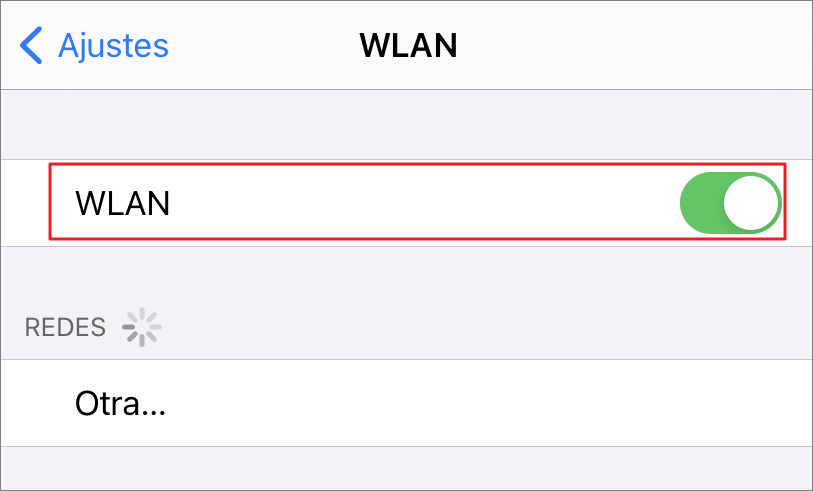
2 Cerrar y volver a abrir YouTube
Como no puedes actualizar una aplicación en tu smartphone, puedes simplemente cerrar la aplicación y volver a abrirla.
3 Actualizar o reinstalar YouTube
Otra razón por la que YouTube no reproduce vídeo puede ser que esté anticuado y necesite una actualización. En caso de que la actualización no solucione el problema, desinstala y vuelve a instalar la aplicación y reinicia el vídeo.
4 Reiniciar el dispositivo
Cuando no puedo ver vídeo en YouTube, voy a reiniciar el teléfono. Para iPhone, basta con mantener pulsado el botón de encendido durante 5 segundos y el teléfono se apagará.
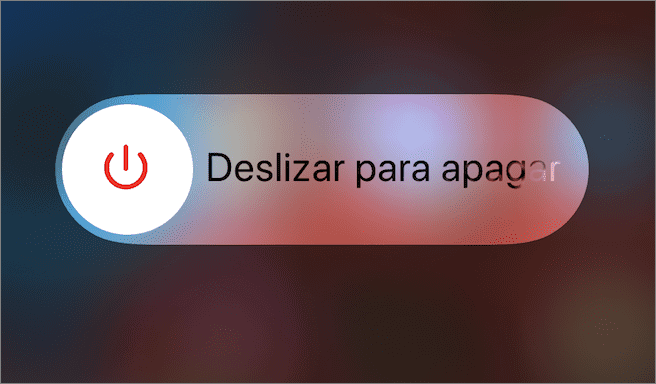
6 Actualizar tu teléfono
La incompatibilidad entre YouTube y el móvil causada por el obsoleto sistema de móvil también provocará que los vídeos de YouTube no se reproducen, por lo que debes actualizar tu sistema Android o iOS.
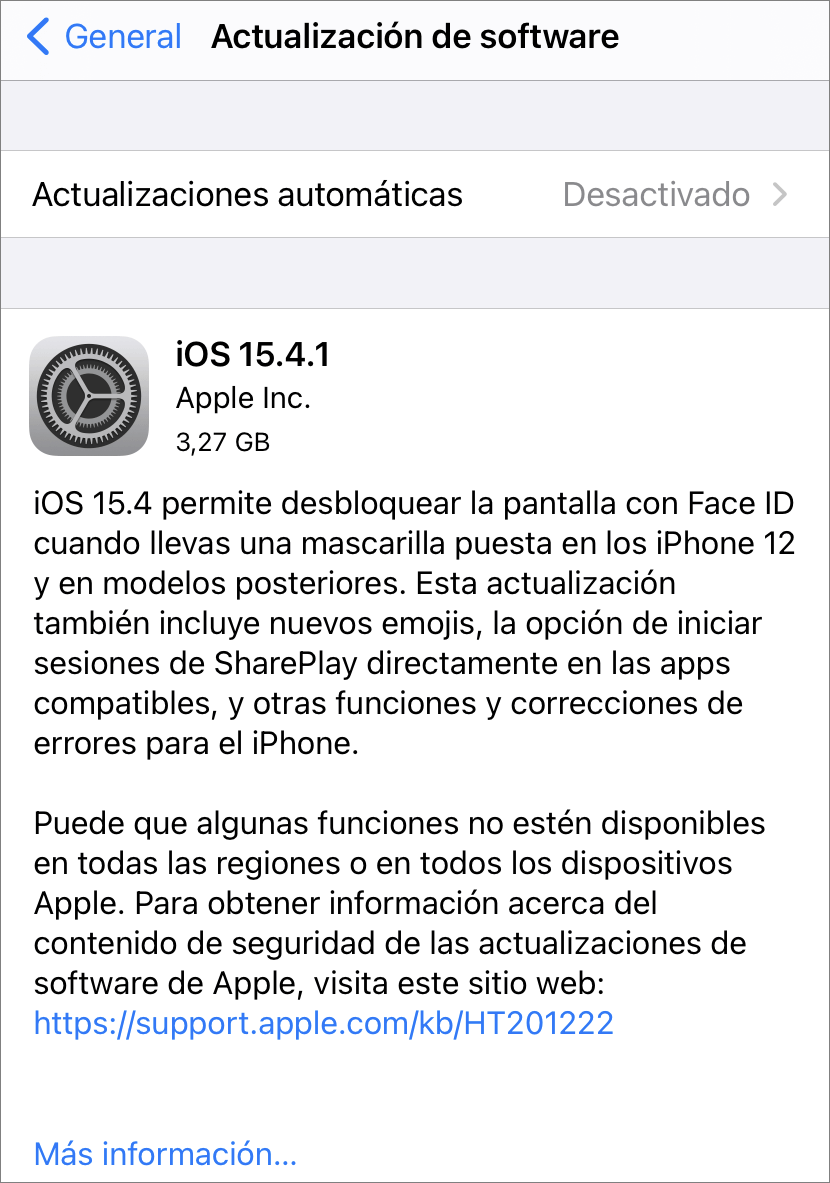
Cómo recuperar vídeo de YouTube descargado pero eliminado
Aquí, te enseña más un truco para recuperar los vídeos de YouTube descargados en PC pero eliminados. Puedes usar la herramienta profesional - iMyFone D-Back for PC, que puede recuperar 1000+ tipos de archivos, incluido los vídeos de YouTube. Vamos a conocer más funciones poderosas de D-Back for PC.
iMyFone D-Back for PC
- Recupera los vídeos de YouTube y otros 1000+ tipos de datos como Word, Excel, etc. en solo 3 pasos sencillos.
- Soporta restaurarlos de casi cualquier dispositivo de almacenamiento como tarjeta SD, unidad USB, etc.
- Fácil de operar. Sin el riesgo de perder datos importantes y divulgar tu privacidad personal.
Cómo recuperar vídeos de YouTube descargados en PC
Paso 1. Haz clic en el botón inferior para descargar e instalar D-Back for PC en tu ordenador gratis.
Paso 2. Selecciona la ubicación donde se guarda los vídeos anteriormente. Este programa la escaneará automáticamente.

Paso 3. Una vez finalizado el escaneo, puedes hacer una vista previa. Después de comfirmar, los recupera del todo o selectivamente.

Si quieres recuperarlos de tu dispositivo iOS, puedes usar D-Back for iOS. Los pasos son similares a los de D-Back for PC.
Conclusión
YouTube no reproduce vídeos es algo habitual para muchos usuarios, pero siempre es un problema temporal. Puedes solucionarlo usando las formas dichas en este post. Si necesitas recuperar los vídeos u otros datos eliminados, elige iMyFone D-Back for PC. ¡Pruébalo gratis!





