Si pasas tiempo en YouTube, es posible que te encuentres con un error de YouTube pantalla negra en algún momento de tu experiencia de visualización. Estos errores pueden producirse en cualquier momento y suelen estar causados por cuestiones no relacionadas.
Algunas de las causas más comunes son el mal funcionamiento de los bloqueadores de anuncios, los problemas del navegador o del ordenador y los problemas de conectividad a Internet.
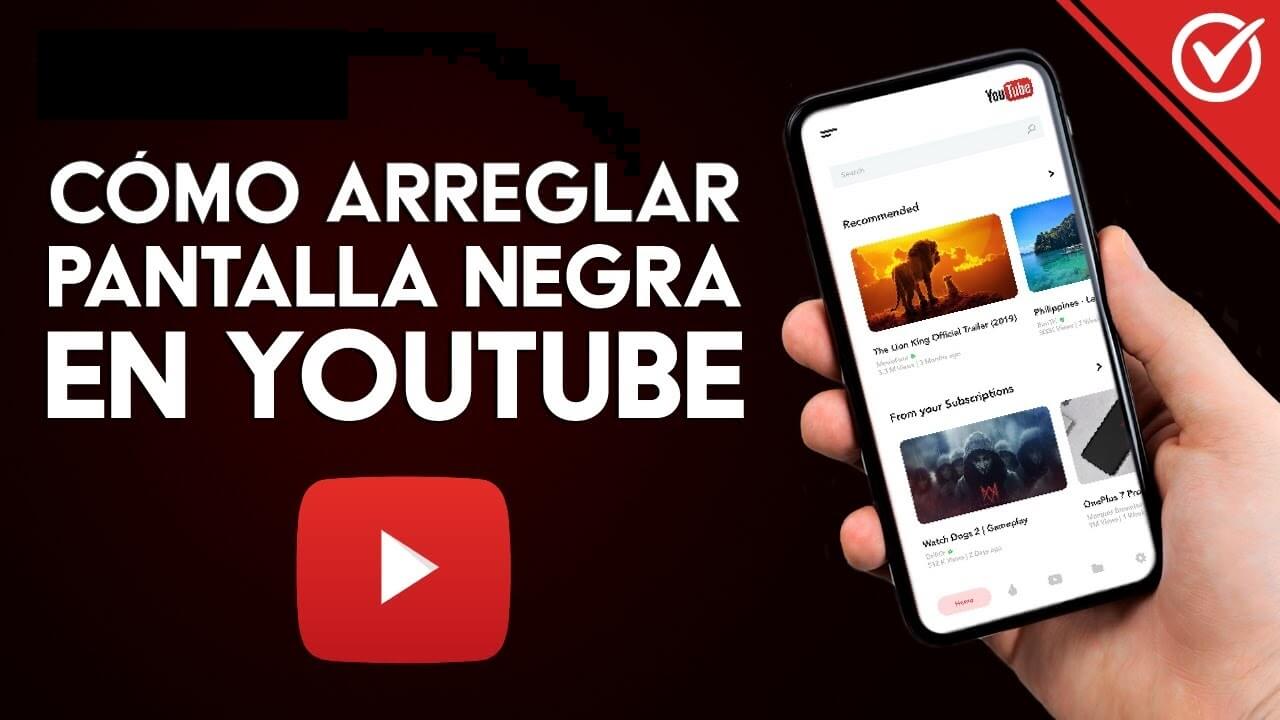
Puedes arreglar los problemas de reproducción de YouTube, pero puede llevar algún tiempo averiguar la razón exacta por la que te aparece una pantalla negra YouTube. Te guiaremos en el proceso con las siguientes partes:
- Parte 1: ¿Por qué YouTube se queda en negro?
- Parte 2: ¿Si tu bloqueador de anuncios está causando pantalla negra en YouTube?
- Parte 3: ¿Si tu navegador está causando pantalla en negro YouTube?
- Parte 4: ¿Si tu red o ISP está causando que la pantalla de YouTube se ve negra?
- Parte 5: ¿Cómo puedo solucionar el problema de pantalla negra en YouTube en mi celular?
¿Por qué YouTube se queda en negro?
Cuando veas una pantalla completamente negra en YouTube, el vídeo no se ha cargado por alguna razón. El problema puede ser tuyo, de YouTube o de tu proveedor de servicios de Internet (ISP).
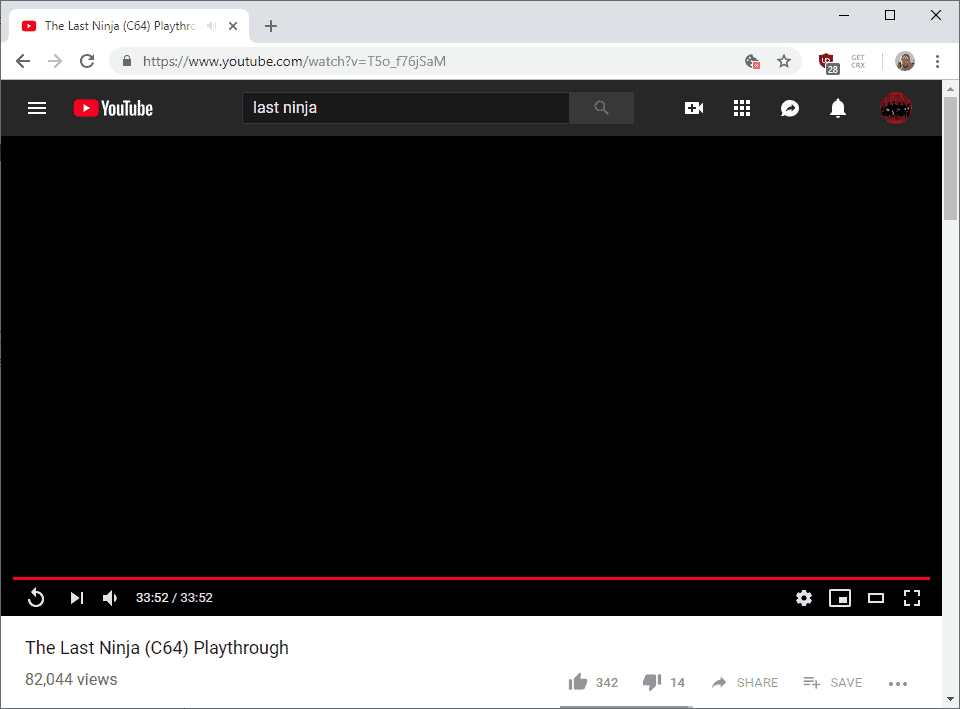
Si el problema se encuentra en tu lado, por lo general puedes solucionarlo actualizando el navegador web, desactivando el bloqueador de anuncios, reiniciando el ordenador, reiniciando el hardware de la red y otras soluciones sencillas. Cuando el problema es causado por tu proveedor de servicios de Internet o un problema con YouTube, no hay nada que puedas hacer.
NOTA
Si ves un mensaje afirmando que no se puede visualizar un vídeo, en lugar de una pantalla negra, es posible que el vídeo esté bloqueado en tu región o que se haya eliminado de YouTube. Si el vídeo está bloqueado, es posible que puedas desbloquearlo utilizando un proxy web. Si el vídeo no está disponible, puedes hacer cilc para saber cómo ver videos borrados de YouTube.Estas son las causas más comunes de las pantallas negras de YouTube:
Plugins de bloqueo de anuncios: Puedes utilizar un bloqueador de anuncios para evitar ver anuncios en los vídeos de YouTube, pero a veces las cosas van mal. Si tu bloqueador de anuncios es un poco raro, puede bloquear el vídeo, no sólo los anuncios
Problemas con el navegador: El navegador puede estar desactualizado o los datos pueden estar corruptos. Estos problemas pueden solucionarse actualizando el navegador, borrando la caché o reiniciando el navegador.
Problemas informáticos: Cuando los problemas informáticos hacen que YouTube muestre una pantalla negra en lugar de vídeos, normalmente se puede solucionar con un simple reinicio.
Problemas de red: La baja velocidad de Internet o los problemas con tu red local pueden impedir que los vídeos de YouTube se carguen correctamente.
Problemas de YouTube en el móvil: Si la pantalla está en negro y no hay sonido de YouTube en tu teléfono, borra los datos o la caché de la aplicación, o reinicia tu teléfono.
¿Si tu bloqueador de anuncios está causando pantalla negra en YouTube?
Los bloqueadores de anuncios son complementos del navegador que impiden selectivamente la carga de determinados elementos de la página web. La mayoría son capaces de bloquear los anuncios independientes que aparecen en las páginas web y los anuncios que se ejecutan durante los vídeos en sitios como YouTube.
Cuando un bloqueador de anuncios funciona correctamente, impide que se carguen los anuncios y el resto de la página se carga normalmente. Cuando un bloqueador de anuncios no funciona correctamente, puede permitir que se carguen los anuncios o bloquear los elementos de la página, como el texto y el vídeo, que deseas ver.
A continuación te explicamos cómo comprobar si un bloqueador de anuncios está causando pantallas negras en YouTube:
1.Dirígete a YouTube e inicia un vídeo.
2.Desactiva temporalmente el bloqueador de anuncios. La forma de hacerlo depende del navegador web que utilices. Más información:
Consejo 1. Desactivar las extensiones en Chrome
Paso 1. Abre "Chrome" y selecciona el "icono del menú" (tres puntos) en la esquina superior derecha.
Paso 2. Selecciona "Más herramientas" en el menú desplegable.
Paso 3. Selecciona "Extensiones" en el menú de la izquierda. Verás las extensiones de Chrome actualmente instaladas.
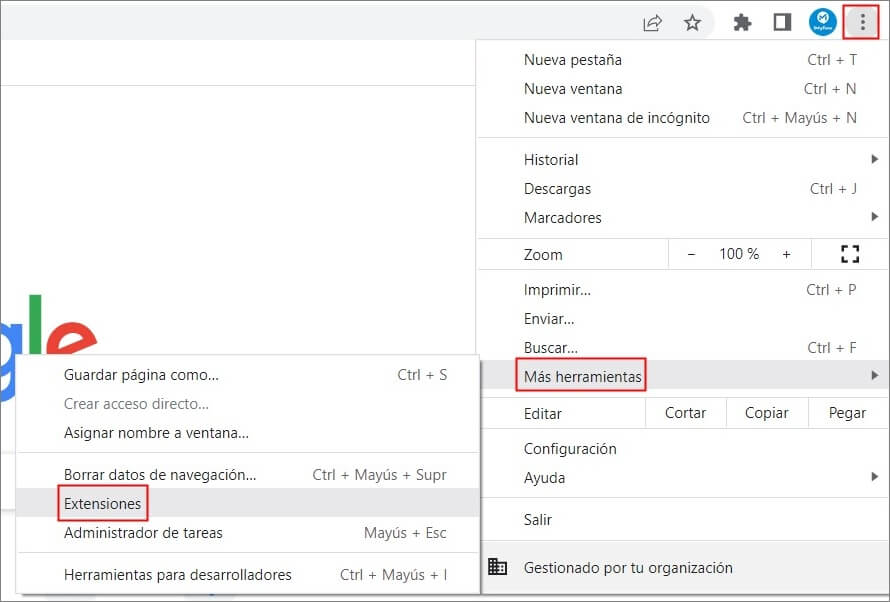
Paso 4. Para desinstalar una extensión, selecciona "Quitar" y luego selecciona "Eliminar" de nuevo para confirmar.
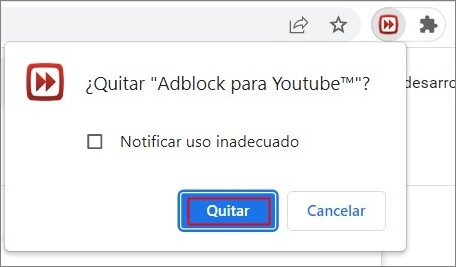
Paso 5. Para desactivar una extensión sin quitarla, apaga el interruptor de palanca.
Consejo 2. Gestionar los complementos en Firefox
Paso 1. Abre Firefox y selecciona el "icono del menú" en la esquina superior derecha. Haz clic en "Complementos y temas".
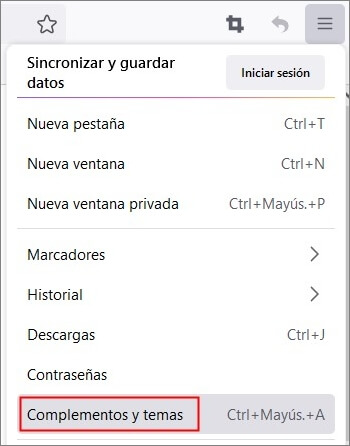
Paso 2. Selecciona "Extensiones" para gestionar las extensiones actualmente instaladas o añadir otras nuevas.
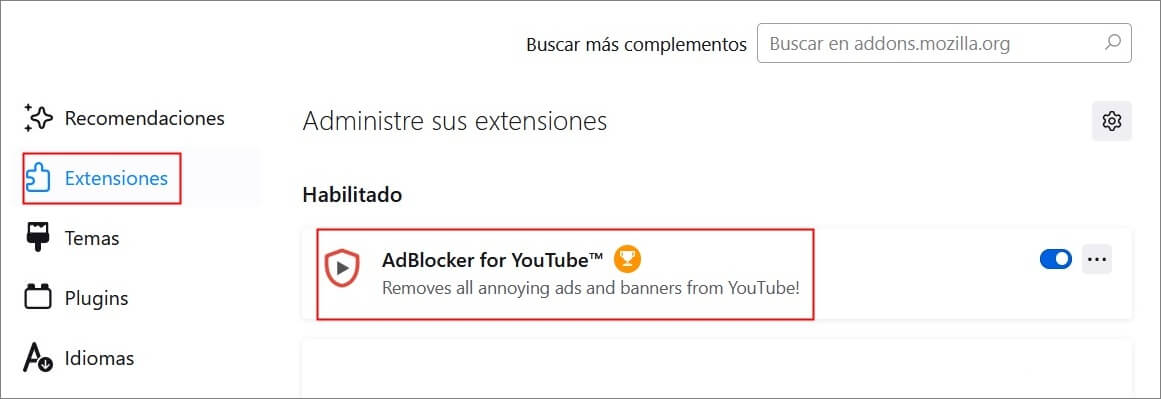
Paso 3. En "Habilitado", verás tus extensiones actualmente habilitadas. Para desactivar una extensión, apaga el interruptor de palanca.

Paso 4. Para gestionar una extensión, selecciona su icono de Menú (tres puntos).
Paso 5. Selecciona "Eliminar" en el menú desplegable para eliminar la extensión.
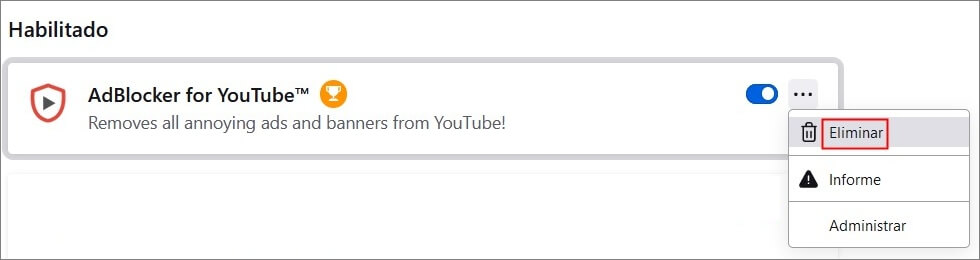
3. Actualiza la página y reinicia el vídeo.
4. Si el vídeo se está reproduciendo, comprueba la documentación del bloqueador de anuncios para ver si hay una opción para evitar que bloquee los vídeos de YouTube.
Consejos
Nota
Las listas de filtros personalizados que se utilizan con los complementos y las extensiones de los bloqueadores de anuncios a veces pueden causar problemas con YouTube. Si utilizas una lista de filtros personalizados, desactivarla o eliminarla puede permitirte ver YouTube sin desactivar el bloqueador de anuncios.¿Si tu navegador está causando pantalla en negro YouTube?
Varios problemas del navegador y del ordenador pueden causar dificultades con páginas web como YouTube. Los problemas del navegador, como los datos de la caché o las cookies dañadas, pueden impedir que se carguen los vídeos. Los problemas de memoria del ordenador también pueden impedir la reproducción de vídeos en Youtube.
Para descartar problemas del navegador o del ordenador, puedes probar a recargar la página, borrar la caché y cambiar de navegador. Como último recurso, reiniciar el ordenador a veces puede resolver el problema.
A continuación te explicamos cómo solucionar las pantallas negras de YouTube si el problema está relacionado con el navegador o el ordenador:
Paso 1. Reincia el vídeo de YouTube que no funciona.
Paso 2. Cierra la sesión de tu cuenta de YouTube.
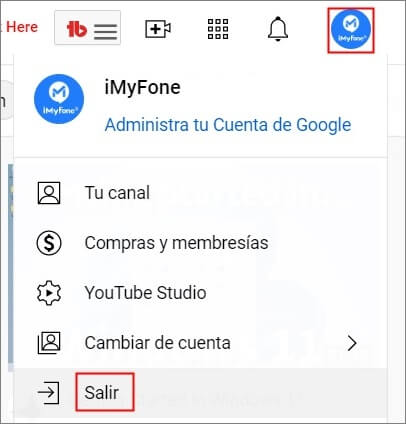
Paso 3. Cierra el navegador y reinícielo.
Paso 4. Comprueba las actualizaciones del navegador. Descarga e instala la última versión si no la tienes.
Paso 5. Borra la caché del navegador.
Paso 6. Elimina todas las cookies de YouTube del navegador.
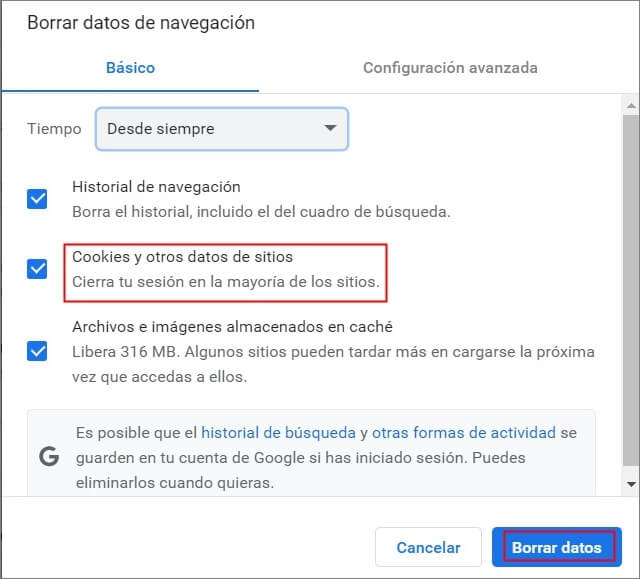
Paso 7. Desactiva la aceleración por hardware en el navegador web.
Paso 8. Prueba con otro navegador web.
Paso 9. Reinicia el ordenador.
¿Si tu red o ISP está causando que la pantalla de YouTube se ve negra?
Si tu conexión a Internet se cae por completo, YouTube no reproduce vídeos en absoluto. Muchos problemas de red e Internet permiten que sitios como YouTube se carguen parcialmente dejando cosas como los vídeos en pantalla negra.
Para resolver un problema de red que provoca pantallas negras en YouTube, suele bastar con apagar el módem y el router. Los problemas de Internet que impiden que se carguen los vídeos de YouTube son más difíciles de solucionar, ya que deben ser resueltos por tu proveedor de servicios de Internet. Si crees que tu conexión a Internet tiene problemas, ponte en contacto con tu proveedor de servicios de Internet para que te ayude.
Esto es lo que puedes intentar para arreglar las pantallas negras de YouTube si el problema está relacionado con la red o la conexión a Internet:
Paso 1. Enciende el router y el módem. Desenchufa el módem y el router de la fuente de alimentación durante al menos 10 segundos antes de volver a enchufarlos. Es posible que algunos dispositivos deban estar desenchufados durante más tiempo.
Paso 2. Si te conectas a Internet mediante Wi-Fi, cambia a una conexión por cable o acerca el ordenador al router.
Paso 3. Cambia la configuración del servidor de nombres dinámico (DNS) para utilizar un DNS libre.
Paso 4. Borra la caché de DNS.
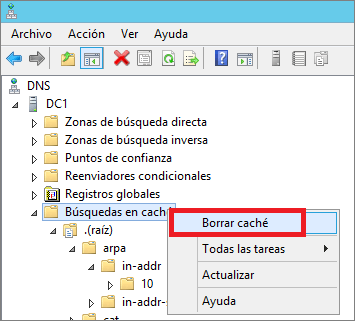
Paso 5. Utiliza un servicio de prueba de velocidad para comprobar el estado de la conexión a Internet.
Paso 6. Si tienes problemas de conexión, es posible que YouTube no funcione
¿Cómo puedo solucionar el problema de pantalla negra en YouTube en mi celular?
Si la aplicación de YouTube en tu teléfono o tableta muestra una pantalla negra en lugar de reproducir un vídeo, o si sólo escuchas el audio sin ningún componente de vídeo, puede haber un problema con la aplicación.
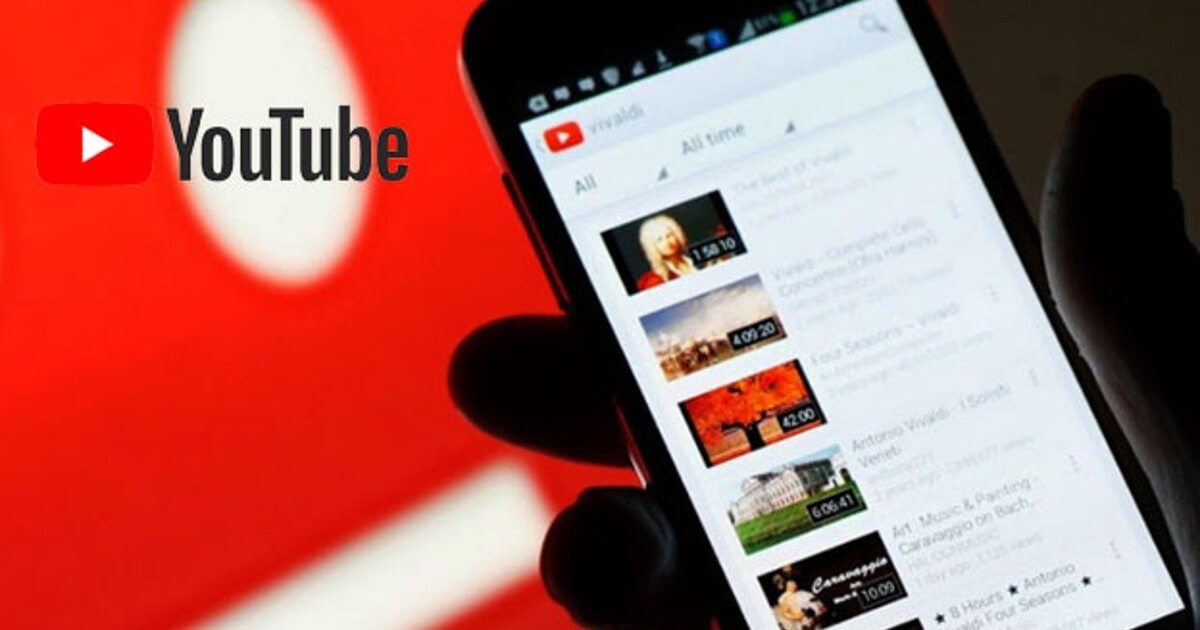
Puedes solucionar este tipo de problemas borrando los datos o la caché de la aplicación, pero reiniciar el dispositivo a veces funciona. Estas son algunas soluciones que puedes probar cuando veas una pantalla negra, o sólo escuches el sonido, en la aplicación móvil de YouTube:
Paso 1. Borra la caché de la aplicación. En un dispositivo Android, borra la caché de cada aplicación o de todas las aplicaciones a la vez. En un dispositivo iOS, descarga una aplicación de gestión de la caché o elimina y vuelve a instalar la aplicación de YouTube.
Paso 2. Reinicia el dispositivo.
Paso 3. Elimina la aplicación y vuelve a instalarla desde Google Play Store o Apple App Store.
Paso 4. Mira el vídeo con el reproductor web para móviles navegando hasta youtube.com en el navegador del teléfono.
Conclusión
YouTube es uno de los programas de vídeo más utilizados, y mucha gente se encuentra con todo tipo de problemas. Con este artículo, creo que has encontrado una solución a que YouTube se pone negra la panalla. Si te parece útil nuestro artículo, no olvides compartirlo con tus amigos.

