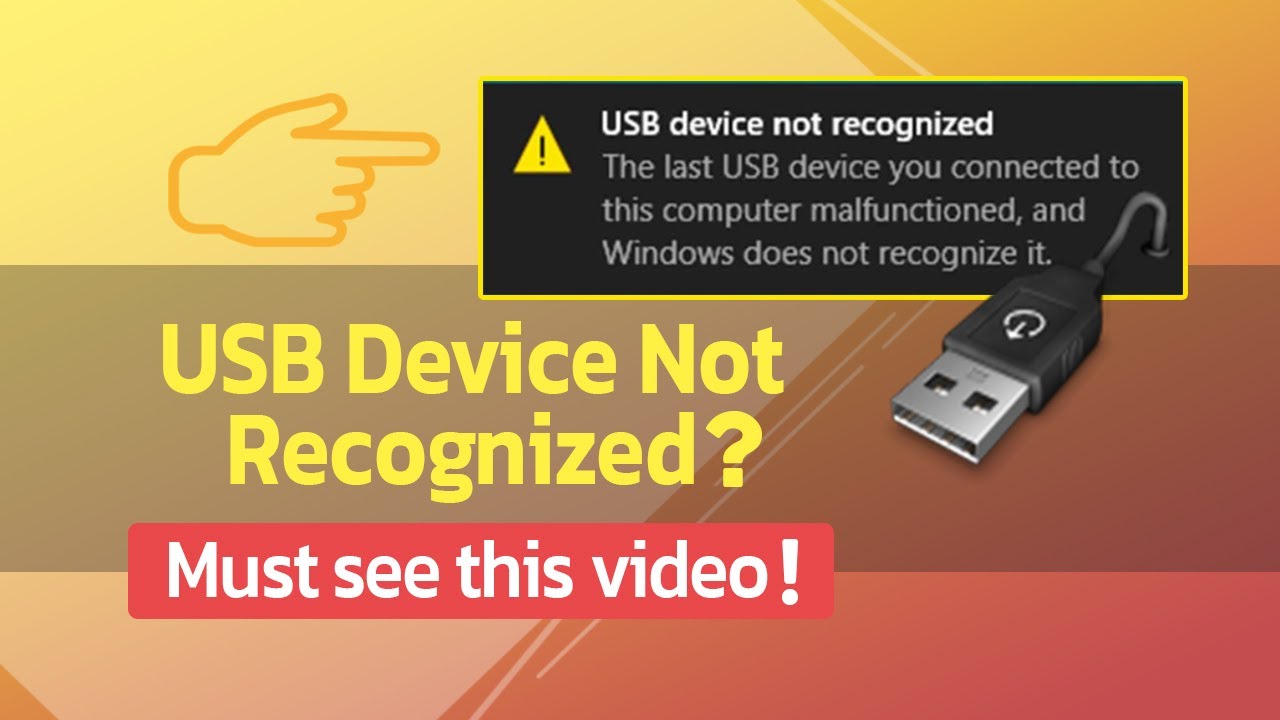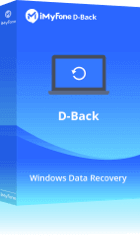Herramienta esencial para recuperar datos cuando PC no se reconoce el dispositivo USB. Interfaz de operación súper clara, ¡fácil recuperación de datos en 3 pasos!
¿No se reconoce el dispositivo USB cuando intenta acceder al dispositivo con Windows? Si se produce este error, el dispositivo USB no aparecerá en su PC, esto significa que no podrá abrir el dispositivo ni acceder a los datos almacenados en él.
Pero, no te preocupes, en este artículo te brindaremos los métodos más sencillos para arreglar el PC que no detecta USB. Además, vamos a hablar también las posibles causas y cómo recuperar los datos de un dispositivo USB no reconocido.
[Vídeo Tutorial]
¿Por qué mi PC no reconoce USB?
A continuación, les mostramos las causas probables de que el Windows 10 no reconoce USB o cualquier otra versión:
- El controlador USB actualmente cargado en su PC ya se ha dañado o es inestable.
- La computadora necesita una actualización por problemas que puedan entrar en conflicto con el dispositivo USB externo y Windows.
- Es posible que falten actualizaciones importantes en Windows de su computadora, problemas de hardware o software.
- Los controladores USB pueden estar dañados o se han vuelto inestables.
- La tarjeta madre de la computadora puede requerir controladores actualizados.
- El dispositivo USB externo conectado podría estar entrando en suspensión selectiva.
- El puerto USB puede estar defectuoso.
Arreglar el PC cuando no se reconoce el dispositivo USB
Ya sabemos las causas, a continuación te mostramos 6 soluciones más sencillas que pueda probar cuando tu PC no reconoce pendrive.
1 Desenchufar el ordenador
Esta es la primera solución que vale la pena de probar cuando tu ordenador no detecta el dispositivo USB. Tan sencillo como retirar la fuente de alimentación de su computadora. La idea es retirar toda fuente de energía de su computadora con el fin de que la misma no reciba corriente.
Las tarjetas madres de las computadoras actuales pueden estar recibiendo corriente, incluso si están apagadas, Por ello, se recomienda apagar su computadora usando la opción Apagar en Windows o presionando el botón de encendido y luego desconecte la PC de la toma de corriente. Déjelo reposar durante varios minutos y luego vuelva a enchufarlo.

2 Desinstalar y volver a conectar el dispositivo USB
En caso de que la solución anterior no le haya funcionado, puede probar con esta. El problema Windows no reconoce USB pudiera estar sucediendo si el controlador USB que está cargado actualmente está dañado o es inestable. Para poner en práctica esta solución, deberá seguir los pasos que se describen a continuación:
Paso 1. En el cuadro de búsqueda del botón de Inicio, busca "Administrador de dispositivos" y ábrelo.
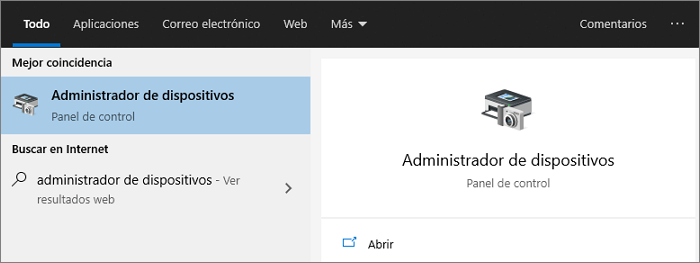
Paso 2. Seleccione unidades de disco de la lista de hardware.
Paso 3. Haga clic con el botón derecho en el dispositivo USB que no reconocido. Seleccione Desinstalar el dispositivo.
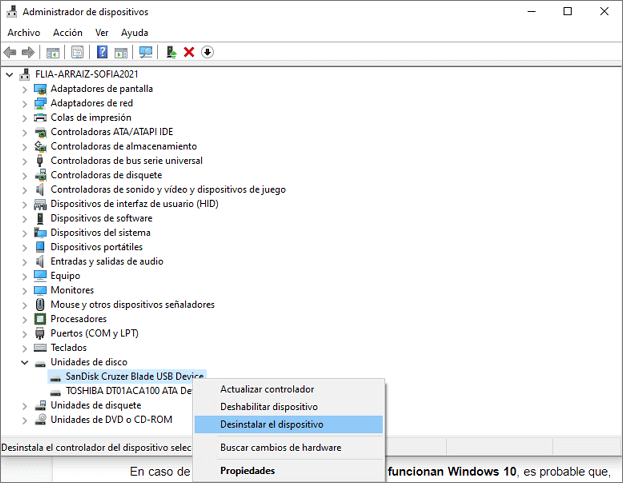
Paso 4. Después de desinstalar la unidad, desconecte el cable USB de la unidad.
Paso 5. Espere aproximadamente un minuto y luego vuelva a conectar el cable USB de la unidad. Verifique si la unidad USB se ha cargado en el Explorador de Windows.
Si su problema aún persiste, pruebe con la solución siguiente.
3 Actualizar los controladores del dispositivo USB
En caso de que alguno de los puertos USB no funcionan Windows 10, es probable que, en el Administrador de dispositivos, el puerto USB aparezca como un dispositivo desconocido. Para aplicar esta solución al problema de mi USB no aparece en mi PC, deberá seguir los pasos que se describen a continuación:
Paso 1. En el cuadro de búsqueda del botón de Inicio, escriba "Administrador de dispositivos".
Paso 2. Seleccione Administrador de dispositivos.
Paso 3. Desplácese hacia abajo hasta "Controladores de bus serie universal" y haga clic en él.
Paso 4. Ahora, haga clic con el botón derecho en un componente USB que desee actualizar y luego seleccione "Actualizar controlador".
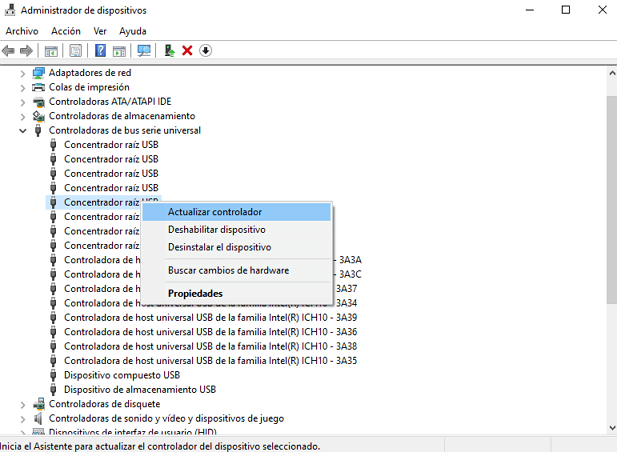
Paso 5. Seleccione "Buscar controladores automáticamente". Si Windows no tiene actualmente un controlador nuevo, puede intentar a buscar de controladores manualmente.
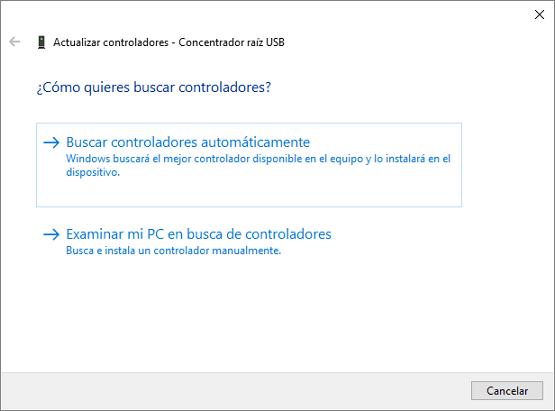
4 Actualizar la versión de Windows
Este método instalará los controladores de dispositivo más recientes para su dispositivo USB o disco duro externo USB.
Paso 1. Busca actualización de Windows en el cuadro de búsqueda y luego seleccione Buscar actualizaciones en el panel de resultados.
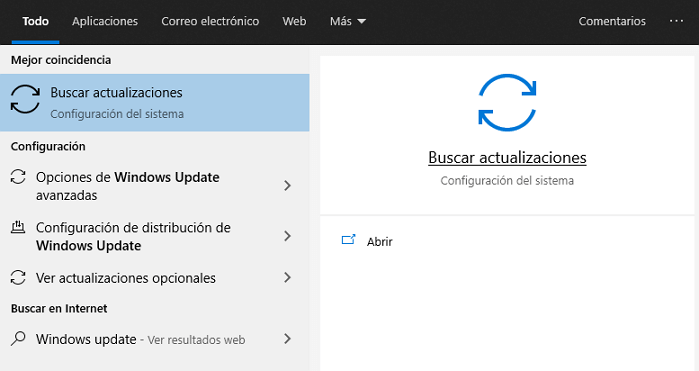
Paso 2. Una vez finalizada la exploración, seleccione Ver actualizaciones opcionales.
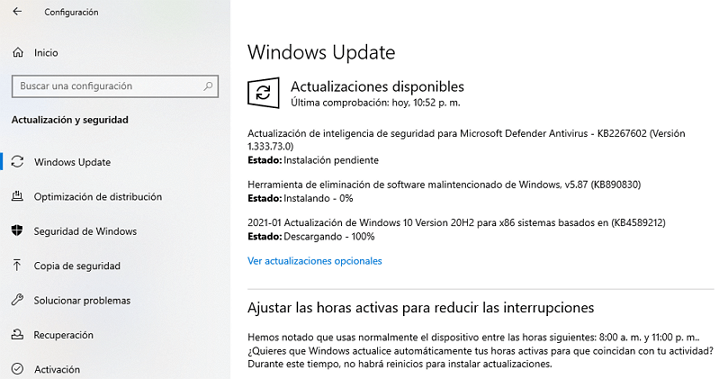
Paso 3. En Actualizaciones de controladores, seleccione la casilla de verificación junto a las actualizaciones, luego seleccione "Descargar e instalar".
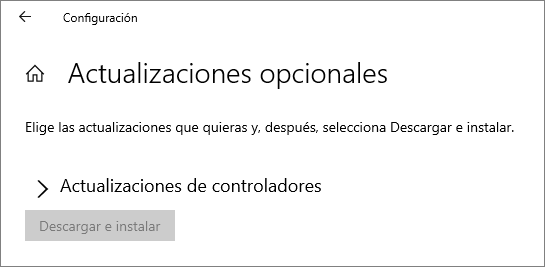
Paso 4. Si se le solicita, revise el acuerdo de licencia y luego seleccione Aceptar.
Paso 5. Siga las instrucciones en pantalla para descargar e instalar las actualizaciones.
Paso 6. Si se le solicita, reinicie su computadora.
Si aún no ha resuelto su problema de no se reconoce el dispositivo USB Windows, siga con la solución siguiente.
5 Desactivar la configuración de suspensión selectiva del USB
Esta solución es para evitar que el dispositivo USB externo se apague. Para implementar esta solución, siga los pasos a continuación:
Paso 1. Haga clic en el botón inicio y luego busca "plan de energía". De los resultados, seleccione "Elegir un plan de energía".
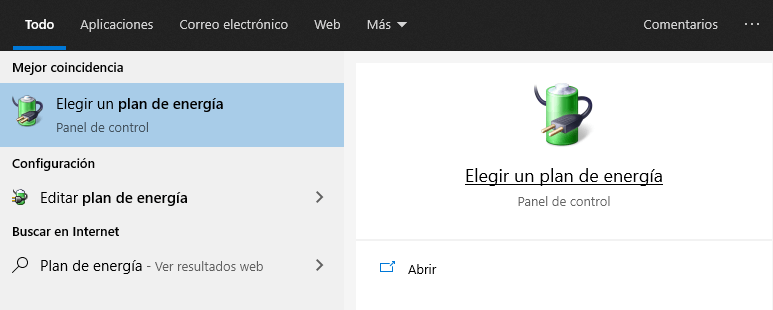
Paso 2. Haga clic en la opción "Cambiar la configuración del plan" junto al plan seleccionado actualmente.
Paso 3. Seleccione "Cambiar la configuración avanzada de energía".
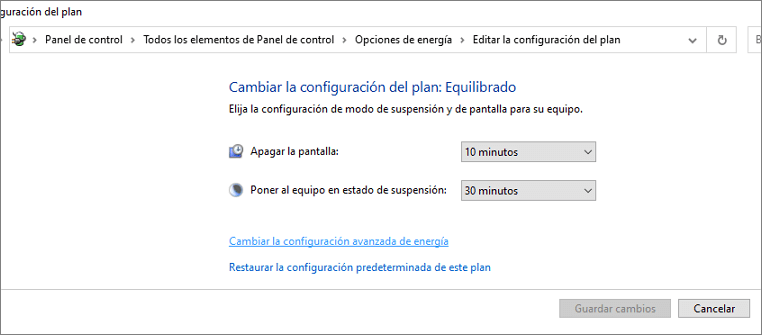
Paso 4. Haga clic en el cuadro con el signo más para expandir Configuración USB.
Paso 5. Nuevamente, toque el signo más para expandir "Configuración de suspensión selectiva de USB".
Paso 6. En el menú desplegable, seleccione "Deshabilitado". Si está utilizando una computadora portátil, seleccione "Batería" y luego elija deshabilitado en el menú desplegable. Toque "Aplicar" y luego haga clic en "Aceptar".
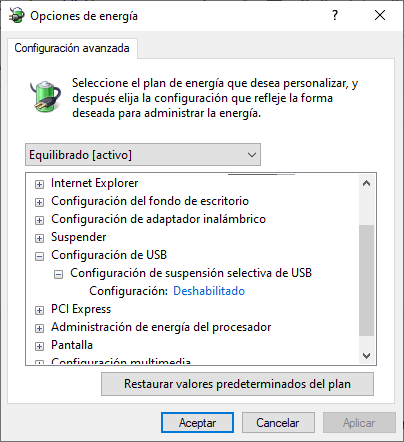
6 Instale los últimos controladores de chipset de su tarjeta madre
Este método actualiza los controladores del conjunto de chips de su tarjeta madre, por lo que su computadora reconocerá su disco duro externo USB o dispositivo USB.
Paso 1. Revise la documentación de su computadora que debe contener el nombre del fabricante de tarjeta madre.
Paso 2. Visite el sitio web de asistencia del fabricante de su computadora. Para obtener una lista de los sitios de asistencia de los fabricantes de computadoras, consulte la información de contacto de los fabricantes de computadoras.
Paso 3. Navegue por su sitio web para encontrar los controladores adecuados para su tarjeta madre. Para obtener ayuda, comuníquese con el fabricante de su computadora.
Si su problema persiste, le recomendamos que se comunique con el soporte de productos de Microsoft.
Recuperar los datos del dispositivo USB no reconocido
Cuando el PC no reconoce USB, perderás por completo los datos almacenados en el dispositivo. ¿Hay alguna forma de recuperar sus datos del dispositivo USB no reconocido?
Definitivamente sí, con la herramienta de recuperación de USB - iMyFone D-Back for Windows, puede recuperar los datos desde un USB aún no aparece en PC.
Características destacadas de iMyFone D-Back for Windows
- Permite recuperar archivos de USB formateado/no reconocido con solo unos clics.
- Admite recuperar los archivos borrados permanentemente en PC, y los documentos en Excel/Word/PPT no guardados, ocultados, o reemplazados.
- Es compatible con Windows 10, Windows 8.1, Windows 8, Windows 7, Windows XP, y macOS 11.0, macOS 10.15, macOS 10.14, macOS 10.13, macOS 10.12, Mac OS X 10.11 ~ 10.9
Para verificar que iMyFone D-Back for Windows es extremadamente fácil de usar, a continuación, describimos los pasos que debe seguir para la recuperación de dispositivos USB:
Paso 1. Inicie el software iMyFone D-Back for Windows. Conecte su dispositivo USB a la computadora, luego seleccione la ubicacion USB para recuperar.

Paso 2. Después de seleccionar la ubicación, presione el botón "Comienzo" para iniciar el proceso de escaneo. Puede hacer una pausa para localizar los archivos de destino o detenerlo durante el escaneo.

Paso 3. Después del escaneo, se deben mostrar los archivos dentro de tu dispositivo USB no reconocido. Obtenga una vista previa de los archivos y seleccione los que desea recuperar. Haga clic en "Recuperar" para recuperar los archivos.

Conclusión
Como puedes observar, podemos usar muchas maneras para arreglar el PC cuando no se reconoce el dispositivo USB. Si has probado estas formas y no te funciona, es probable que tu unidad USB esté dañada y deberías reemplazarla por una nueva. Y en este caso, pude usar recuperación de USB - iMyFone D-Back for Windows para recuperar los datos de tu USB primero.