¡Recuperar datos de memoria SD CON 1 CLIC!
Herramienta eficaz para recuperar tarjeta SD/SSD no reconocida por PC, formateada o dañada. Recuperación rápida con 3 pasos, seguro y fácil. 200MB de recuperación gratis.
¿Quiere transferir datos a la tarjeta SD en su PC, pero de repente la tarjeta SD no funciona correctamente? Su PC no puede reconocer la tarjeta SD o escribir en ella, especialmente si no sabe la causa exacta del problema ni cómo solucionarlo.

No se preocupe, a través de este artículo, le recomendaremos 6 soluciones efectivas para reparar fácilmente Windows 10/11 no detecta tarjeta SD.
Índice [Ocultar]
- ¿Por qué no detecta tarjeta SD en Windows 10/11?
- 6 soluciones para arreglar no me lee tarjeta SD
- Probar con otra PC u otra tarjeta SD
- Eliminar la protección contra escritura de la tarjeta SD
- Activar el lector de tarjetas
- Volver a instalar el controlador del lector de tarjetas SD
- Cambiar la letra de la unidad de la tarjeta SD no reconocida
- Utilizar el Solucionador de problemas de hardware y dispositivos
- Truco Extra - ¿Cómo recuperar datos cuando mi PC no lee tarjeta SD?

¿Por qué no detecta tarjeta SD en Windows 10/11?
Si su PC no reconoce la tarjeta SD, entonces está dañada física o lógicamente, debido a varios factores. Estos son algunos factores comunes de PC no reconoce tarjeta SD:
- Mala conexión: Es posible que la tarjeta SD no esté correctamente conectada a la PC debido a un lector de tarjetas, adaptador o puerto USB dañado.
- Problemas con el controlador: El controlador de la tarjeta SD puede estar desactualizado o dañado si la tarjeta SD no aparece en Windows 10/11 pero se puede ver en el Administrador de dispositivos.
- Tarjeta SD bloqueada: La PC no puede leer una tarjeta SD protegida contra escritura y no se mostrará.
- Letra de unidad perdida: Si se pierde la letra de unidad de una tarjeta SD, no se detectará.
- Pérdida de partición: La partición en la tarjeta SD probablemente se eliminó y luego la tarjeta SD está llena de espacio sin asignar.
- Ataque de virus: La tarjeta SD está infectada con un virus, de ahí el problema de que la tarjeta SD no lea.
6 soluciones para arreglar no me lee tarjeta SD
Tiene algunas soluciones para hacer en casa cuando tarjeta SD no reconoce PC en Windows 10/11. Las 6 soluciones más comunes se encuentran a continuación y le recomendamos que las pruebe una tras otra hasta llegar a la que soluciona el problema.
1 Probar con otra PC u otra tarjeta SD
Cuando encuentre el problema de la tarjeta SD no reconocida en su PC, lo primero que debe verificar es si hay un problema de conexión. Debe probar la tarjeta SD en otro puerto USB o en un nuevo lector de tarjetas. Si se puede detectar la tarjeta SD, el problema no está en la tarjeta SD en sí. Si el problema persiste, probablemente tengas una tarjeta SD dañada.
2 Eliminar la protección contra escritura de la tarjeta SD
Si una tarjeta SD está bloqueada, no aparecerá en su PC. Para eliminar la protección contra escritura de la tarjeta SD, verifique el interruptor de bloqueo junto a la tarjeta y deslícelo hacia arriba para desactivar la función de protección contra escritura.
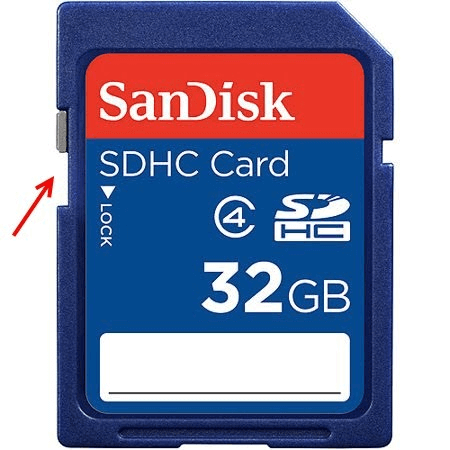
Si no hay un interruptor de bloqueo y PC no lee tarjeta SD Windows 10/11, haga lo siguiente:
Paso 1. Vaya al Administrador de dispositivos haciendo clic derecho en el icono de Windows.
Paso 2. Localice la opción Controladores de disco y busque su tarjeta SD.
Paso 3. Haga clic derecho en tu tarjeta SD y elige Propiedades. Busque una opción relacionada con la política de escritura y desactívela.
3 Activar el lector de tarjetas
El tercer caso puede ser que su tarjeta sd esté deshabilitada, que puede causar que su PC no reconoce tarjeta SD. El lector de tarjetas se activa automáticamente en la versión de Windows 11/10, pero se puede desactivar y volver a activar manualmente. Esto ha demostrado ser útil para muchos usuarios.
Paso 1. Haga clic derecho en el ícono de la computadora en el escritorio y abra el Administrador de dispositivos.
Paso 2. Abra la categoría Adaptador de red y haga doble clic en Propiedades.
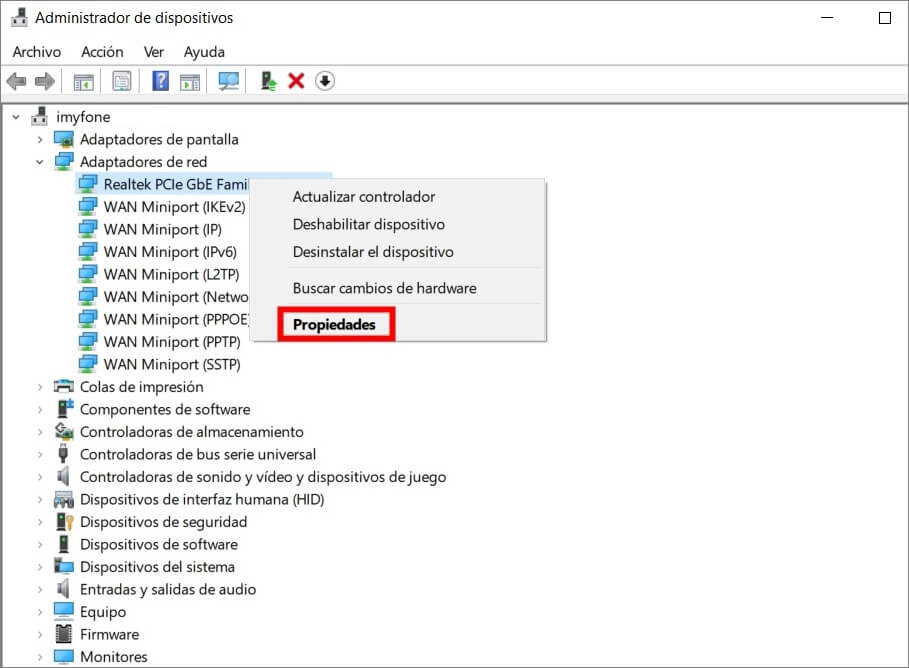
Paso 3. Una vez que se muestra la ventana, seleccione la pestaña del Controlador y haga clic en el botón Deshabilitar dispositivo.
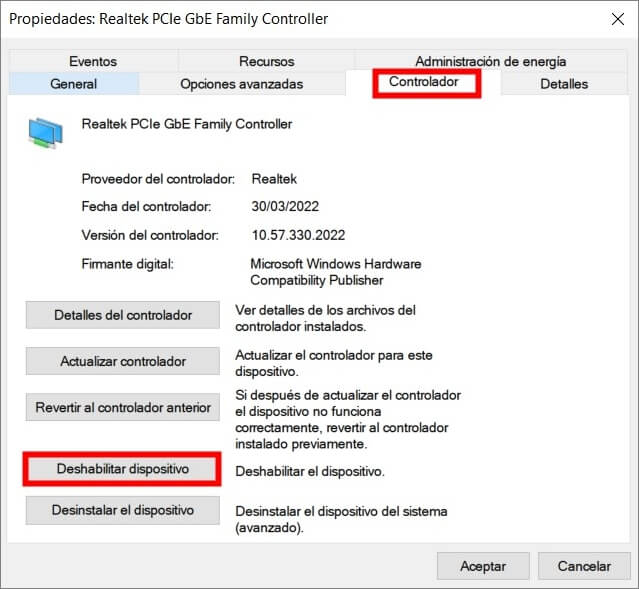
Paso 4. Haga clic en el botón Sí cuando aparezca un mensaje que dice "Deshabilitar este dispositivo hará que deje de funcionar. ¿Está seguro de que desea deshabilitarlo?"
Paso 5. Finalmente, haga doble clic en el lector de tarjetas nuevamente para abrir la ventana Propiedades y haga clic en Habilitar.
4 Volver a instalar el controlador del lector de tarjetas SD
Si el controlador del lector de tarjetas en su PC está desaparecido, incorrecto u obsoleto, esto probablemente conducirá a una memoria SD no reconocida. Por eso, le recomendamos que intente reinstalar el controlador de la tarjeta SD en su PC y vea si la tarjeta SD es detectada de esta manera.
Paso 1. Haga clic con el botón derecho en el icono del ordenador en el escritorio y seleccione Administrador de dispositivos.
Paso 2. Abra Tarjetas de red y localice la tarjeta SD.
Paso 3. Haga clic con el botón derecho en la tarjeta SD y seleccione la opción Desinstalar el dispositivo en el menú contextual.
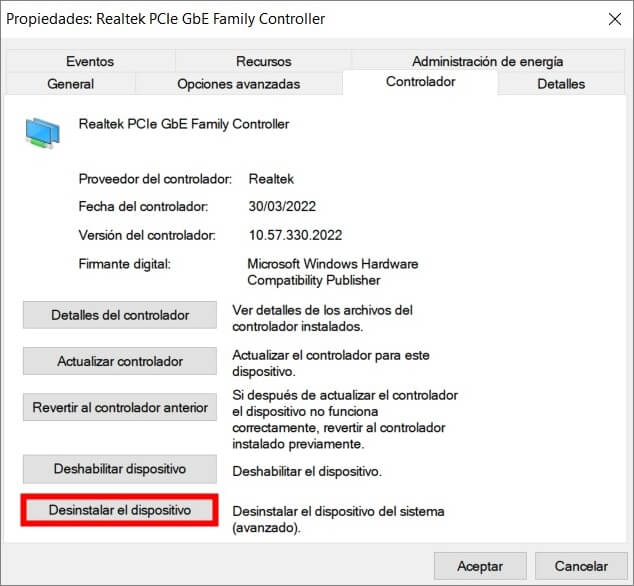
Paso 4. Descargue el último controlador para la tarjeta SD. Para instalarlo, haga clic con el botón derecho en el instalador del controlador y elija Propiedades en el menú contextual.
Paso 5. Seleccione la versión de Windows en la lista y haga clic en Aplicar y Aceptar.
Paso 6. En la ventana Propiedades, haga clic en la pestaña Compatibilidad y seleccione Ejecutar este programa en modo de compatibilidad para bajo el Modo de compatibilidad.
Paso 7. Ejecute el archivo de instalación y siga las instrucciones para completar la instalación.
Paso 8. Reinicie la computadora una vez que haya terminado la instalación.
5 Cambiar la letra de la unidad de la tarjeta SD no reconocida
Algunas tarjetas SD no tienen una letra de unidad asignada, lo que provocará que computadora no lee la tarjeta SD. A veces, la tarjeta SD tiene una letra de unidad asignada pero aún así aparece el mensaje de error que indica que la tarjeta no puede ser leída.
Puede intentar solucionar el problema en 3 pasos.
Paso 1. Haga clic con el botón derecho en el botón Inicio de su PC y busque "Administrador de dispositivos" en la lista de menús.
Paso 2. Busque la tarjeta SD y haga clic con el botón derecho para seleccionar "Modificar la letra de unidad y rutas de acceso de unidad" en el menú contextual.
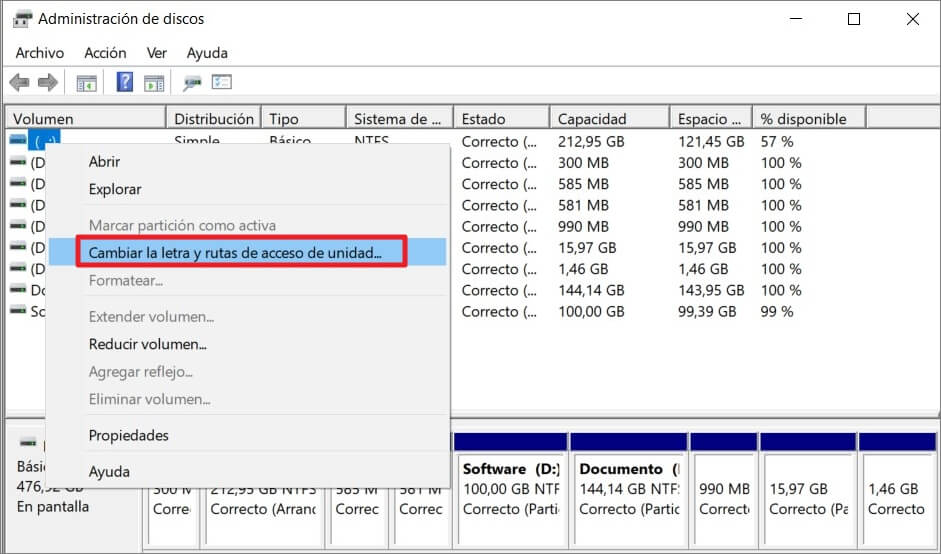
Paso 3. Haga clic en el botón "Modificar" en el menú, elija una letra de unidad de la lista y haga clic en "OK". Si la tarjeta SD no tiene una letra de unidad, haga clic en el botón "Agregar".
6 Utilizar el Solucionador de problemas de hardware y dispositivos
En Windows 10, existe una herramienta de reparación incorporada llamada Solución de problemas que se puede utilizar para solucionar problemas comunes en una PC con Windows, como PC no detecta SD o un dispositivo que no responde.
Paso 1. Vaya a Configuración > Actualización y seguridad > Solucionar problemas.
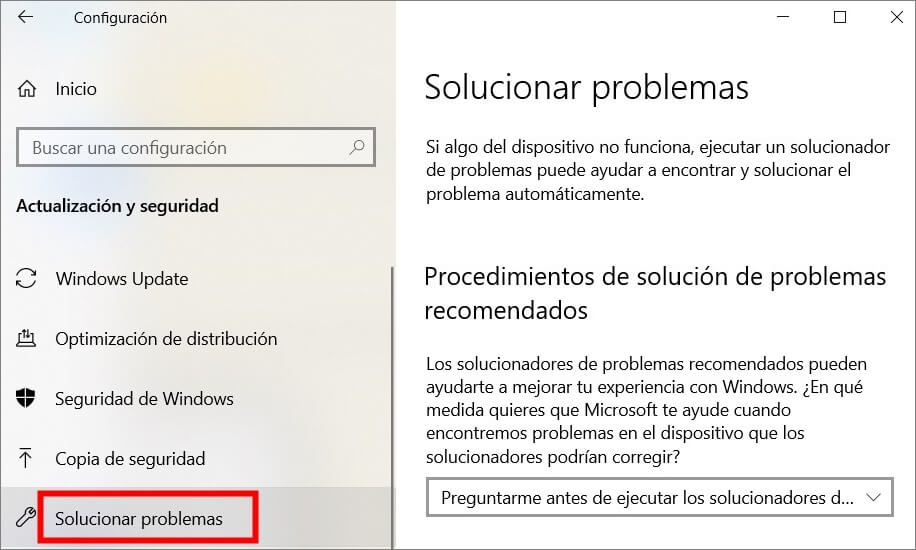
Paso 2. Elija Hardware y dispositivos y haga clic en Ejecutar la herramienta de solución de problemas y siga las instrucciones.
¿Cómo recuperar datos cuando mi PC no lee tarjeta SD?
Si ha probado todas las 6 métodos anteriores y ha tenido éxito con alguno de ellos, pero lamentablemente sus datos se han perdido, es posible que necesite un programa para recuperar archivos borrados para ayudarle a recuperarlos. En este caso, le recomendamos D-Back for PC.
Es un software de recuperación de datos que puede ser utilizado para recuperar archivos perdidos o eliminados en cualquier situación de pérdida de datos, de manera efectiva y sencilla. Además, funciona sin problemas en todas las versiones de computadoras Windows (incluido el último Windows 11) y en computadoras Mac.
Las características de iMyFone D-Back for PC:
- Solo se necesitan 3 pasos para recuperar datos perdidos o eliminados en tarjeta SD y proporciona una prueba gratuita para que cada usuario recupere 200MB gratis antes de comprar.
- Admite recuperación de más de 1000 tipos de archivos en SD, incluidos fotos, videos, documentos de Excel, Word, PPT, archivos ocultos, etc.
- La velocidad de escaneo es rápida, los archivos se pueden previsualizar y recuperar en Mac/Windows con una alta tasa de éxito. Permite recuperar selectivamente.
- Además de recuperar datos de memoria SD no reconocida, también recuperar de SD formateado, dañado, de formato RAW, es el mejor programa para recuperar archivos de memoria SD.
- No necesita enviarlo a reparar y restaurar sus archivos de Windows/Mac en casa, protegiendo su privacidad y ahorrando dinero.
Cómo recuperar datos de una tarjeta SD no detectada, siga los siguientes pasos:
Paso 1. Conecte su tarjeta SD a la computadora y abra D-Back for PC. Seleccione "Dispositivo externo extraíble".

Paso 2. Espere a que el software realice un análisis profundo. Puede pausar y continuar en cualquier momento durante el proceso.
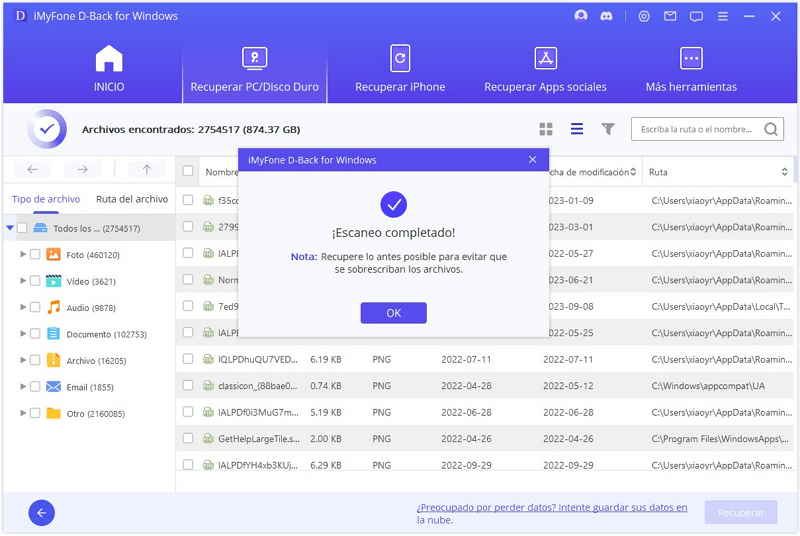
Paso 3. Una vez que se muestra la lista de archivos para recuperar, seleccione el archivo perdido y haga doble clic en él para previsualizarlo. Si este es el archivo que necesita, haga clic en "Recuperar" para restaurarlo. Tenga en cuenta que D-Back for PC puede recuperar 3 archivos de forma gratuita.

Puede ver guía completa sobre cómo recuperar foto de una memoria SD no reconocida.
Conclusión
Hemos hablado en detalle sobre el problema de mi PC no reconoce tarjeta SD Windows 10/11. Se presentan las posibles razones, las soluciones asociadas y, sobre todo, cómo recuperar los datos de una tarjeta SD no detectable.
Si tuviera otros problemas de pérdida de datos en el futuro, iMyFone D-Back for PC siempre puede ser su mejor opción. ¡Descárguelo y pruébelo ahora!


