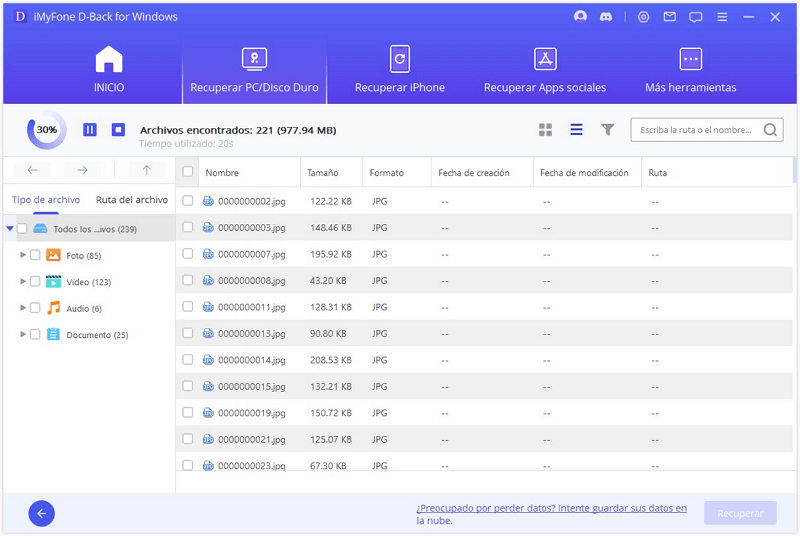Soluciones Integrales para Recuperar los Archivos en Ordenador
Cualquiera que sea el motivo de la pérdida de archivos, D-Back for Windows es un experto confiable que recuperará tus archivos.
-
Recuperar archivos borrados
Recuperar archivos borrados, perdidos o modificados accidentalmente, incluso si los has eliminado permanentemente con "Shift + Delete". -
Recuperar archivos de la papelera de reciclaje
¿Has eliminado archivos de la papelera de reciclaje o has vaciado la papelera? No temas, el software D-Back for Windows los recuperará fácilmente. -
Recuperar archivos de dispositivo formateado
Ofrece una solución confiable e instantánea para recuperar archivos perdidos de dispositivos o unidades formateados, sin importar si se trata de una tarjeta SD, unidad USB, SSD u otro. -
Recuperar desde disco duro dañado
Recuperar archivos perdidos de discos duros dañados / muertos de forma rápida y segura, sin tener que ir a reparación local. -
Recuperar de la partición perdida
Recuperar los archivos faltantes causados por el formateo de particiones, la nueva partición, la eliminación de particiones por error, la clonación incorrecta, etc. -
Recuperar archivos en formato Raw
¿Tu disco duro o partición se convierte en RAW? Tranquilo, ahora todos los archivos se pueden recuperar de discos inaccesibles/raw. -
Recuperar datos por fallos informáticos
D-Back for Windows Pro ayuda a crear una unidad de arranque y a iniciar el ordenador averiado, para que puedas acceder y guardar correctamente los archivos que contiene. Rápido y seguro. -
Otros escenarios de pérdida de archivos
D-Back for Windows también puede recuperar archivos perdidos debido a ataques de virus, actualizaciones del sistema, reinstalación del sistema operativo y más. ¡Explora las poderosas funciones tu mismo!
Por qué D-Back for Windows es la mejor opción para recuperar archivos
Nos dedicamos a lograr los mejores resultados. Con D-Back for Windows, disfrutarás de una recuperación suave y altamente eficiente. Todos tus archivos se pueden restaurar con unos pocos clics.
 Alta tasa de recuperación
Alta tasa de recuperación
 Rápida velocidad de escaneo
Rápida velocidad de escaneo
 Escaneo y vista previa gratuitos
Escaneo y vista previa gratuitos
 Filtro de archivos
Filtro de archivos
 Tus archivos están seguros
Tus archivos están seguros
Recuperar los Archivos Perdidos de Cualquier Dispositivo de Almacenamiento
¿Quieres recuperar los archivos de tu PC, disco duro interno, tarjetas SD/SDHC/CF, unidad flash o cualquier otro dispositivo de almacenamiento externo? Deja que la herramienta de recuperación de archivos D-Back for Windows te ayude.
D-Back for Windows puede recuperar archivos perdidos de cualquier medio de almacenamiento regrabable que tengas, sin importar la marca que sea.
Recuperar lo que necesites: más de 1000 tipos de archivos compatibles
-
DocumentosTXT, DOC/DOCX, XLS/XLSX/XLSM/XLSB, PPT/PPTX, PDF, CWK, HTML/HTM, INDD, EPS, XML, PLIST, RTF, PUB, CSV, etc.
-
ImágenesJPG/JPEG, PNG, GIF, TIFF/TIF, BMP, PSD, CRW, CR2, NEF, ORF, RAF, SR2, MRW, DCR, WMF, DNG, ERF, RAW, ICO, CUR, SVG, ICNS, PBM, PGM, PPM, SVGZ, TGA, WBMP, WEBP, XBM, XPM, etc.
-
VideosAVI, MOV, MP4, M4V, WMV, 3GP, 3G2, MKV, ASF, FLV, SWF, MPG, RM/RMVB, MPEG, etc.
-
Archivos de audioAIF/AIFF, M4A, MP3, WAV, WMA, APE, MID/MIDI, OGG, AAC, RealAudio, VQF, etc.
-
Correos electrónicosPST, DBX, EML/EMLX, MSG, etc. (desde Outlook, Outlook Express...)
-
Archivos y otrosArchivos (como ZIP, RAR, SIT, ISO etc.), exe, html, SITX, etc.
Prueba Gratuita VS Versión Completa
Prueba Gratuita
$0-
Recuperar solo 100M de datos
-
Análisis profundo de datos eliminados
-
Vista previa de datos antes de la recuperación final
-
Recuperación de múltiples archivos
-
Recuperación de múltiples dispositivos
-
Recuperación de la partición perdida
-
Recuperación de datos Raw
Versión Completa
$59.95-
Recuperar datos ilimitados de la computadora
-
Análisis profundo de datos eliminados
-
Vista previa de datos antes de la recuperación final
-
Recuperación de múltiples archivos
-
Recuperación de múltiples dispositivos
-
Recuperación de la partición perdida
-
Recuperación de datos Raw
Video Tutorial para Empezar
Visita el canal de YouTube de iMyFone para ver más videos increíbles >>
-

Recuperar archivos borrados PC
-

Recuperar archivos borrados de USB
-

Recuperar archivos borrados de la papelera
¡Haga clic en el botón abajo para descargar iMyFone D-Back for Windows (Windows Version) y recuperar los archivos de Windows!
Reseñas de usuarios
Preguntas frecuentes
Aunque el software no puede obtener una vista previa de algunos datos, aún se pueden recuperar. Además, para su comodidad, D-Back puede obtener una vista previa de los siguientes formatos para Windows y Mac. Puede usar el mouse para cambiar el tamaño de la ventana de vista previa o maximizarla.
Para Windows:
Imágenes : JPG, JPEG, PNG, BMP, TIF, TIFF, ICO, CUR, SVG, ICNS, PBM, PGM, PPM, SVGZ, TGA, WBMP, WEBP, XBM, XPM,GIF, etc.
Audios : WAV, MP3, WMA, M4A, AIF, AIFF, etc.
Vídeos : MP4, SWF, MOV, AVI, MKV, MPG, ASF, WMV, 3GP, etc.
Documentos : TXT, XML, PLIST, RTF, PUB, XLSM, XLSB, CSV, DOC, DOCX, XLS, XLSX, PPT, PPTX, PDF, etc.
Correos electrónicos : EML, EMLX, MSG, etc.
Para Mac:
Documentos : TXT, XML, PLIST, RTF, XLSM, CSV, DOC, DOCX, XLS, XLSX, PPT, PPTX, PDF, HTML, KEY, números, páginas, etc.
Imágenes : JPEG, JPG, PNG, BMP, TIF, TIFF, ICO, CUR, SVG, ICNS, PBM, PGM, PPM, SVGZ, TGA, GIF, PSD, CRW, CR2, NEF, ORF, RAF, SR2, MRW, DCR, WMF, DNG, ERF, RAW, AI, HEIC, etc.
Vídeos : WAV, MP3, M4A, AIF, AIFF, etc.
Vidéos : M4V, MP4, MOV, 3GP, MPG, etc.
Correos electrónicos : EXL, EMLX, etc.
Guía popular
- 6 Programas Para Reparar USB Dañada
- Reparar Disco Duro en Formato RAW sin Formatear
- 8 Soluciones cuando PC no da imagen ni BIOS
- Cómo recuperar archivos borrados de la papelera
- [4 formas] Recuperar archivo Excel sobreescrito Windows 7/8/10/11
- Recuperar aplicaciones desinstaladas en Windows 10/11
- [4 Soluciones] Recuperar Archivos Borrados USB Gratis