¿Archivos se pierden al forzar salida windows?
Utilizar D-Back for Windows para recuperar archivos borrados/perdidos/dañados de PC con solo 3 pasos. Recuperación gratis de 200MB de archivos. ¡Alta eficiencia! ¡Pruébelo ahora!
Es posible que ya se haya encontrado forzando la salida de Windows sin éxito, aunque haya pulsado el icono "X" para cerrar el programa. A veces aparece un mensaje de error pidiéndole que espere hasta que el programa responda, o su sistema operativo no puede detectar sus dispositivos de entrada ni informarle. Es muy molesto vivir esta situación.
En este artículo, le daremos los diferentes 4 métodos que le ayudarán a forzar salida Windows.

Hay que tener en cuenta que, en general, el cierre forzado del documento en uso en la aplicación bloqueada hace que se pierdan los cambios. Especialmente los del último registro. En algunos casos, el software restaura automáticamente la última versión actual, que ha guardado en una caché. De lo contrario, no podrá recuperar los datos perdidos en Excel, Word o PPT.
Índice:
Cerrar el programa a través del administrador de tareas
Independientemente del programa que no se cierre, hay muchas maneras de cerrar programa en Windows, la más conocida de las cuales es utilizar el administrador de tareas.
Cómo cerrar un programa con administrador de tareas
Paso 1. Mantenga pulsadas administrador de tareas teclas "Ctrl + Shift + Esc" para abrir el Administrador de tareas.
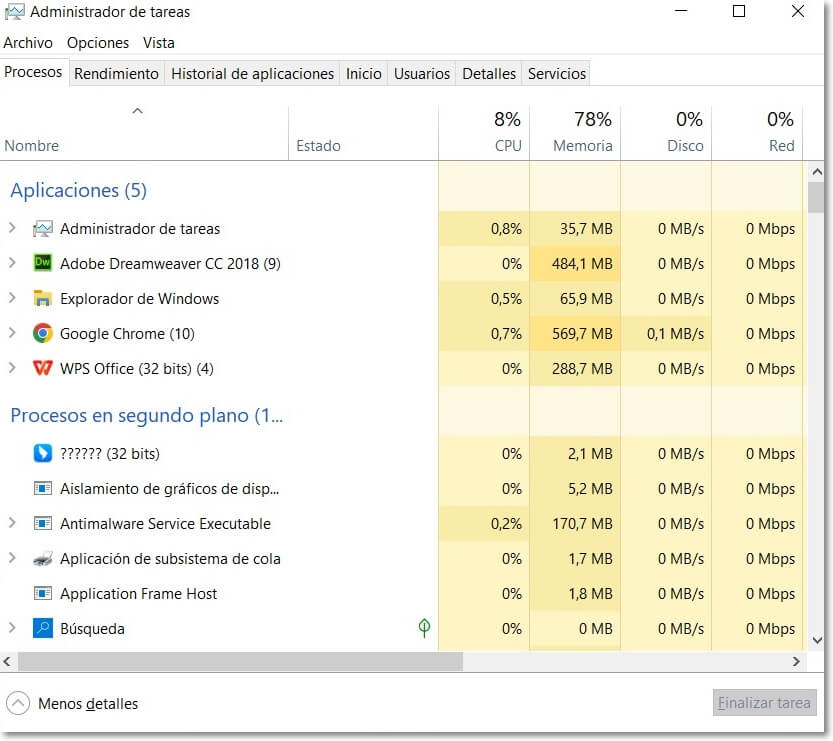
Paso 2. Una vez abierto, todos los programas que se están ejecutando aparecerán en el "Administrador de Tareas", busca el que quieres forzar a cerrar.
Paso 3. Seleccione el programa que quiere forzar a cerrar y pulse "Finalizar Tarea".
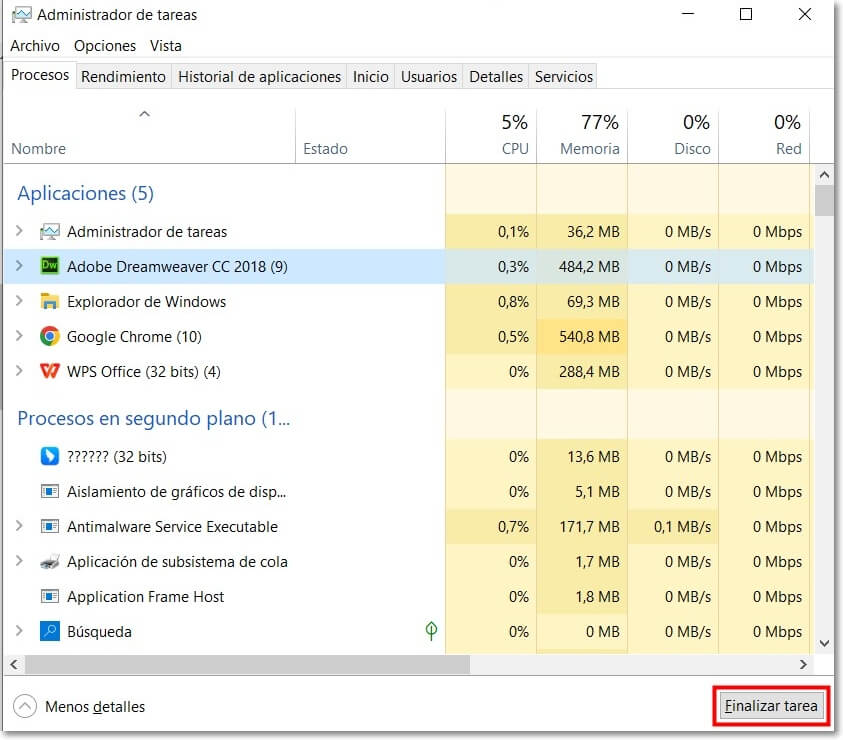
Paso 4. O puede hacer clic con el botón derecho del ratón en el programa y seleccionar "Finalizar tarea".

Paso 5. A continuación, desplázate hasta el final de la tarea si estás en Windows 11. Pero si estás usando Windows 10, verás el Árbol de Procesos Finales en su lugar.
Paso 6. Una vez completado, el programa simplemente se cerrará.
A veces este método no funciona y no puedes forzar el cierre de un programa, y te preguntas ¿cómo cerrar una ventana en un PC? No te preocupes, porque hay otro método mucho más fácil de hacer, y es utilizar las teclas de acceso rápido.
Cerrar ventana con teclado
Considerada la solución menos conocida, pero muy práctica, el método de cerrar ventana con teclado funciona con la misma magia que otros métodos de cierre de una aplicación en un PC.
Cómo utilizar teclas para cerrar una ventana
Paso 1. Traiga el programa que desea cerrar al primer plano simplemente haciendo clic en él. Si tiene problemas para hacerlo, mantenga pulsadas las teclas "Alt + Tab" hasta encontrar el programa que desea cerrar.
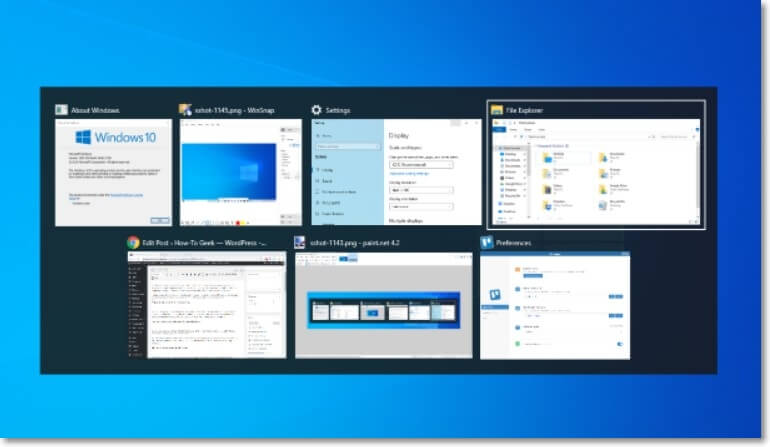
Paso 2. Mantenga pulsada teclas para cerrar ventana “Alt + F4”.
Paso 3. Una vez cerrado el programa, suelte ambas teclas.
Tenga en cuenta que es importante seleccionar el programa que quiere forzar a cerrar. Porque si te confundes, lo que se cerrará será la aplicación o el programa que esté resaltado.
Sin embargo, si no se selecciona ningún programa, el sistema Windows se apagará. Pero no te preocupes, porque se puede anular si se inicia la operación.
Cómo cerrar aplicaciones en Windows a través de CMD
Suponiendo que hayas probado los dos métodos anteriores pero aún no hayas conseguido forzar el cierre de un programa en el PC, puedes proceder a través del símbolo del sistema para forzar cierre programa de Windows. Para ello, sólo tiene que:
Cómo usar comando para cerrar todas las ventanas
Paso 1. Abre Ejecutar pulsando las teclas "Windows + R" simultáneamente, luego escribe "CMD" en el cuadro de búsqueda y abre.
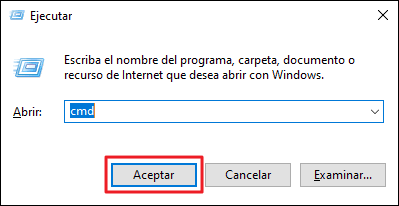
Paso 2. Introduzca el comando taskkill de la siguiente manera: "taskkill / im filename.exe / t / f".
Nota:
Debe sustituir filename.exe por el nombre de la aplicación o programa que desea forzar a cerrar.
Pero si no recuerdas el nombre del programa que quieres cerrar y conoces su ID de proceso, ejecuta taskkill así: taskkill / pid processid / t / f.
Sustituya processid por el PID del programa que desea forzar a cerrar.
Si no sabe cómo encontrar el PID de un programa en ejecución, puede encontrarlo fácilmente en el Administrador de tareas.
Una vez que se ha solicitado el comando, la aplicación que se ha forzado a salir a través de CMD se cerrará inmediatamente.
Forzar cierre un programa en un PC mediante PowerShell
Si quieres forzar el cierre de un programa, puedes hacerlo con PowerShell, simplemente sigue estas instrucciones:
Paso 1. Abre PowerShell.
Paso 2. Escriba PS para ver una lista de todos los programas de Windows en ejecución.
Paso 3. Introduzca el nombre y el ID del programa que desea forzar a cerrar.
Paso 4. Filtra el proceso que quieres cerrar así: ps *palabra*.
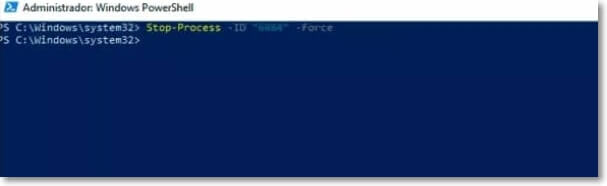
Paso 5. Forzar el cierre del programa con Stop-Process especificando el nombre del proceso: Stop-Process -Name "WINWORD" -Force.






