Es práctica común que durante el uso diario del navegador Google Chrome marquemos páginas de web importantes para una búsqueda rápida y más fácil.
No obstante, si cambiamos a menudo entre diferentes tipos de dispositivos, o simplemente queremos compartir nuestras páginas de web favoritas con otra persona, ¿cómo exportar/importar marcadores de/a Google Chrome?

Este artículo te ofrece la guía más completa sobre los marcadores Google, enseñará a exportar, importar y sincronizarlos, y además informará cómo recuperar los marcadores de Google cuando se pierdan. ¡Vamos a ver!
Cómo exportar los marcadores de Google Chrome
Al buscar información en Chrome, siempre vale la pena marcar las páginas utilizadas con mayor frecuencia para facilitar las búsquedas futuras. Entonces, en este caso, ¿si hay formas seguras de exportarlos a compartir con otra gente?
La respuesta es que sí. Se puede utilizar el "Administrador de marcadores" de Google para exportar marcadores Google Chrome rápidamemte. Los pasos específicos son los siguientes:
Paso 1. Entramos al navegador Google Chrome y hacemos clic sobre el botón del menú en la esquina superior derecha. Abrimos el menú de funciones y seleccionamos "Administrador de marcadores" bajo "Marcadores".
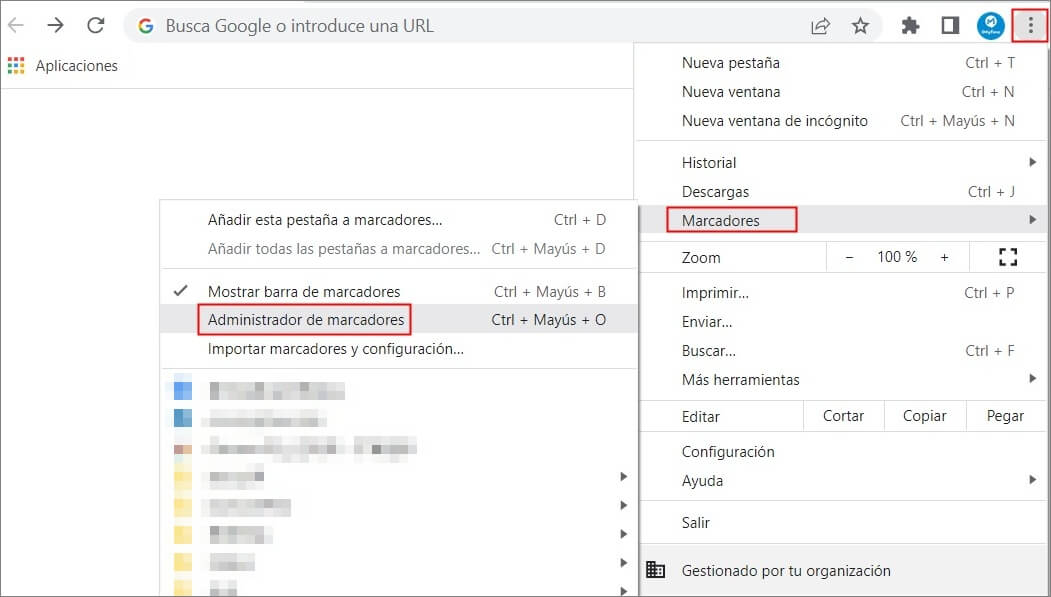
Paso 2.Hacemos clic sobre el menú en la esquina superior derecha y entonces sobre "Exportar marcadores".
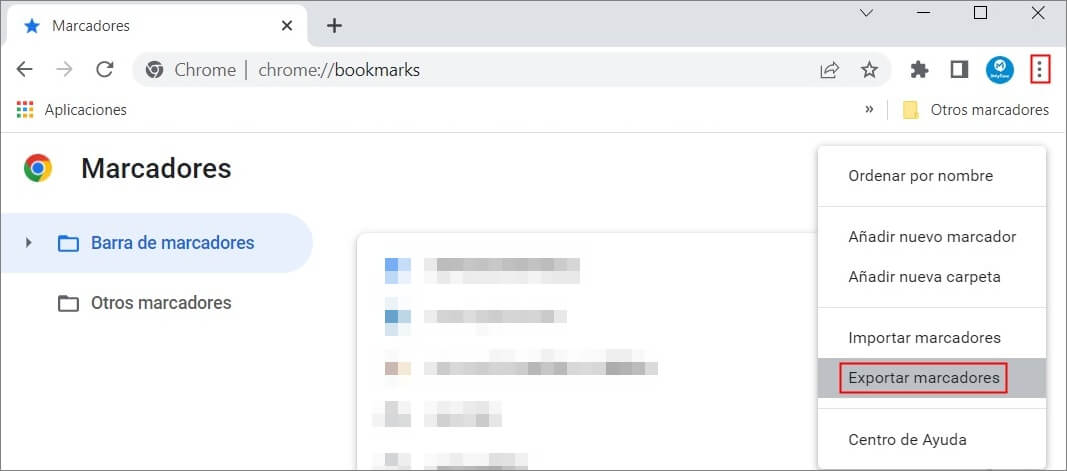
Paso 3. Seleccionamos la ubicación para guardar el archivo de favoritos y hacemos clic en "Guardar".
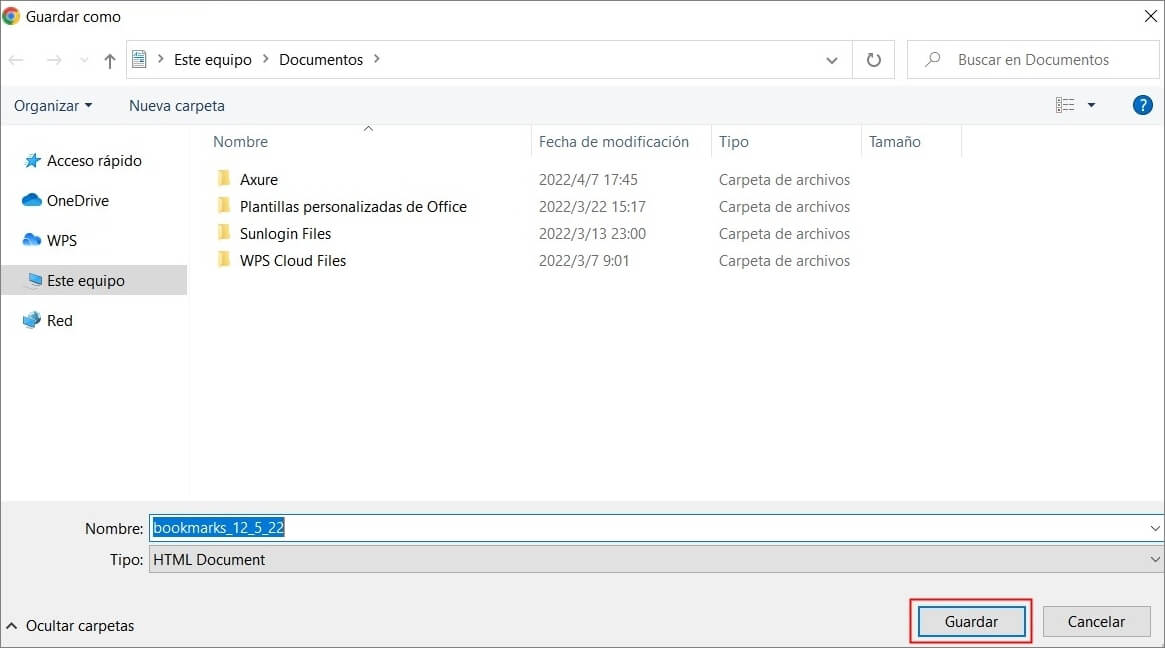
Paso 4. El archivo exportado con los marcadores será guardado en formato html. Así, logras exportar marcadores Google Chrome.
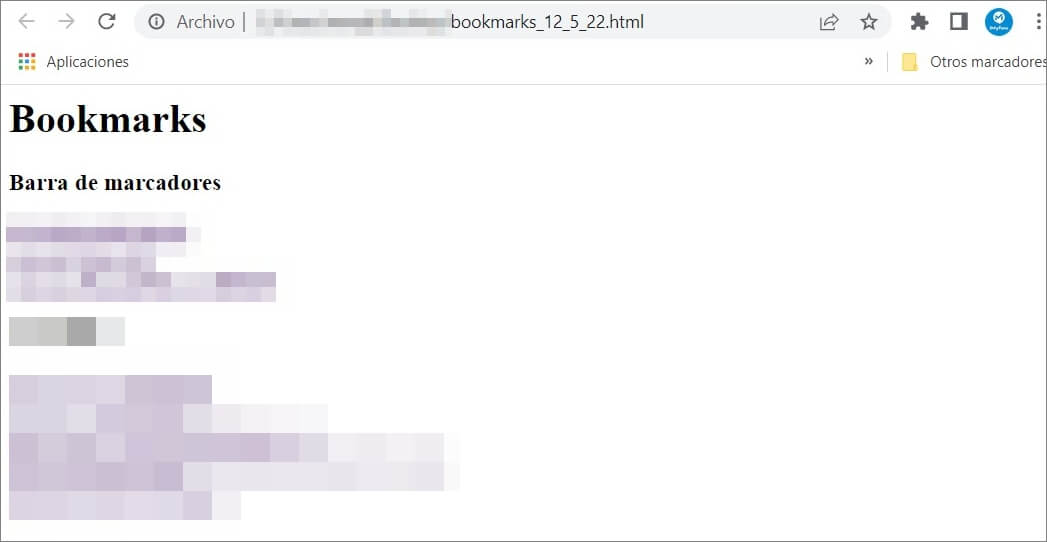
Cómo importar marcadores en Google Chrome
Los archivos obtenidos a través de exportar marcadores Google Chrome mencionado en el párrafo anterior igualmente pueden ser utilizados como copias de seguridad de los marcadores de Google Chrome. Si la computadora llega a ser reemplazada o el sistema es actualizado, los marcadores originales serán borrados, en cuyo caso se los puedes volver a importar marcadores a Google Chrome.
Sigue los pasos inferiores:
Paso 1.En el "Marcadores", seleccionamos "Importar marcadores y configuración...".
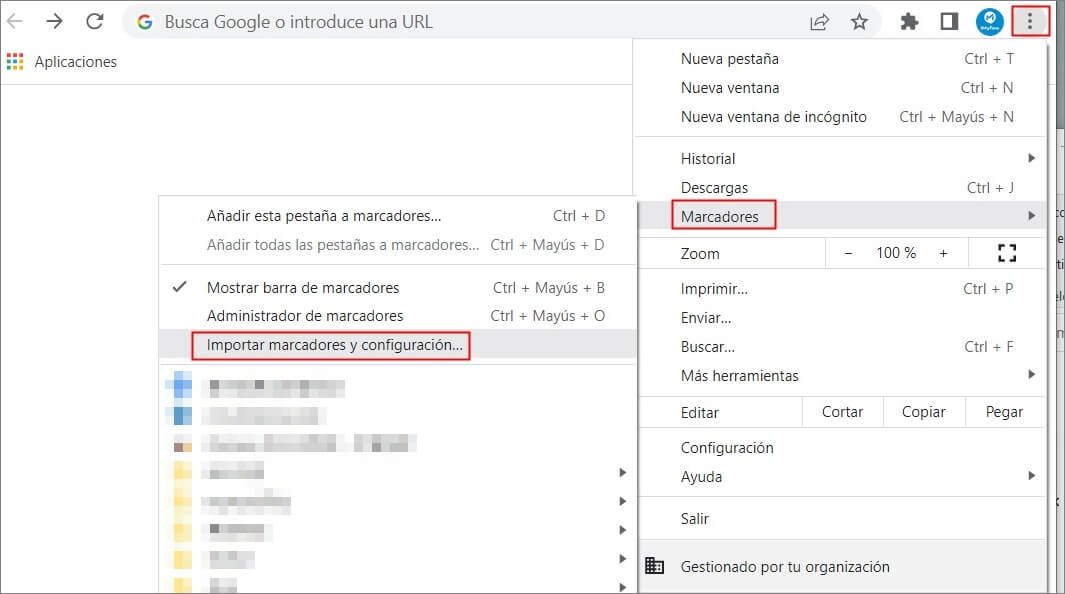
Paso 2.Seleccionamos el formato de importación HTML y hacemos clic sobre "Seleccionar archivo".
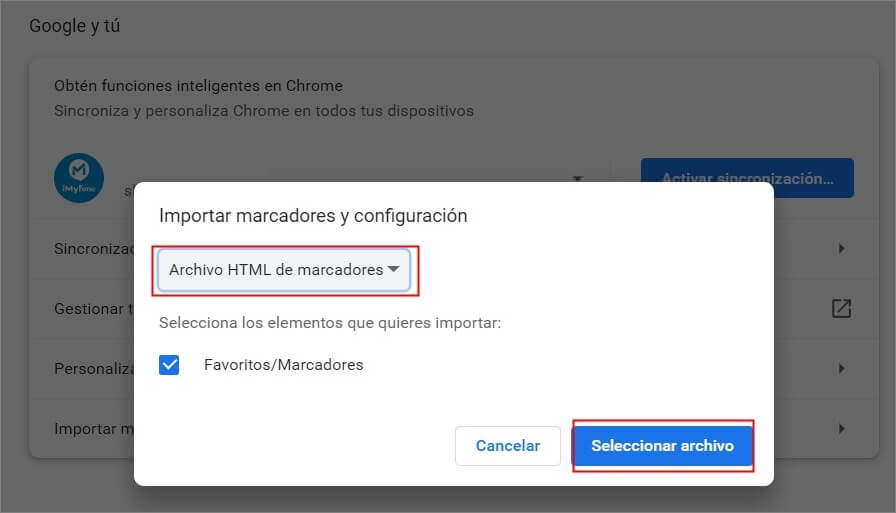
Paso 3.Seleccionamos el archivo de favoritos (de página de web con formato html) que deseamos importar y hacemos clic sobre "Abrir".
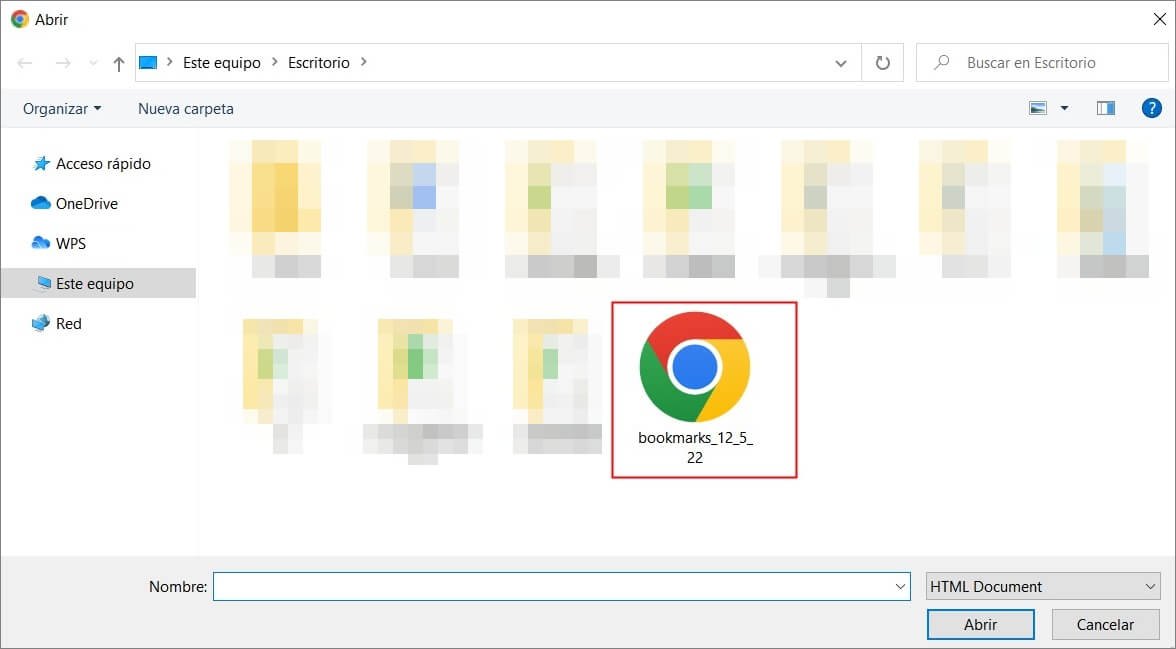
Paso 4. Después de una breve demora, la importación se completará.
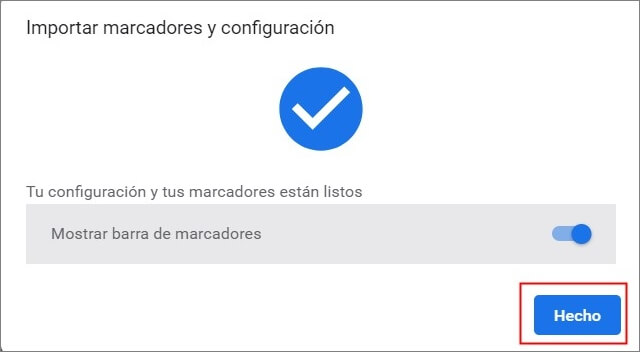
Cómo sincronizar los marcadores de Google Chrome en diferentes dispositivos
A menudo utilizamos Chrome para navegar entre varias páginas de web simultáneamente en computadoras y dispositivos móviles, por lo que de vez en cuando nos hace falta abrir los favoritos en dispositivos diferentes. En este caso, ¿cómo sincronizar los marcadores de Google Chrome?
Es muy fácil. ¡Mientras se ingrese a la misma cuenta de Google en todos los dispositivos y se habilite la función de sincronizado, los favoritos de Google, el historial, las contraseñas y todos los otros datos serán todos accesibles a la vez! Para aprender a hacerlo, sigamos las instrucciones a continuación:
Paso 1. Abrimos Chrome en nuestra computadora y iniciamos seción en nuestra cuenta de Google.
Paso 2. Hacemos clic en el icono Perfil arriba a la derecha y elegimos "Activar sincronización".
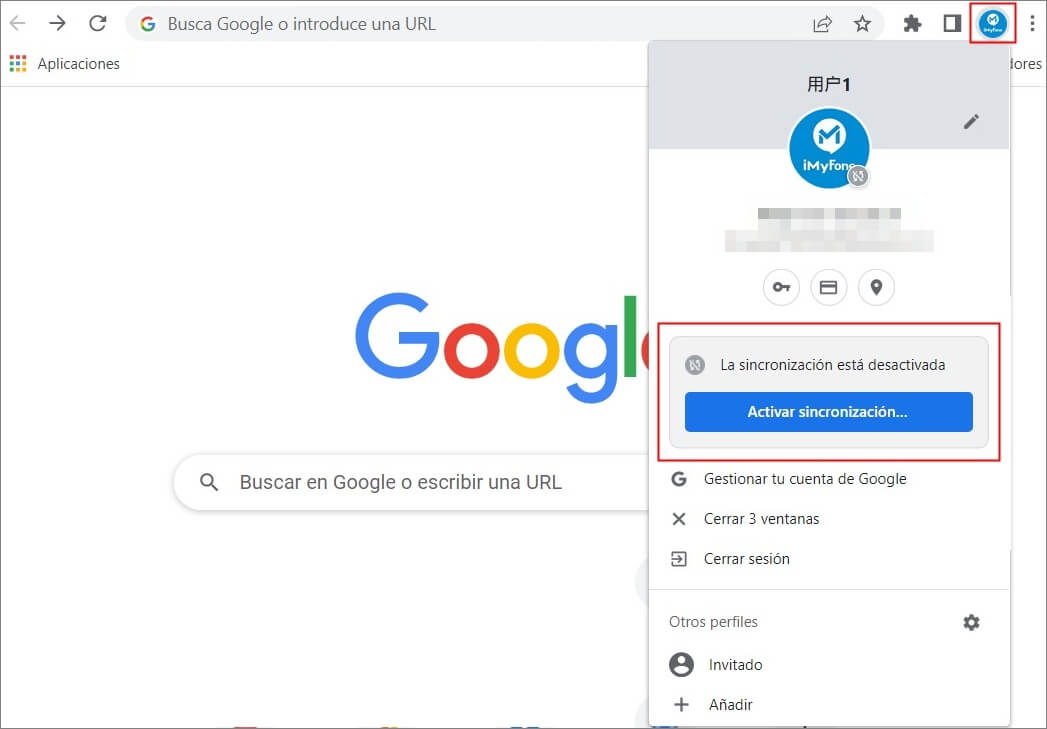
Paso 3. Tras asegurarnos de que se encuentra activada, hacemos clic sobre "Sí, acepto". Después de hacer este ajuste, los otros dispositivos tan solo tienen que ingresar a la cuenta para utilizar los favoritos de manera síncrona.
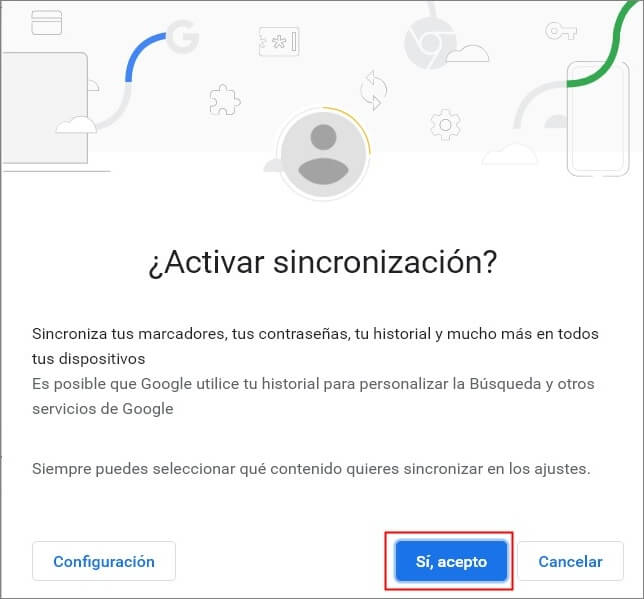
Qué puedo hacer si desaparecen mis marcadores de Google
Después de limpiar el historial de navegación de Chrome, cerrar el navegador o actualizar el navegador con una versión más reciente, es posible que los marcadores de Chrome desaparezcan, sean borrados o perdidos a causa de problemas de software o hardware.
Se pueden usar los dos métodos siguientes para recuperar los marcadores Google perdidos.
1 Restaurar marcadores faltantes desde la copia de seguridad de Google Chrome
Chrome creará una carpeta en la computadora para almacenar el historial de búsqueda y los marcadores del usuario. Los marcadores borrados por accidente se pueden encontrar en dicha carpeta. Los pasos para hacer esto son los siguientes:
Paso 1.Cerramos todas pas páginas de Chrome.
Paso 2.Abrimos Windows Explorer y reemplazamos la siguiente dirección en la barra de direcciones (#### corresponde al nombre de usuario).
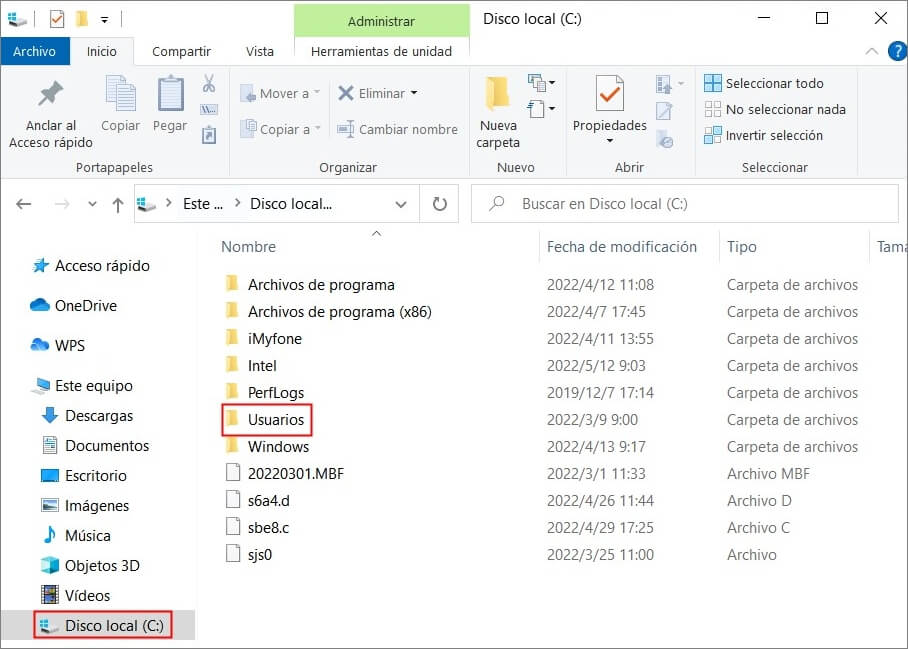
Paso 3.Buscamos los dos archivos "Bookmarks" y "Bookmarks.bak" que almacenan la copia de seguridad más recientemente utilizada de los marcadores de Google Chrome.
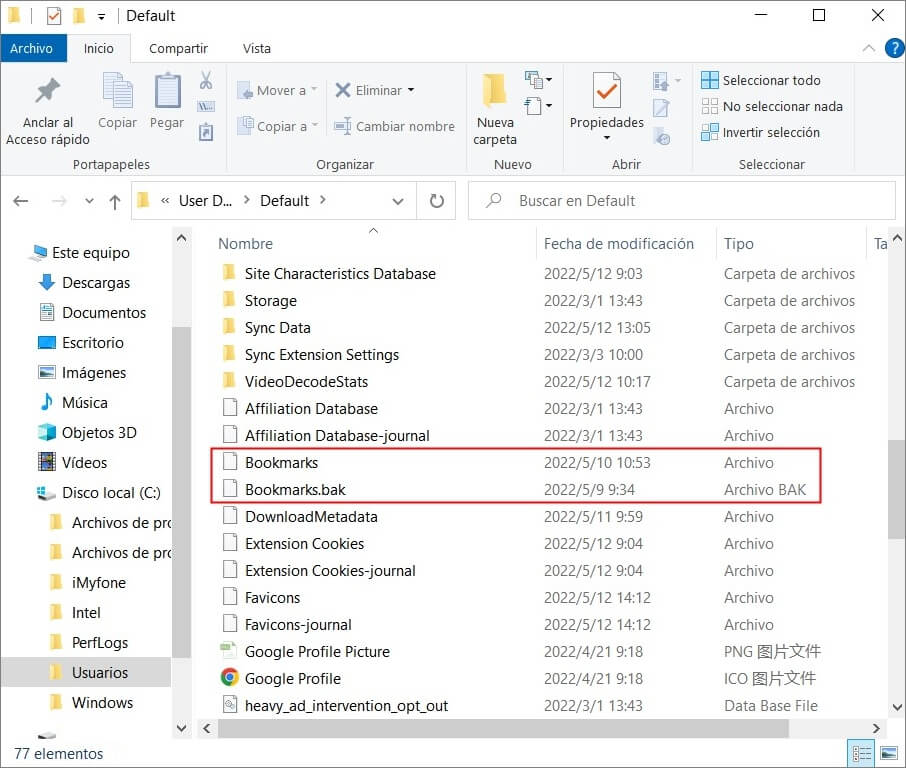
Paso 4.Renombramos "Bookmarks" y "Bookmarks.bak" a "Bookmarks" y "Bookmarks.old".
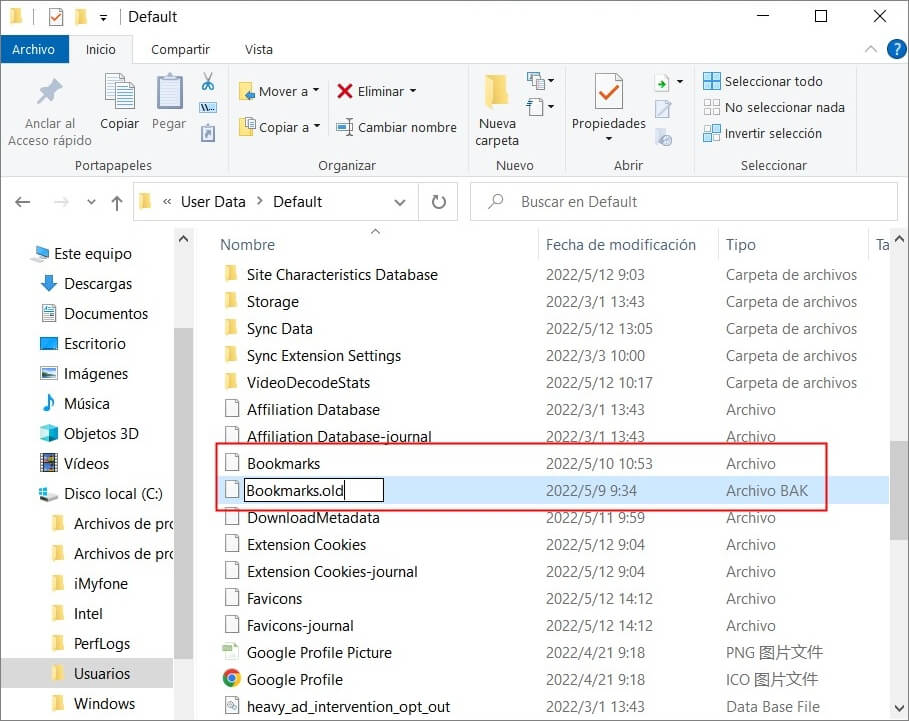
Paso 5. Volvemos a abrir Chrome, donde los marcadores faltantes son restaurados, pero los recientemente modificados ya no están.
2 Usar herramienta para recuperar los marcadores con 1 clic
Los métodos de reparación complejos posiblemente pueden confundirte. Aquí recomendamos el programa para recuperar marcadores Google - iMyFone D-Back for PC.
iMyFone D-Back for PC
- Recuperación rápida de marcadores de Google en solo 3 pasos sencillos.
- Con tasa de éxito muy alta al 99%, una gran velocidad de escaneo, así como una vista previa de los marcadores recuperados de Chrome gratis.
- Adémas de los marcadores de Chrome, también recuperar 1000+ tipos de archivos perdidos o borrados como fotos, vídeos, etc.
¿Cómo recuperar barras de marcadores Chrome con iMyFone D-Back for Windows?
Paso 1. Haz clic en el botón inferior para descargar e instalar D-Back for PC en tu ordenador gratis.
Paso 2. Ya que la mayoría de los marcadores Google se encuentran en el disco C, hacemos clic sobre esta ubicación donde guarda los marcadores. Este programa la escaneará automáticamente.

Paso 3. Después de escaneo, podemos hacer una vista previa de los marcadores recuperados. Podemos elegir dos tipos de archivo, HTML y HTM, y hacer clic sobre "Recuperar".
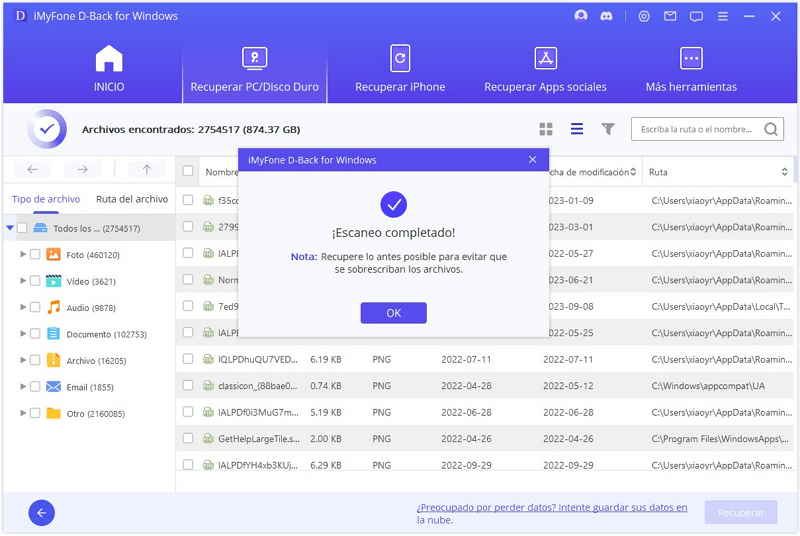
Conclusión
En este post, te proporciona la forma más detallada de exportar marcadores Google Chrome, importar y sincronizarlos. ¡Cabe creer que eres muy competente en el uso de los marcadores Google! Igualmente, recomendamos que desarrolle el hábito de respaldar datos periódicamente para no preocuparte más por los marcadores faltantes de Google.
¡Si este artículo lo ayudó, no dude en compartirlo con sus amigos!







