Cómo arrancar con USB y cómo crear un disco de arranque USB es un tema que despierta curiosidad en muchos usuarios de computadoras. Los discos de arranque USB brindan una manera conveniente y rápida de reiniciar su computadora sin ser demasiado complicado. Este tutorial detallado lo guiará sobre cómo crear y arrancar desde USB Windows 11/10/7 en HP/ Lenovo/ Surface y más. Ya sea que sea un experto en tecnología o no, puede comenzar fácilmente.

¿Cómo arrancar USB desde BIOS?
¿Cómo arrancar desde USB en HP/ Lenovo/ Surface y más? A continuación, presento dos métodos para ingresar al BIOS en Windows 10 y proporciono tutoriales gráficos detallados. ¡Venga y cree un USB de arranque de Windows 10!
Debe preparar una unidad flash USB con al menos 16 GB de espacio para tener suficiente espacio de almacenamiento. Cuanto mayor sea el espacio, mejor será el efecto.
1 Utilice atajos/teclas rápidas durante el arranque
Durante el proceso de inicio rápido, su computadora realizará rápidamente el proceso POST (Autoprueba de encendido) para cargar la pantalla de inicio lo más rápido posible. Durante este breve período de tiempo, puede ingresar al BIOS presionando la tecla de acceso rápido/atajos designados de la computadora.
" DEL " y " F2 " son teclas de acceso rápido comunes en las computadoras. Y a continuación he recopilado una guía de teclas de acceso rápido para computadoras de marcas conocidas, espero que pueda ayudarte.
|
Marca
|
Teclas de acceso rápido/atajos
|
|---|---|
|
ASUS
|
F2/DEL
|
|
Acer
|
F2/DEL
|
|
Dell
|
F2/F12
|
|
MSI
|
F2
|
|
Founder
|
DEL
|
|
HP
|
ESC/F10
|
|
Toshiba
|
F2
|
|
Samsung
|
F2 |
|
Sony
|
F2/F3
|
|
Lenovo (portátil Lenovo)
|
F2/Fn + F2
|
|
Lenovo (computadora de escritorio)
|
F1 |
|
Lenovo (ThinkPads)
|
Enter+ F1
|
2 Utilice el menú Inicio de Windows 10
El mal funcionamiento puede afectar el sistema informático, por lo que los usuarios sin conocimientos profesionales pueden intentar utilizar el menú "Inicio" para ingresar a la configuración del BIOS y arrancar PC con USB. El siguiente tutorial utiliza Windows 10 como ejemplo.
Paso 1. Haga clic en "Configuración" en el lado izquierdo del menú "Inicio" de Windows o presione la tecla de acceso directo " Windows + I ".
Paso 2. Haga clic en "Actualización y seguridad" > "Recuperación" > "Inicio avanzado".
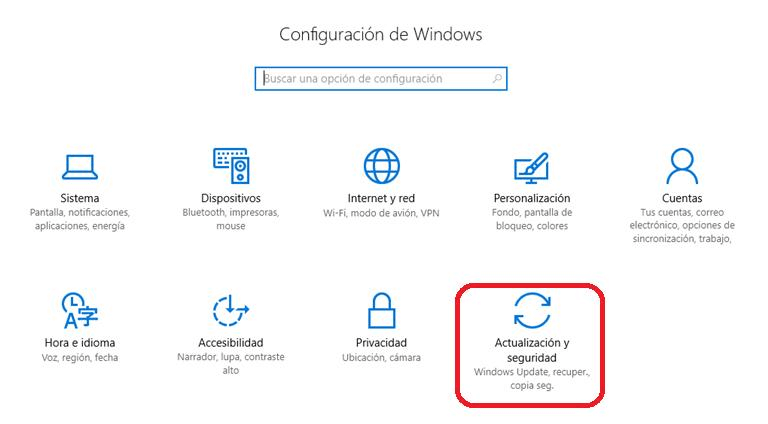
Paso 3. Haga clic en "Reiniciar ahora". Después de que la computadora se reinicie, aparecerá un menú especial que ofrece opciones como "Usar dispositivo", "Continuar", "Apagar su computadora" o "Solucionar problemas".
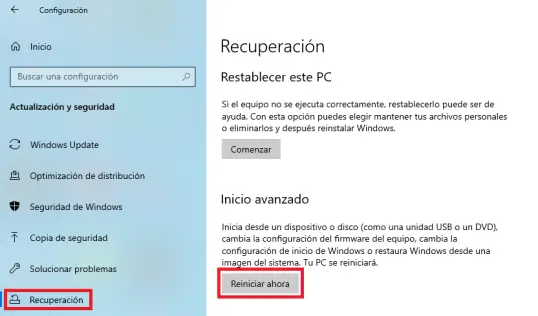
Paso 4. Haga clic en "Solución de problemas" > "Opciones avanzadas" > "Configuración de firmware UEFI" para ingresar al BIOS de su computadora con Windows 10. (También se aplican sistemas operativos más antiguos).
¿Cómo arrancar desde USB Windows 11/10/7?
Después de comprender cómo ingresar a la configuración del BIOS, iniciaremos la configuración específica y la producción del disco de la herramienta de usb de Arranque Windows 11/10/7. Siga los pasos a continuación.
1 Ajuste el BIOS para configurar la secuencia de arranque USB
Primero, asegúrese de que su dispositivo USB esté configurado como la primera opción de inicio en el BIOS. Si aún no se ha configurado, siga las instrucciones a continuación para configurarlo.
En el BIOS, la opción de arranque USB puede aparecer como " USB " o " Dispositivo extraíble " y, a veces, puede aparecer en la opción "Disco duro". Si no puede encontrarla, intente explorar estas áreas.
Paso 1. Inicie/reinicie la computadora y presione y mantenga presionada la tecla de acceso directo repetidamente hasta que vea la interfaz de configuración de la utilidad BIOS.
Nota
Cuando presione una tecla de acceso directo, presiónela y suéltela , y no presione la tecla demasiadas veces, de lo contrario, puede provocar que el sistema se bloquee o cause un error .
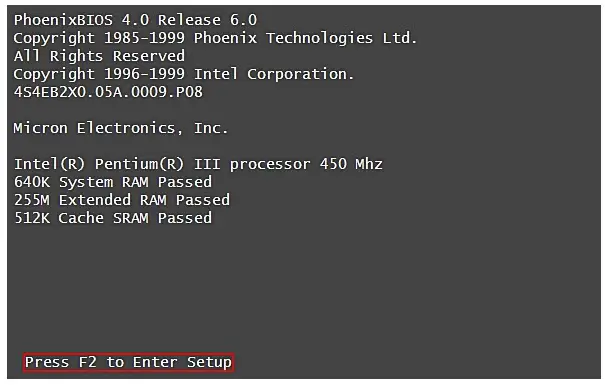
Paso 2. Luego presione la " Flecha izquierda " o la " Flecha derecha " para ir al menú " Arranque ".
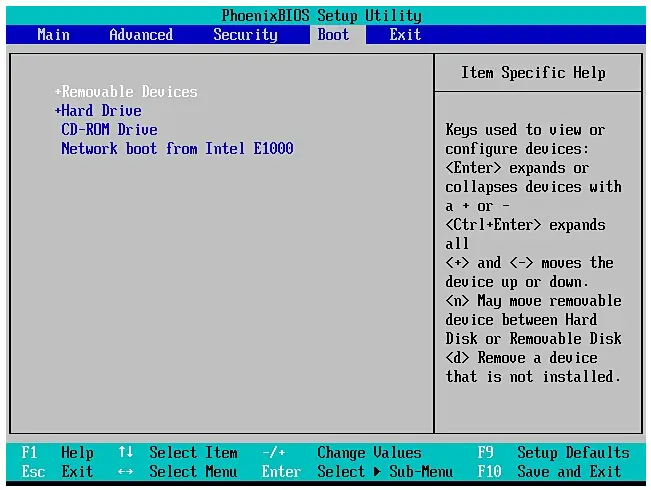
Paso 3. Haga clic en " + " y " - " para que "Dispositivo extraíble" o " USB " sea la primera opción.
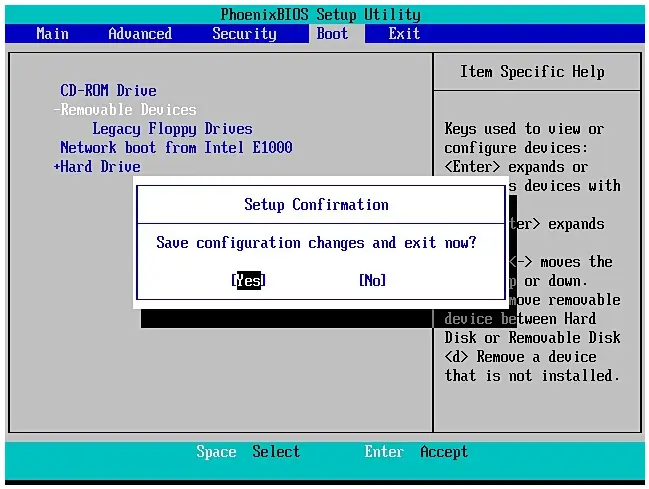
Paso 4. Haga clic en " F10 " para guardar los cambios y finalmente haga clic en " ESC " para salir de la interfaz.
2 Arrancar con USB
Después de configurar correctamente USB como preferencia de inicio, continúe siguiendo las instrucciones a continuación y luego complete el proceso de arrancar desde USB en HP/ Lenovo/ Surface.
Paso 1. Después de conectar el USB al puerto USB, grabe el archivo ISO en la unidad flash USB para crear un USB de arranque.
Paso 2. Reinicie la computadora, siga las instrucciones del BIOS para guardar los cambios en el orden de inicio y reinicie usando las teclas apropiadas (por ejemplo, F10 según su BIOS).
Paso 3. Preste atención a si aparece un mensaje en la pantalla similar a "Presione cualquier tecla para iniciar el dispositivo externo". Algunas computadoras no necesitan presionar ninguna tecla para iniciar desde el dispositivo USB y, por lo general, se inicia automáticamente.
Paso 4. Espere pacientemente durante unos 10 minutos para que se complete el proceso.
Si todos los pasos son correctos y está arrancando Windows 10 (o una versión anterior del sistema operativo) desde un dispositivo USB, el sistema operativo comenzará a ejecutarse y podrá comenzar a usar su computadora.
¿Cómo crear herramienta de arrancar desde USB lo más rápido posible?
Lo anterior presenta mi propio método para arrancar Windows 11/10/7 desde USB ingresando y ajustando la configuración del BIOS. Si no sabe mucho de los informáticos, te recomiendo forma más sencilla.
iMyFone D-Back for PC es una opción más fácil y segura de arrancar con USB.
Potentes Funciones de D-Back for PC:
- Operación simple: Los principiantes pueden arrancar desde USB en Windows 11/10/8/7 en casa sin ningún riesgo.
- Recuperación de 1000 formatos de archivos: Además de crear USB de arranque Windows 7/8/10/11 rápidamente, también puede recuperar archivos como Excel, ZIP, JPGN, MP4, PDF, GIF, PPT y correo electrónico de Outlook.
- Recuperación de discos externos: Admite recuperar datos de tarjetas SD, USB , SSD, cámaras y discos duros.
- Amplia compatibilidad: Aplicable a sistemas operativos como macOS y Windows 11/10/8/7.
¡Ven a descargarlo y pruébalo!
¿Cómo arrancar HP/ Lenovo/ Surface desde USB con D-Back for PC?
Preparación:
Una computadora en funcionamiento y una unidad flash vacía.
Paso 1: Abra D-Back for PC en una computadora que funcione y seleccione "Recuperar PC/ Disco Duro" en la columna "Selección avanzada".
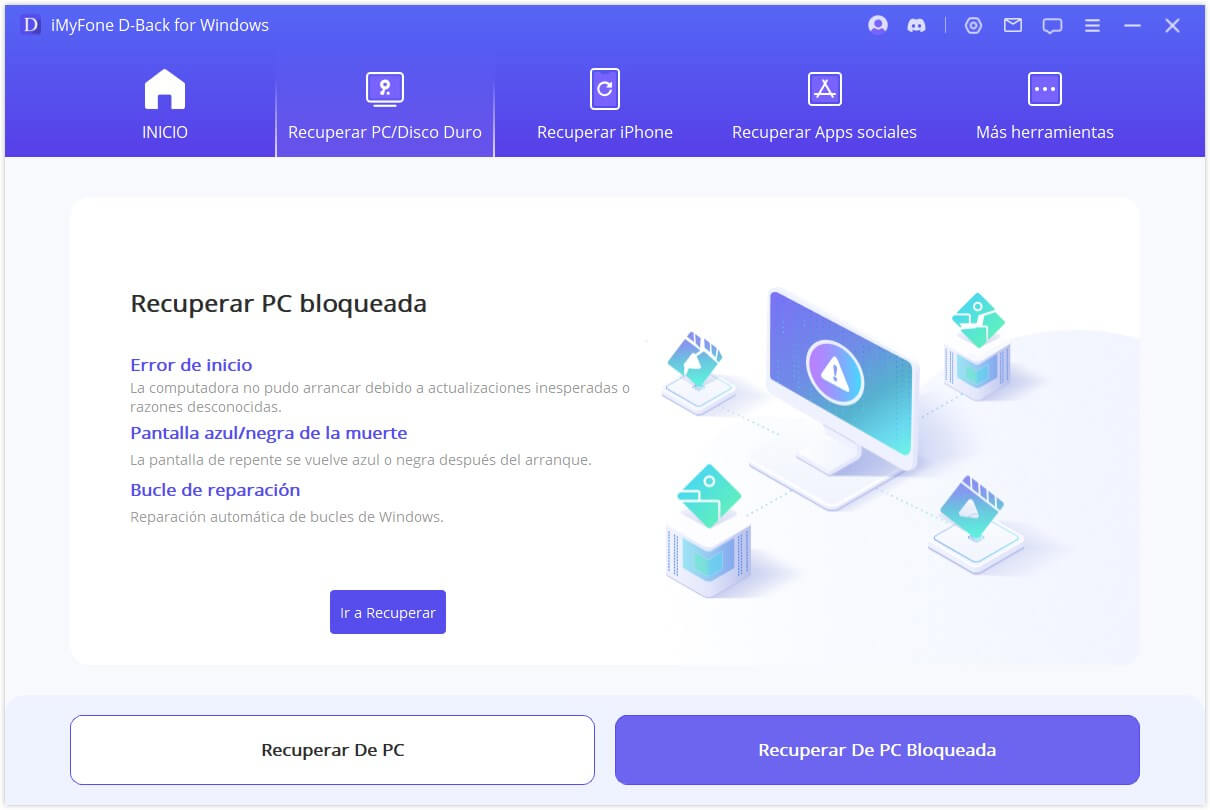
Paso 2: Seleccione un dispositivo USB que se pueda abrir y haga clic en "Crear".
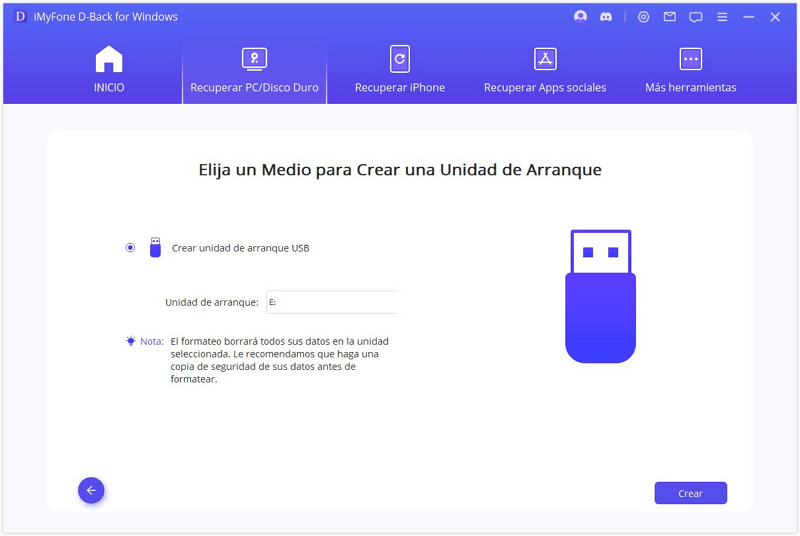
Paso 3: Después de elegir crear una unidad que se pueda abrir, aparecerá un mensaje emergente para recordarle que esta operación formateará su dispositivo. Asegúrese de haber hecho una copia de seguridad de sus datos importantes, luego haga clic en "Formatear".
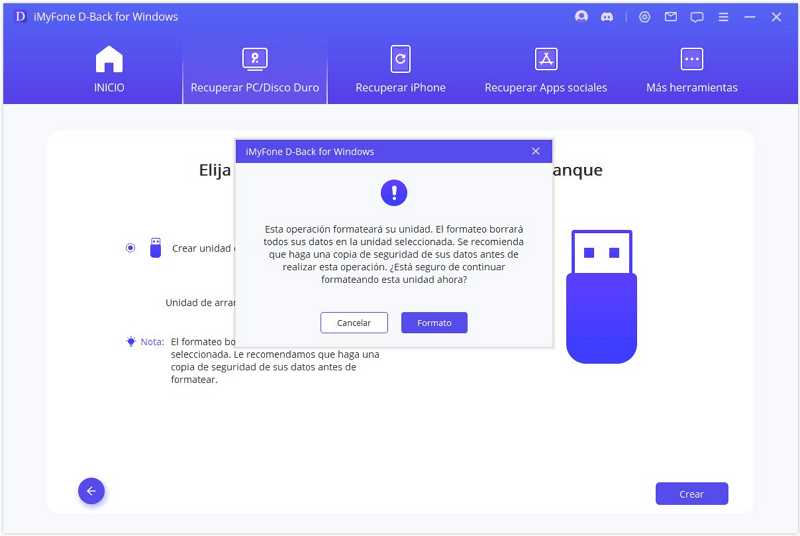
Paso 4: Espere a que D-Back for PC descargue el firmware y luego comience a formatear la unidad flash. Cuando se complete el formateo, se creará USB de arranque.
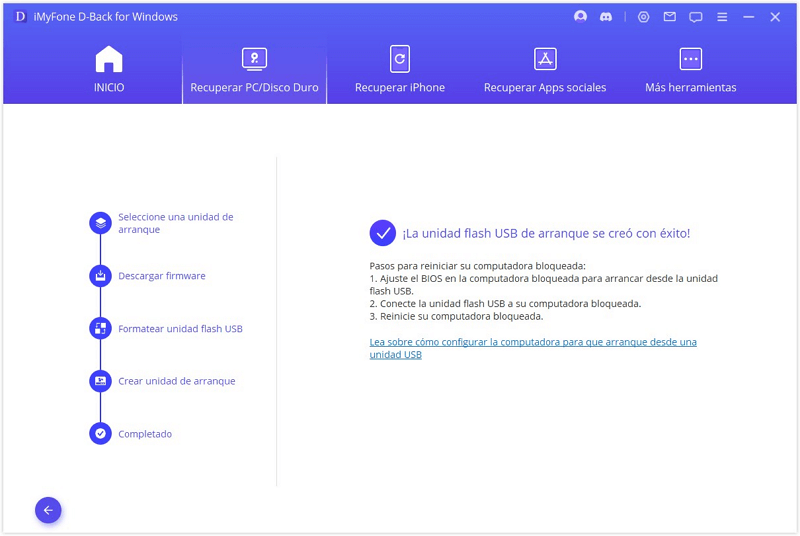
Simplemente inserte la herramienta de arranque USB preparada en la computadora que ha sido configurada con "USB" como opción de arranque.
Resumen
Arriba he presentado 2 métodos para arrancar USB desde BIOS. ¡Espero que pueda ayudarlo a lograr arrancar HP/ Lenovo/ Surface desde USB!
Si le resulta difícil crear un disco de arranque USB usted mismo, utilizar iMyFone D-Back FOR PC como una opción que le permitirá ahorrar más tiempo. ¡Venga y pruébelo!







