¿Por qué el Antimalware Service Executable consume mucha RAM? Se debe a varias razones relacionadas con su función como parte de Microsoft Defender Antivirus, que está diseñado para proteger tu sistema en tiempo real. Su consumo aumenta durante análisis automáticos o al escanear archivos grandes. Las actualizaciones de su base de datos, problemas con otros programas y configuraciones no optimizadas también contribuyen.
En este artículo, te ofrezco 6 formas para solucionar el problema de 'Antimalware Service Executable consume mucha RAM/ Memoria/ CPU'. ¡Vamos ahora!
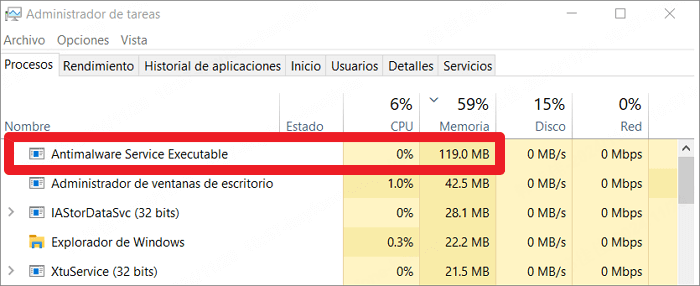
| Soluciones | Paso a Paso |
|---|---|
| 1. Reactivar la protección en tiempo real | Ve a "Configuración de Seguridad de Windows > Protección contra virus y amenazas > Administrar la configuración" ...Pasos Completos |
| 2. Reducir la frecuencia de los análisis automáticos | Escribe "Task Scheduler" en el menú de búsqueda y ábrelo. Navega a "Biblioteca del Programador de Tareas > Microsoft" ...Pasos Completos |
| 3. Añadir el Antimalware Service Executable a la lista de exclusión de Windows Defender | Presiona Win + S, escribe "Seguridad de Windows" y selecciona el resultado. Ve a "Protección contra virus y amenazas" ...Pasos Completos |
| 4. Configurar el uso máximo de CPU para el análisis de Microsoft Defender | Presiona Win + R, escribe regedit y presiona "Enter" ...Pasos Completos |
| 5. Desactivar la protección contra vulneravilidad | Presiona Win + S, escribe Seguridad de Windows y ábrelo. Ve a "Control de aplicaciones y navegador" ...Pasos Completos |
| 6. Realizar un inicio limpio en Windows | Presiona Win + R, escribe msconfig y presiona "Enter". En la ventana de "Configuración del sistema", ve a la pestaña "Servicios" ...Pasos Completos |
1. Reactivar la protección en tiempo real
Aunque NO RECOMENDADO para sistemas vulnerables, desactivar temporalmente la protección en tiempo real puede reducir el consumo de recursos si Antimalware Service Executable consume mucho CPU. Los pasos son los siguientes:
Paso 1. Ve a " Configuración de Seguridad de Windows > Protección contra virus y amenazas > Administrar la configuración ".
Paso 2. Desactiva " Protección en tiempo real ".
Paso 3. Espera unos minutos y vuelve a encenderlo. Si al desactivarlo se resuelve el problema, pero al volver a encenderlo vuelve a aparecer, sigue leyendo.
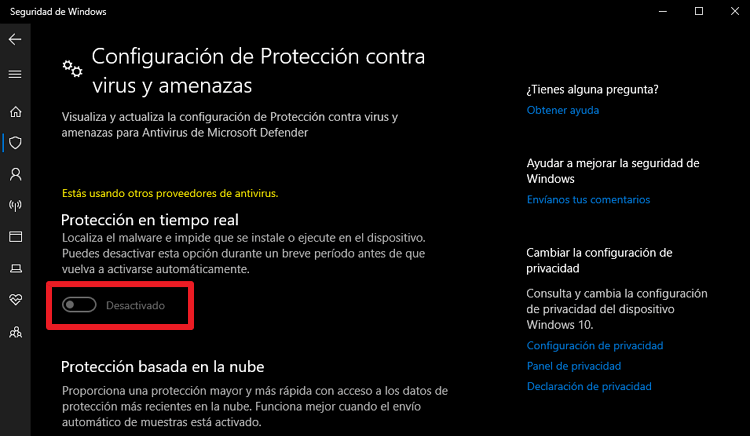
2. Reducir la frecuencia de los análisis automáticos
Si Antimalware Service Executable Windows 10/11 consume mucha RAM, reducir la frecuencia de los análisis automáticos de Windows Defender puede optimizar el rendimiento de tu sistema y disminuir el uso de recursos. Sigue los pasos a conntinuación:
Paso 1. Presiona Win + S, escribe " Programador de tareas " y ábrelo.
Paso 2. Navega en el árbol del lado izquierdo a: " Biblioteca del Programador de tareas > Microsoft > Windows > Windows Defender ".
Paso 3. En la lista del lado derecho, haz clic derecho sobre " Windows Defender Scheduled Scan " y selecciona " Propiedades ".
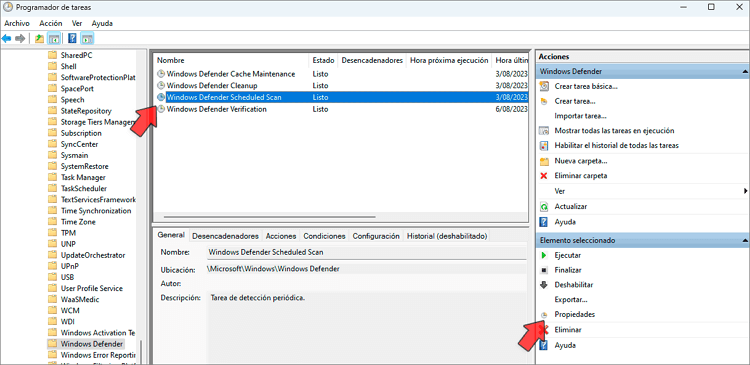
Paso 4. Ve a la pestaña Desencadenadores y selecciona el disparador activo (como " Al iniciar sesión " o " Diario ").
Paso 5. Haz clic en Editar y ajusta la frecuencia: Diario (Cambia a semanal o mensual) o Hora específica (Configura un horario en el que no uses la computadora.).
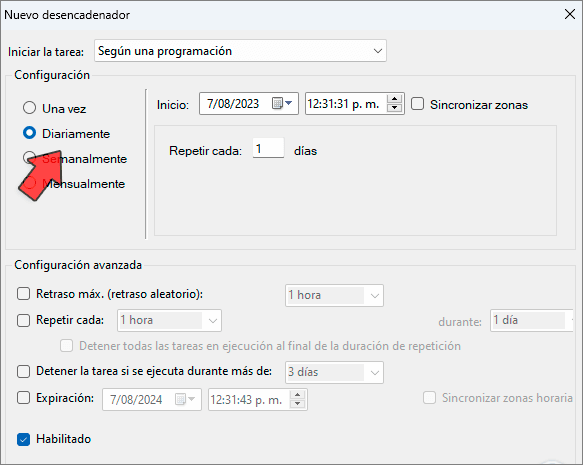
Nota:
Reducir o desactivar los análisis automáticos puede comprometer la seguridad del sistema. Asegúrate de realizar análisis manuales periódicamente para garantizar tu protección.
3. Añadir el Antimalware Service Executable a la lista de exclusión de Windows Defender
Añadir el proceso Antimalware Service Executable a la lista de exclusión de Windows Defender puede reducir el impacto de que el servicio Antimalware Service Executable consume mucha RAM, ya que evitará que se analice a sí mismo. Aquí te explico cómo hacerlo:
Paso 1. Presiona Win + S, escribe " Seguridad de Windows " y ábrelo.
Paso 2. Ve a " Protección contra virus y amenazas ".
Paso 3. En la sección " Configuración de protección contra virus y amenazas" , haz clic en " Administrar la configuración ".
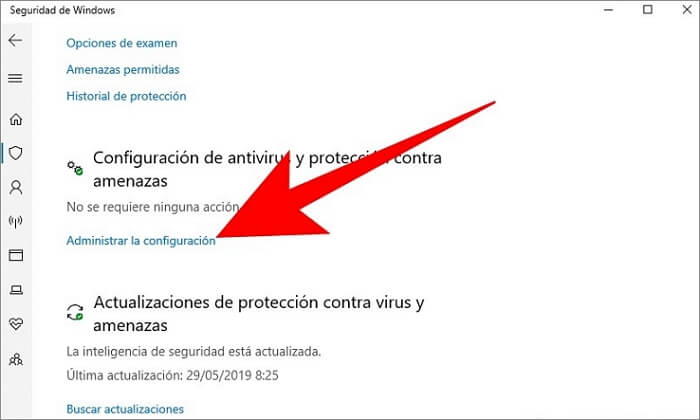
Paso 4. Desplázate hacia abajo y selecciona " Agregar o quitar exclusiones > Agregar una exclusión > Proceso ".
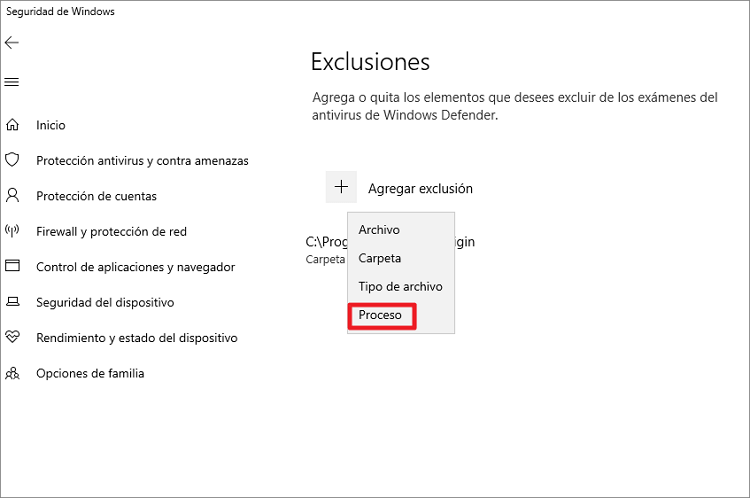
Paso 5. Escribe el nombre del proceso: MsMpEng.exe y guarda los cambios.
4. Configurar el uso máximo de CPU para el análisis de Windows Defender
Puede configurar el uso máximo de CPU para evitar que Antimalware Service Executable consume mucho CPU. Sin embargo, esto reduce la velocidad de escaneo de Windows Defender y el ventilador funciona más lento de lo normal. Si no te importa la velocidad de escaneo, sigue los pasos al siguiente:
Paso 1. Presiona Win + R, escribe regedit y presiona " Enter ".
Paso 2. Ve a HKEY_LOCAL_MACHINE\SOFTWARE\Microsoft\Windows Defender\Scan.
Paso 3. Si no existe el valor AvgCPULoadFactor, haz clic derecho en el panel derecho, selecciona Nuevo > Valor DWORD (32 bits) y nómbralo como AvgCPULoadFactor.
Paso 4. Ingresa un número entre 5 y 100, que representa el porcentaje máximo de CPU que puede usar Microsoft Defender (Un valor entre 20 y 50 es ideal para equilibrar el rendimiento del sistema y la velocidad del análisis). Haz clic en " Aceptar " y reinicia tu computadora para aplicar la configuración.
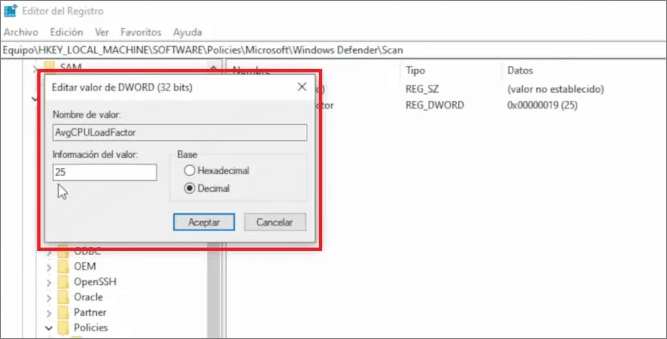
5. Desactivar la protección contra vulneravilidad
Desactivar la protección contra vulneravilidad en Windows puede solucionar que Antimalware Service Executable consume mucha memoria, pero también puede exponer tu sistema a riesgos de seguridad. Esta funcionalidad, administrada por Exploit Protection en Windows Defender, protege contra ataques que intentan aprovechar vulnerabilidades en el software. Si decides desactivar esta protección, a continuación, te detallo los pasos:
Paso 1. Presiona Win + S, escribe " Seguridad de Windows " y ábrelo.
Paso 2. Haz clic en " Control de aplicaciones y navegador > Configuración de protección contra vulneravilidad ".
Paso 3. Aquí encontrarás configuraciones de protección para: Configuración del sistema (global) y Configuración del programa.
Paso 4. Para desactivar la protección global, ajusta cada opción (como DEP, ASLR, CFG) a Desactivado y haz clic en " Aplicar ".
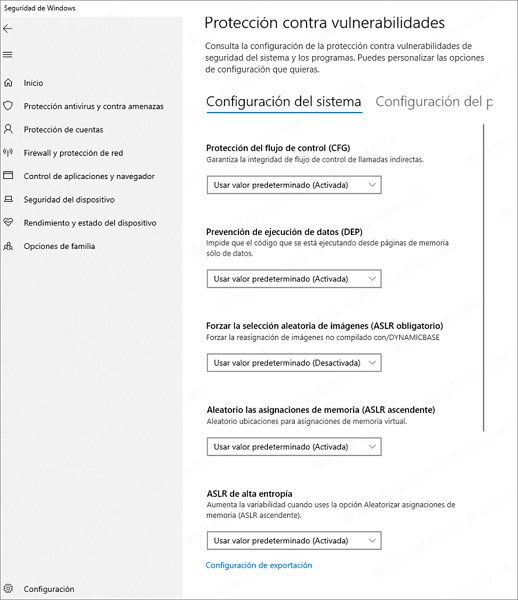
6. Realizar un inicio limpio en Windows
Después de reiniciar, Windows se ejecutará con los servicios esenciales y sin programas de terceros, lo que permite identificar si un software externo está causando problemas de que 'Windows 10 Antimalware Service Executable high CPU'. Los pasos son los siguientes:
Paso 1. Presiona Win + R, escribe msconfig y presiona " Enter ".
Paso 2. En la ventana de " Configuración del sistema ", haz clic en la pestaña " Servicios ".
Paso 3. Marca la casilla " Ocultar todos los servicios de Microsoft " (esto evita que desactives servicios críticos del sistema). Haz clic en " Deshabilitar todos " para desactivar los servicios de terceros.
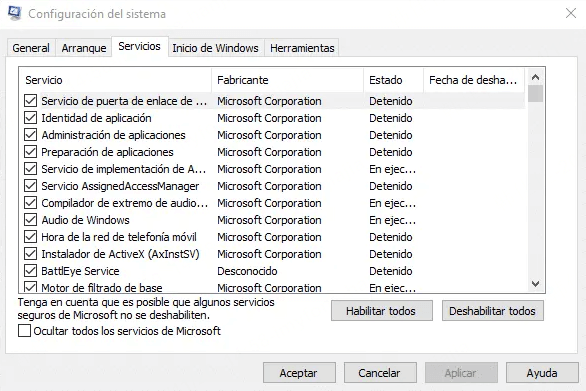
Paso 4. Ve a la pestaña " Inicio " y haz clic en el enlace que dice " Abrir el Administrador de tareas ". En el Administrador de tareas, desactiva todos los programas de inicio.
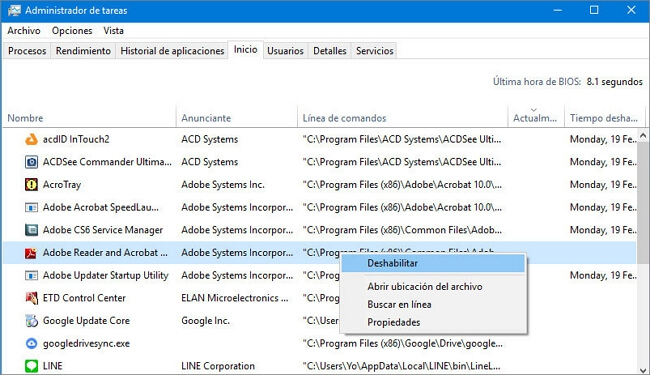
Paso 5. Vuelve a la ventana de " Configuración del sistema " y haz clic en " Aceptar ". Reinicia tu computadora.
Truco Extra: Administrar datos de PC y recuperar datos perdidos
Si quieres eliminar unos datos de PC para reducir uso de RAM, memoria, CPU o disco duro, puedes analizar patriciones de tu PC primero y decide cuál de los datos se necesita mover o eliminar. Con D-Back for Windows, puedes escanear todos los datos de las patriciones de tu PC. Además, si pierdes datos de PC, se recuperará incluso sin copia de seguridad.
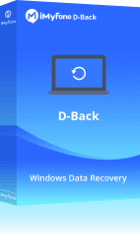
Características de D-Back for Windows
- 1. Puedes leer todos los datos y su espacio ocupado de tu PC.
- 2. Recupera datos de PC, disco duro externo, patrición perdida, papelera y más.
- 3. Recupera datos eliminados sin copia de seguridad.
- 4. Soporta Windows y Mac.
Conclusión
Si ves Antimalware Service Executable consume mucha RAM/ Memoria/ CPU/ disco duro en Windows 10/11, prueba las 6 formas de este artículo. Espero que te haya ayudado y por favor deja tus opiniones abajo para ayudar a los demás.
Además, si quieres administrar los datos de tu PC y recuperar datos, D-Back for Windows es tu mejor opción.







