Exportar todos los datos de WhatsApp a PC o los transferir a otro dispositivo para limpiar el almacenamiento de móvil y te guarda las fotos de WhatsApp sin perder datos.
¿Por qué las fotos de Whatsapp no se guardan en galería? Este es un tipo de situación recurrente en muchos usuarios, y que puede restar a la buena experiencia de uso.

Si repentinamente tu móvil Android ha dejado de almacenar las fotografías en la galería, entonces es posible que debas modificar ciertos ajustes. Para tu suerte, en este articulo conocerás todas y cada una de las soluciones existentes. No te preocupes, que todas son muy sencillas y no toman demasiado tiempo.
Por qué las fotos de WhatsApp no se guardan en galería
Existen muchos motivos por los cuales las fotos de WhatsApp no se estén guardando en tu galería:
1. Tu móvil tiene poca memoria disponible para almacenar las fotos.
2. WhatsApp no tiene los permisos necesarios para acceder a la memoria de tu móvil y debe ser configurada.
3. Existe algún problema relacionado con la memoria cache de la app.
4. Puede que tu versión de WhatsApp instalada esté obsoleta y deba ser actualizada.
5. Quizás es momento de realizar una reinstalación de WhatsApp ya que podría estar corrupta tu app y esté generando problemas.
Como puedes observar, puede haber más de una razón que esté impidiendo que las fotografías se guarden en tu galería. Lo mejor es buscar una solución efectiva y que no requiera de mucha experticia. En este articulo te las detallaremos todas.
Arreglar las fotos de WhatsApp no se guardan en galería
Si las fotos de WhatsApp no se guardan en galería te perderás de toda la emoción de la conversación. Imagina que desees tener en tus dispositivos las imágenes de un evento importante o fiesta, ¡y que no puedas descargarlas! Nos deja quitarte las molestias, ¡Aquí vienen las soluciones!
1 ¿Almacenamiento de móvil está lleno?
Una de las principales razones por las que un dispositivo Android no guardar fotos de WhatsApp en galería Android es probablemente porque su memoria interna está llena. Es decir, que ya no tengas suficientes gigabytes disponibles.
Para ello puedes usar iMyFone iTransor for WhatsApp, una app especializada que permite crear una copia de seguridad de todas las fotos de tus conversaciones de WhatsApp en la nube, y pasar fotos de Whatsapp a PC o transferirlas de un móvil a otro (iPhone y Android).
Sin más preámbulo, aquí aprenderás a como usarla para que tengas las fotos de WhatsApp en tu galería:
Paso 1.Si necesitas guardar los datos de WhatsApp puedes hacer una copia de seguridad primero en tu móvil o con este programa.
Paso 2.Ahora ya puedes descargar e instalar iTransor for WhatsApp en tu PC para exportar todos los datos de WhatsApp a PC o los pasar a otro dispositivo.
Paso 3.Abre el programa y conecta tu móvil al ordenador.
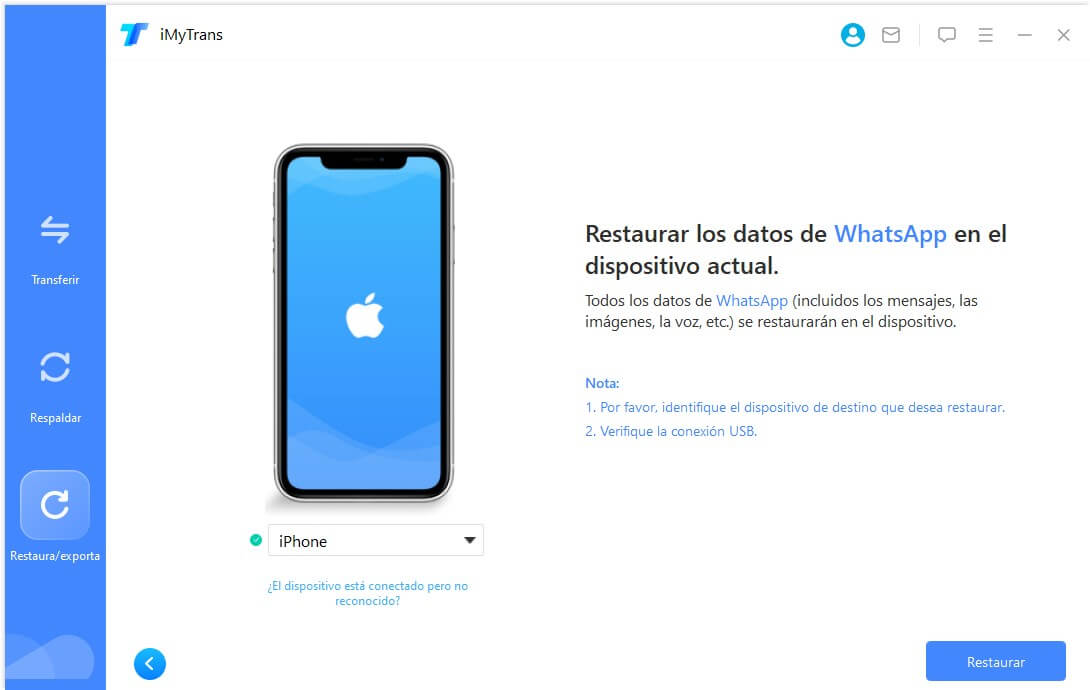
Paso 4.Seleccione la copia de seguridad de WhatsApp de tu móvil que quieres exportar.
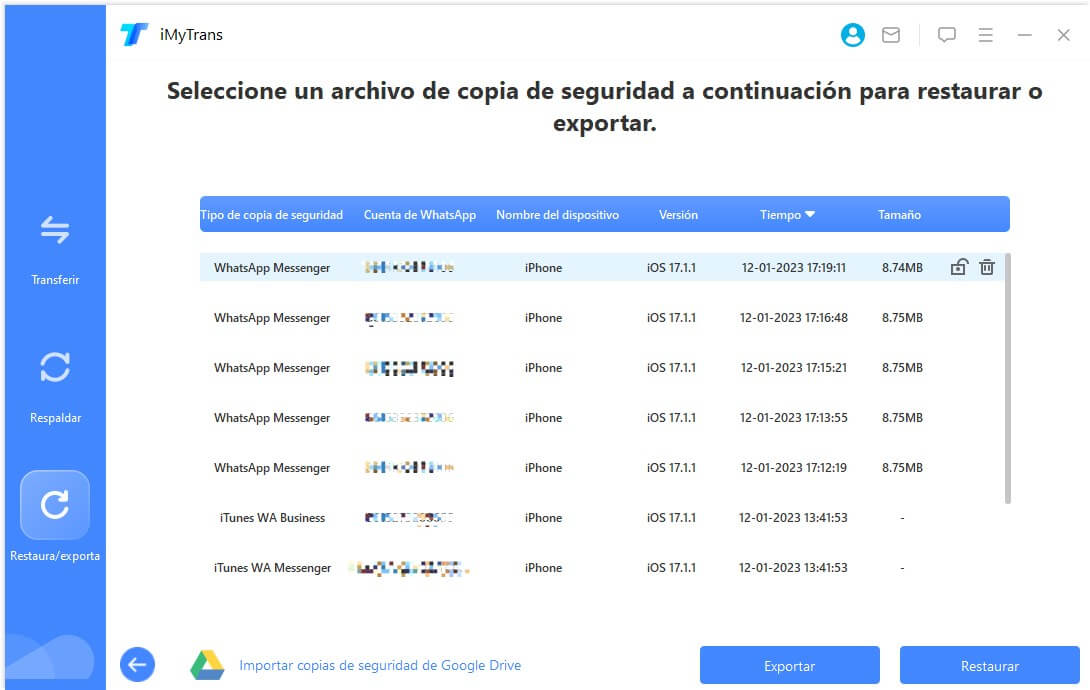
Paso 5.Previsualizar y seleccionar los datos como audios, fotos, videos que quieres exportar.
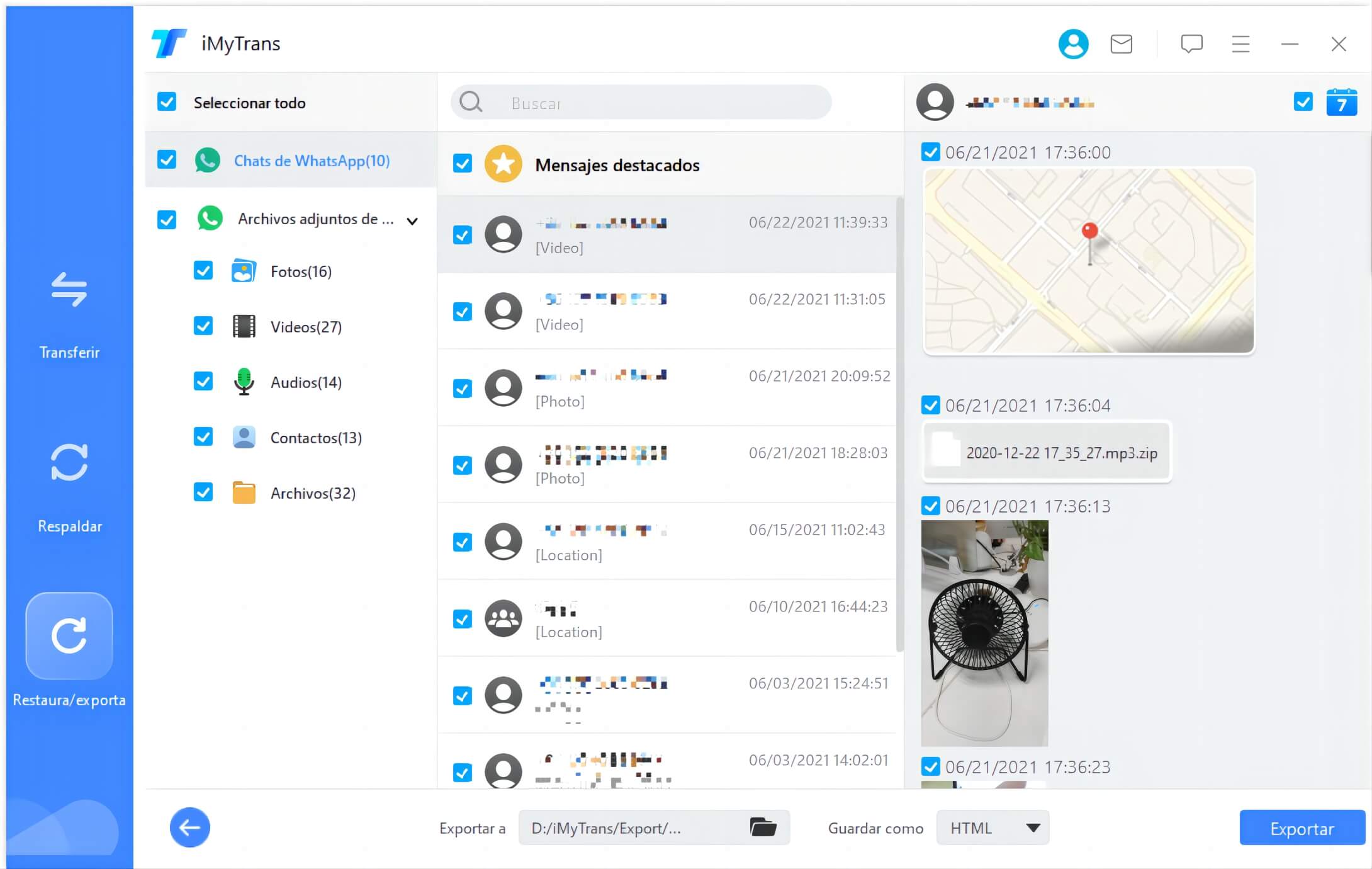
Paso 6.Haz clic en Exportar y finaliza la exportación de WhatsApp.
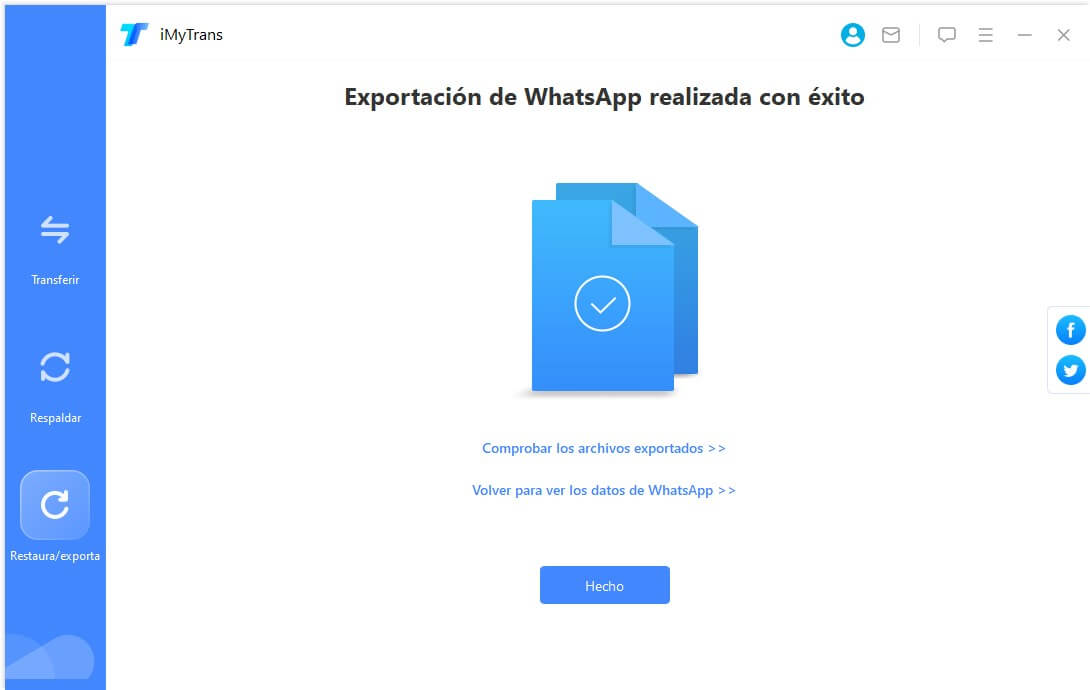
2 Configuración de descarga automática
Ahora es el turno del método manual con el cual posiblemente resuelvas la problemática de las fotos de WhatsApp, ¿de qué se trata? Pues de la opción de "Descarga automática" dentro de la propia app de mensajería.
Para poder configurar esta opción solo debes efectuar el siguiente procedimiento:
Paso 1. Entra en la app de WhatsApp. Pulsa sobre el menú de los tres puntos y luego entra en "Ajustes".
Paso 2. Selecciona "Almacenamiento y datos".
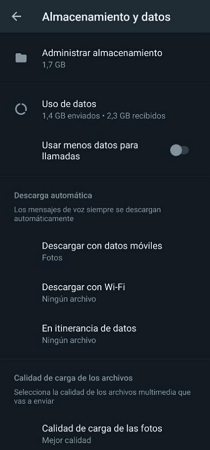
Paso 3. Pulsa sobre "Descargar con Wi-Fi" y selecciona "Fotos" de la lista.
Paso 4. De igual forma, pulsa sobre "Descargar con datos móviles" y luego selecciona "Fotos".
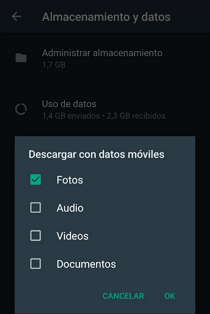
¡Listo! El proceso no toma demasiado tiempo y es 100% efectivo. De esa forma, cuando estés conectado a una red Wi-Fi o a través de los datos móviles, la app descargará las fotos de manera automatizada. No tendrás que pulsar sobre el icono del archivo, además de ahorrarte tiempo, tendrás disponible las fotografías en tu galería.
3 Limpiar caché de WhastApp
Otro método efectivo de como ver las fotos de WhatsApp en la galería es limpiando la caché.
Paso 1. En el menú principal de tu móvil pulsa sobre la app "Ajustes".
Paso 2. Posteriormente pulsa sobre "Aplicaciones".
Paso 3. En la lista de apps busca WhatsApp y pulsa sobre su icono.
Paso 4. Ahora puedes pulsar "Borrar caché".
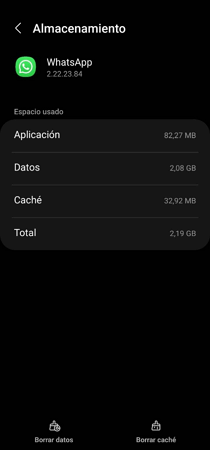
Muy probablemente esto corrija el problema. Si aún las fotos no se guardan en tu galería, deberás recurrir al uso de apps especializadas, tal como indicamos en método 1. A muchos usuarios el borrado de la cache es efectiva y suficiente, solo es cuestión de probar.
4 Verificar visibilidad de archivos multimedia de WhatsApp
Otro de los posibles factores que están impidiendo que tu WhatsApp no guarde las fotos en la galería, es debido a que no dispone de los permisos necesarios para visualizar y almacenar archivos multimedia en tu dispositivo.
Para solucionar esta situación solo debes darle los permisos a WhatsApp para que pueda acceder a tu galería. Para ello, debes hacer lo siguiente:
Paso 1. Abrir la app de "Ajustes" de tu dispositivo. Luego pulsa sobre "Aplicaciones".
Paso 2. Busca la app WhatsApp y pulsa sobre su icono.
Paso 3. Ahora pulsa sobre la opción "Permisos".
Paso 4. Después de ello debes pulsar sobre "Archivos y contenido multimedia" y seleccionar "Permitir acceso solo al contenido multimedia".
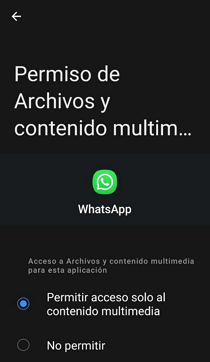
5 Actualizar WhatsApp a la última versión
¿Por qué no me salen las fotos de WhatsApp en galería? Para ello simplemente debes actualizar la app de WhatsApp hasta la última versión siguiendo estos pasos:
Paso 1. Abre la Play Store en tu dispositivo
Paso 2. En la barra de búsqueda escribe "WhatsApp".
Paso 3. Pulsa sobre su icono, y posteriormente en el botón "Actualizar".
De igual manera puedes seleccionar el ajuste de actualización automática de las apps desde el menú de opciones de la Play Store.
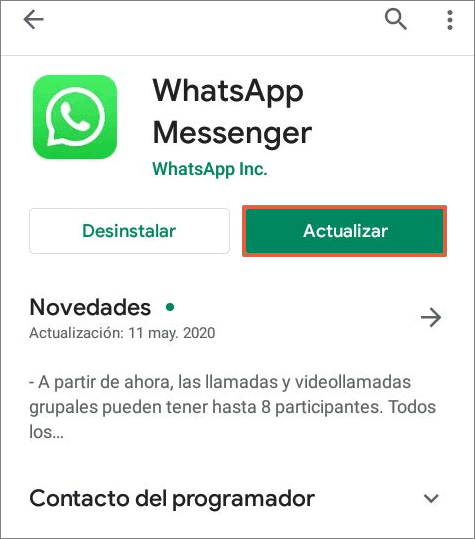
6 Desinstalar e instalar WhastApp de nuevo
Si deseas optar por este método tendrás que desinstalar e instalar WhatsApp de nuevo. De esa manera es posible que se solucione el fallo de las fotos no almacenándose en WhatsApp. ¿Cuál es el procedimiento a seguir? Es muy simple, solo sigue estos pasos:
Paso 1. Abre el menú de apps en tu dispositivo Android y pulsa sobre "Ajustes" > "Aplicaciones".
Paso 2. Escoge WhatsApp y pulsa sobre "Desinstalar".
Paso 3. Ahora abre Play Store, escribe "WhatsApp" y pulsa sobre su icono. Pulsa sobre "Instalar".
Paso 4. Abre la app e introduce tu número de teléfono. Espera a que llegue el código y verifícalo.
Paso 5. Envía una foto o espera a que recibas alguna en un chat.
Paso 6. Se te solicitarán los permisos para acceder al almacenamiento de tu móvil. Otorga los permisos necesarios ¡y eso es todo!
De esta manera podrás volver a disfrutar de las fotos de WhatsApp en tu galería. El proceso, tal como te has percatado, requiere que vuelvas a introducir tu número telefónico asociado a la cuenta de WhatsApp.
7 Reiniciar móvil
Por último, el método que se recomienda en caso de presentar este tipo de fallos, es nada más y nada menos que reiniciar el móvil.
Tan solo debes apagarlo y volverlo a encender, de esa manera puede que se borren ciertos archivos en la memoria temporal de tu dispositivo y ¡eso sea todo! Aunque suene simple, son muchas los usuarios que han podido dar con la solución gracias a ello.
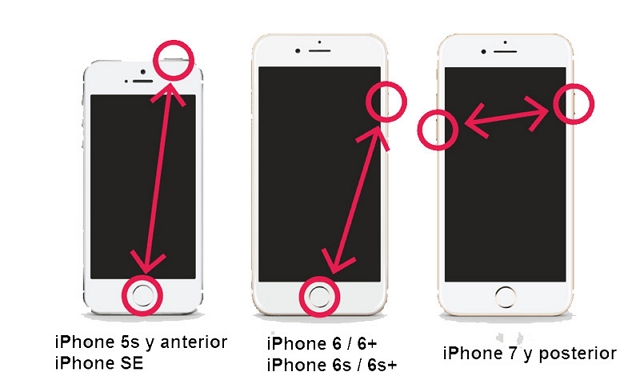
Conclusión
Tal como te habrás percatado, estos métodos son extremadamente sencillos. Sin embargo, uno se destaca por sobre el resto y es sin duda la app iMyFone iTransor for WhatsApp. Es intuitiva, y tan solo con conectar el móvil al PC podrás dar solución y olvidarte de la problemática de que las fotos de Whatsapp no se guardan en galería.
Dicho esto, no debes preocuparte, ya que, aunque las fotos de whatsapp no se guardan en la galería puedes aplicar cualquiera de los métodos que aquí se han expuesto y quitarte ese fallo de encima en cuestión de minutos ¿Qué esperas para hacerlo?







